Как включить автообновление в Виндовс 10
Всем привет! Сегодня поговорим про самые эффективные способы решения проблемы активации автообновления в Windows 10. Итак, поехали!
Метод 1: «Сервис»
Если автоматические обновления отключены, вы можете включить их вручную, перезапустив соответствующую службу.
Откройте приложение «Службы». Для этого нажмите вместе клавиши «Win + R», чтобы активировать диалоговое окно «Выполнить», и напишите команду services.msc.
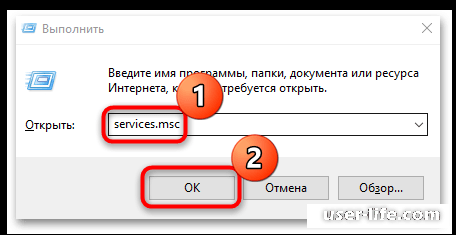
Найдите в списке служб «Центр обновления Windows» и дважды щелкните по его названию левой кнопкой мыши. При необходимости щелкните вкладку Имя и отсортируйте службы в алфавитном порядке, чтобы упростить поиск строк по имени.
В новом окне меню «Тип запуска» выберите «Автоматически». Нажмите кнопку «Применить».
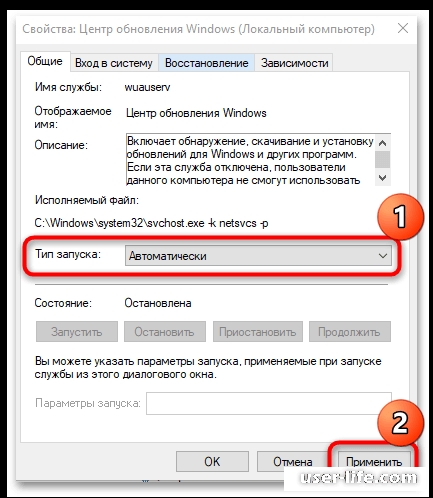
Если служба отключена, нажмите «Пуск», а затем «ОК».
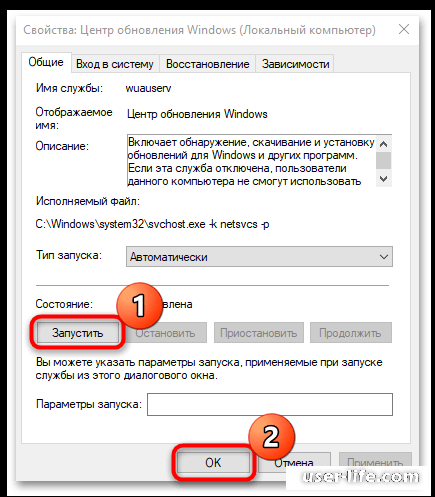
Служба, которая автоматически ищет и устанавливает обновления для операционных систем, программных компонентов и продуктов компании, теперь включена.
Метод 2: «Командная строка»
Включить автоматические обновления в Windows 10 можно с помощью специальной команды, введенной в интерфейсе консоли командной строки. Эта команда вызывается с расширенными привилегиями.
Введите соответствующий запрос в строку поиска системы, чтобы открыть инструмент. При появлении запроса выберите «Запуск от имени администратора».
В интерфейсе терминала вставьте команду net start wuauserv и нажмите Enter.
В окне консоли вы увидите уведомление о том, что служба успешно активирована и запустится автоматически.
Метод 3: «Редактор реестра»
Еще один способ включить службу автоматического обновления Windows 10 — изменить системный реестр. Обратите внимание, что неосторожное обращение может привести к сбою системы, поэтому можно создавать контрольные точки для восстановления состояния, если после обработки что-то пойдет не так.
Читайте также: Как создать точку восстановления Windows 10
Откройте приложение «Редактор реестра». Самый быстрый способ начать работу — вызвать «Запустить приложение» (клавиша Win + R) и команду regedit.
Разверните ветку: HKEY_LOCAL_MACHINESOFTWAREPoliciesMicrosoftWindowsWindowsUpdateAU. В каталоге «AU» найдите параметр «NoAutoUpdate» и дважды кликните по нему, чтобы войти в окно настроек.
Введите 0 в поле «Значение» и нажмите «ОК».
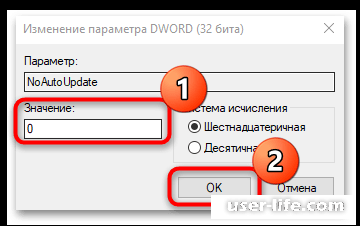
Вы также можете полностью удалить параметр, щелкнув параметр правой кнопкой мыши и выбрав соответствующий элемент.
Метод 4: «Редактор локальной групповой политики»
Настройка автоматических обновлений через «Редактор локальной групповой политики» подходит для редакций Pro и Enterprise. Этот инструмент позволяет загружать и устанавливать обновления без вмешательства пользователя.
В диалоговом окне «Выполнить» вставьте команду gpedit.msc и перейдите в приложение «Редактор локальной групповой политики».
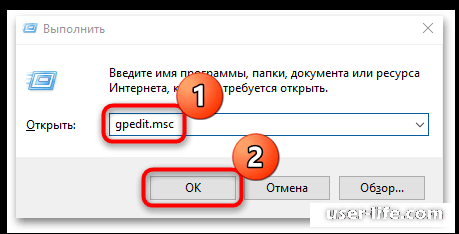
На левой панели разверните меню «Конфигурация компьютера» и выберите «Административные шаблоны». В разделе «Компоненты Windows» найдите каталог Центра обновления Windows. Нажмите.
В главном окне найдите функцию «Настроить автоматические обновления». Дважды щелкните левой кнопкой мыши.
В новом окне установите флажок «Включено» и нажмите кнопку «ОК», чтобы подтвердить действие.
Помимо включения автоматического обновления операционной системы, окно настроек позволяет установить период и время загрузки обновлений, установить соответствующие параметры обновления и отложить процесс на определенный период времени.
Метод 5: «Диспетчер задач»
Вы можете включить службу автоматического обновления в Windows 10 с помощью инструмента «Диспетчер задач», который позволяет пользователям контролировать процессы и управлять ими.
Запустить менеджер задач.Обычно достаточно щелкнуть правой кнопкой мыши по нижней рабочей панели и выбрать в меню нужный инструмент.
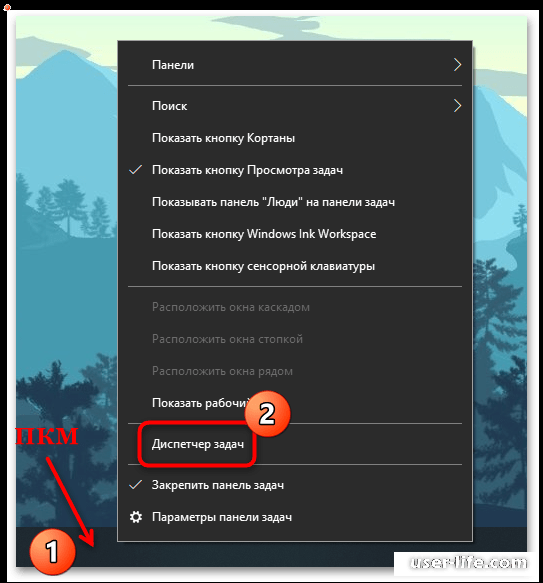
Перейдите на вкладку «Службы» и найдите «wuauserv», который отвечает за «Центр обновления Windows». Вы можете увидеть, запущена ли служба в столбце Статус. Чтобы включить его, щелкните правой кнопкой мыши его имя и выберите «Пуск».
Метод 6: Стороннее ПО
Для управления обновлениями используются сторонние утилиты. С его помощью вы можете приостановить и включить автоматические обновления в Windows 10 без ручного редактирования реестра или использования команд. Одним из таких инструментов является бесплатная программа Win Update Stop с простым интерфейсом.
Скачайте Win Update Stop с официального сайта
Скачайте и установите утилиту, после запуска вы увидите две кнопки на интерфейсе. «Активировать» означает активировать обновление операционной системы.
Начало этой программы заключается в изменении настроек «Центра обновления Windows». Нажав кнопку «Открыть Центр обновления Windows», вы попадете в раздел «Настройки».
Продолжить обновление
Приложение «Настройки» позволяет не только проверять наличие обновлений, но и настраивать автоматические обновления для вашей операционной системы. Если загрузка и установка нового программного обеспечения была временно отключена, вы можете возобновить ее всего несколькими щелчками мыши.
Нажмите на значок Windows в нижней панели задач и выберите пункт в виде шестеренки — меню «Настройки».
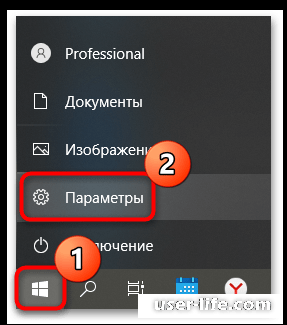
В новом окне перейдите в раздел Обновление и безопасность.
На вкладке Центр обновления Windows выберите параметр, чтобы продолжить автоматические обновления. Вы также можете настроить автоматическое продление, удалив лимитные подключения или изменив другие настройки. Для этого нажмите на строку «Дополнительные параметры».
Если на вашем компьютере установлены другие продукты Microsoft, такие как Word, выберите соответствующий параметр для автоматического обновления программы. Если вы пользуетесь Интернетом с ограниченным трафиком, рекомендуем отключить получение обновлений через лимитное соединение.
Рейтинг:
(голосов:1)
Предыдущая статья: Настройка параметров адаптера в Windows 11
Следующая статья: Как поменять карту в Яндекс Музыке
Следующая статья: Как поменять карту в Яндекс Музыке
Не пропустите похожие инструкции:
Популярное
Авторизация







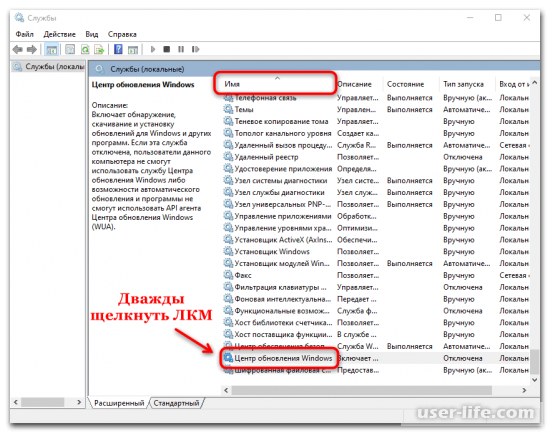
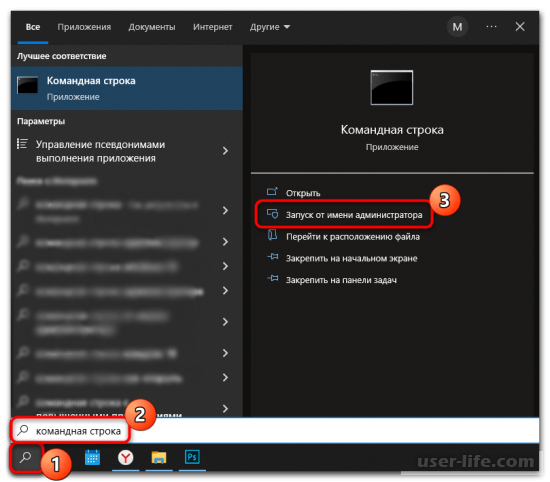
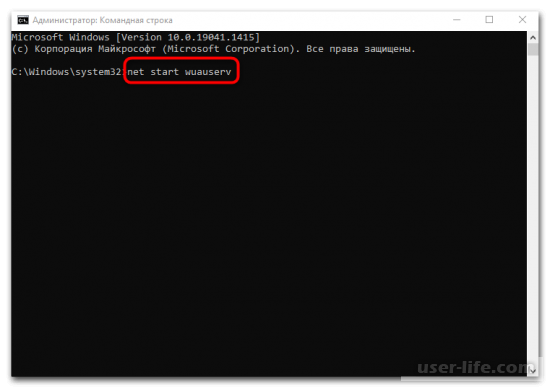
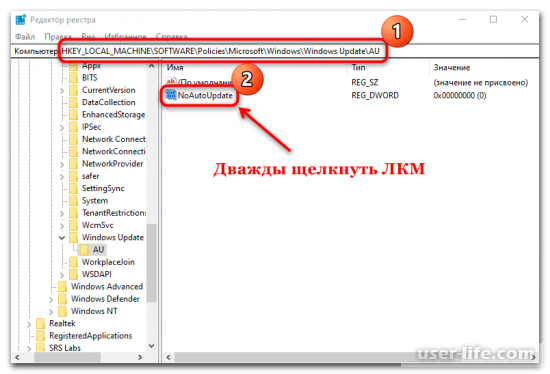
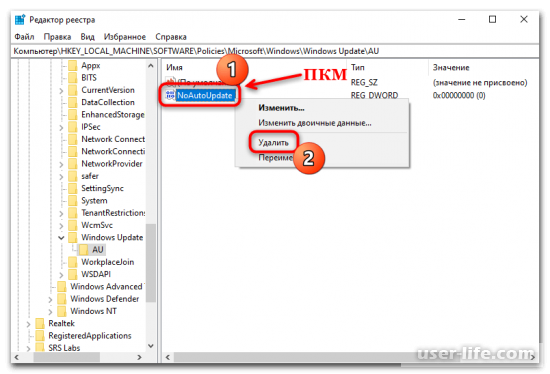
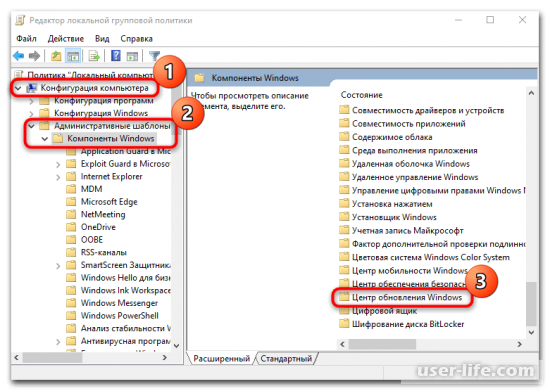
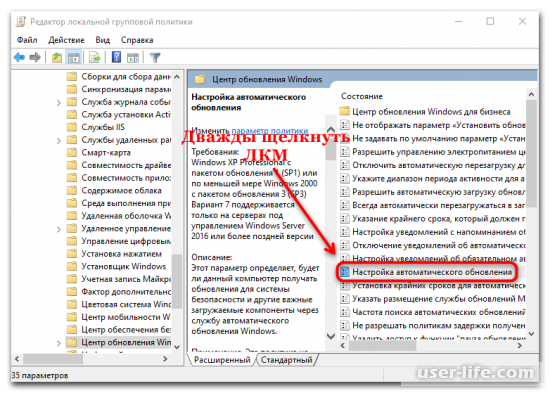
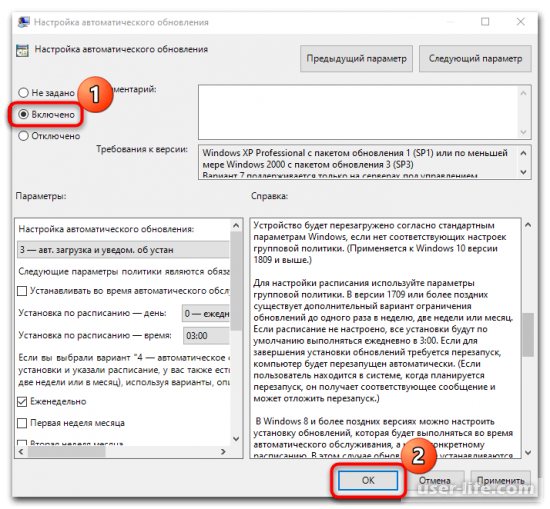
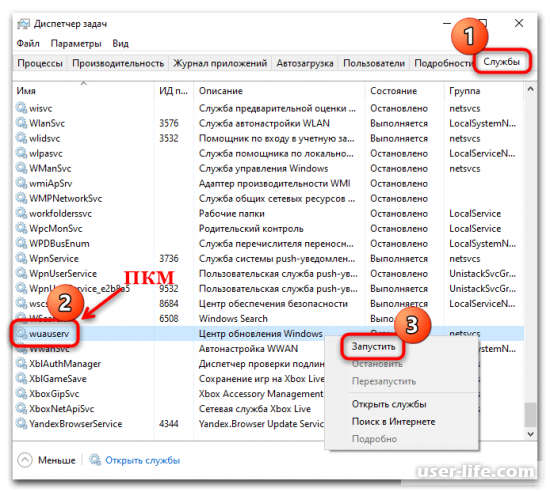
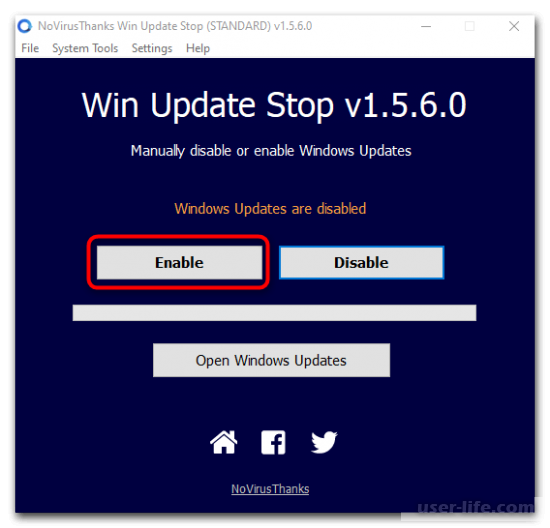
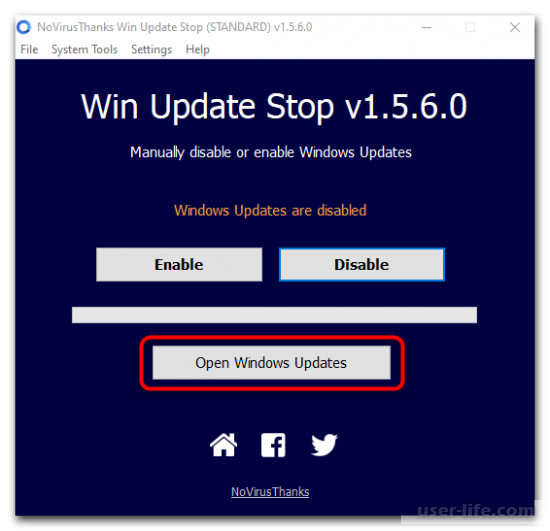
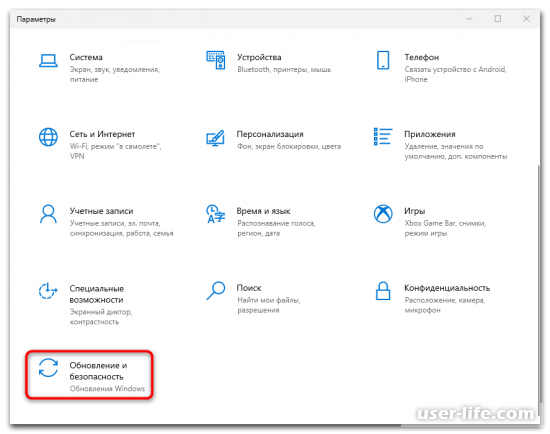
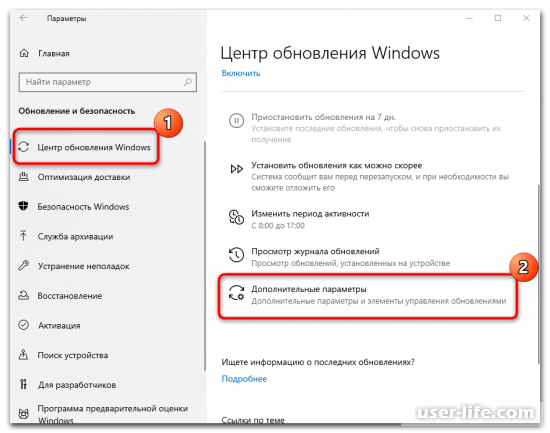

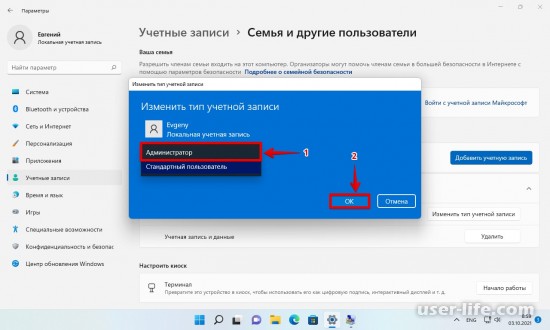


























Добавить комментарий!