Настройка параметров адаптера в Windows 11
Всем привет! Сегодня поговорим про самые эффективные способы решения проблемы настройки параметров адаптера в Windows 11. Итак, поехали!
Предупреждаем, что изменение настроек адаптера может негативно сказаться на вашем интернет-соединении. Возможно, вы не сможете подключиться или у вас возникнут проблемы с доступом к определенным веб-ресурсам. Меняйте настройки только в том случае, если вы на 100 % знаете, что делаете.
Настройка основных параметров адаптера
В приложении «Параметры Windows 11» теперь есть раздел для настройки параметров адаптера. Вы можете выбрать существующие, даже те, которые в данный момент не используются, и изменить основные настройки, необходимые для подключения. Следующие шаги предлагают понять, как работать с такими параметрами сети.
Откройте «Пуск», щелкните значок шестеренки и откройте «Настройки».
Выберите Сеть и Интернет на левой панели, чтобы определить, какой основной адаптер доступен на вашем компьютере для настройки.
Если мы говорим о Wi-Fi, вам также нужно нажать «Свойства оборудования», чтобы открыть раздел настроек, который мы рассмотрим на следующем этапе наших инструкций.
Чтобы увидеть все сетевые адаптеры в меню «Сеть и Интернет», щелкните плитку «Дополнительные параметры сети».
Отображаются все доступные устройства, и вы можете отключить или включить любое из них. Щелкните стрелку вниз, чтобы открыть список основной информации. Здесь вы можете увидеть состояние сети, объем входящего и исходящего трафика, время соединения и скорость канала. Если вам нужно переименовать адаптер, используйте кнопку с соответствующим названием.
Он также включает кнопку «Показать дополнительные свойства», с помощью которой можно перейти к необходимым сетевым параметрам, непосредственно влияющим на ваше сетевое подключение.
Сначала вам будет предложено изменить IP-адрес или выбрать способ назначения. Щелкните Редактировать, чтобы перейти в соответствующее окно.
Если установлено значение «Автоматически (DHCP)», параметр IP-адреса будет автоматически назначаться вашим интернет-провайдером или считываться из настроек вашего маршрутизатора. Не устанавливайте режим «Вручную», если тип подключения по умолчанию — DHCP.
В этом случае вы не сможете выйти в интернет. Если у вас есть статический IP-адрес или какой-либо другой менее распространенный тип подключения к интернет-провайдеру, вы можете включить версию IPv4 или IPv6, в зависимости от того, что предлагает ваш интернет-провайдер.
Затем отображается сам IP-адрес, маска подсети, шлюз и предпочитаемые DNS-серверы. Обычно сюда никто не вводит случайные значения. Вся информация должна быть получена непосредственно от вашего интернет-провайдера (если ваш тип подключения не DHCP).
Теперь вы можете рассмотреть следующие настройки: Изменение этих настроек часто требуется пользователям, у которых есть проблемы с доступом к определенным веб-сайтам. Возможно, вам потребуется установить собственный DNS-сервер, чтобы веб-ресурсы открывались корректно. Для этого нажмите кнопку Изменить рядом с соответствующим пунктом.
Выберите Вручную в качестве типа получения DNS-сервера, чтобы доступные настройки отображались на экране.
Аналогичным образом включите тип протокола, который вручную определяет параметры DNS-сервера.
Затем достаточно указать предпочитаемый и альтернативный DNS-сервер.
Это основные настройки, доступные в настройках Windows 11. Все остальные элементы, отображаемые в окне, в основном предназначены для просмотра состояния сети и получения общей информации об используемом сетевом адаптере. Если добавлено несколько устройств, там же выполняется отключение, включение и переименование устройств.
Настройка дополнительных параметров адаптера
Теперь перейдем к просмотру дополнительных опций панели управления. Раньше было доступно только окно с настройками для этого адаптера. Поэтому он известен многим пользователям. Мы не будем подробно разбирать те самые изменения, которые были внесены в предыдущей части статьи.Давайте сосредоточимся на новых вещах, в том числе в основном на технологиях Microsoft.
В меню «Пуск» найдите «Панель управления» и запустите это приложение.
Среди них находим «Центр управления сетями и общим доступом» и дважды кликаем по этой опции левой кнопкой мыши.
В новом окне на левой панели щелкните ссылку Изменить параметры адаптера.
Появится список всех доступных сетевых адаптеров. Рядом находится символ, который позволяет увидеть, отключен ли ваш сетевой адаптер и какой тип сети он представляет.
Если вы выбрали один из них для настройки, щелкните правой кнопкой мыши значок и включите «Свойства» в контекстном меню.
Подождите, пока элементы загрузятся, затем начните изучать каждый элемент, чтобы понять, над чем вам нужно поработать, а что можно отключить. Первый называется «Клиент для сетей Microsoft». Когда эта функция включена, ваш компьютер будет иметь доступ к ресурсам в сети Microsoft. Мы рекомендуем включить этот параметр, чтобы загружать обновления и загружать приложения из Магазина Microsoft.
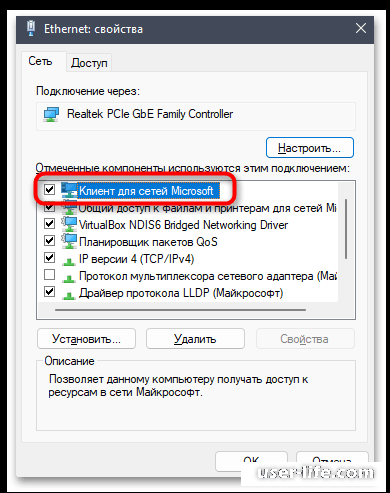
Далее идет Общий доступ к файлам и принтерам для сетей Microsoft. Не отключайте элемент, если несколько компьютеров подключены к одной локальной сети, используемой для настройки общих элементов в Windows 11.
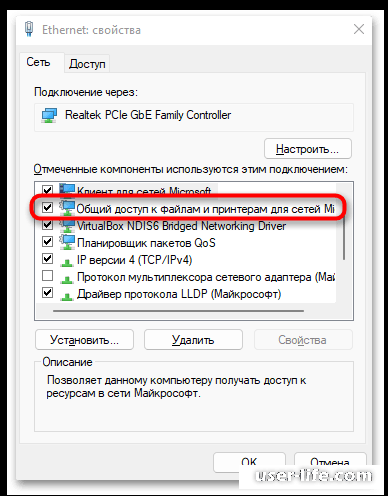
«Планировщик пакетов QoS» не является обязательным компонентом, но отвечает за управление сетевым трафиком. Поэтому, если у вас когда-либо возникали проблемы с загрузкой или открытием сайтов, рекомендуется включить эту функцию.
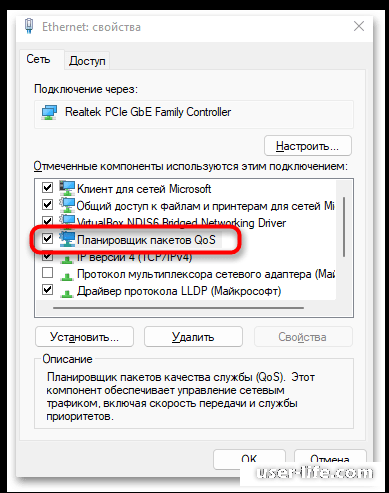
Вот некоторые настройки, связанные с обнаружением компьютера и определением полосы пропускания. Элементы включены по умолчанию, поэтому не отключайте их без необходимости.
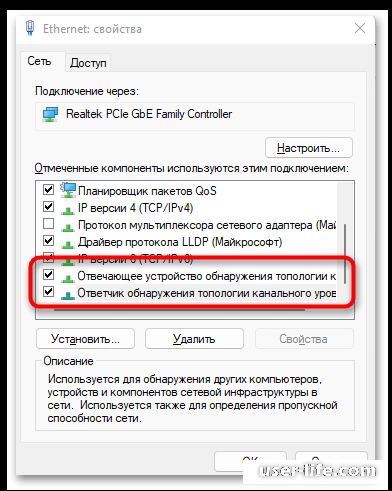
Для «IP версии 4 (TCP/IPv4)» и «IP версии 6 (TCP/IPv6)» доступны дополнительные настройки, как описано выше. Чтобы увидеть его, выберите элемент и щелкните Свойства.
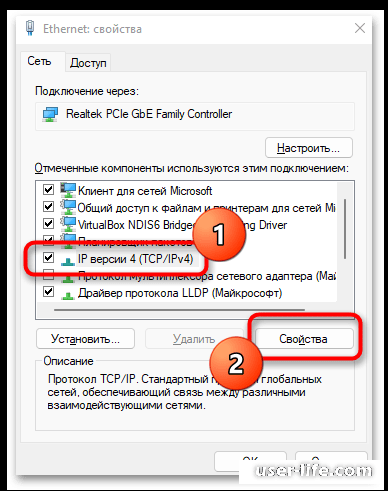
Если вы не хотите получать эти данные автоматически, вы можете вручную задать IP-адрес и DNS-сервер в одном окне.
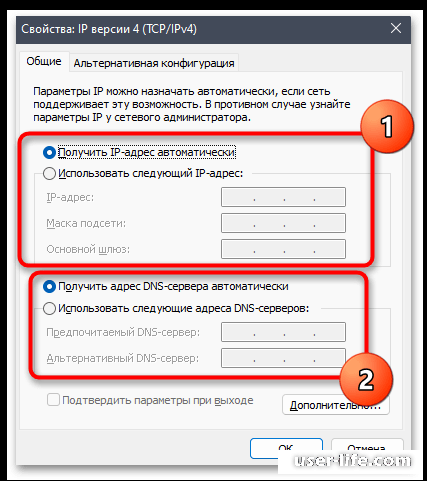
Некоторые настройки сетевого адаптера могут не совпадать с настройками вашего маршрутизатора, поэтому необходимо убедиться в отсутствии конфликтов. Дополнительную информацию о настройке различных моделей маршрутизаторов можно найти на нашем веб-сайте. Просто введите в поиск модель вашего устройства и вы найдете отличные статьи, в которых все подробно описано.
Рейтинг:
(голосов:1)
Предыдущая статья: Как настроить вид папок в Windows 10
Следующая статья: Как включить автообновление в Виндовс 10
Следующая статья: Как включить автообновление в Виндовс 10
Не пропустите похожие инструкции:
Комментариев пока еще нет. Вы можете стать первым!
Популярное
Авторизация






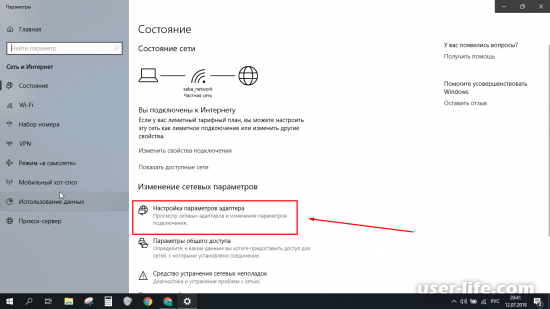
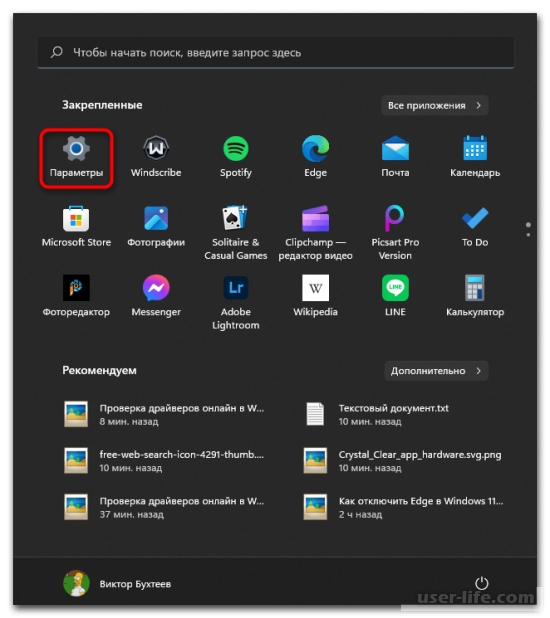
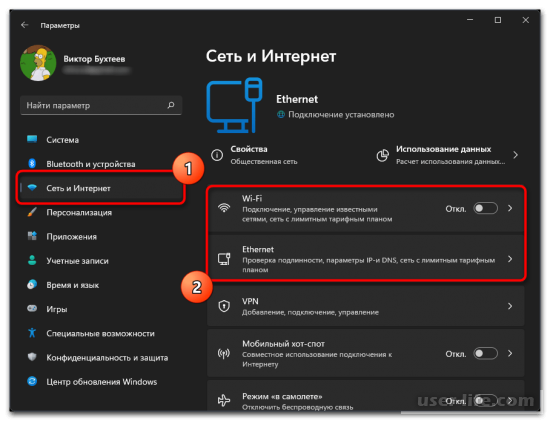
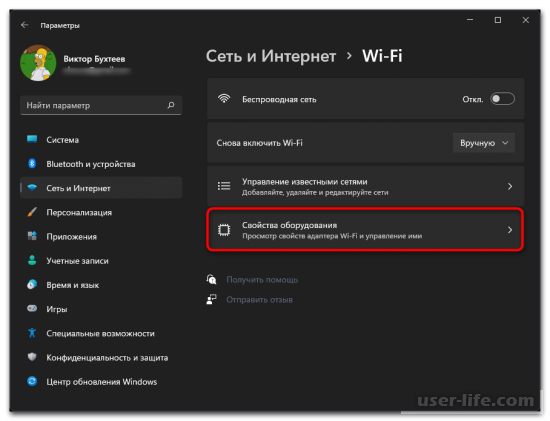
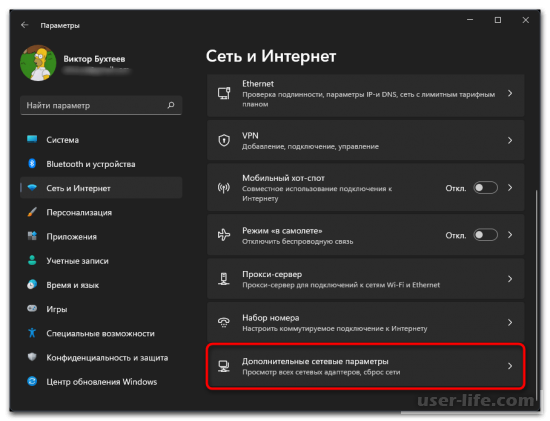
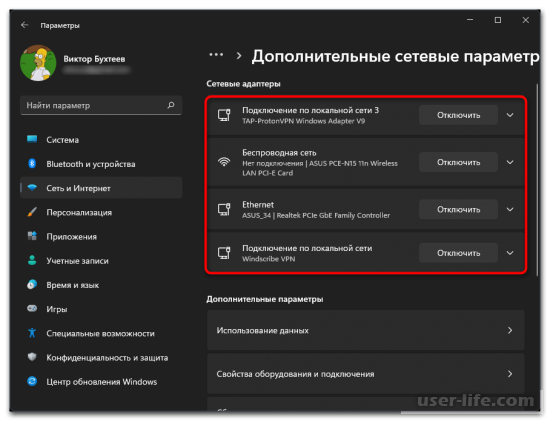
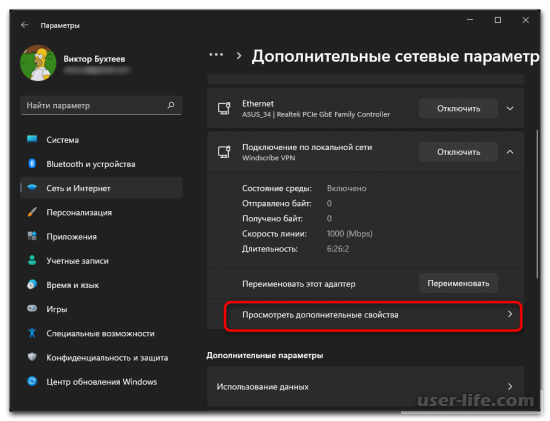
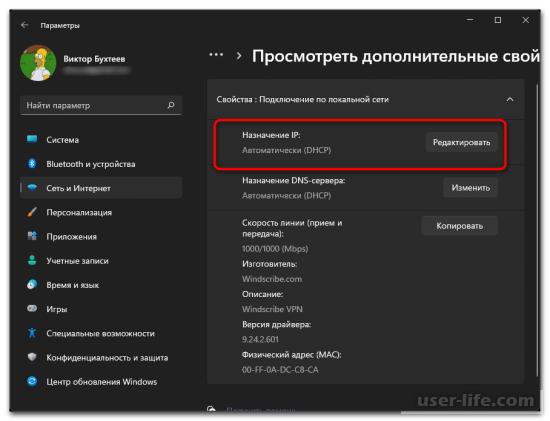
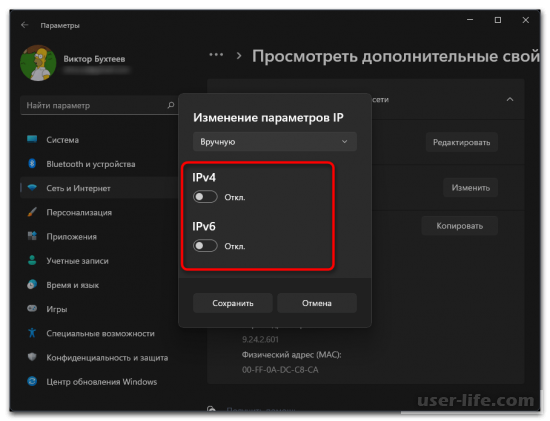
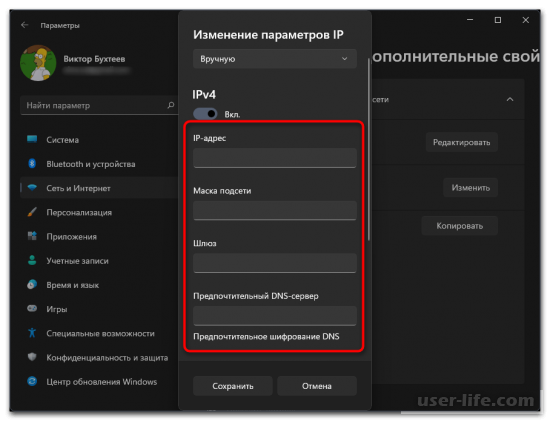
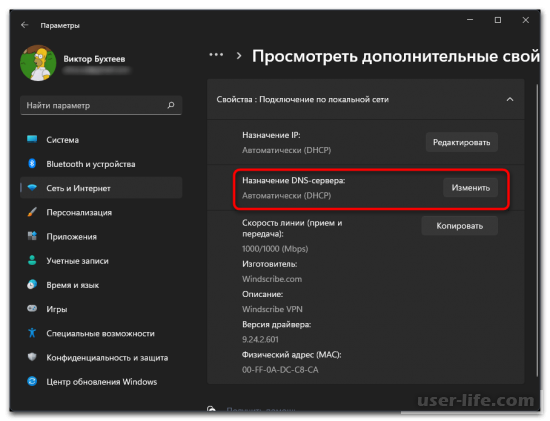
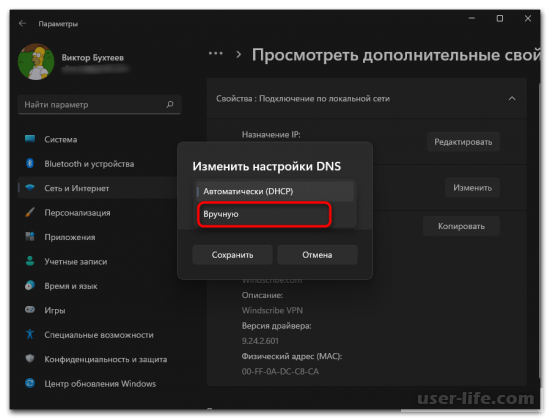
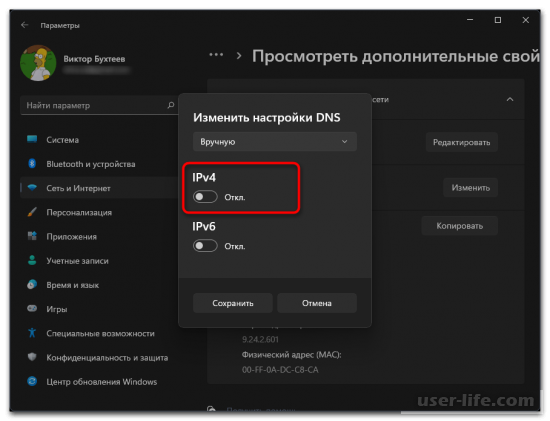
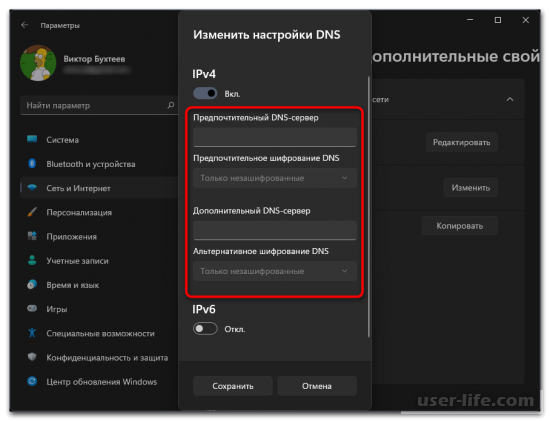
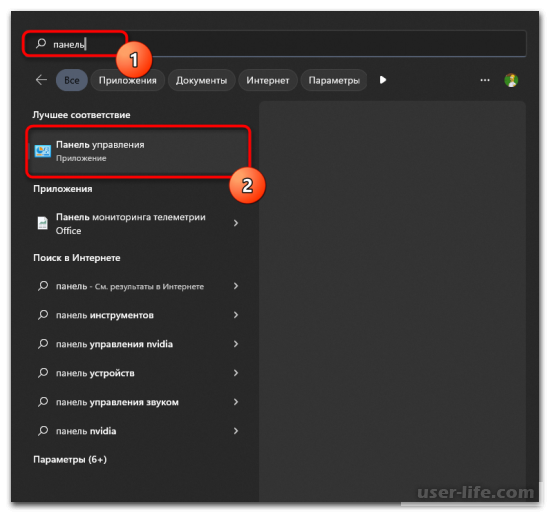
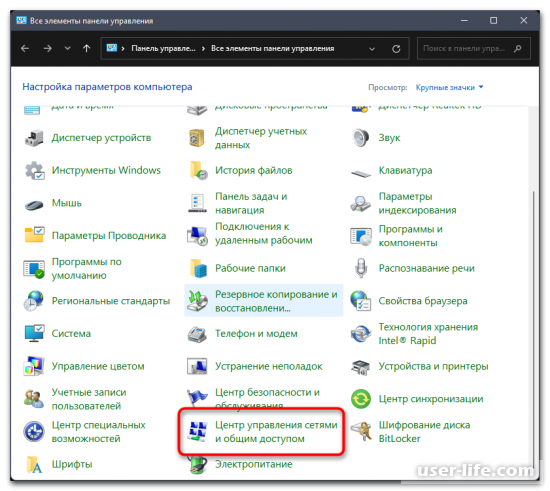
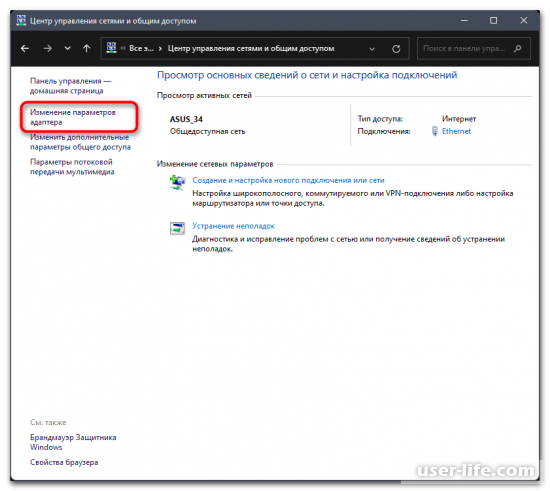
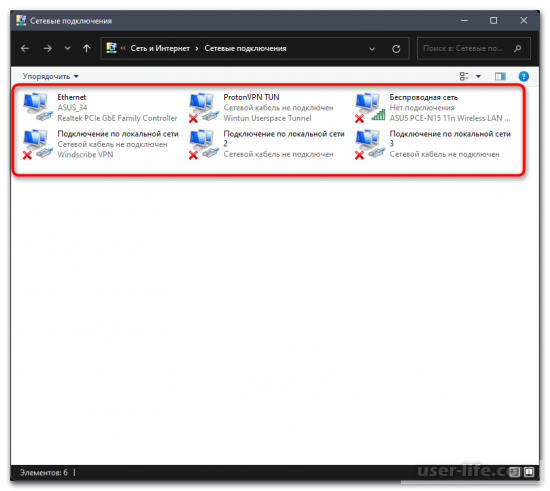
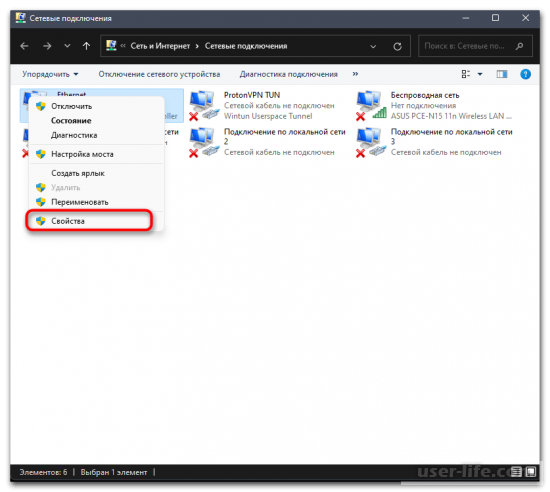
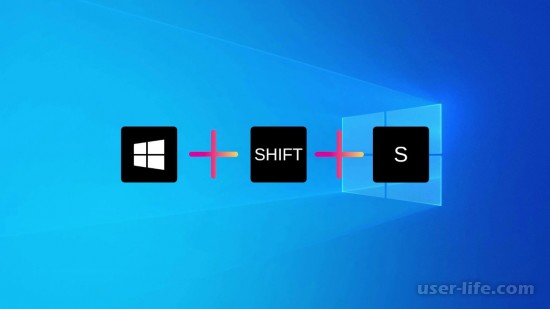



























Добавить комментарий!