Не работает «Windows Shift S» в Windows 11
Всем привет! Сегодня поговорим про самые эффективные способы разобраться с проблемой с сочетанием клавиш «Windows+Shift+S» на ПК с Windows 11. Итак поехали!
Метод 1: Диагностика клавиатуры
Вызовите инструмент для создания скриншотов с помощью комбинации, указанной в заголовке статьи. Это не может быть изменено. Кроме того, даже если вы включите клавишу "Print Screen" в настройках, клавиша "Windows+Shift+S" все равно будет работать.
Поэтому, если при нажатии на нее нет реакции, сначала убедитесь, что соответствующая клавиша на клавиатуре работает правильно. Например, попробуйте включить функцию на устройстве ввода на экране.
Нажмите "Пуск" и откройте системные настройки.
Перейдите в раздел "Специальные возможности" и нажмите на клавиатуру в блоке "Взаимодействие".
Нажмите на кнопку "Включить".
Теперь поочередно нажмите клавишу "Win", клавишу "Shift" и клавишу "S". В этом случае расположение не имеет значения; сами клавиши должны совпадать. Если это сработает, то физическая клавиатура или клавиша 'Windows', описанная в следующем блоке, будут заблокированы.
Метод 2: Разблокировка клавиши 'Win'
Операционная система предоставляет возможность отключить саму клавишу "Windows" и любую комбинацию, включающую эту клавишу. Без стороннего программного обеспечения это можно сделать с помощью реестра или локального редактора групповой политики. Как правило, этот ключ не выполняет случайных действий, и любой пользователь компьютера не вспомнит, что его нужно отключить.
С другой стороны, если ваш компьютер принадлежит кому-то другому, имеет смысл проверить версию. На нашем сайте представлены подробные инструкции по всем способам отключения клавиши 'Win'. Все, что вам нужно сделать, это открыть этот документ, следовать инструкциям, найти перечисленные там опции и удалить их из реестра или отключить с помощью LGPE. Главное - не забыть перезагрузиться после этого, чтобы изменения вступили в силу.
Метод 3: Обновление операционной системы
При включении этого инструмента может появиться уведомление о том, что функция недоступна, но обновление компьютера может решить проблему. В этом случае вы должны хотя бы попытаться сделать то, о чем вас просят.
Ошибка описана следующим образом.
Откройте "Настройки", нажав 'Windows+I', перейдите на вкладку "Центр обновления" и нажмите "Загрузить и установить", если обновление готово. После завершения процесса попробуйте сделать еще один снимок экрана.
Если подготовленных обновлений нет, сначала поищите обновления на серверах Microsoft.
Метод 4: Работа с приложениями
Клавиша быстрого доступа Windows+Shift+S работает с приложением "Ножницы", которое также разработано компанией Microsoft. Это полезно, поскольку можно быстро создавать скриншоты и приводить их в надлежащий вид без необходимости запуска основного интерфейса программы. Возможно, ваше текущее программное обеспечение работает неправильно и каким-то образом блокирует комбинацию.
Этап 1: Запустите приложение
Введите "ножницы" в поиске Windows и откройте Инструменты.
Если приложение написано, вы также можете создавать скриншоты, используя элементы его интерфейса.
Если вас интересует конкретная горячая клавиша, вы можете отменить текущую комбинацию. Для этого откройте меню и войдите в настройки приложения.
Нажмите на "Изменить настройки Windows" в блоке "Ярлыки"
и активируйте кнопку "Печать экрана". Изменения должны вступить в силу немедленно, но если это не так, перезагрузите систему.Windows
Этап 2: Сброс настроек
Если "Ножницы" не открываются или если вам действительно нужна комбинация "Win+Shift+S", вы можете попробовать сбросить настройки компонента. Откройте список установленных программ из "Приложений" в системных настройках,
Нажмите на значок с тремя точками справа от плитки ножниц и откройте "Дополнительно".
Для неработающего программного обеспечения существует опция 'Fix', попробуйте сначала применить ее. Дождитесь завершения операции и попробуйте использовать комбинацию.
Если результат отрицательный, сбросьте данные программы.
Этап 3: Переустановите приложение
Последний шаг - переустановка программного обеспечения. Даже если он пришел от Microsoft и был установлен без нашего участия, его можно удалить без необходимости вводить сложные команды в "PowerShell". Как и в предыдущем шаге, снова откройте список установленных приложений, активируйте контекстное меню "Ножницы", нажмите "Удалить"
и подтвердите, что он работает.
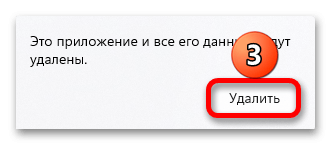
Теперь введите "Microsoft Store" в строке поиска Windows 11, чтобы запустить Магазин.
Введите запрос "Фрагменты и эскизы", поскольку именно так называется это приложение, и нажмите кнопку "Получить". После перезагрузки попробуйте снова использовать клавиши быстрого доступа.
Метод 5: Программное обеспечение сторонних производителей
Если вышеуказанные методы не помогли решить проблему, мы рекомендуем использовать программное обеспечение сторонних производителей. На нашем сайте представлены обзоры популярных программ, таких как Lightshot и FastStone Capture, а также других приложений для создания скриншотов, с указанием их основных преимуществ и недостатков.
Читать далее: Программы для создания скриншотов
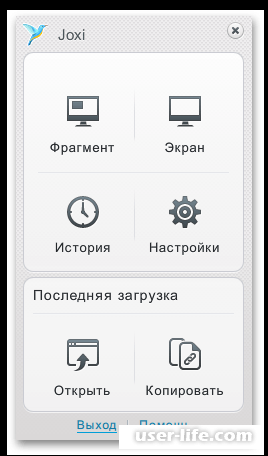
Рейтинг:
(голосов:1)
Не пропустите похожие инструкции:
Комментариев пока еще нет. Вы можете стать первым!
Популярное
Авторизация






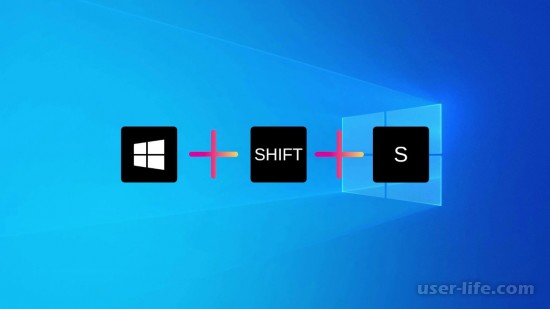
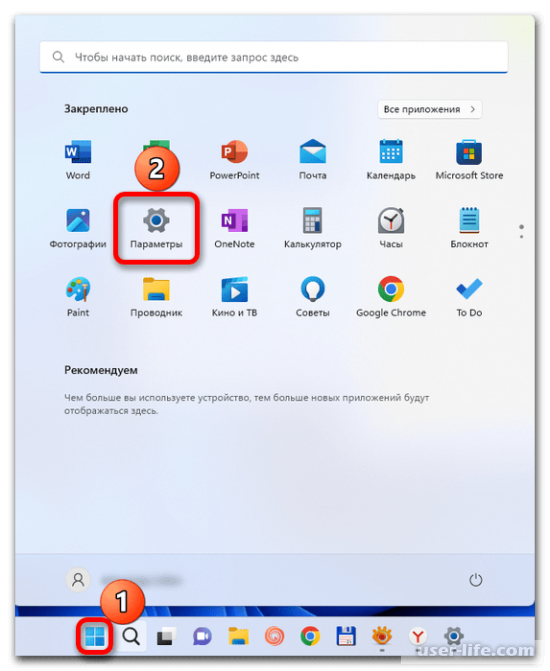
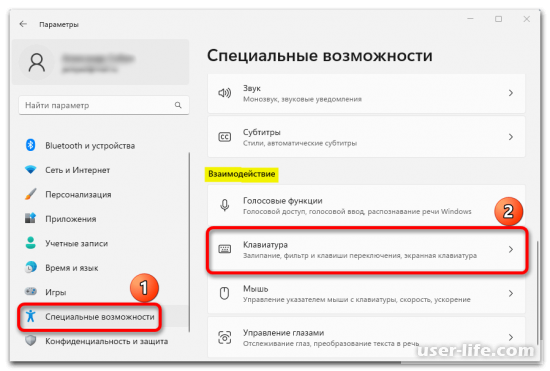
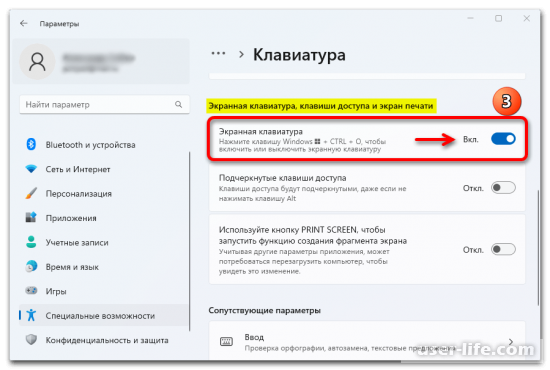
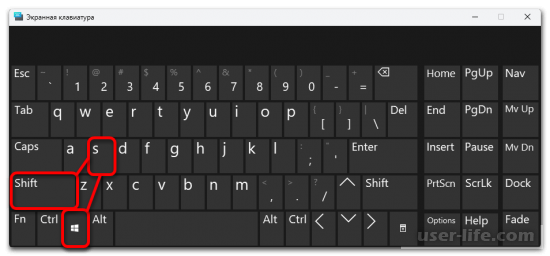
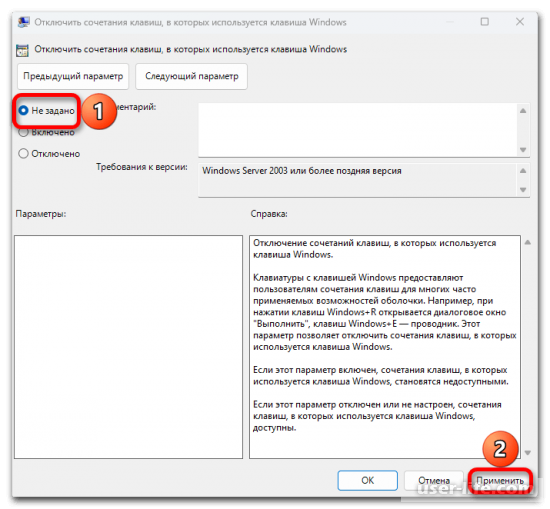
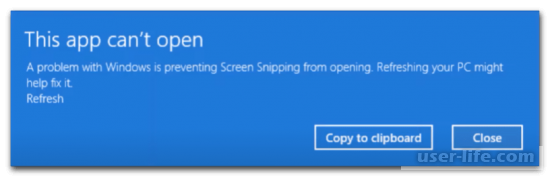
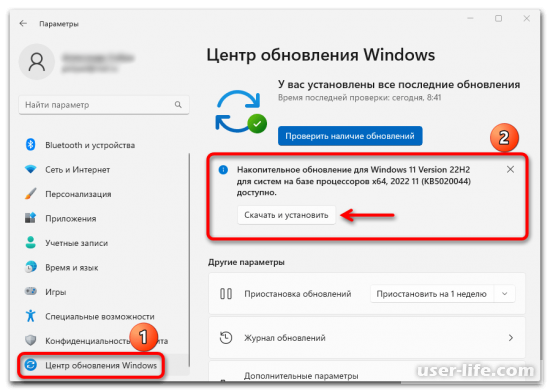
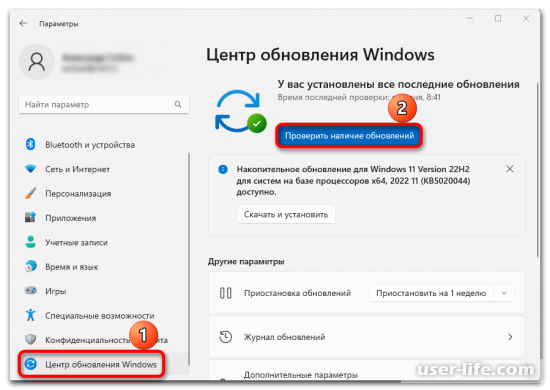
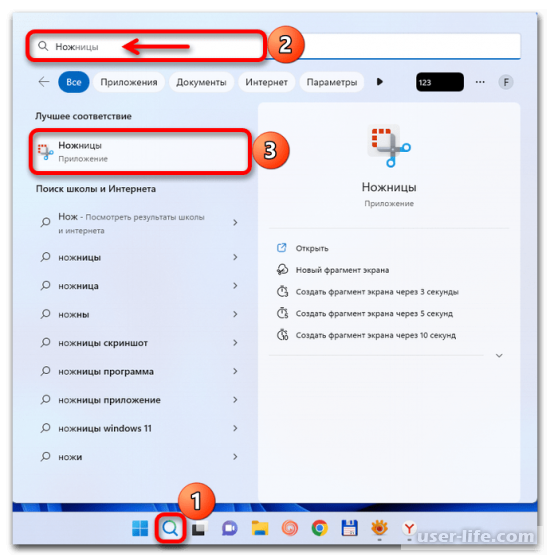
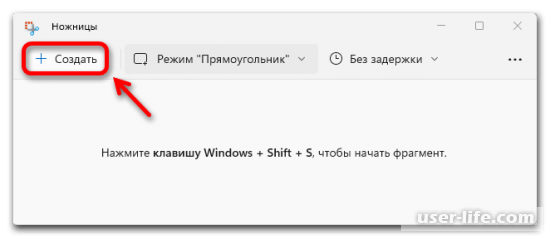
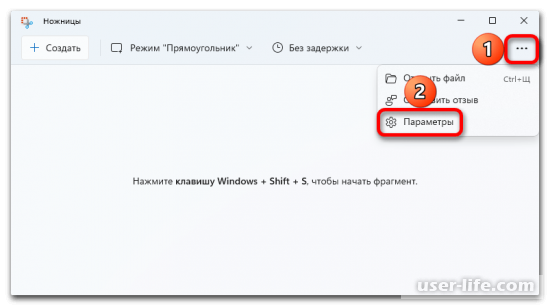
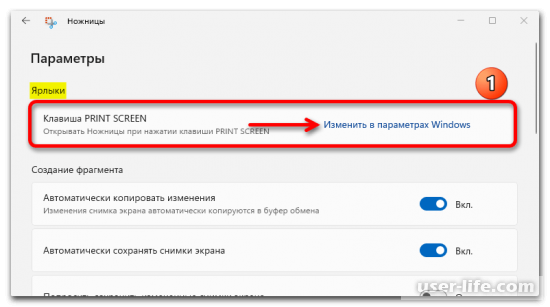
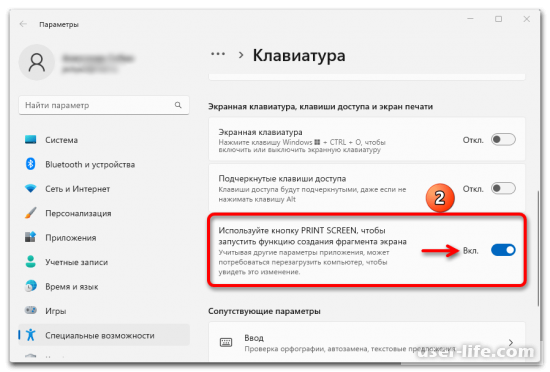
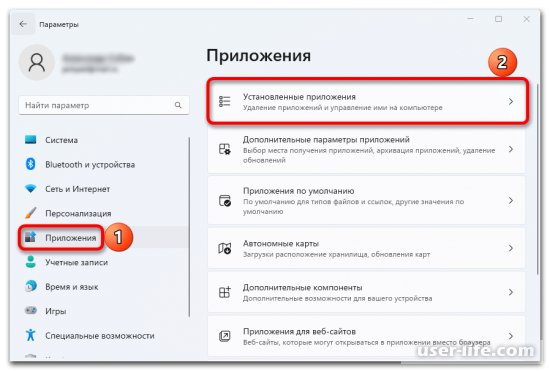
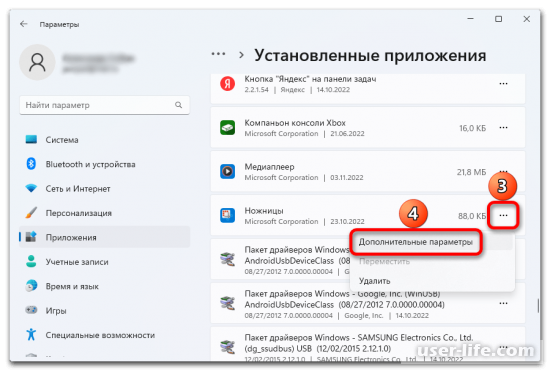
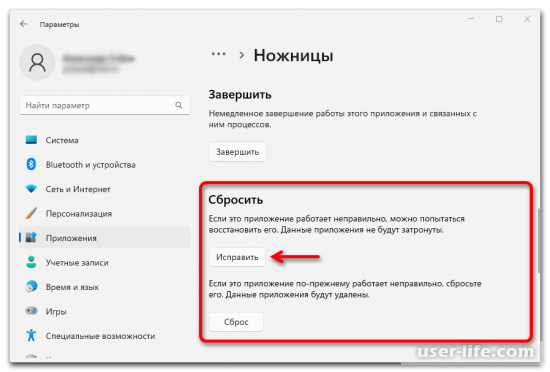
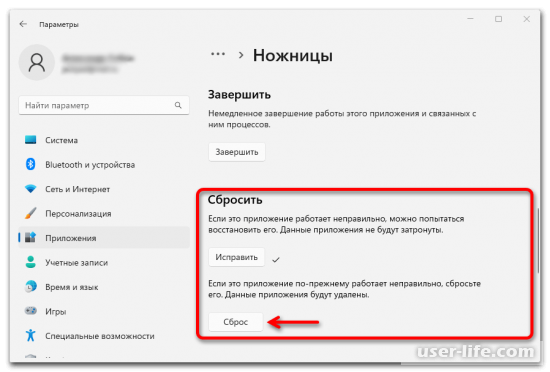
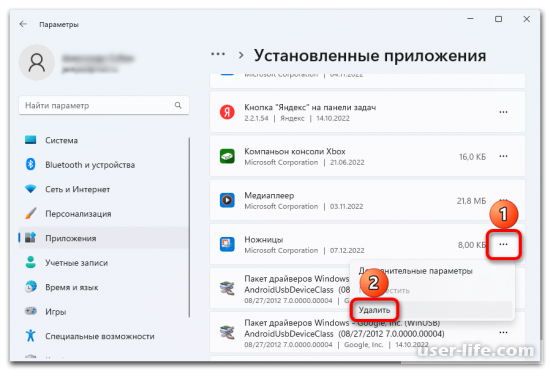
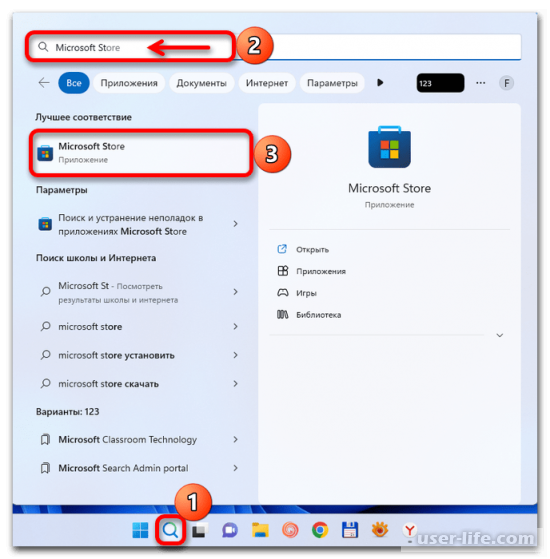
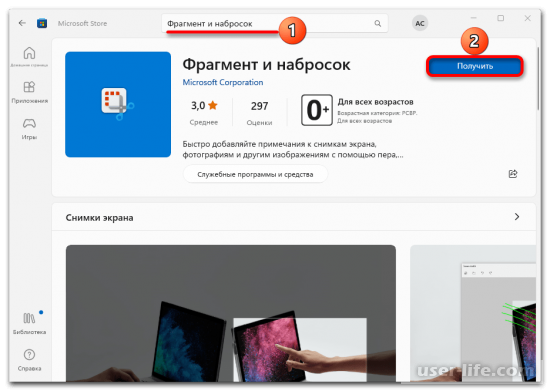
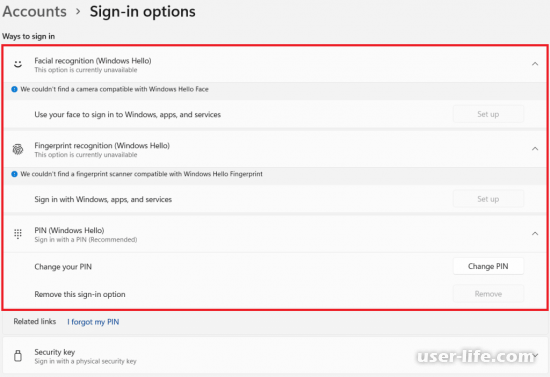
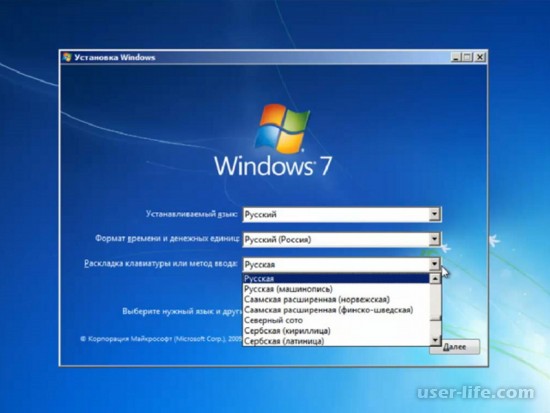


























Добавить комментарий!