Настройка поиска в Windows 7

Чтобы быстро ориентироваться в большом количестве информации на ПК нужно правильно организовать и настроить поиск файлов и папок в строке ОС. Виндовс 7 обладает достаточным количеством способов, чтобы справиться с данной задачей. В данной статье будут рассмотрены способы настройки поиска в ОС Windows 7.
Содержание
Настраиваем индексирование
Использование «Пуска» при поиске
Настраиваем поиск в папках
Применение поисковых фильтров
Настраиваем индексирование
Под индексированием понимают свойство ОС для ускорения поиска. За основу берется составленная «база данных».
Поэтому, когда в строке поиска каталога «Пуск» или рядом с «Проводником» вы набираете поисковый запрос, то ОС начинает пользоваться индексирование и необходимая информация быстро будет найдена.
Данная опция отслеживает все изменения на ПК, удаляет или прибавляет в «базу данных» новые файлы. Обычно такая возможность уже бывает включена, но поиск осуществляет не во всех директориях.
Например, в разделе D, E, а так же там, где находится самое большое количество информации, например, С: Виндовс.
Поэтому индексированием следует заниматься в двух вариантах:
• Ваши файлы хранятся вручную созданных директориях, и вы не пользуетесь для этого системными папками, например «Мои документы».
• Машина имеет НDD. Если на ПК установлен SSD, то индексирование не принесет большого эффекта, так как он очень быстро работает. Если вы обладаете твердым накопителем, то SSD даже лучше отключить.
Читаем: Индексирование файлов на жестком диске что это отключить
Настраиваем индексирование
1. Открываем «Пуск» и вводим «индексирование». Среди полученного списка выбираем «Параметры индексирования».
2. Перед вами появится информация о количестве проиндексированных файлов, а также сколько их еще индексируется.
3. Чтобы включить пользовательское индексирование, нажимаем «Изменить».
4. Все, что доступно, оформлено в древовидной информации. Открываем «Локальный диск», нужные подобъекты и ищем необходимую директорию.
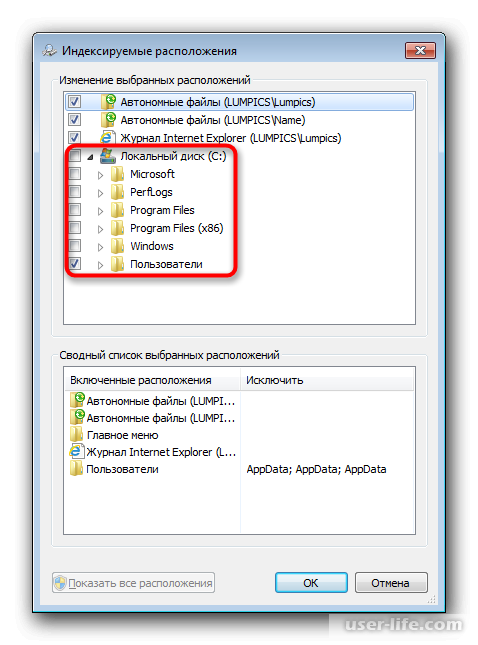
5. Ставим отметки на файлах, которые будут участвовать в индексировании. Вся отмеченная информация отобразиться в нижнем блоке. Здесь вы увидите все, что будет входить в ускоренный поиск.
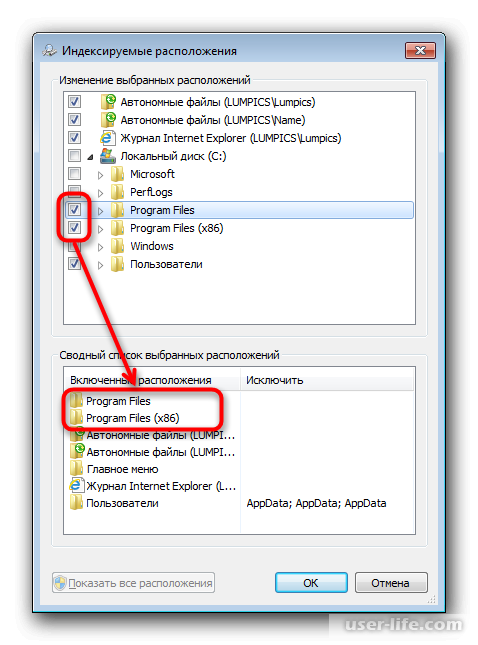
6. Не забудьте исключить из списка те объекты, которые не будут индексироваться. С этой целью открываем папку с объектами и с не нужных убираем отметки. Теперь они будут находиться в каталоге «Исключить».
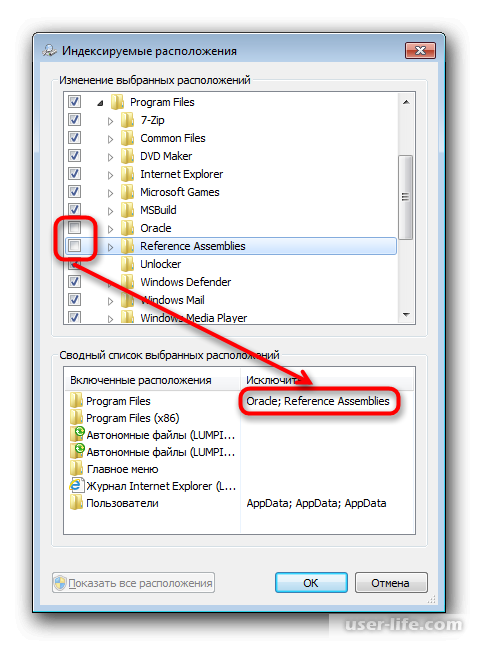
7. Нажимаем «ОК». Количество объектов, которые прошли индексирование увеличилось.
8. Также можно воспользоваться расширенными настройками. Для этого нажимаем «Дополнительно».
9. Все изменения происходят в «Параметрах индексирования». Здесь можно менять месторасположение индексированной информации.
Это удобно, если диск С уже загружен. Также здесь вы сможете быстро найти неполадки, которые могут возникнуть при индексировании.
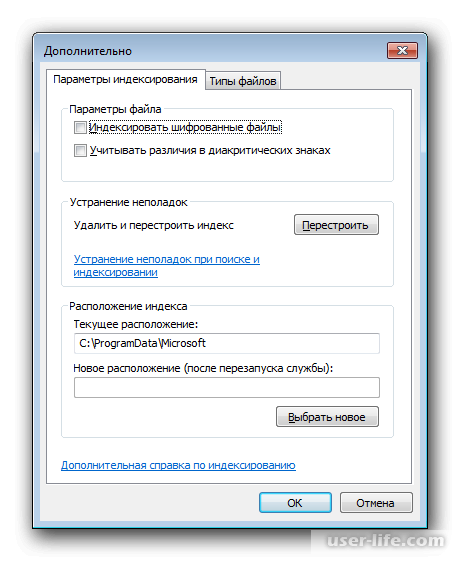
10. В «Типах файлов» вы можете выбирать типы расширений, которые будут индексироваться, а какие нет. Здесь же выставляется тип индексации.
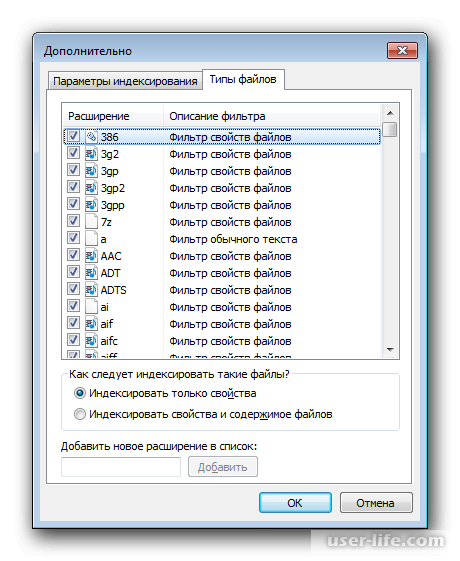
Использование «Пуска» при поиске
Часто бывает так, что пользователь устанавливает большое количество программного обеспечения на машину. И все они находятся в разных местах. Поэтому они не всегда находятся через «Пуск».
А слишком большое количество ярлыков на главном экране не очень красиво выглядит. Чтобы этого не было, переместите все ярлыки в одно место.
1. Переходим по пути:
C:UsersИМЯ_ПОЛЬЗОВАТЕЛЯAppDataRoamingMicrosoftWindowsStart MenuПрограммы
Вам нужна папка «AppData»
Если вы ее не находите, включите скрытые файлы. Затем их можно снова отключить.
Читаем:
Отображение скрытых файлов и папок в Windows 7 8 10 (как включить найти показывать)
Как показать скрытые файлы и папки в Windows 7
2. Добавляем сюда аватарки всех программ, которые нужно искать в «Пуске».
Жмем мышкой на ЕХЕ-файл, а затем «Создать ярлык». Его можно оставить с прежним именем или переименовать.
3. Проверим результат, войдя в поиск.
Других настроек «Пуска» в Виндовс 7 не существует. Но можно воспользоваться системным «Проводником».
Настраиваем поиск в папках
Чтобы пользоваться некоторыми возможностями поиска путем «Проводника», его нужно донастроить.
1. Сначала займемся настройкой характеристик поиска. Открываем любой объект и нажимаем «Упорядочить» и «Параметры папок и поиска».
2. Переходим в каталог «Поиск» и просматриваем характеристики. Все их наименования, а следовательно функции, понятны, поэтому мы на них не будем.
Отметим только «Использовать языковый поиск». При ее активации, запросы могут быть более свободными. Например, «музыка сегодня». Но в этом случае вы получите неожиданные результаты.
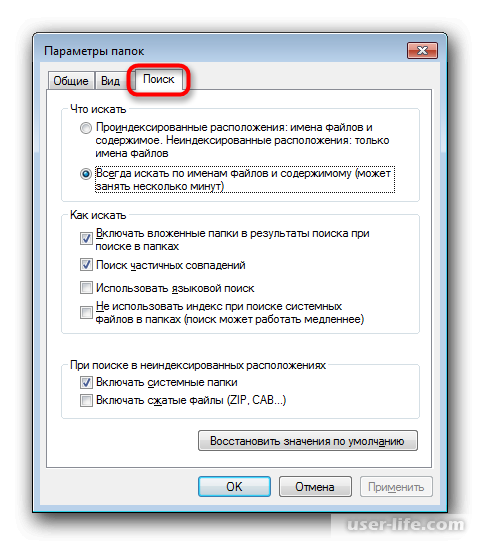
Давайте теперь разберемся с возможностями поискового поля.
Применение поисковых фильтров
Здесь будут рассмотрены возможности фильтра поиска, который работает в области поискового поля.
1. Устанавливаем курсор в поисковое поле. Перед вами появляется список фильтров, благодаря которым процесс поиска станет проще. В основном здесь присутствует два вида фильтра:
• «Дата изменения» - это календарь или готовые варианты: в прошлом году, ранее и так далее.
• «Размер» - выставляется диапазон размеров.
2. Если нужны дополнительные фильтры, то просто растяните поле, нажав мышкой на кромку поля и перетащив ее в сторону.
3. Теперь вы видите другие характеристики, которые соответствуют теме папки.
4. Например, общая папка.
5. Папка «Музыка».
6. Для отображения тематического фильтра нажмите на любую папку и выбрав «Свойства» выставите ей нужный тип.
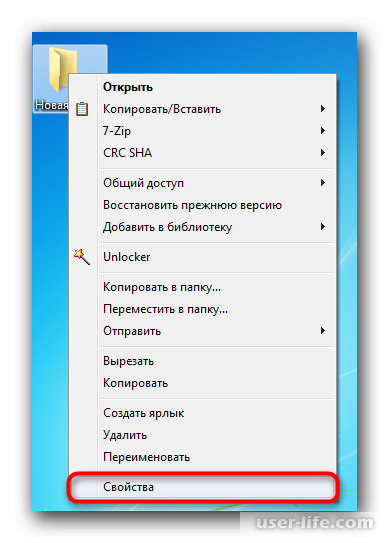
7. В каталоге «Настройка» указываем нужный тип.
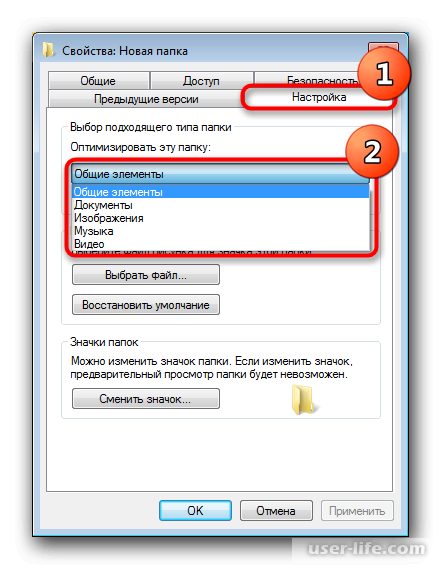
8. Ставим отметку в чекбокс рядом с «Применить этот же шаблон ко всем подпапкам», если внутри объекта есть другие объекты.
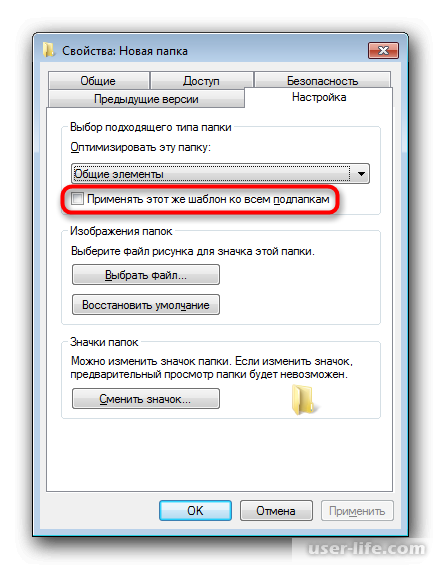
9. Фильтр можно выставлять самим, введя его наименование с двоеточием в конце.
Тогда данное слово будет подсвечиваться синим оттенком. Это обозначает, что слово относится не к поисковому запросу, а к фильтру.
Если вы не знаете где можно найти наименования фильтров, то воспользуйтесь названиями столбцов, из которых состоит папка.
Об этом поговорим немного попозже, когда будем рассматривать блок «Упорядочивание».
Сейчас давайте ознакомимся с перечнем простых операторов в виде символов и букв:
• " " – точное вхождение.
Например, "photo" – будут найдены файлы, в которых содержится данное слово.
• * - любой символ.
Например: *.txt – будет найден весь материал с расширением ТХТ.
• AND или + - обозначает «И».
Например: рисунок and photo +изображение – происходит поиск файлов с данными словами.
• OR - обозначает «ИЛИ».
Например: рисунок or photo – система отыщет объекты, в которых есть первый или второй вариант.
• NOT или - - обозначает слово «НЕТ».
Например: рисунок not photo –изображение – осуществляется поиск объектов со словом рисунок, но без присутствия not и изображение.
• > - обозначает больше, чем.
Например: > 100 мб – будут найдены объекты объемом более 100 мб,
ширинакадра:>1000 – все видеофайлы с шириной кадра более 1000 пикселей.
• 3мб =100мб – объекты от 100 и более мб.
• >= или . . – обозначение строго значения.
Например: год:>=1990 <=1995-у вас будут объекты, заданные в этот промежуток времени.
скоростьпотока:246кб .. 370кб – будут обнаружены аудиофайлы с битрейтов в переделах 246-370 кб/с.
Важно! Часть названий фильтров вводить нужно обязательно. Например, скоростьпотока. То слово размер можно не вводить, а написать, например,= 100мб..
Если вы часто пользуетесь одними и теми же параметрами для поиска, то вы можете их сохранить. Для этого достаточно нажать «Сохранить условия поиска». Теперь вам не нужно набирать предложение в поиск, просто воспользуйтесь сохраненным шаблоном.
Место для сохранения шаблона и его название вы выбираете сами.
Если этого не сделать, шаблон сохранится в «Избранном». Чтобы его удалить, кликнете по нему мышкой и нажмите «Удалить». Вызывать шаблоны можно и из любого объекта в «Проводнике».
Но нужно помнить, что это возможно только для объекта, для которого был создан данный запрос. Поэтому лучше выбирать общую папку с другими подпапками, где и будет происходить поиск.
Упорядочиваем и группируем файлы.
Чтобы облегчить себе поиск нужной информации, можно воспользоваться функциям упорядочивание и группировка.
Занимаемся упорядочиванием
В первую очередь познакомимся с упорядочиванием.
1. За этот процесс будут отвечать следующие столбцы.
2. Например, вам нужно упорядочить информацию согласно параметра «Жанр». Если нажать на него, то объекты будут отсортированы по данному направлению по алфавиту.
3. Если нажмете мышкой по названию, то появится дополнительная панель с различными значениями столбцов. Их можно добавлять.
4. Если вы не увидели ничего подходящего, то нажмите «Подробнее..».
5. Перед вами появятся дополнительные характеристики. Нужные отмечаем галочками и жмем «ОК».
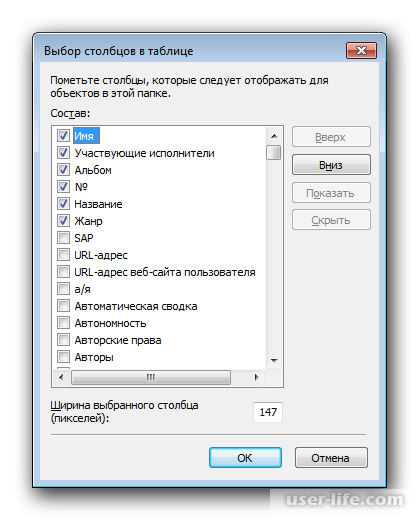
Важно! Все наименования столбцов используются в качестве фильтров, как было сказано ранее. Если название состоит из нескольких слов, то они пишутся слитно и разделяются пробелами. Не забывайте в конце ставить двоеточие. Например: датасоздания:2005..
6. Можно сортировать объекты, нажав «Авторы».
7. Если навести на наименование столбца, то рядом появляется изображение треугольника. Нажмите на него и увидите дополнительные возможности для сортировки. Столбцы отфильтровываются каждый по-своему.
Занимаемся группировкой
Кроме упорядочивания существует возможность группировать объекты согласно их свойствам. Нажимаем мышкой по свободному месту и выбираем «Группировка». Выбираем нужную характеристику. Для расширенной информации нажимаем «Подробнее…».
Группируем объекты опять согласно жанра. Аудиофайлы конкретных жанров выделились в списки, которые сворачиваются при нажатии на изображение треугольника. Это даст возможность быстрее найти нужную папку.
Теперь вы умеете пользоваться поиском с помощью «Пуска» и «Проводника». Эти знания помогут вам быстрее работать с большим количеством объектов.
Рейтинг:
(голосов:1)
Предыдущая статья: Как добавить видео на Ютуб канал с телефона
Следующая статья: Горячие клавиши в AutoCAD
Следующая статья: Горячие клавиши в AutoCAD
Не пропустите похожие инструкции:
Комментариев пока еще нет. Вы можете стать первым!
Популярное
Авторизация






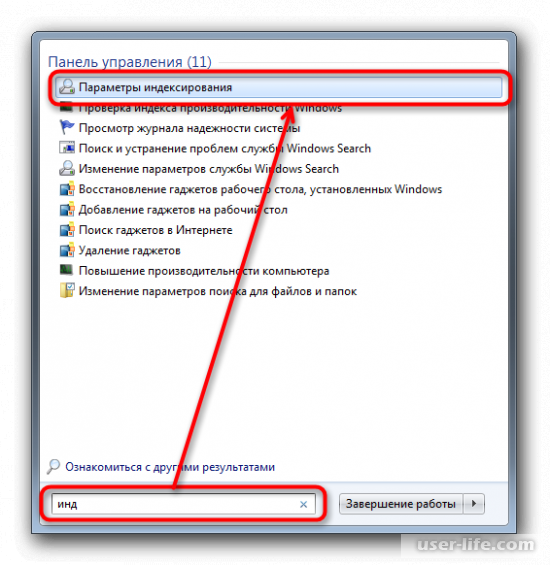
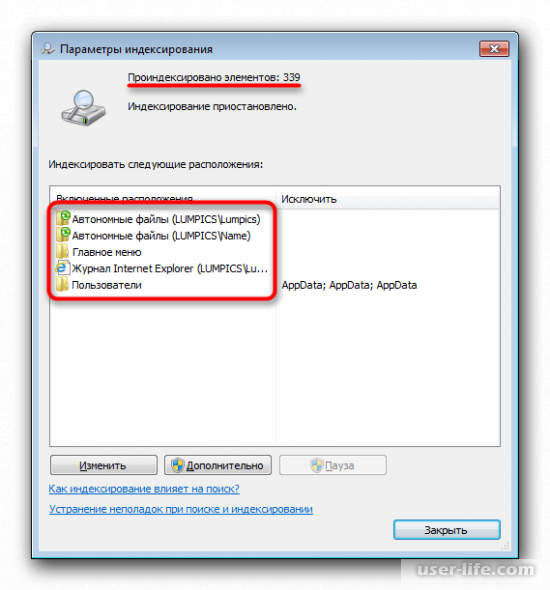
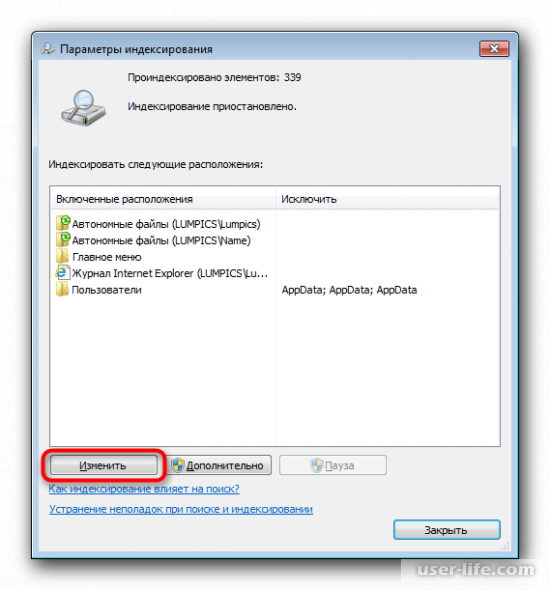
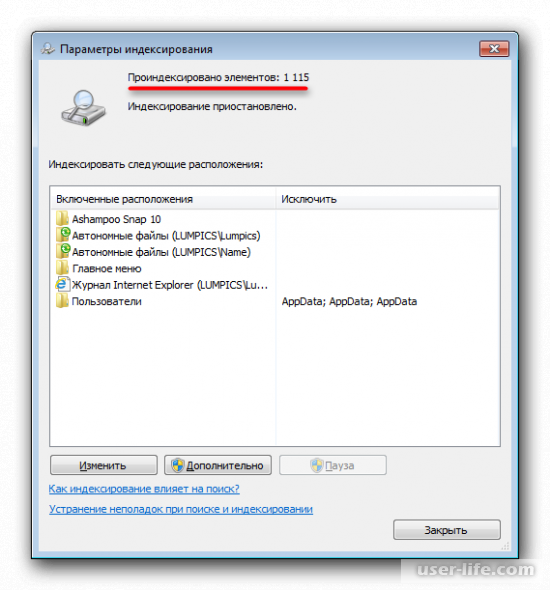
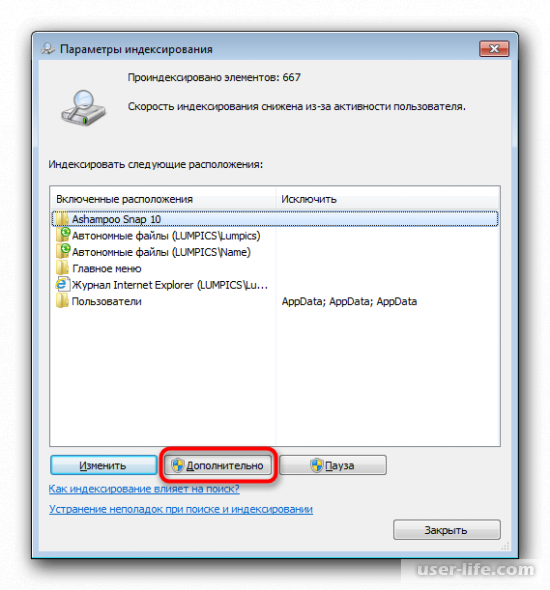
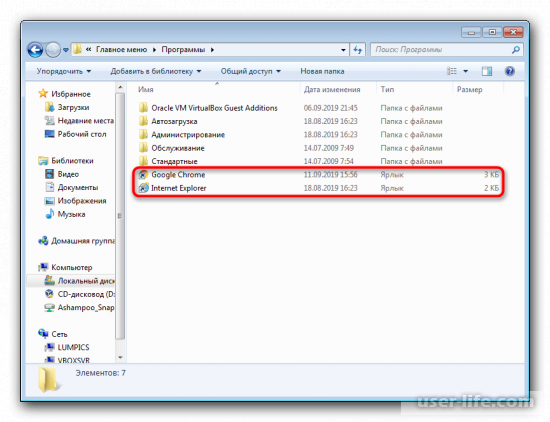
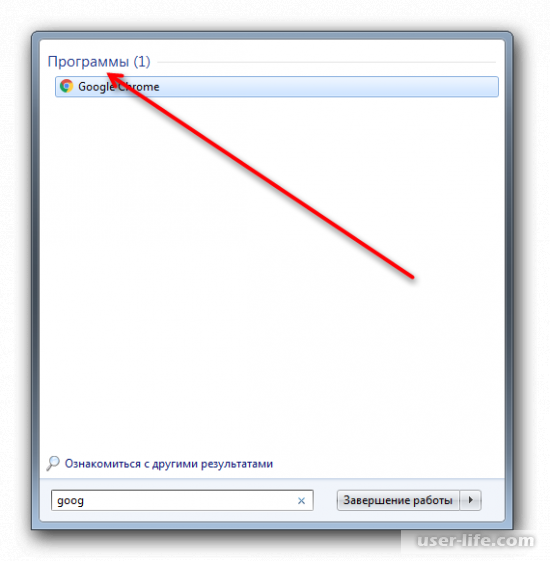
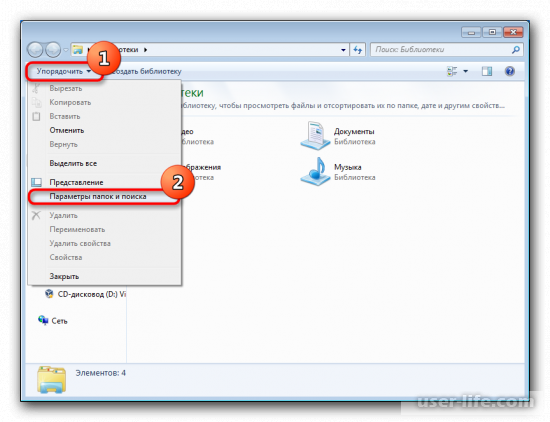
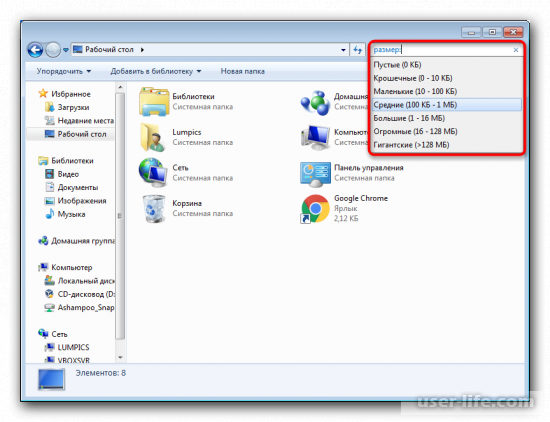
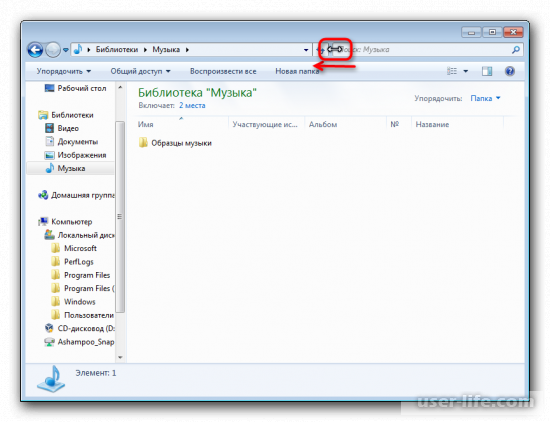
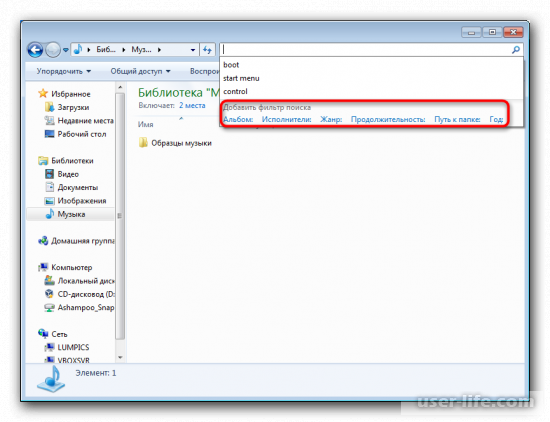
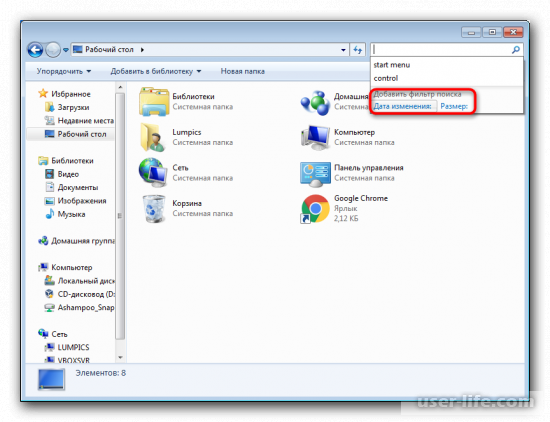
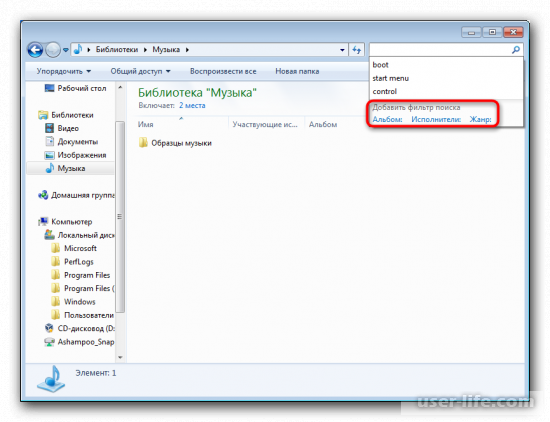
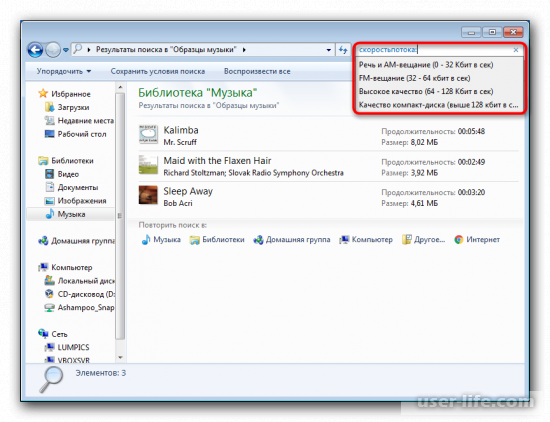
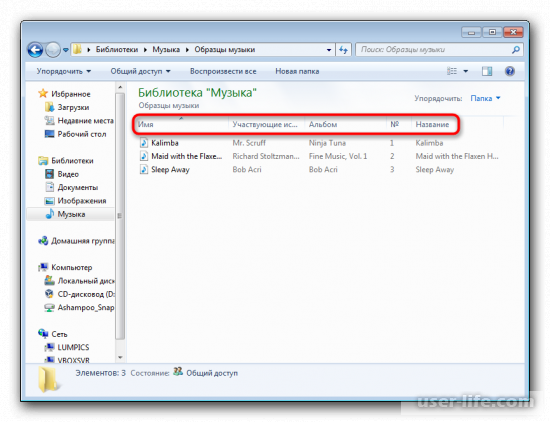
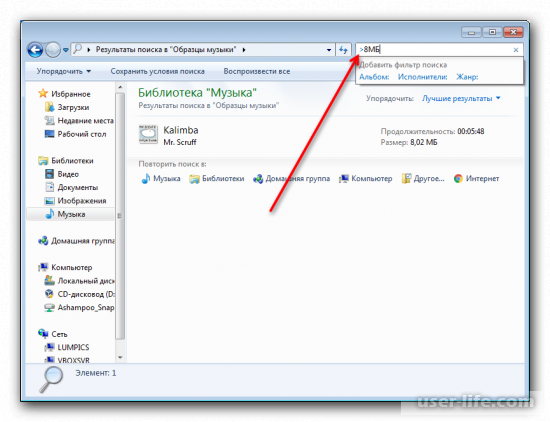
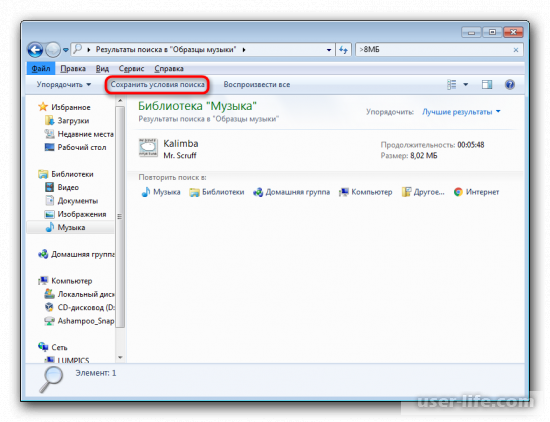
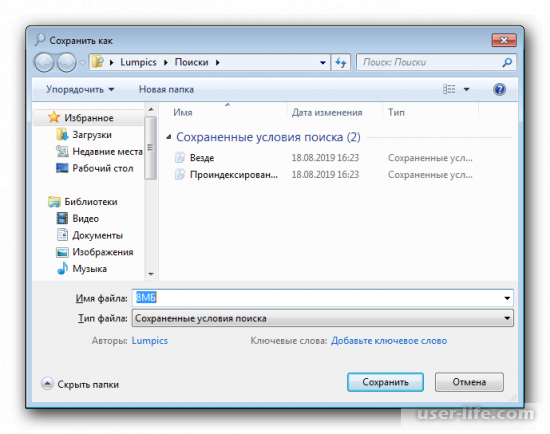
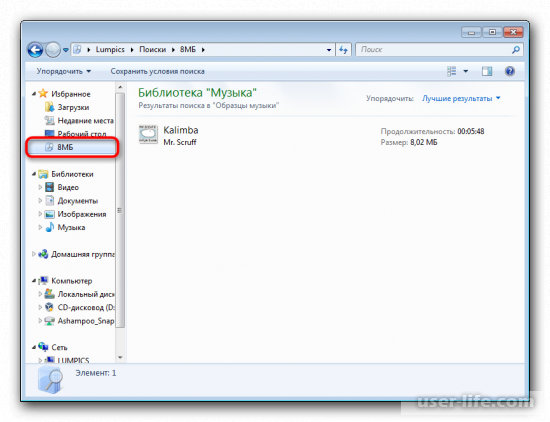
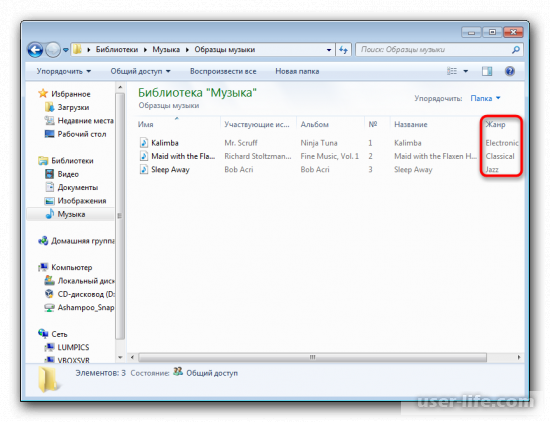
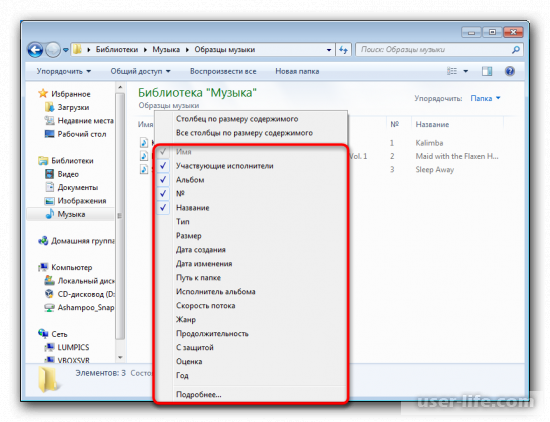
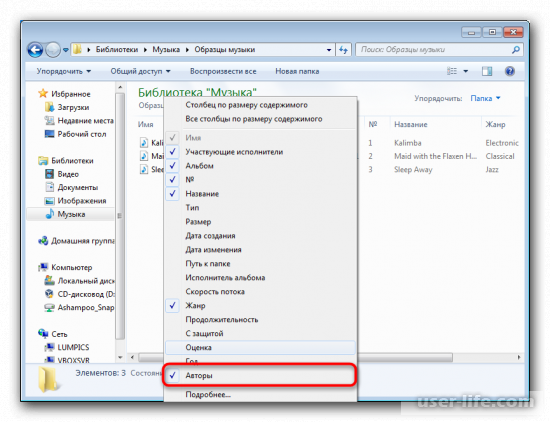
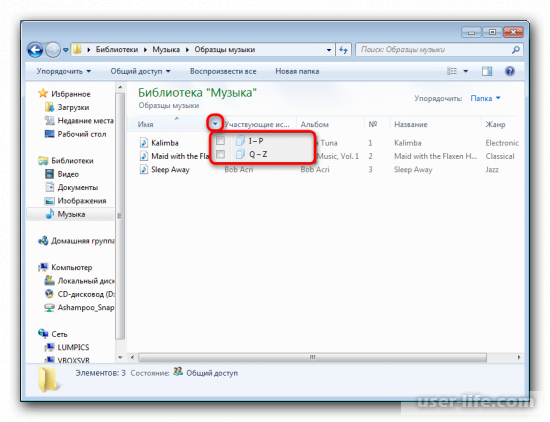
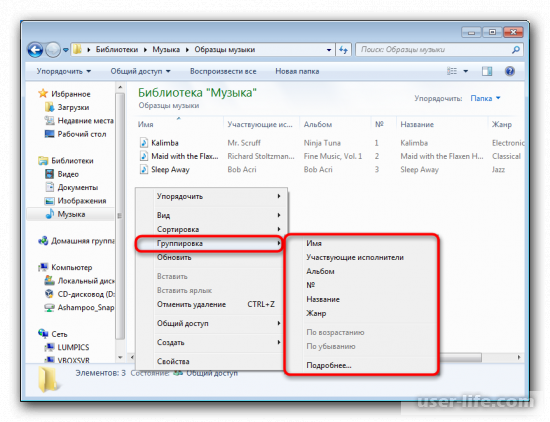
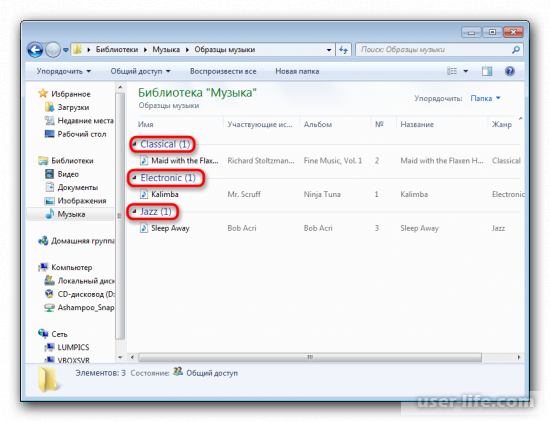




























Добавить комментарий!