Как установить Windows 10 (чистая установка)
 Сегодня, друзья, я Вам расскажу как установить ОС windows 10 на персональный компьютер. Ни для кого не секрет, что 29.07.2015 года вышла финальная версия ожидаемой системы windows 10. Ну что ж если вышла, значит будем пробовать). Речь пойдет о чистой установке, а не о обновлении с более старой на новую. Если вы хоть раз ставили Windows 7, то с установкой Windows 10 проблем не должно возникнуть, ведь установщик системы один и тот же.
Сегодня, друзья, я Вам расскажу как установить ОС windows 10 на персональный компьютер. Ни для кого не секрет, что 29.07.2015 года вышла финальная версия ожидаемой системы windows 10. Ну что ж если вышла, значит будем пробовать). Речь пойдет о чистой установке, а не о обновлении с более старой на новую. Если вы хоть раз ставили Windows 7, то с установкой Windows 10 проблем не должно возникнуть, ведь установщик системы один и тот же. Как установить Windows 10
Первым делом загружаемся с загрузочного диска или с установочной флешки, после чего видим логотип Windows. Тут немного ожидаем пока компьютер все подготовит к установке,
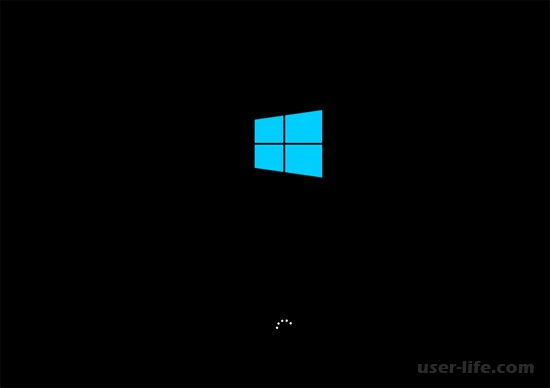
Далее, как и в более ранних поколениях системы, нужно выбрать язык установки. Выбрали - жмем Далее,
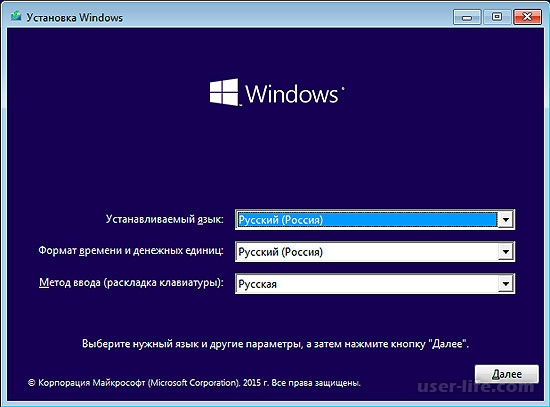
Теперь нажимаем "Установить",
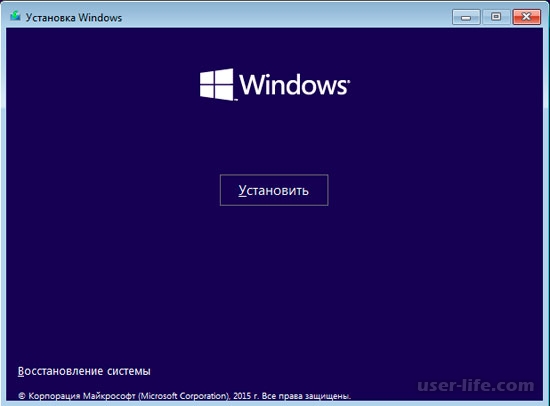
На этом этапе скорее всего Вас попросят ввести ключ продукта, однако здесь можно нажать кнопку "Пропустить".
Если Вы не знаете ключ продукта, то читайте статью как узнать ключ Windows.
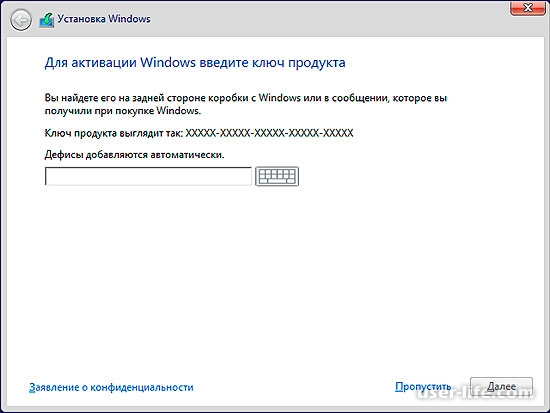
Следующий шаг предусматривает выбор версии операционной системы (лично у меня это версия Pro и Домашняя),
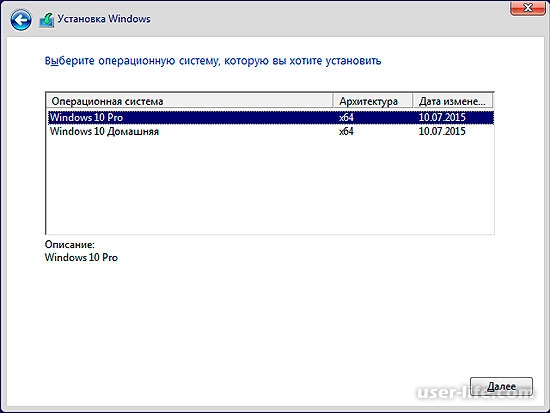
Лицензионные условия читаем и соглашаемся с ними, поставив галку и нажав "Далее",
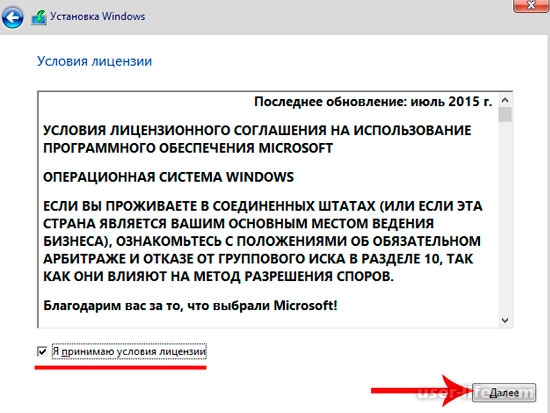
Здесь нажмем Выборочная: только установка Windows,
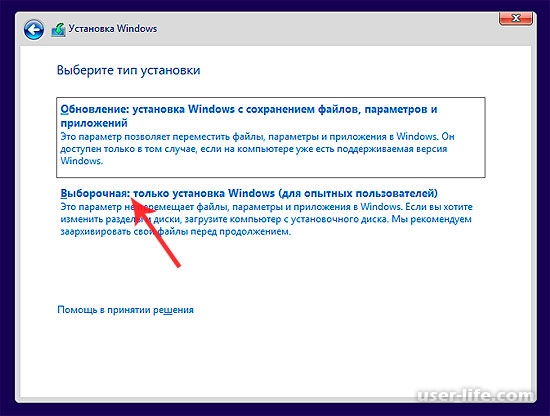
Если Вы устанавливаете на неразбитый жесткий диск, то можете нажать ссылку создать, и указать меньший размер от объема жесткого диска для создания системного диска C. А после на оставшемся месте создать из оставшегося объема памяти диск D. После выделим раздел, на который нужно установить операционную систему, и нажмем "Далее"
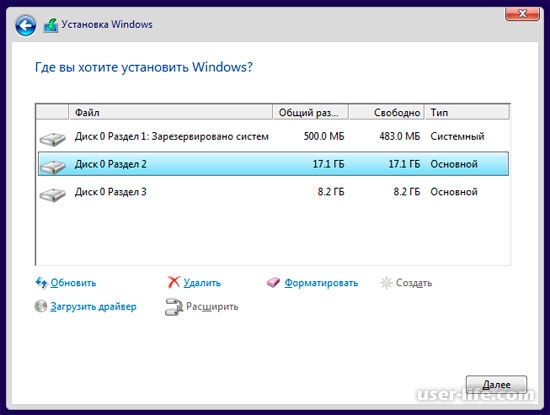
Теперь начнется процесс копирования файлов, нужно подождать пока система установится и перезагрузится.
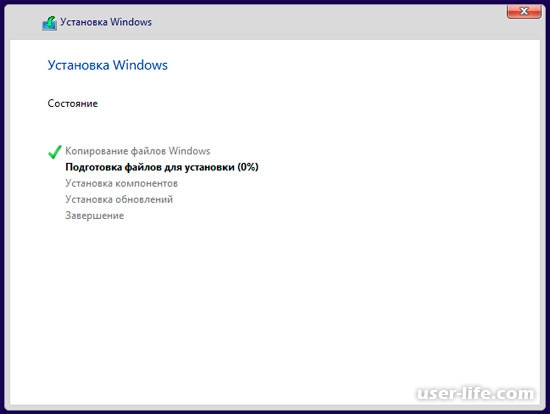
После нужно внести некоторые настройки. Теперь нас попросят ввести ключ продукта, вбиваем его внимательно и нажимаем "Далее".
Если хотите позже ввести ключ, то нажмите Сделать позже,
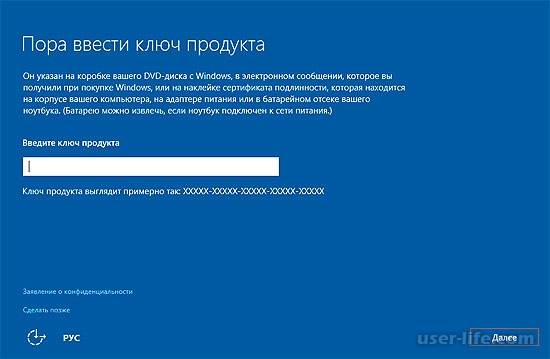
Далее нажимаем "Использовать стандартные параметры". Если хотите внести какие либо настройки, то нажмите Настройка параметров,
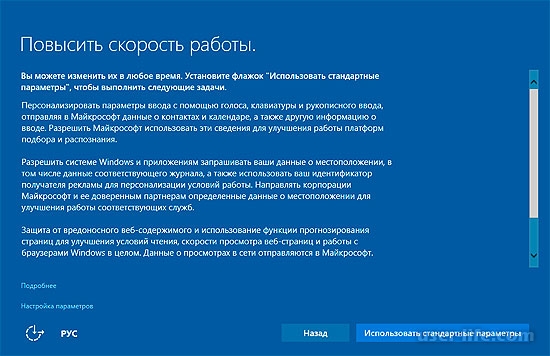
Компьютер немного подумает и нас попросят вбить имя и пароль, вбиваем имя, пароль по желанию. Кстати, если компьютер в этот момент подключен к сети интернет, то Вам предложат войти в учетную запись Майкрософт или зарегистрироваться, однако если схитрить - вытянуть кабель из сетевой карты, то нам предложат создать локальную учетную запись без регистрации в Microsoft?
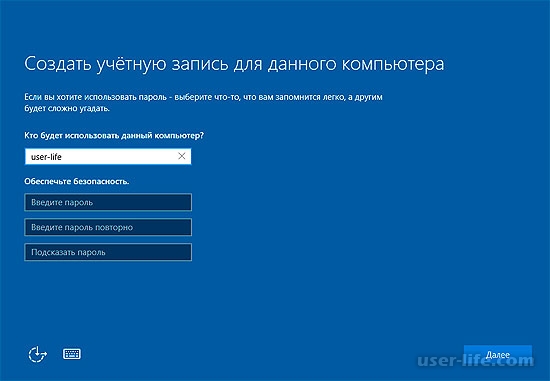
После компьютер осуществит определенные настройки в автоматическом режиме. Немного подождав, мы увидим рабочий стол Windows 10.
Теперь можно приступать к работе в новой операционной системе. Удачи!
Рейтинг:
(голосов:15)
Предыдущая статья: Как узнать ключ Windows в несколько кликов
Следующая статья: Как смотреть кино с торрентов без скачивания
Следующая статья: Как смотреть кино с торрентов без скачивания
Не пропустите похожие инструкции:
Популярное
Авторизация






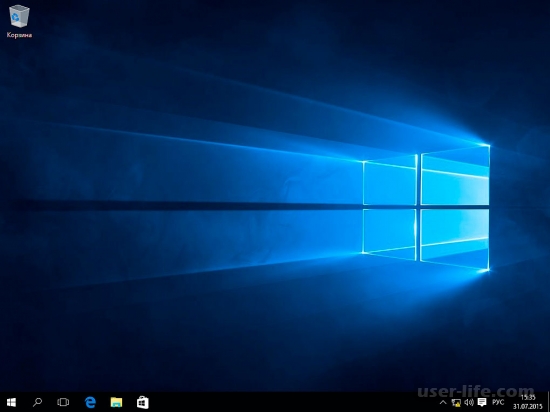




















Добавить комментарий!