Ошибка Центра обновления в Windows 11
Всем привет! Сегодня поговорим про самые эффективные способы решения проблемы ошибок Центра обновления Windows 11. Итак, поехали!
В этой статье представлены общие шаги по устранению ошибок обновления Windows 11. Эта статья поможет пользователям, если они не знают код ошибки или если установка обновления прерывается посередине.
Если у вас есть информация, которая содержит, или если вы видите на экране сообщение, содержащее информацию о проблеме, мы рекомендуем вам ввести код ошибки или текст предупреждения и воспользоваться нашим поиском по веб-сайту. В этом вам поможет найти специальную статью, в которой разобраны все нюансы вашего дела.
Если у вас есть информация, которая содержит, или если вы видите на экране сообщение, содержащее информацию о проблеме, мы рекомендуем вам ввести код ошибки или текст предупреждения и воспользоваться нашим поиском по веб-сайту. В этом вам поможет найти специальную статью, в которой разобраны все нюансы вашего дела.
Метод 1: Используйте стандартные средства устранения неполадок
Для начала рекомендуем запустить автоматическое средство устранения неполадок в Windows 11. Оно проверяет основные компоненты, работающие при проверке и установке обновлений. Это перезапустит службу и проверит системные файлы. Это позволяет решать распространенные проблемы без выполнения ненужных ручных действий.
Откройте меню «Пуск», щелкните значок шестеренки и откройте «Настройки».
В новом окне выберите раздел «Система» и нажмите на плитку «Устранение неполадок».
В разделе «Настройки» перейдите к разделу «Дополнительные способы устранения неполадок».
Список доступных инструментов появится на экране. Обратите внимание на пункт «Центр обновления Windows» в нем и кнопку «Пуск».
Дождитесь завершения обнаружения проблемы. Это занимает буквально минуту.
Читайте информацию на экране и следуйте всем рекомендациям от разработчика. Если проблема обнаружена и устранена, перейдите к проверке установки обновления.
Метод 2: Удалить временные файлы Центра обновлений
Иногда проблемы с установкой обновлений связаны с тем, что файл уже есть в системе, но по каким-то причинам не может быть разархивирован, либо он поврежден при случайном прекращении загрузки. Поэтому мы рекомендуем вам очистить кэш Центра обновления Windows, чтобы отсутствующие файлы можно было снова загрузить и начать чистую установку.
Невозможно очистить кеш при включенной службе Центра обновлений, поскольку на экране появляются ошибки об использовании файлов процессами Windows. Поэтому вам нужно сначала отключить службу. Для этого найдите приложение «Службы» поиском в «Пуске» и запустите его.
В новом окне найдите службу под названием «Центр обновления Windows» и дважды щелкните ее, чтобы открыть окно настроек.
В нем нажмите на кнопку «Стоп» и дождитесь завершения этой операции. Вы можете оставить это окно открытым, так как оно пригодится позже.
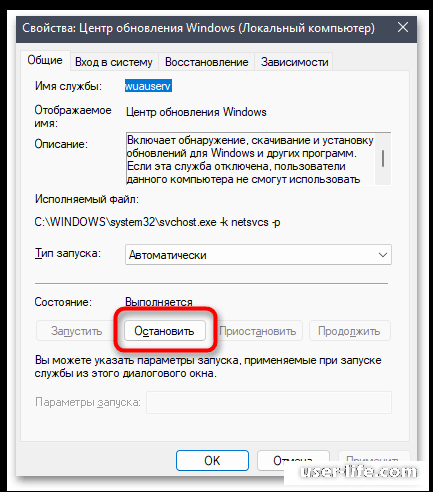
Затем перейдите по пути C:WindowsSoftwareDistribution, где хранятся файлы кэша обновлений.
Выделите все левой кнопкой мыши, щелкните любой из них правой кнопкой мыши и в появившемся контекстном меню нажмите кнопку с изображением корзины для удаления файлов.
Службы, связанные с Центром обновления Windows, ранее отключались вручную, поэтому запустите их из того же окна, как указано в процедуре. После активации службы вы можете начать проверку обновлений вручную и дождаться завершения и установки файлов. Если проблема не устранена, перейдите к следующему способу.
Метод 3: отключить обновления для других продуктов Microsoft
Новые файлы для других продуктов Microsoft также могут быть установлены во время установки обновления системы. Этот процесс не всегда заканчивается успешно.
Кроме того, могут возникать конфликты при взаимодействии с компонентами Microsoft. Мы предлагаем временно отключить обновления для других продуктов, чтобы посмотреть, поможет ли это завершить установку вашей текущей версии Windows 11.
В приложении «Настройки» выберите раздел «Центр обновления Windows» и откройте дополнительные параметры.
Переместите переключатель Получать обновления для других продуктов Майкрософт в положение Выкл.
Вернитесь к предыдущему разделу и нажмите кнопку «Проверить наличие обновлений». В настоящее время Windows 11 только проверяет и устанавливает системные обновления.
Метод 4: Найти и установить обновления вручную
Ошибки, которые вы видите при попытке установить обновления в Windows 11, могут быть связаны только с определенной версией. Возможно конфликт в системных файлах или проблема с сервером. Это временно предотвратит загрузку всех обновлений.Если раньше все было хорошо, но вдруг вы видите, что какие-то обновления не устанавливаются, рекомендуем найти их вручную и скачать установщик прямо из Каталога обновлений Microsoft.
Перейдите на официальную страницу истории обновлений Windows 11
Первая задача — проверить наличие уже вышедших обновлений, если вы не знаете, какие файлы были загружены из центра обновлений. Для этого перейдите по ссылке выше и выберите свою версию Windows 11, чтобы просмотреть историю выпуска обновлений. Скопируйте последний номер обновления.
Используйте ссылку ниже, чтобы перейти на страницу каталога Центра обновления Майкрософт. В нем активируйте строку поиска и вставьте скопированный ранее номер обновления. Щелкните Поиск, чтобы перейти к результатам поиска.
Перейдите на страницу каталога Центра обновления Майкрософт
Проверьте список обновлений и выберите то, которое соответствует типу вашего процессора (вероятно, x64). Нажмите «Загрузить», чтобы открыть всплывающее окно со ссылкой для загрузки.
Щелкните левой кнопкой мыши по полученной ссылке, чтобы начать загрузку файла.
Подождите, пока исполняемый файл завершит загрузку, затем запустите его прямо из браузера или каталога, в котором он находится.
Появится окно автономного установщика Центра обновления Windows. Необходимо дождаться завершения установки. Если этот процесс прошел успешно, перезагрузите компьютер и возобновите нормальную работу с операционной системой.
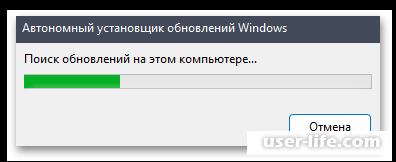
Метод 5: Свободное место на диске
Проблема с полным системным разделом на жестком диске возникает очень редко. Более того, пользователи часто это видят и самостоятельно принимают решение об удалении ненужных файлов. Тем не менее рекомендуется проверять свободную память, включать автоматический мониторинг свободного места и время от времени удалять временные файлы, которые Windows не использует. Эти действия могут стать решением проблемы установки обновлений в Windows 11.
Откройте меню «Пуск», щелкните значок шестеренки и откройте «Настройки».
На левой панели выберите раздел «Система» и войдите в категорию «Память».
Если вы доверяете системе для автоматической очистки временных файлов, включите переключатель «Чувство памяти».
Затем подождите, пока загрузится информация о том, сколько места он в настоящее время занимает в вашей системе. Вы можете нажать на любую шкалу, чтобы открыть подробный отчет и получить информацию о папке, содержащей тот или иной файл. Если вы считаете, что у вас недостаточно места на диске для установки обновлений Windows, удалите те, которые вам не нужны.
Метод 6: Проверьте целостность системных файлов
Если ни одно из приведенных выше предложений не помогло устранить ошибку, связанную с Центром обновлений, мы рекомендуем запустить системные инструменты для проверки целостности файла.
Отсутствие или неисправность различных компонентов операционной системы может привести к неправильной работе системных компонентов, в том числе службы установки обновлений. Просто запустите нужную вам утилиту, и она автоматически проверит и исправит ошибки. Дополнительную информацию по этой теме смотрите в других статьях на нашем сайте по ссылкам ниже.
Подробнее:
Проверки целостности системных файлов в Windows
Восстановление системных файлов в Windows 10
Рейтинг:
(голосов:1)
Не пропустите похожие инструкции:
Комментариев пока еще нет. Вы можете стать первым!
Популярное
Авторизация







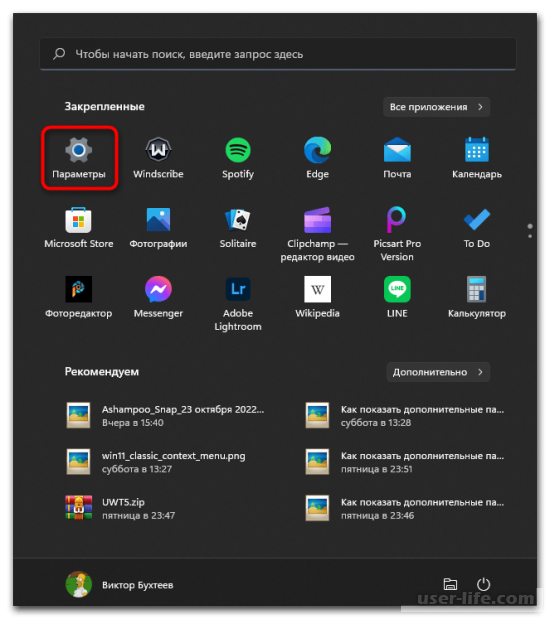
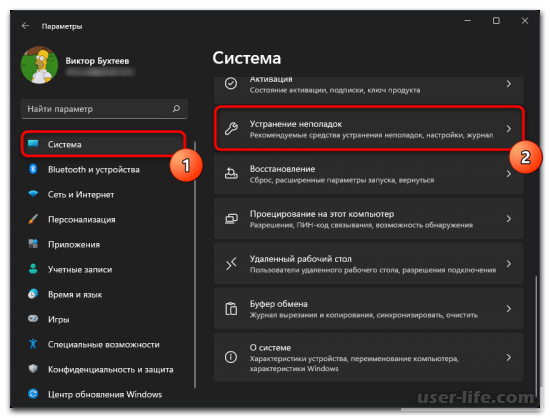
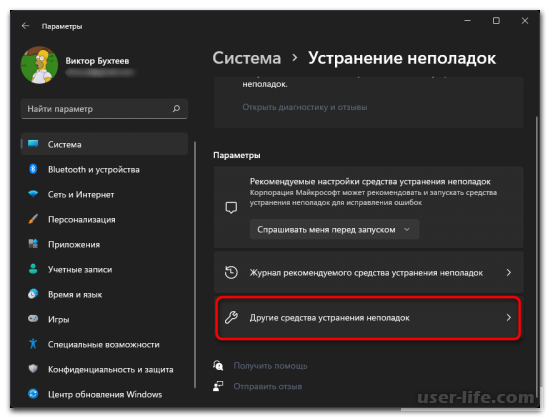
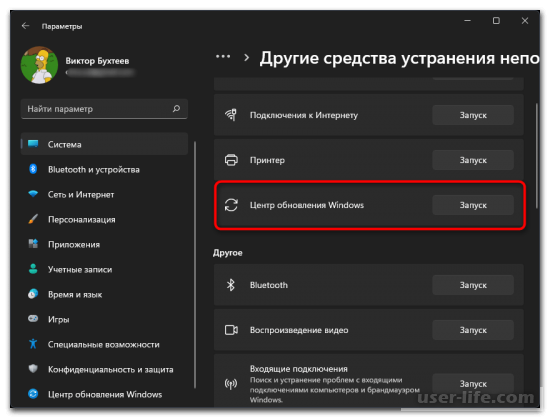
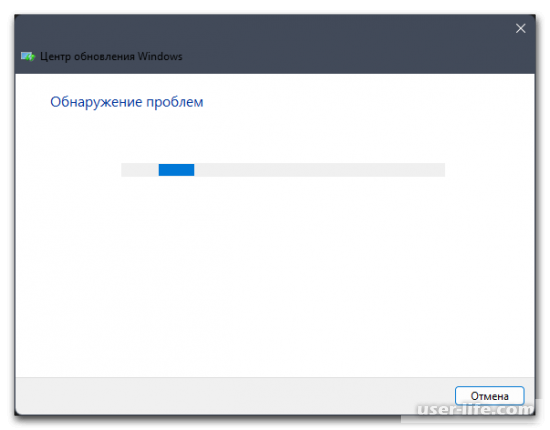
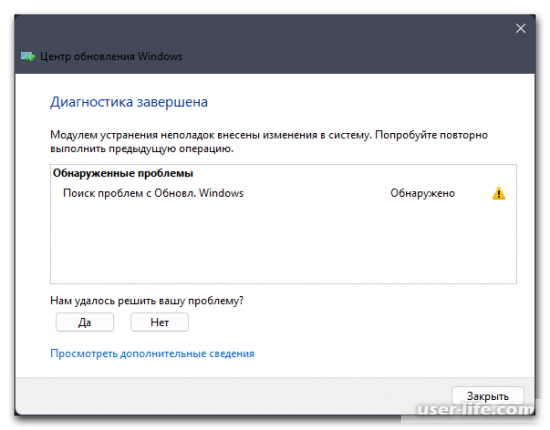
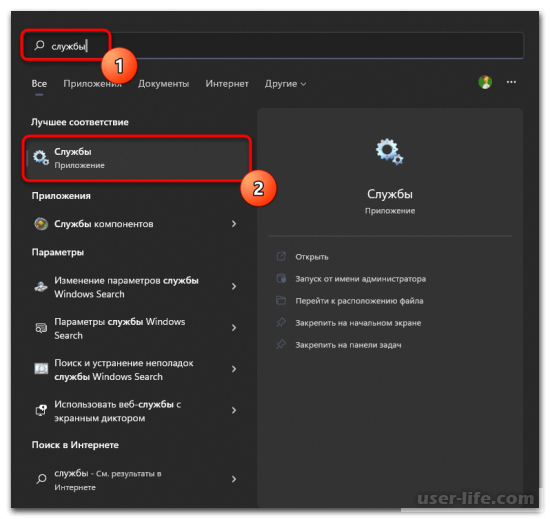
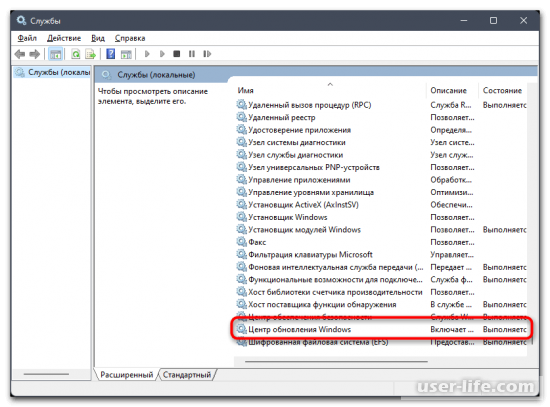
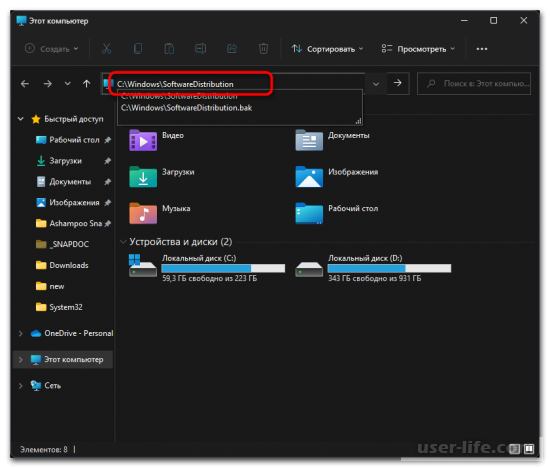
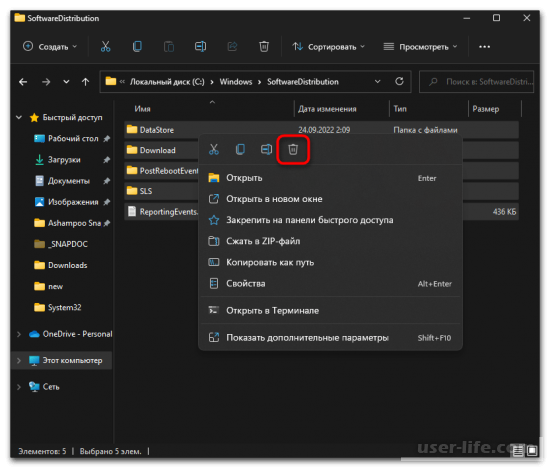
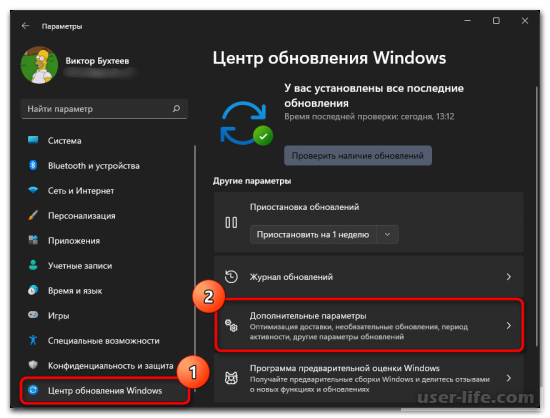
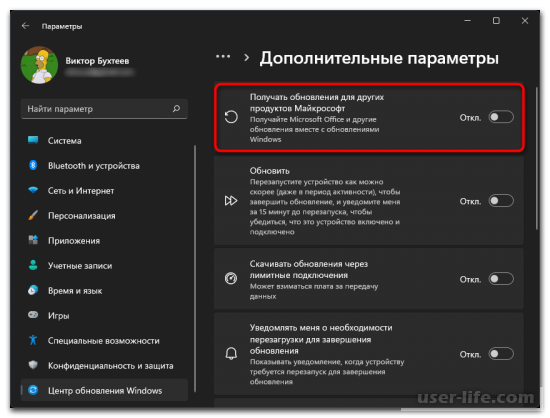
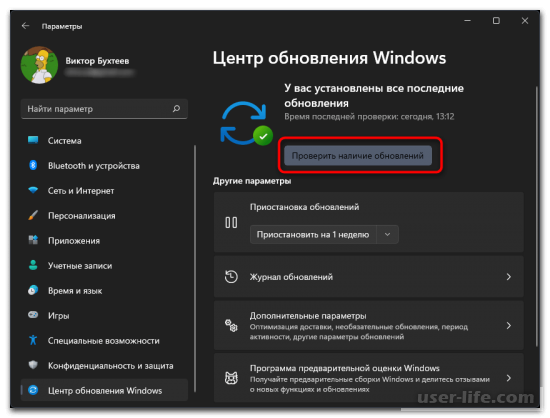
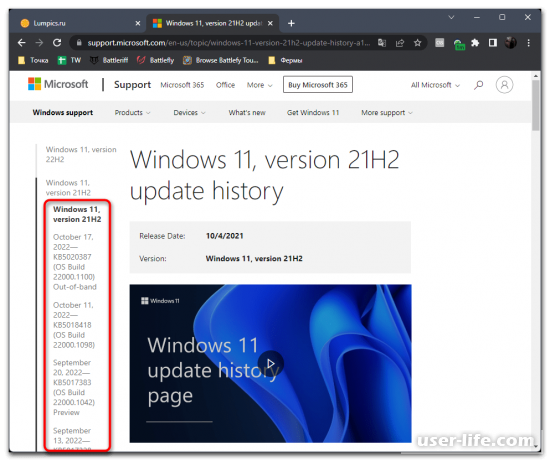
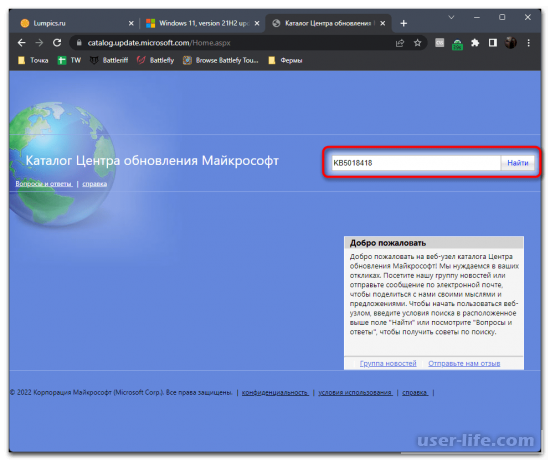
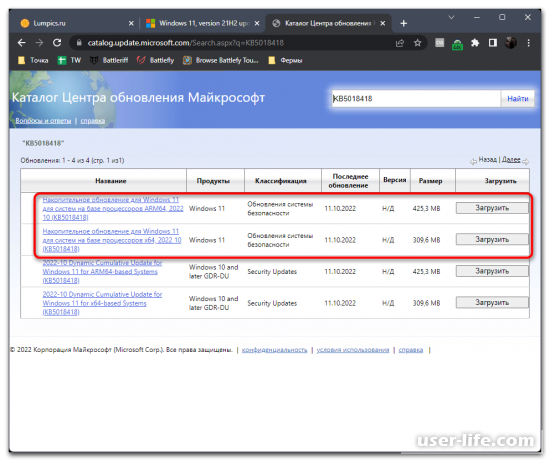
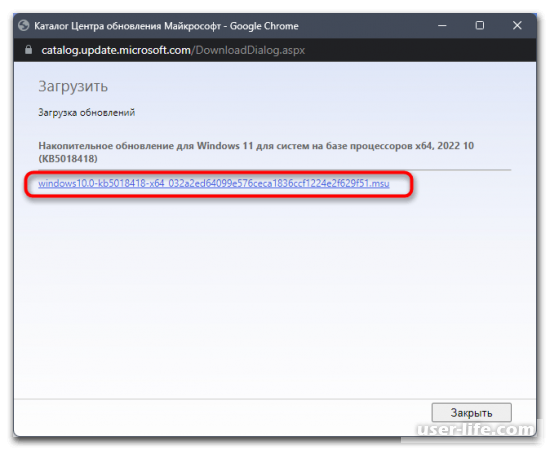
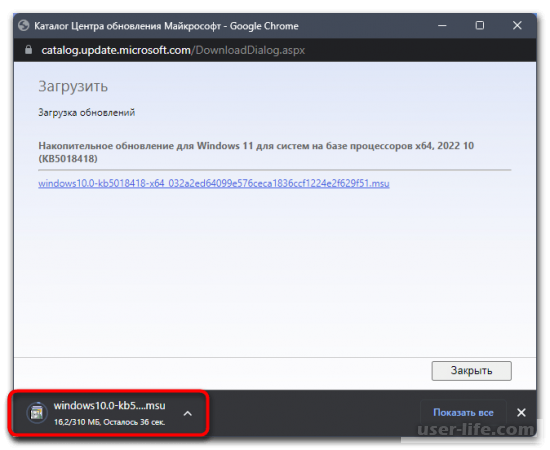
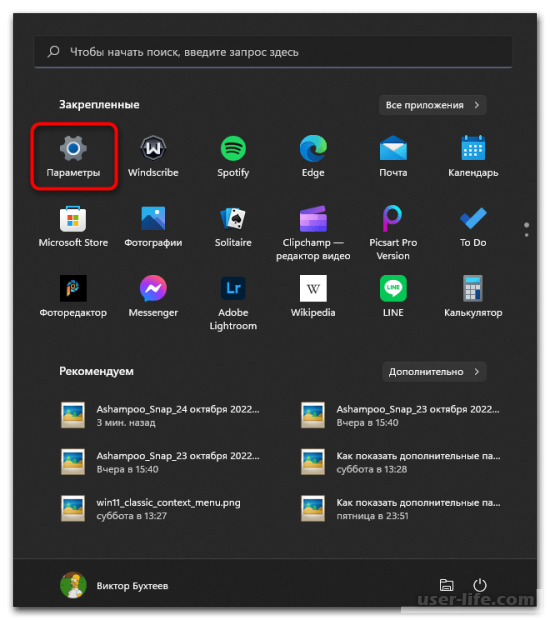
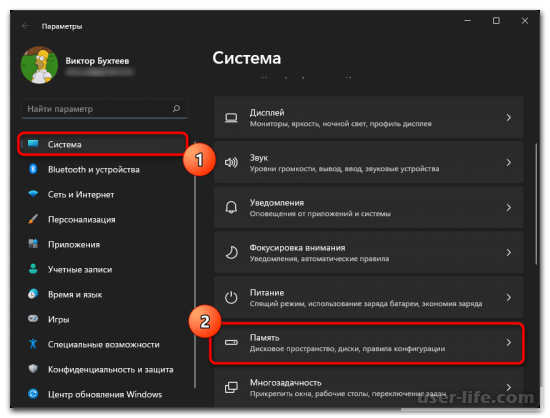
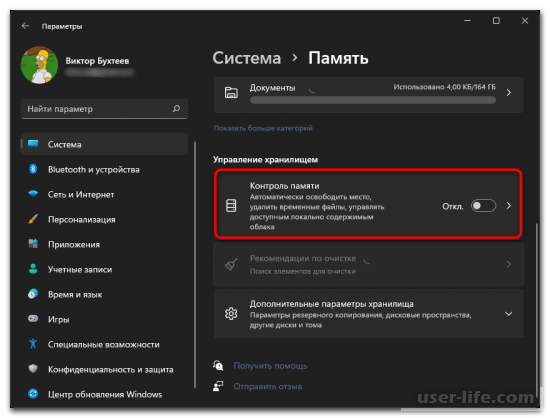
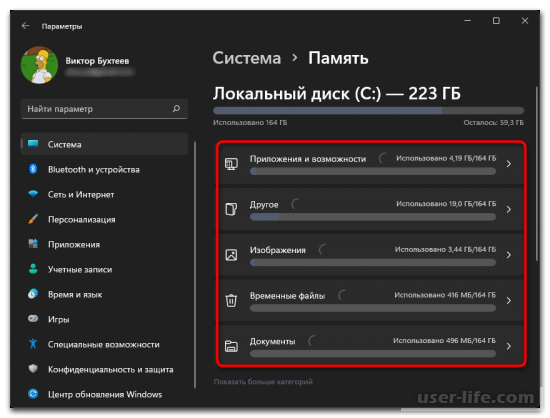
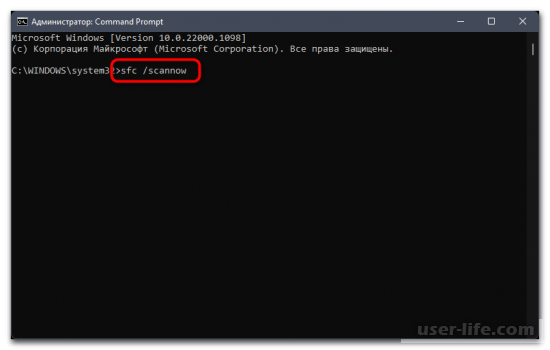
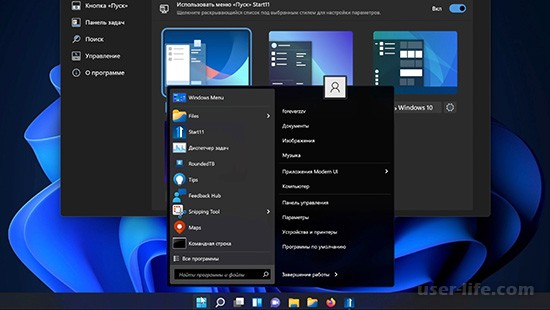
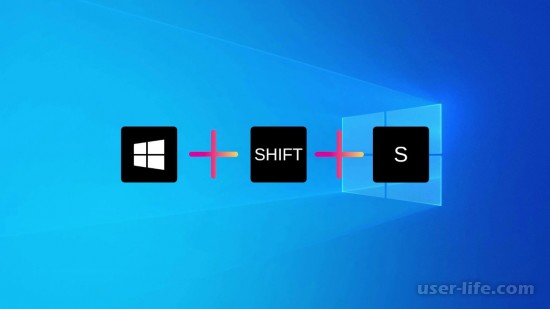

























Добавить комментарий!