Гаджеты для выключения компьютера на Windows 7
В основном пользователи, чтобы настроить выключение ПК, используют кнопку «Пуск». Однако существует более удобный и быстрый способ отключения компьютера, если установить на «Рабочий стол» специальное приложение-таймер. В данном обзоре вы познакомитесь с лучшими гаджетами - программами, которые можно поставить для автоматического выключения ПК на Виндовс 7.
Гаджеты для отключения ПК
Виндовс 7 обладает множеством встроенных приложений, но именно гаджета, отвечающего за отключения нет. Поэтому для этих целей можно воспользоваться сторонними ресурсами. Некоторые из них не только отключают ПК, но и обладают дополнительными возможностями. Например, можно заранее выставить время отключения.
Читайте также: Гаджеты радио для Windows 7
Shutdown
Название данного гаджета на русском языке звучит, как «Выключение».
1. Скачиваем и устанавливаем файл и в появившемся окне нажимаем «Установить».
2. На «Рабочем столе» появляется интерфейс гаджета.
3. Разобраться с программой достаточно просто. Значки соответствуют кнопкам Виндовс XP и выполняют те же функции. Нажав на первый элемент происходит выключение ПК.
4. Центральная кнопка перезагружает машину.
5. Правый элемент меняет пользователя.
6. Внизу расположен часовой механизм, где отображаются минуты, секунды, часы. Данные сюда поступают из системных часов компьютера.
7. Чтобы перейти в настройки, нужно навести курсор на оболочку и нажать на появившееся изображение ключа.
8. Поменять в настройках можно только внешний вид гаджета. Для этого можно воспользоваться стрелочками. Все варианты будут отображаться в центре окошка. Чтобы остановиться на выбранном варианте, нажимаем «ОК».
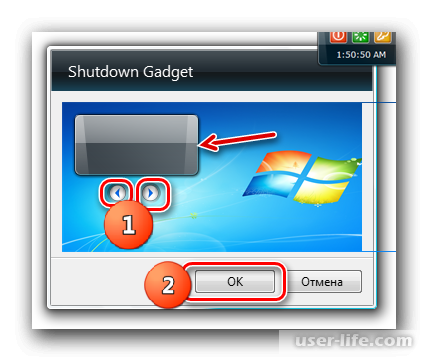
9. Теперь гаджет оформлен согласно выбранному цвету.
10. Для отключения гаджета наводим на него курсор и нажимаем на появившейся крестик.
11. Приложение будет отключено.
Shutdown не обладает большим набором инструментов. Основная его задача — это выключение ПК, его перезагрузка и выход их системы. Вам нет необходимости пользоваться кнопкой «Пуск», достаточно кликнуть на соответствующий элемент на своем «Рабочем столе».
System Shutdown
Следующий гаджет, с которым вы познакомитесь — это System Shutdown. Он обладает большими возможностями. В нем имеется функция выставления таймера.
1. Запускаем скачанный файл и нажимаем «Установить» в появившемся окошке.
2. Появляется оболочка гаджета на «Рабочем столе».
3. Если нажать на красную кнопку, то произойдет отключение ПК.
4. Нажатие на оранжевую кнопку переводит ваш компьютер в спящий режим.
5. Зеленая кнопка означает перезагрузку.
6. Для использования расширенного функционала наводим курсор на оболочку гаджета. Появляются инструменты. Нажимаем на стрелку, направленную вверх вправо.
7. Появляются дополнительные кнопки.
8. Первый значок обозначает выход из системы.
9. Синяя кнопка блокирует компьютер.
10. Сиреневая кнопка приводит к смене пользователя.
11. Нажав на треугольник в верхней части гаджета можно отключить ПК не сразу, а через некоторое время.
12. Вы запускаете обратный отсчет таймера, который по умолчанию настроен на 2 часа. Через данное время ПК отключится.
13. Чтобы отключить таймер, нажимаем на значок справа от него.
14. Если машину нужно выключить не через 2 часа или произвести другую операцию, например, выполнить перезагрузку ПК или войти в спящий режим, то снова воспользуемся настройками. Наводим курсор на оболочку гаджета и выбираем изображение ключа.
15. Появляется доступ к настройкам.
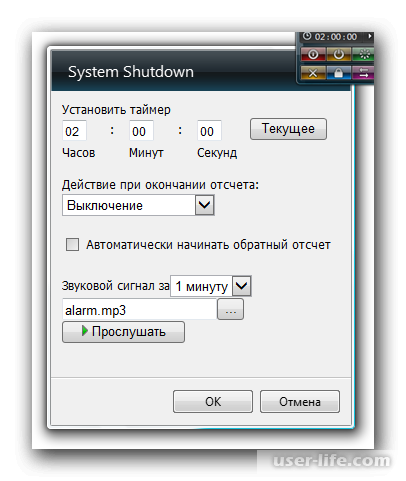
16. Рядом с надписью «Установить таймер» выставляем нужное количество времени, по истечению которых ПК должен отключиться.
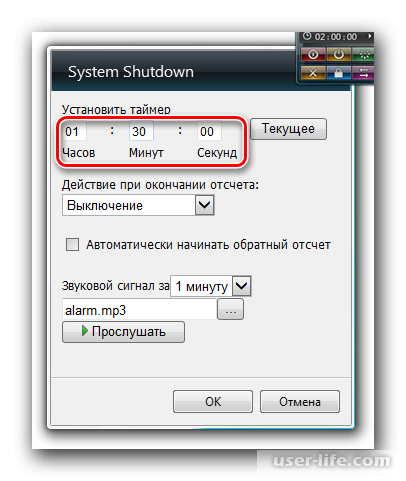
17. Затем нажимаем на список «Действие по окончании отсчета» вам нужно выбрать одну операцию из предложенного перечня:
- выключение;
- выход;
- спящий режим;
- перезагрузка;
- смена пользователя;
- блокировка.

18. Чтобы таймер запускался сразу и не использовать окно Systen Shutdown, то рядом с надписью «Автоматически начать обратный отчет» поставить галочку.
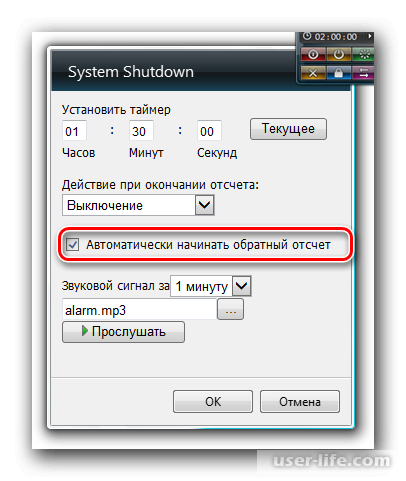
19. За 60 сек. до окончания работы таймера подается звуковой сигнал, предупреждающий об окончании процедуры. Срок звукового сигнала можно изменить кликнув на «Звуковой сигнал за...». При этом открывается перечень:
- 1 мин;
- 5 мин;
- 10 мин;
- 20 мин;
- 30 мин;
- 1 час.
Выбираем нужный вариант.
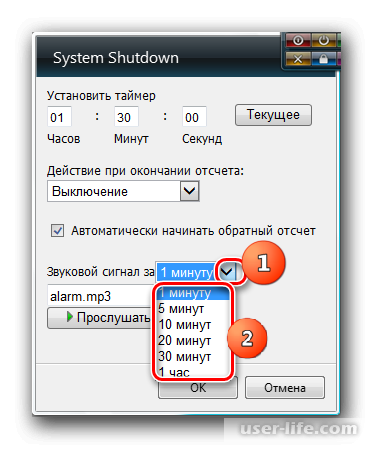
20. Кроме того можно менять и сам звуковой сигнал. Для этого нажимаем на кнопку, которая располагается справа от alarm.mp3. Выбираем на диске аудиофайл, который будем использовать.
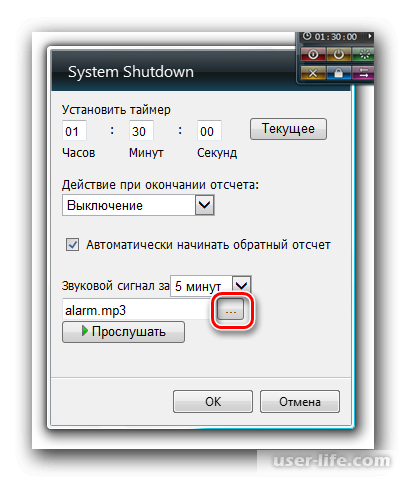
21. Для сохранения настроек нажимаем «ОК».
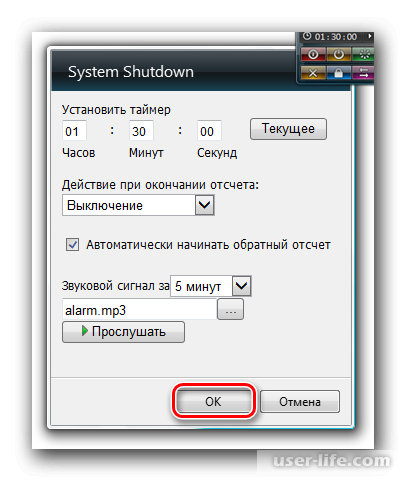
22. Гаджет готов для выполнения постановленной задачи.
23. Чтобы отключить гаджет, наводим на его оболочку и нажимаем на крестик.
24. Таким образом гаджет будет отключен.
AutoShutdown
Следующий гаджет обладает еще большими возможностями.
1. Скачиваем и запускаем файл «AutoShutdown.gadget”. В появившемся окне нажимаем «Установить».
2. Оболочка гаджета установлена на «Рабочем столе».
3. Здесь находится больше значков, чем в предыдущих гаджетах. Самый крайний элемент отвечает за выключение ПК.
4. Значок, находящийся правее переводит ПК в режим ожидания.
5. Центральный элемент перезагружает машину.
6. Значок, находящийся справа от центрального элемента — это смена пользователя.
7. Крайняя справа кнопка блокирует систему.
8. Чтобы случайно не нажать на ненужную кнопку, элементы можно сделать скрытыми. Тогда просто кликните на перевернутый треугольник, расположенный над ними.
9. Теперь кнопки не активны. Даже если на них нажимать, то с ПК ничего не произойдет.
10. Чтобы их активировать, нажимаем снова на треугольник.
11. Чтобы установить время отключения ПК, переходим в настройки. Для этого наводим курсор на оболочку гаджета и нажимаем на появившейся значок ключа.
12. Перед вами открывается доступ к настройкам.
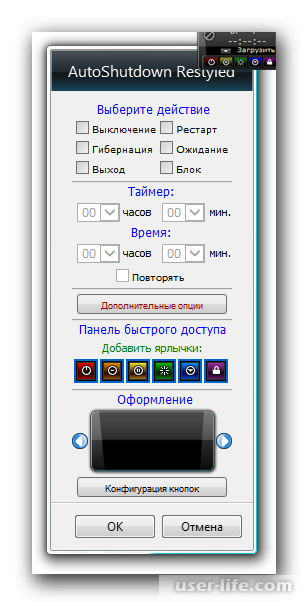
13. В каталоге «Выберите действия» выбираем нужную манипуляцию:
- перезагрузка;
- спящий режим;
- выключение;
- ожидание;
- блокировка;
- выход.
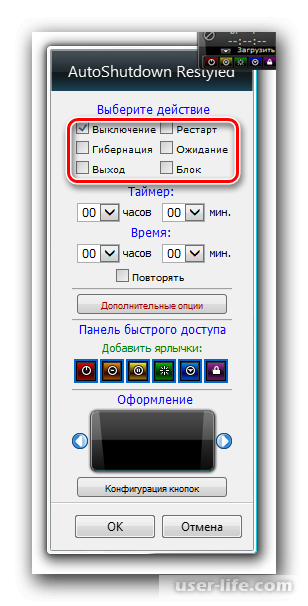
14. После того, как вы выбрали варианта, стали активными «Таймер» и «Время». В «Таймере» вы выставляете временной период, а во «Времени» - конкретный час, когда должно совершиться действие.
Данные, внесенные в один из каталогов, автоматически синхронизируется. Для периодического повторения действий отмечаем параметр «Повторить». После окончания работы с настройками нажимаем «ОК».
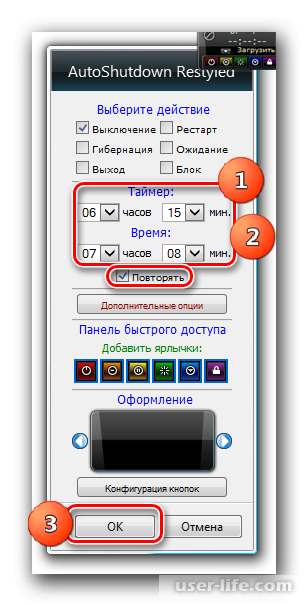
15. Настройки закроются, и на оболочке гаджета появится запланированное время и таймер с отчетом.
16. Кроме того, гаджет оснащен дополнительными настройками. Но, если вы не знаете, для чего они предназначены, лучше их не использовать. Чтобы войти в них, нажимаем «Дополнительные опции».
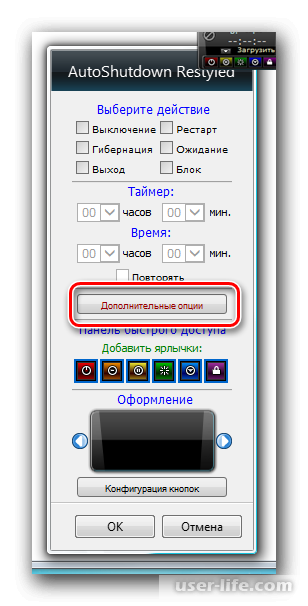
17. Перечень дополнительных возможностей:
- удалять ярлычки;
- включить форсированный сон;
- добавить ярлык «Форсированный сон»;
- включить гибернации;
- отключить гибернации.
Основная часть дополнительных инструментов работает, только если активирован режим отключенного UAC. После выполнения всех манипуляций нажимаем «ОК».
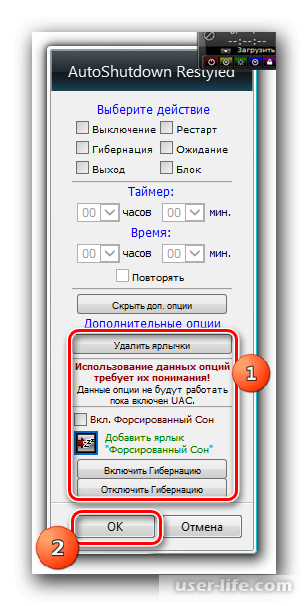
18. С помощью окна настроек можно добавить значок «Гибернация», которого нет в основной оболочке или сделать возврат другого ярлычка, если он был удален. Для этого нажимаем на соответствующую иконку.
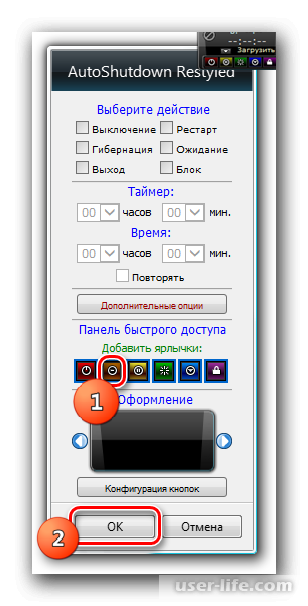
19. Ниже ярлычков находятся кнопки «Вправо», «Влево». С их помощью можно менять интерфейс гаджета. В конце не забываем нажимать «ОК».
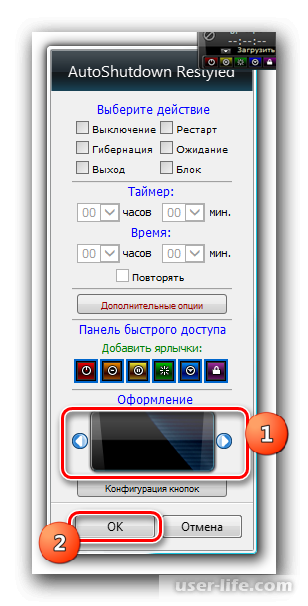
20. Дополнительно можно менять вид ярлычков. Для этого нажимаем «Конфигурация кнопок».
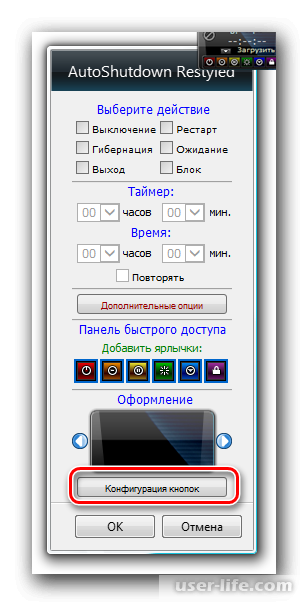
21. Вам нужно сделать выбор пункта из открывшегося перечня.
- все кнопки;
- без «Ожидания»;
- без «Гибернации».
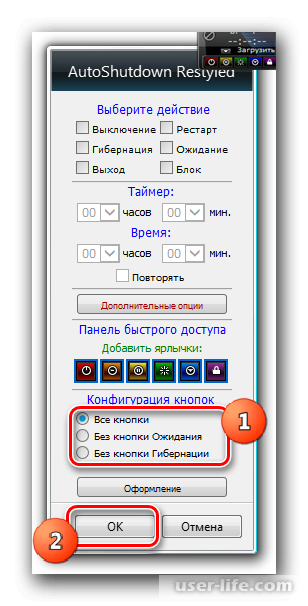
22. Интерфейс приобретет вид согласно вашего выбора.
23. Выключить гаджет можно нажав на изображение крестика, предварительно наведя курсор на оболочку.
24. Гаджет выключен.
В данном обзоре отражены конечно не все возможные варианты по отключению ПК. Но, после ознакомления с ними, вы уже имеете представление об их возможностях и сможете подобрать для себя более оптимальный способ.
Shutdown — это инструмент с минимальным набором инструментом. Если хотите пользоваться таймером, то воспользуйтесь System Shutdown. Если и этого не достаточно, то работайте с AutoShutdown. Однако при этом необходимо обладать определенными знаниями.
Рейтинг:
(голосов:1)
Предыдущая статья: Программы для отключения компьютера по времени
Следующая статья: Как узнать температуру процессора в Windows 7
Следующая статья: Как узнать температуру процессора в Windows 7
Не пропустите похожие инструкции:
Комментариев пока еще нет. Вы можете стать первым!
Популярное
Авторизация







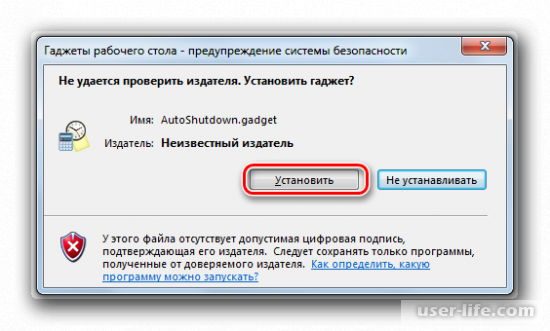
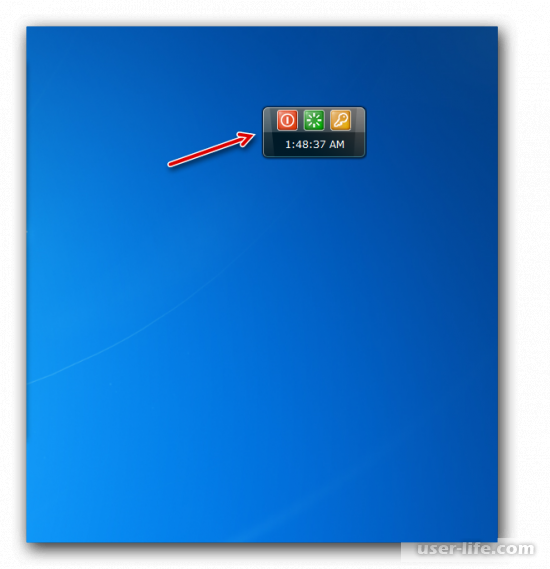


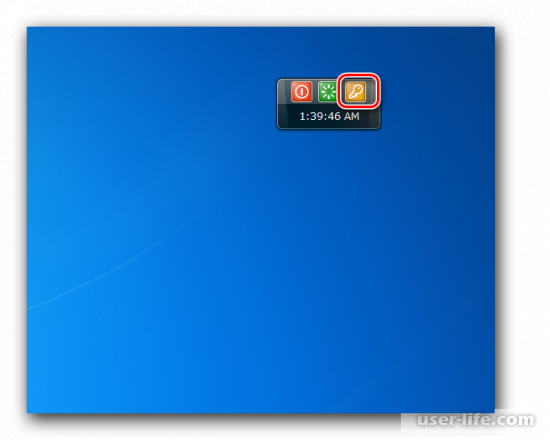
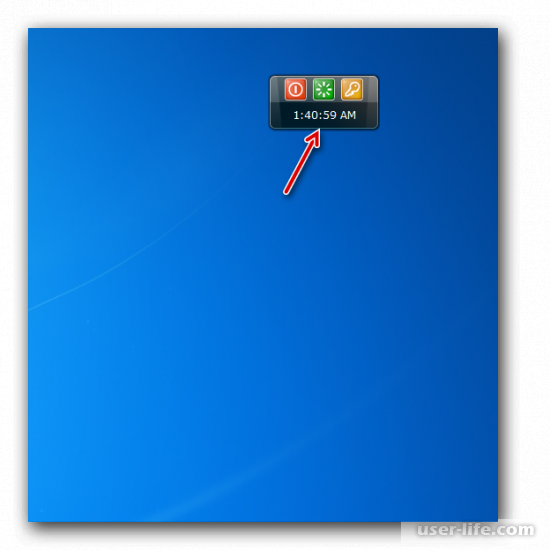
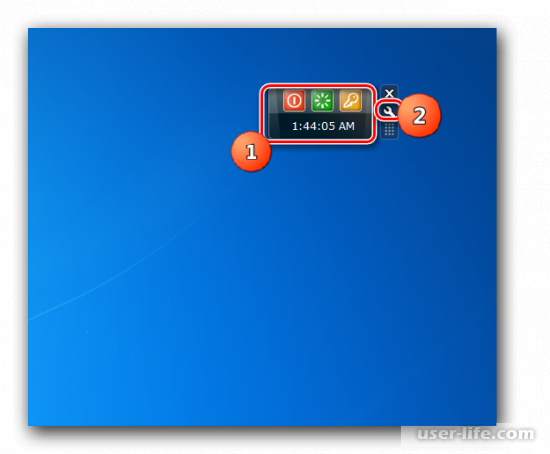

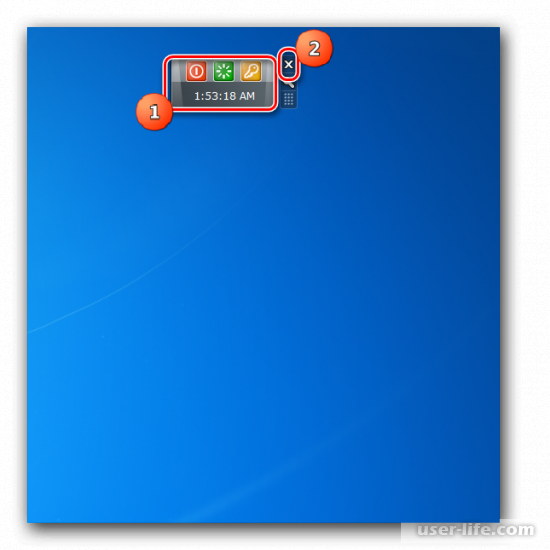
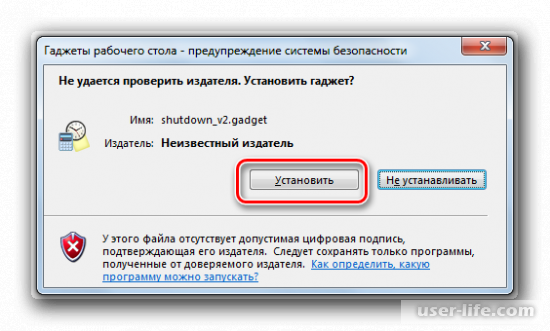
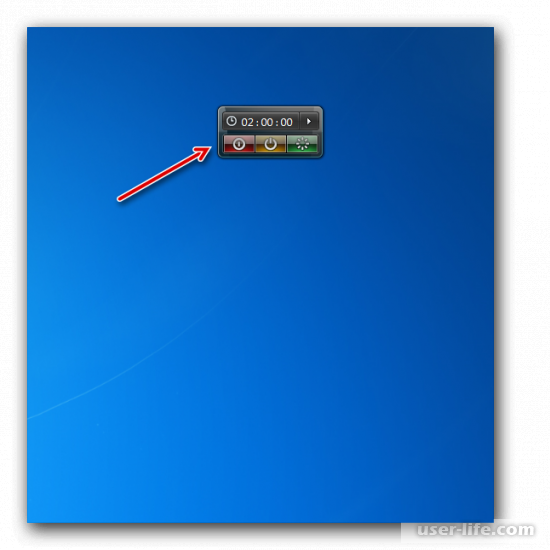
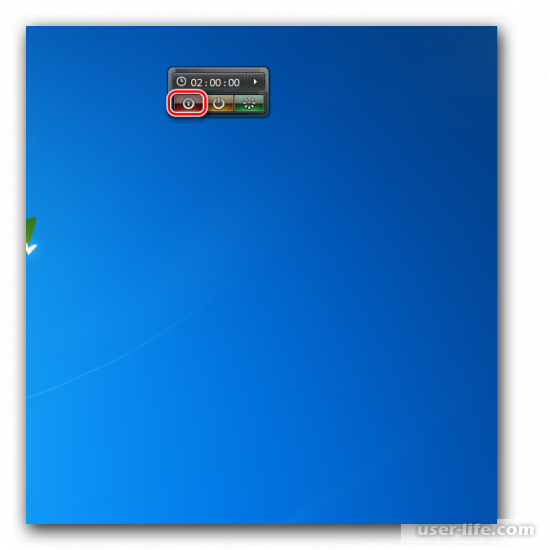
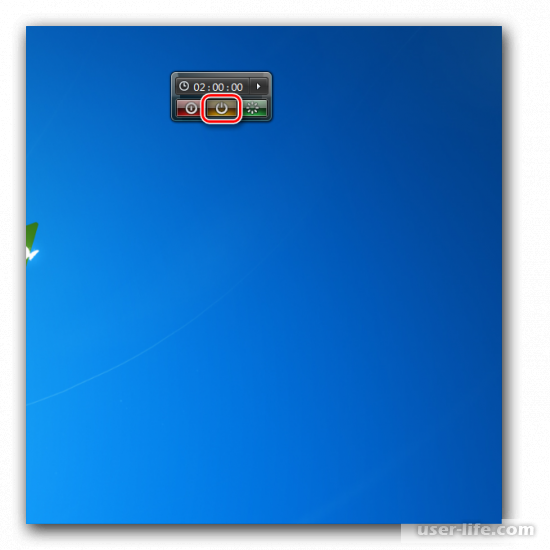
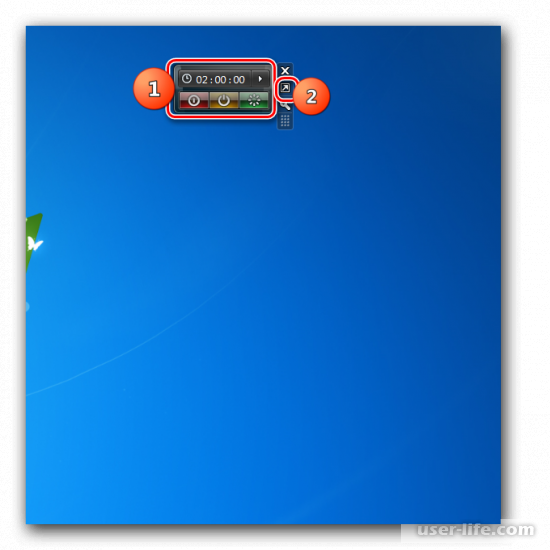
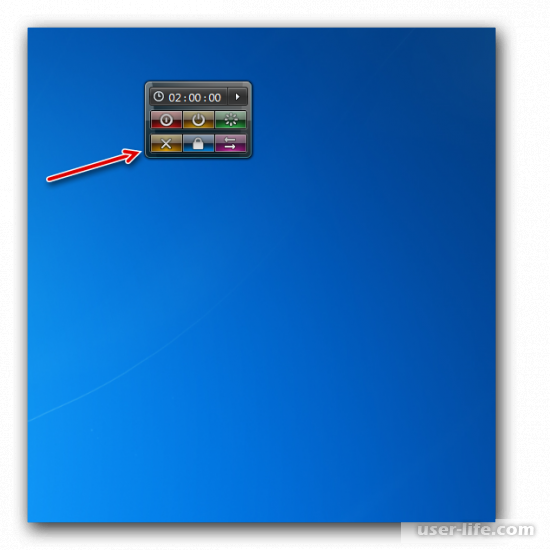



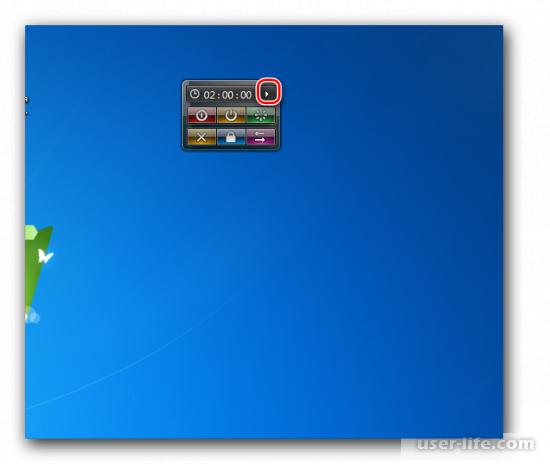
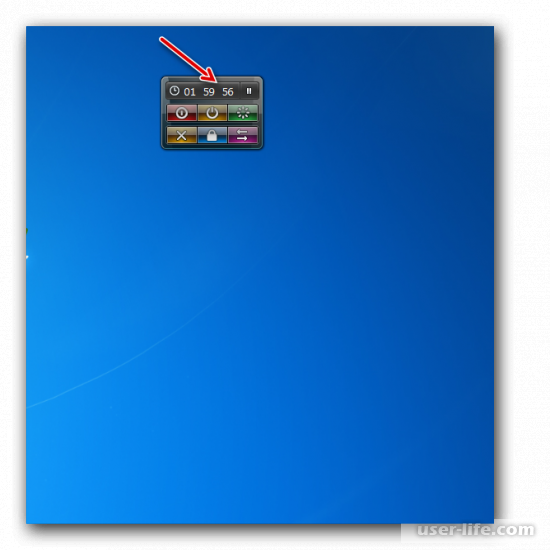

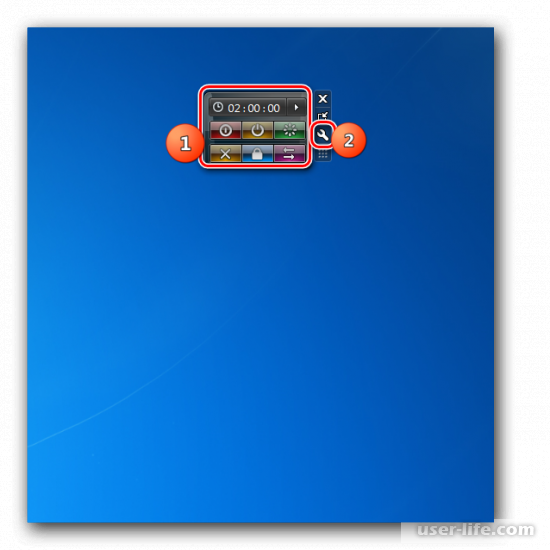

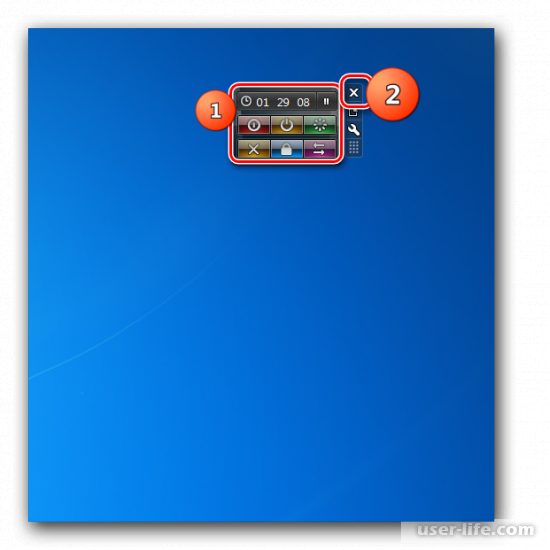
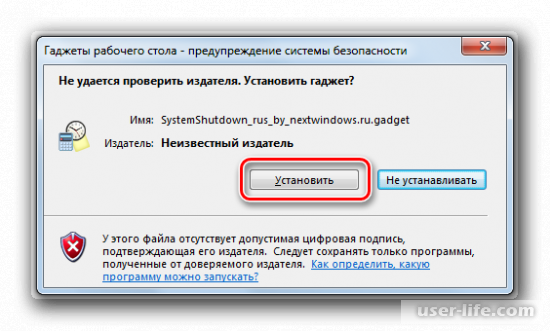
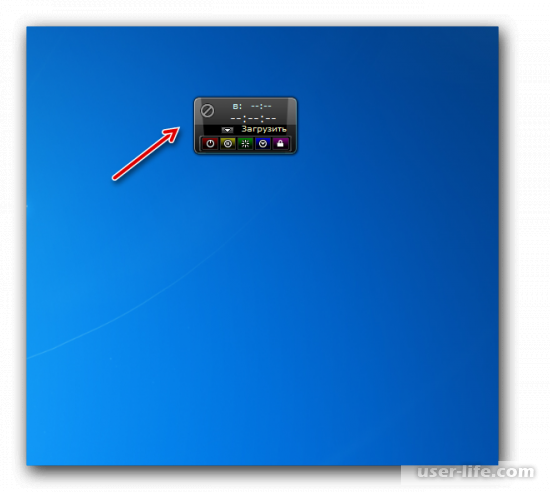






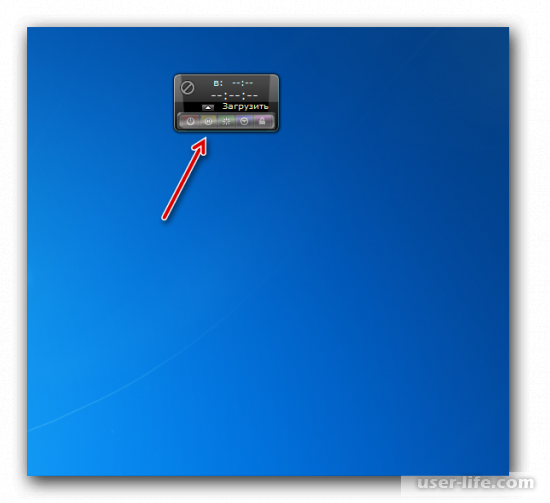
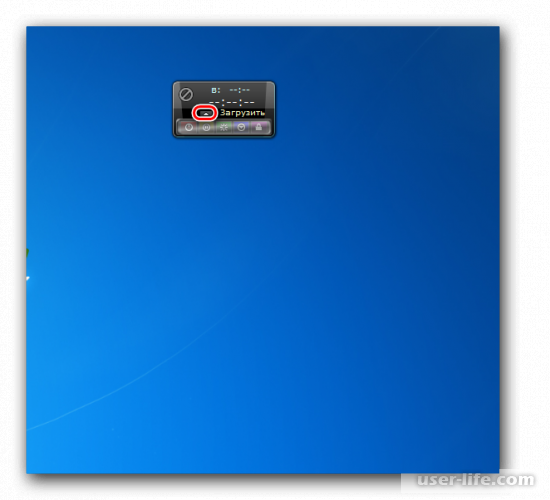



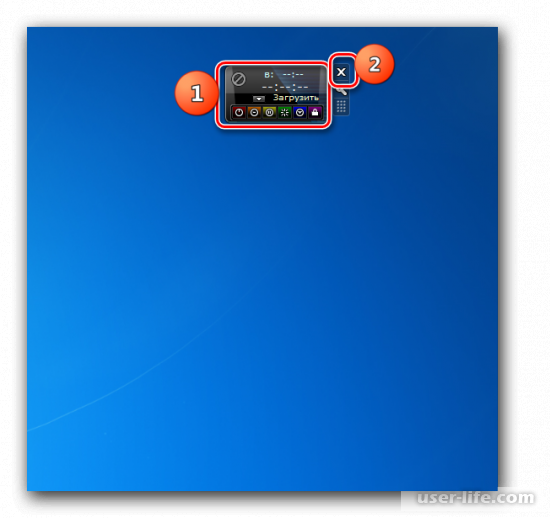




























Добавить комментарий!