Как конвертировать FLAC в MP3

Формат ФЛАК является сжатым аудио, без каких либо потерь. Но все же такие файлы являются довольно объемными, и воспроизводятся не во всех плеерах. То для удобства, стоит конвертировать такие файлы в другие более используемые форматы, например МП3. Мы будем преобразовывать формат или качество Flac в MP3. Сделаем мы это используя различные программы для конвертации файлов.
Как перевести FLAC в MP3
Содержание
Вариант 1 – Программа MediaHuman Audio Converter
Вариант 2 – Приложение Format Factory
Вариант 3 – Программа Total Audio Converter
Вариант 4 – Программа Any Video Converter
Вариант 5 – Программа Convertilla
Заключение
Вариант 1 – Программа MediaHuman Audio Converter
Данная программа является бесплатной. И при этом может работать с большим количеством форматов. В их число как раз и входят Flac и MP3.
Также эта программа может распознавать образ CUE, и разбивать его потом на отдельные песни. А когда она работает с файлами Lossless Audio, которым является и наш Flac, это будет полезной функцией.
1. Скачиваем программу MediaHuman Audio Converter с официального сайта. После того как программа будет загружена, запускаем ее.
2. Теперь нам необходимо закинуть файлы, которые мы бы хотели преобразовать в другой формат. Для этого или перетащите файлы из папки, в которой они хранятся.
Или используйте кнопки для загрузки этих файлов. В виде плюса загрузит один файл, а в виде папки, целую папку с файлами.
Если воспользуетесь кнопками на панели, то нажав на более подходящую, вам откроется Проводник. В нем вам необходимо найти отдельный аудиофайл, или целый список. Выделяем необходимые файлы при помощи мышки, и затем жмем «Открыть».
3. Все выбранные файлы будут добавлены на главную страницу приложения. На верхней панели вы сможете выбрать необходимый исходящий формат. Формат вида MP3, как правило, стоит по умолчанию. Но если это не так, то нажмите на кнопку с выводным форматом, и в выпадающем меню вы сможете сменить формат на нужный, а также его качество.
Для формата MP3, как правило, автоматически ставится максимальный 320 кбит/с. Но если необходимо другое качество, то измените его в соответствующем поле. Когда определитесь с форматом и его качеством, то жмем «Закрыть».
4. Теперь перед тем как конвертировать файлы, необходимо определить папку для сохранения файлов. Для этого жмем на гаечный ключ, на верхней панели.
В разделе «Каталог для сохранения», вы сможете выставить параметр, при котором все измененные файлы будут сохраняться в исходную папку.
Или же выбрать отдельную папку для сохранения. Для этого жмем на три точки в конце указанного пути по умолчанию. И теперь вы сможете выбрать более удобный путь для сохранения для аудиофайлов.
5. Теперь можно закрыть окно с настройкой пути, и приступить к конвертации файлов. Для этого жмем на кнопку конвертации на верхней панели. Находится она между выводного формата, и настроек.
6. Теперь у вас пойдет процесс конвертации файлов. Она будет идти в многопоточном режиме, Продолжительность будет зависеть от изначального размера файлов и их количества.
7. Когда файлы будут конвертированы, под ними будет появляться надпись «Завершено».
И теперь заходим в папку, которую указывали для сохранения файлов. И можно прослушивать музыку на встроенном плеере, без проблем.
Можно считать, что конвертация Flac в MP3 при помощи программы MediaHuman Audio Converter прошла успешно. При этом это не потребовало больших усилий от пользователя. Но если этот способ вам не подходит, то ниже мы рассмотрим другие доступные варианты.
Вариант 2 – Приложение Format Factory
Преобразовывать Flac в MP3, также имеет программа Format Factory. Название данной программы на русском «Фабрика форматов», что намекает пользователям на то, что данная программа может конвертировать любые форматы.
1. Устанавливаем приложение на свой компьютер, и затем запускаем. На ее главной странице, необходимо нажать на «Аудио».
2. У вас будет открыто окно различных форматов, выбираем среди них формат MP3.
3. Теперь вам будет показано окно с основными настройками для конвертации файлов в выбранный формат. Жмем «Добавить файл».
4. У вас будет открыто окно проводника, найдите в нем файлы формата Flac, и выделите нужные для конвертации. Затем жмем «Открыть».
5. Все файлы будут отображены на главном экране. Если вы хотите настроить файлы, жмем по кнопке «Настроить».
6. У вас будет отображено окно с настройками.
В нем будет список доступных настроек. В нем вы найдете такие, как:
- VBR (0 - 9)
- Громкость (50% - 100%)
- Канал (стерео — моно)
- Битрейт (32kbps – 320kbps)
- Частота (11025Гц -48000Гц)
Когда настройка будет совершена, жмем «ОК».
7. Теперь на главном экране, нам необходимо указать папку для сохранения конвертированных файлов. Для этого нажмем на кнопку «Изменить».
8. У вас откроется окно «Обзор папок», в нем укажите папку для сохранения файлов. Выделив ее, жмем «ОК».
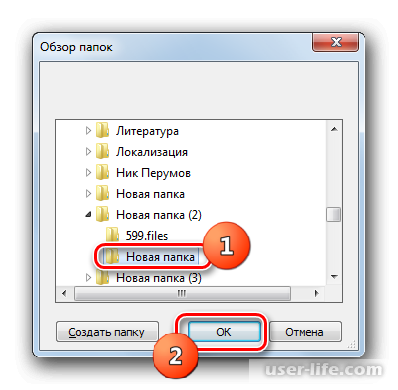
9. Теперь выйдя из того окно, на главном экране вы сможете увидеть путь сохранения выходящих файлов внизу экрана. Общая настройка файлов и программы закончена, нажимаем «Ок».
10.Мы вернулись в самое начальное окно, в нем нам доступна будет следующая информация:
- Имя начального файла;
- Размер этого файла;
- В какой формат он будет преобразован;
- И конечный путь преобразованного файла.
Выделяем файлы, которые готовы к конвертации и жмем «Старт».
11. После этого пойдет преобразование файла. Увидеть его процесс можно будет в троке «Состояние», отображен процесс будет в виде строки прогресса и в виде процентного соотношения.
12. Когда файл будет полностью преобразован, это отобразится также в строке «Состояние», в ней будет написано «Выполнено».
13. Что бы просмотреть наш файл, и перейти в папку, которую мы указывали для сохранения. Жмем па нашему файлу, и затем на «Конечная папка».
14. У вас откроется проводник с готовым файлом.
Вариант 3 – Программа Total Audio Converter
Еще одна программа, у которой также есть возможность конвертации файлов Flac в MP3. Ее минусом является то, что она платная.
1. Устанавливаем эту программу на ПК. И после этого запускаем ее. С левой стороны вы можете увидеть все ваши папки. Указывайте там свою папку с исходником Flac.
Теперь справа, вы увидите содержимое папки. Теперь поставьте галочку возле файла, который необходимо конвертировать. И последним шагом кликам по MP3 на верхней панели.
2. У вас выскочит окно с предупреждением. В нем будет сказано, что владельцы бесплатной версии смогут конвертировать только 67% от исходного файла.
После того как пройдет 5 секунд, вы сможете закрыть это окно. У тех у пользователей, у которых платная версия, это окно просто не появится, и файл будет конвертирован полностью.
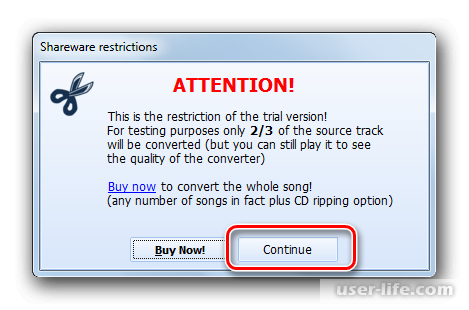
3.После этого у вас откроется окно с настройками конвертируемого файла. И первым делом укажем, куда должен будет сохраниться выходящий файл.
В разделе «Куда» вы сможете в строке «Имя файла», вы можете указать путь сохранения файла, для этого жмем на многоточие.
4. У вас откроется окно «Сохранить как». Укажите место сохранения конвертируемого файла. И затем жмем «Сохранить».
5. Теперь в окне конвертации вы сможете увидеть путь сохранения файла.
6. Переходим в раздел «Часть». В ней вы сможете обрезать исходный файл, и выбрать участок который должен будет конвертирован.
7. В разделе «Volume», вы сможете отредактировать громкость выходящего файла.
8. В разделе «Частота», мы указываем частоту звучания аудиофайла. У нас имеется 10 пунктов, для настройки частоты.
9. Раздел «Стерео», предлагает нам указать канал для последующего звучания аудиофайла.
10. В разделе «Поток», указываем битрейт файла. От 32 kbps до максимального 320 kbps. Выбрать его можно нажав на «Мин. битрейт», и в выпадающем меню указываем желаемое число.
11. В последнем разделе «Начать конвертацию», вы увидите все настройки произведенные вами. Если эти настройки вас полностью удовлетворяют, и вы не хотите что-либо менять, то жмем «Начать».
12. У вас появится окно, в котором будет отображен процесс конвертации. В нем будет отображено процентный прогресс и специальная полоса progress bar.
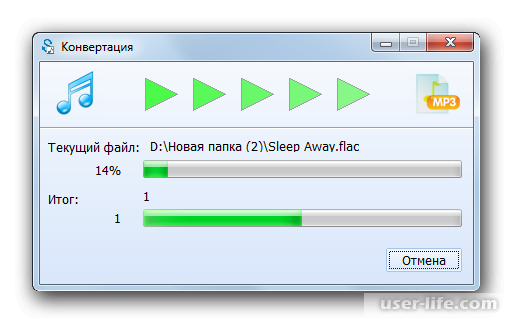
13. Когда конвертация будет окончена, вам откроется окно с готовым файлом MP3.
Приложение конечно удобное, и все необходимые настройки в нем имеются, но в стандартном режиме приложение конвертирует не весь файл, а лишь его часть, что довольно неудобно.
Вариант 4 – Программа Any Video Converter
Это довольно распространенная программа. И хоть ее название заявляет о другом ее назначении, все же она сможет конвертировать Flac в MP3. Да и к тому же программа бесплатная.
1. Установите программу на компьютер и запустите ее. Первым делом необходимо добавить конвертируемый аудио файл.
Для этого переходим в раздел «Преобразование», затем на главном экране нажмите на «добавить или перетащить файл» или жмем «Добавить видео».
2. У вас откроется окошко «открыть», в нем найдите необходимый файл и жамкайте «Открыть».
Также вы можете открыть папку с файлом заранее, и затем перетащить необходимый файл в середину программы.
3. Теперь закинутый файл одним из способов, будет отображен в середине программы. После этого выберем формат, в который мы хотим конвертировать файл, для этого нажмите на поле слева от кнопки «Конвертировать».
4. У вас откроется выпадающее меню, в котором справа нужно выбрать формат «Аудиофайлы», а слева уже сам формат выходящего файла. Мы выбираем формат «MP3».
5. Теперь настроим параметры выходящего файла. Справа вы можете увидеть раздел «Базовые установки». В этом разделе, первым делом выберем папку, куда сохраниться готовый файл. В поле «Выходной каталог», нажмите на троеточие в конце.
6. Вам откроется окно «Обзор папок». В нем выберите папку, в которую должен будет сохраниться файл. Жмем «Ок».
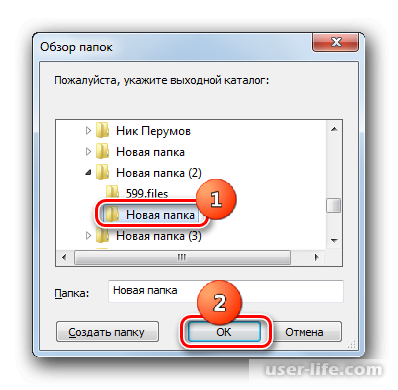
7. Теперь адрес папки будет отображен в «Выходной каталог». Дальше вы можете обрезать аудиофайл в случае необходимости. А в поле «Качество» вы можете выбрать, насколько качественным будет выходящий файл. От качества аудио зависит его вес, учтите это.
8. Если вы хотите еще дополнительно настроить свое аудио, то нажмите «Параметры аудио». Там вы сможете выбрать битрейт аудио, его частоту и количество аудиоканалов. Также есть функция отключения звука. Но пользуются ею довольно редко.
9. Теперь начнем конвертацию, нажав кнопку «Конвертировать!».
10. У вас пойдет процесс конвертации аудио. Ее процесс можно наблюдать по полоски прогресса под сами аудио.
11. Когда процесс конвертации закончится. У вас откроется окно с готовым файлом.
Вариант 5 – Программа Convertilla
Ну, а для тех, кому неудобно совершать большое количество настроек, и не особо они и нужны,
то есть небольшая программа Convertilla. Довольно простая и удобная, и при помощи нее мы спокойно конвертируем Flac в MP3.
1. Скачиваем программу и запускаем ее. Что бы отрыть исходный файл для конвертации жмем «Открыть».
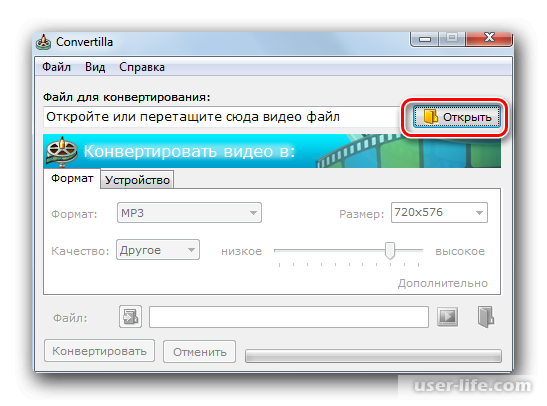
Также вы можете воспользоваться верхней панелькой что бы открыть файл. Для этого жмем на «Файл», и в выпадающем меню жмем «Открыть».
2. У вас будет открыто окно, в котором вы сможете выбрать файл для загрузки. Выделяем необходимые файлы, и затем жмём «Открыть».
Если вам будет удобнее, то вы можете просто перетащить файл из проводника в программу.
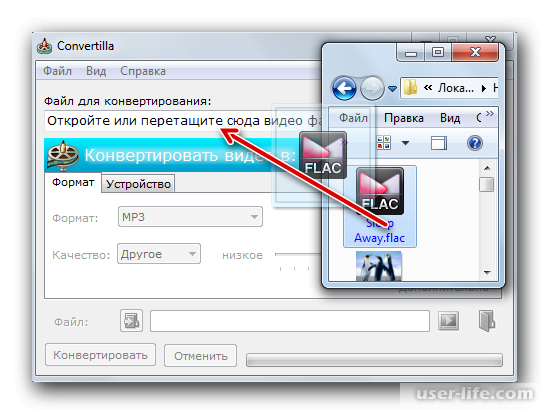
3. После того как фал будет загружен, мы должны выбрать его исходящий формат. Для этого возле поля «Формат» нажмите на названия форматов, вам выпадет меню, в котором вы сможете выбрать MP3.
4. В данной программе, в отличие от предыдущих, очень мало каких либо настроек. А если быть точнее, то вы сможете изменить лишь качество аудиофайла.
Для этого в поле «Качество», выставим параметр «Другое», и потянув за ползунок, изменим качество аудио. От качества аудио зависит и его вес. Чем выше качество, тем больше файл будет весить после конвертации.
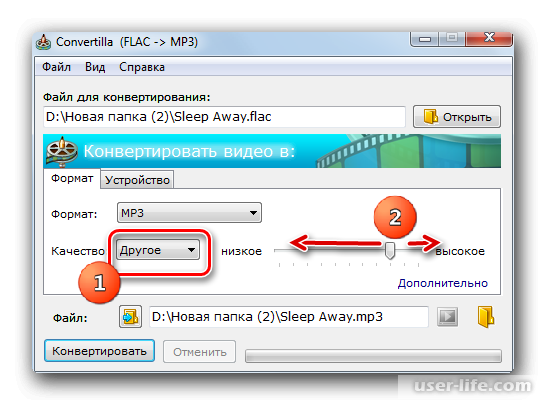
5. Теперь в поле «Файл», вы сможете указать папку для сохранения готового файла. Как правило, ставится папка, откуда и был взят исходник. Для того что бы это изменить жмем на картинку перед путем папки.

6. У вас откроется окно «Открыть», В нем вы сможете выбрать папку, куда будет последующем сохранен готовый файл. Теперь нажмите на «Открыть».
7. Теперь в поле «Файл» будет отображен выбранный вами путь. Начнем конвертацию фала. Для этого жмем на «Конвертировать».

8. У вас начнется процесс преобразования файла. Отобразится он в виде полоски прогресса. Также будет отображено процентное соотношение.
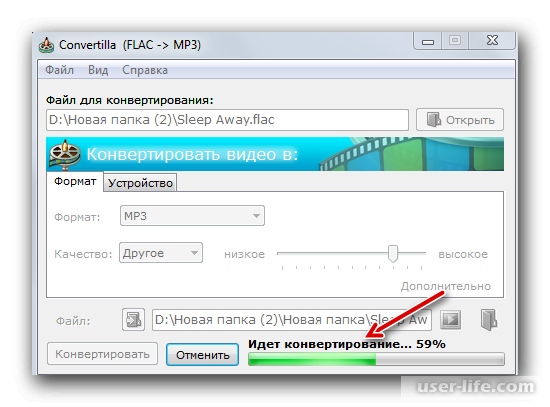
9. Когда процесс конвертации будет завершен, то у вас на месте загрузки будет надпись «Конвертирование завершено». Теперь что бы попасть в папку с готовым файлом, нажмите на картинку в виде папки в конце строки «Файл».
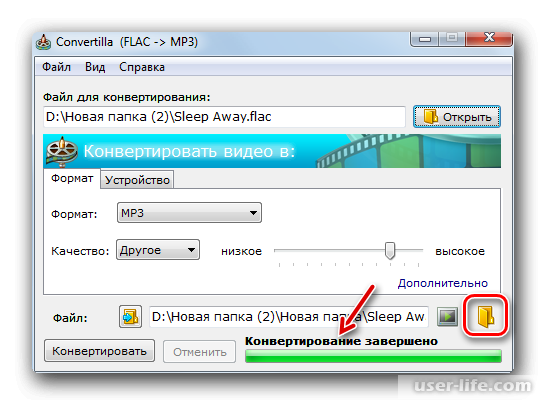
10. У вас будет открыта папка с готовым файлом.
11. Если у вас есть необходимость в прослушивании конвертированного файла, то вы можете, прям в программе, нажать на кнопку в виде значка «Play» в конце строки «Файл».
Аудиофайл будет проигран в программе, стоявшей по умолчанию на вашем компьютере для проигрывания MP3 файлов.

Заключение
В этой статье мы разобрали доступные программы для конвертации аудиофайла формата Flac в формат MP3. Как видите, есть довольно много простых и удобных для использования программ. Все они разные и предлагают разное количество настроек выходящего файла. Есть программы, которые настраивают аудиофайл максимально четко.
А бывают и такие, что вы сможете настроить только качество файла. Поэтому вы можете выбрать программу в соответствии со своими запросами к готовому MP3 файлу. Надеюсь, данная статья была полезной для вас.
Рейтинг:
(голосов:1)
Не пропустите похожие инструкции:
Комментариев пока еще нет. Вы можете стать первым!
Популярное
Авторизация






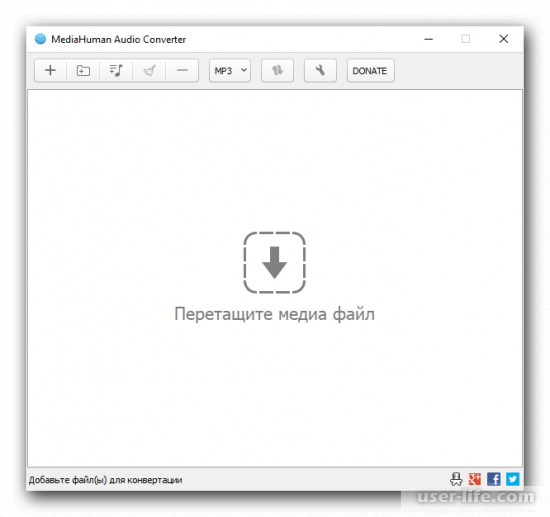
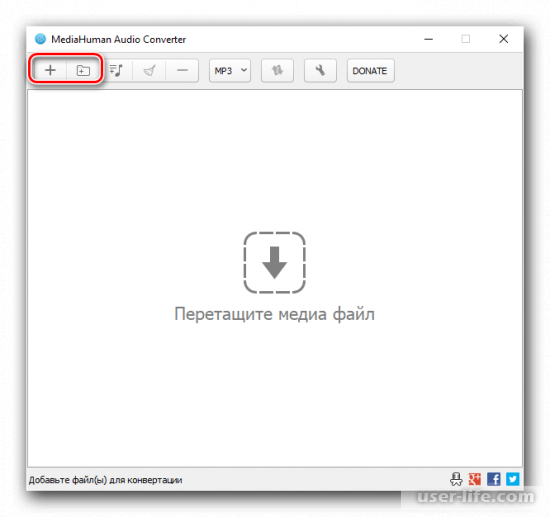
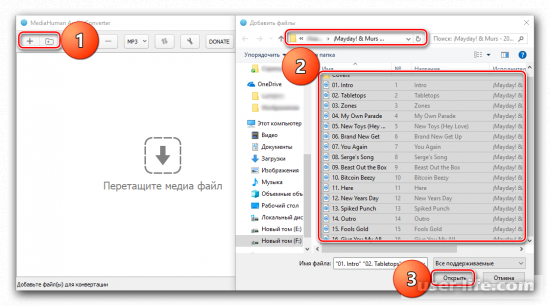
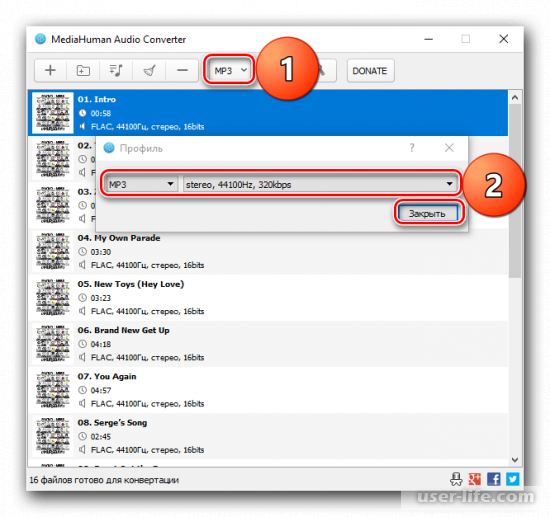
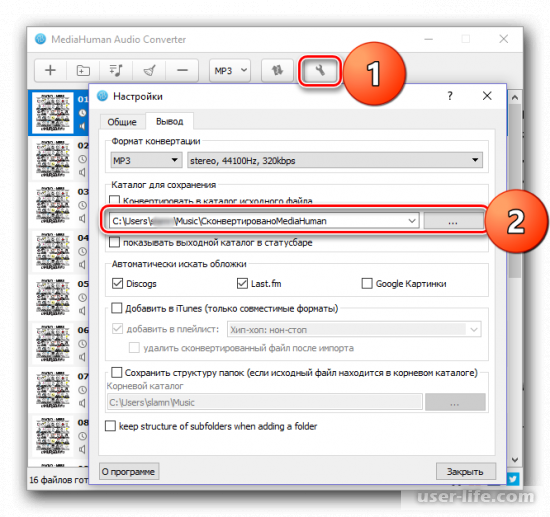
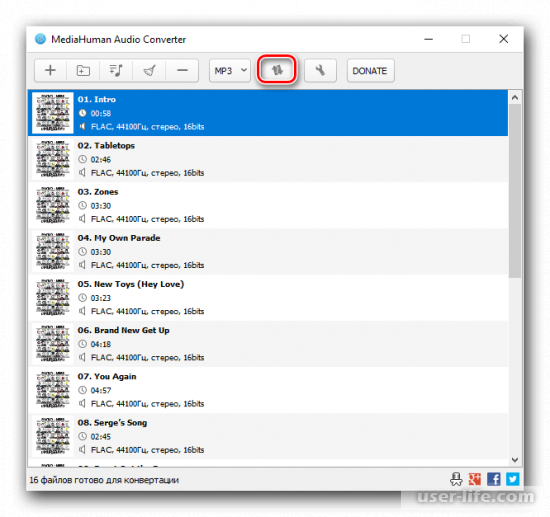
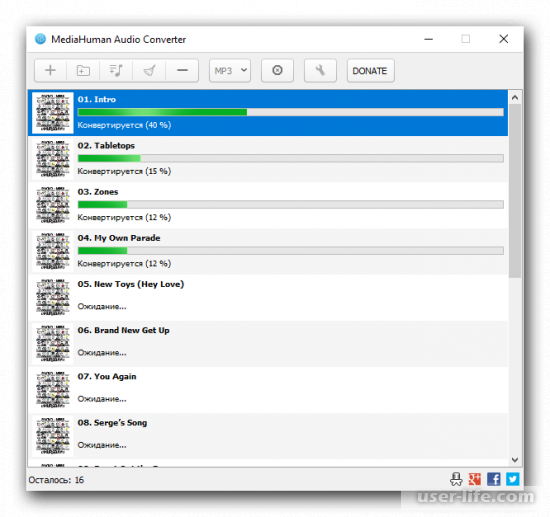
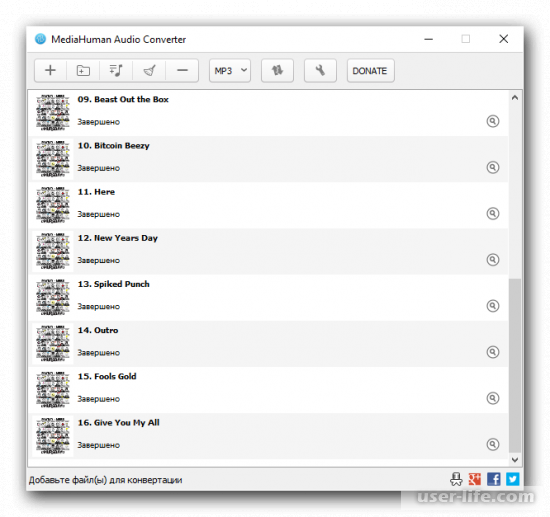
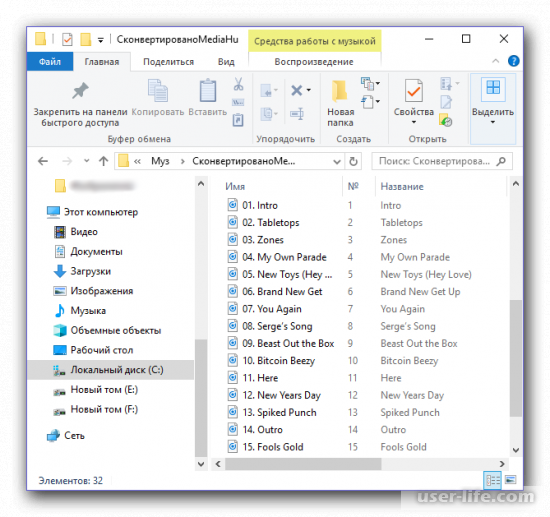
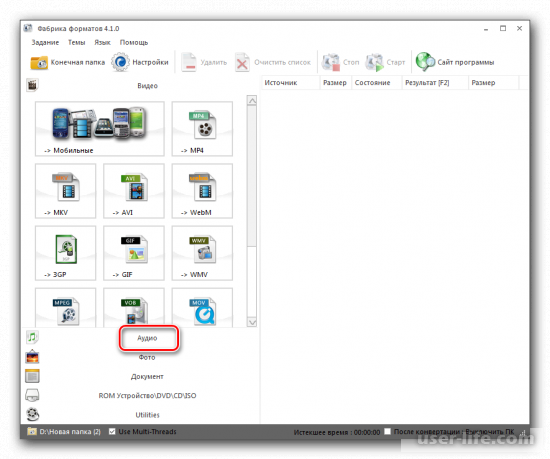
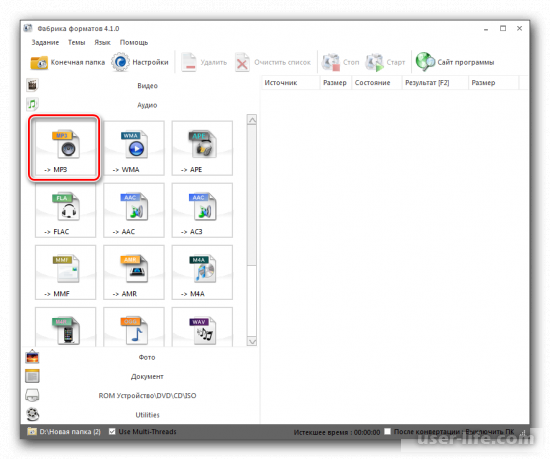
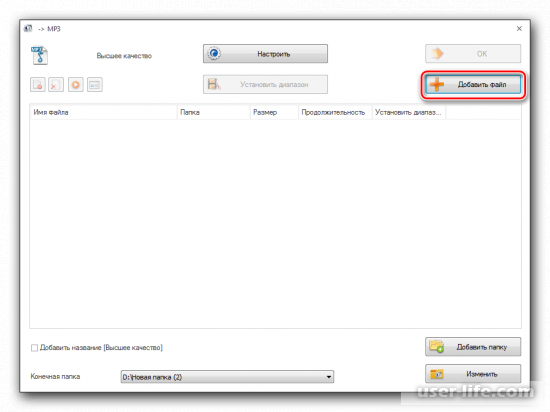
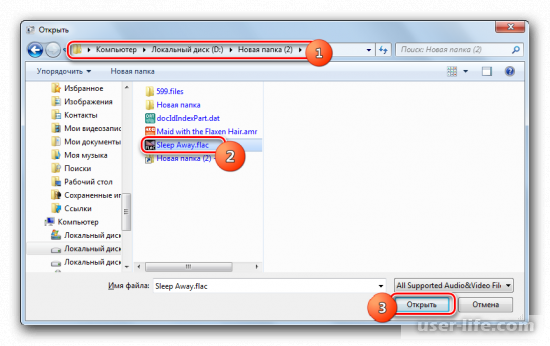
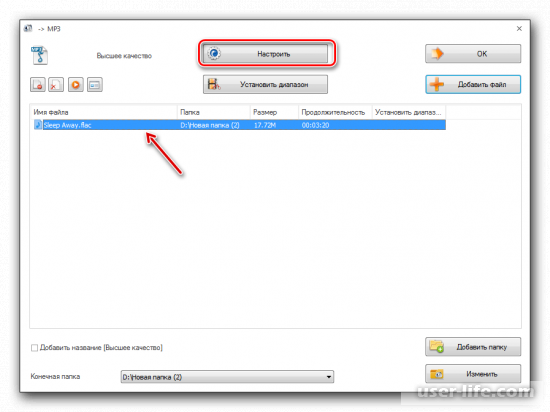
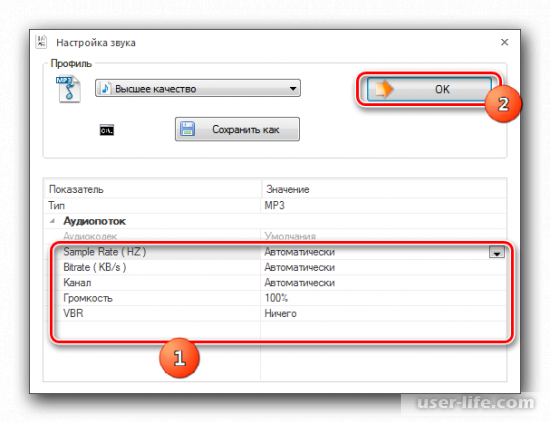
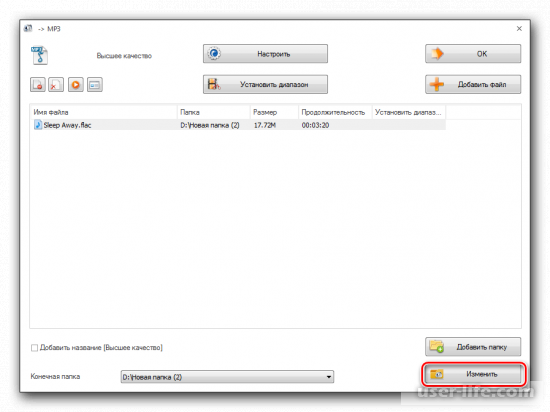
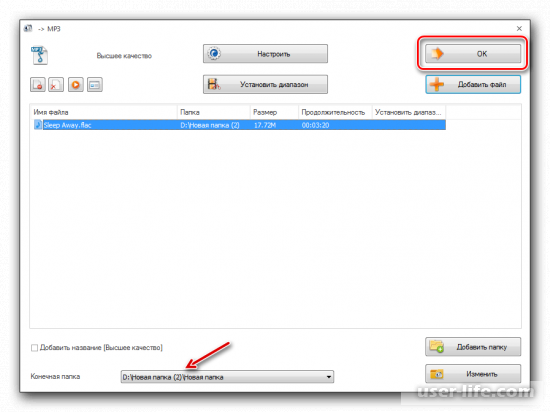
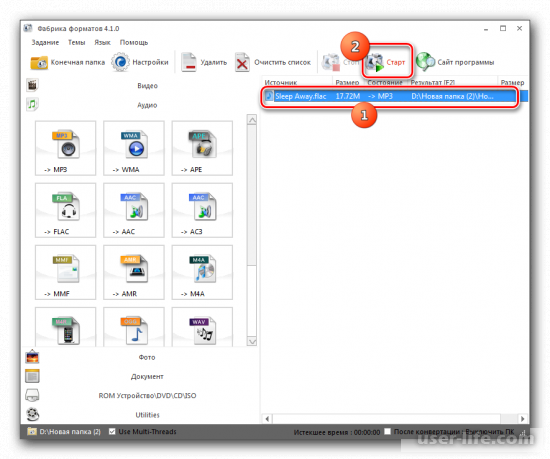
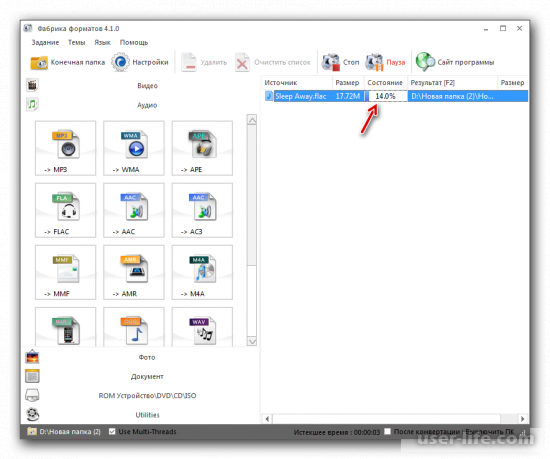
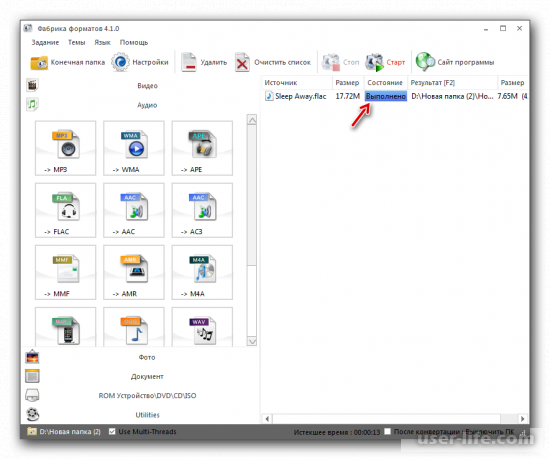
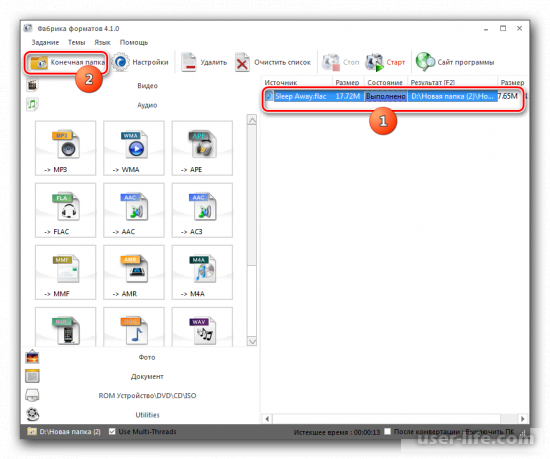
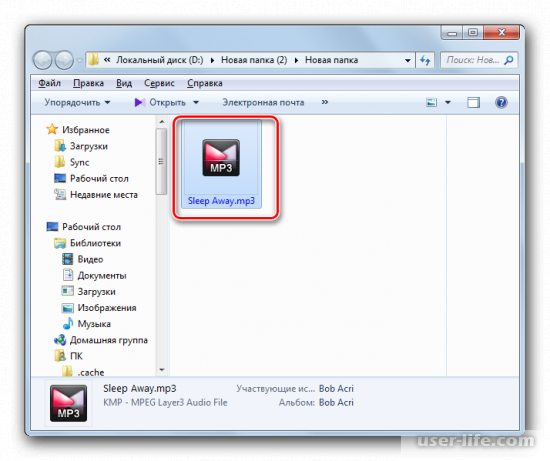
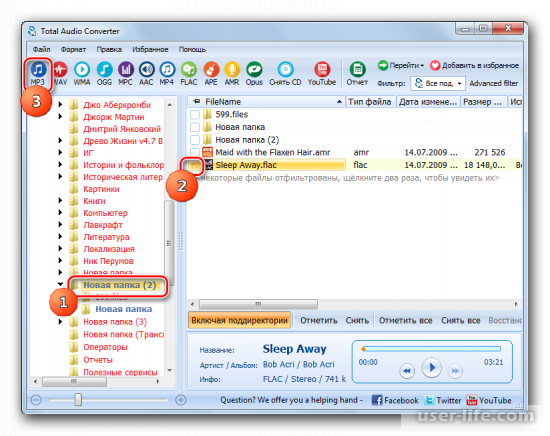
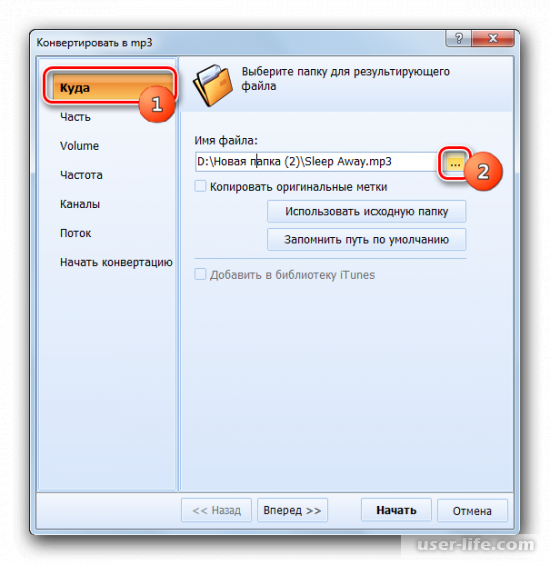
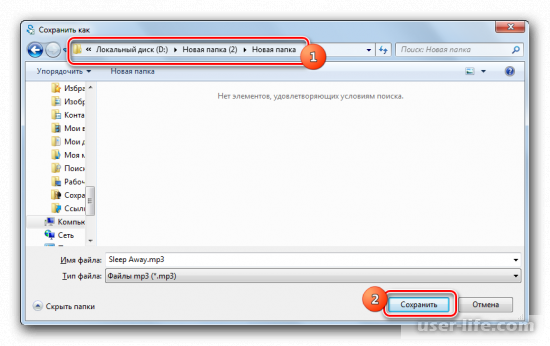
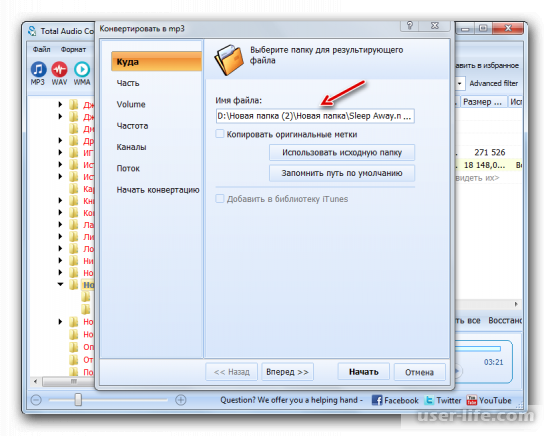
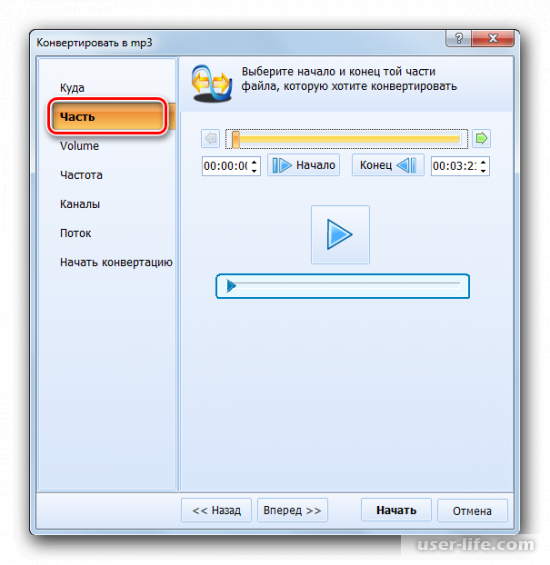
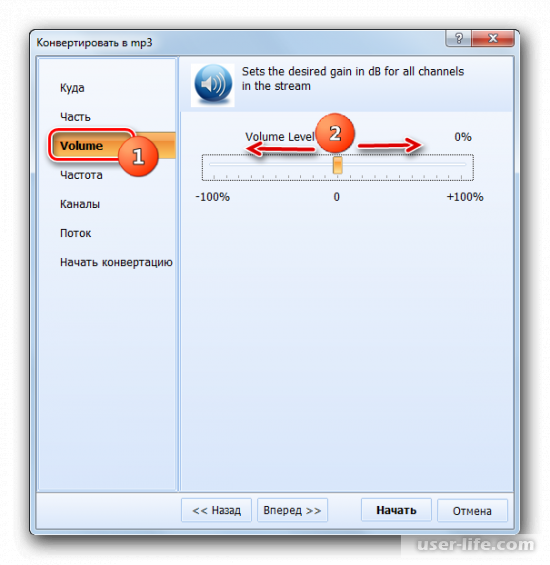
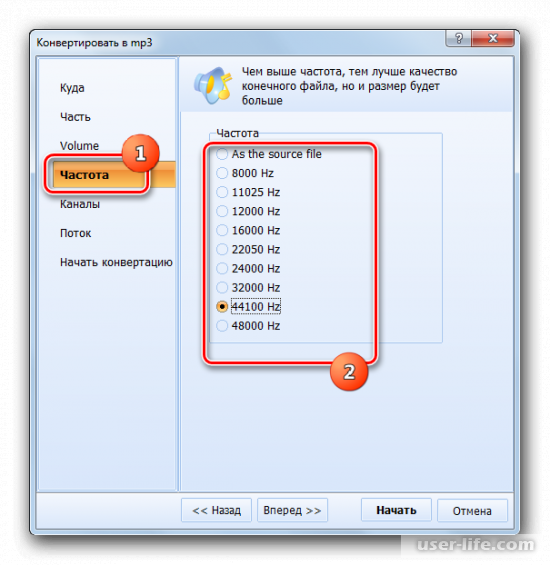
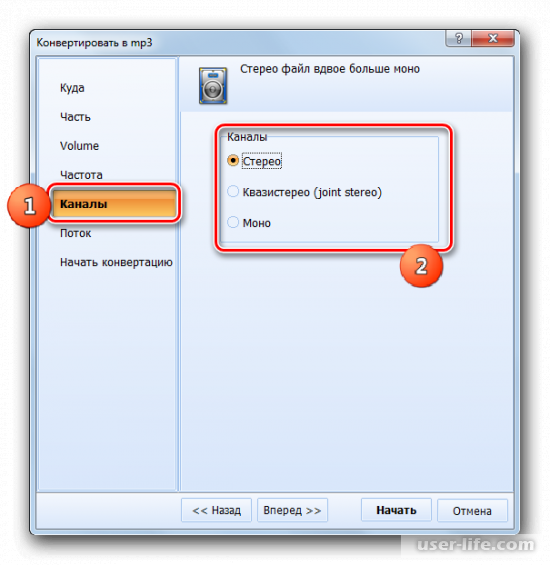
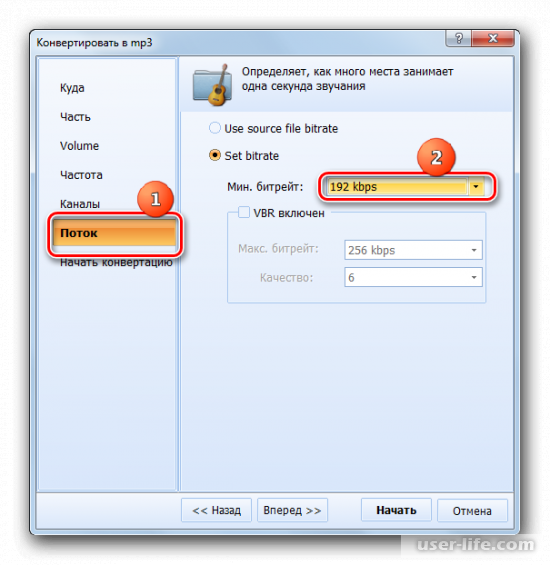
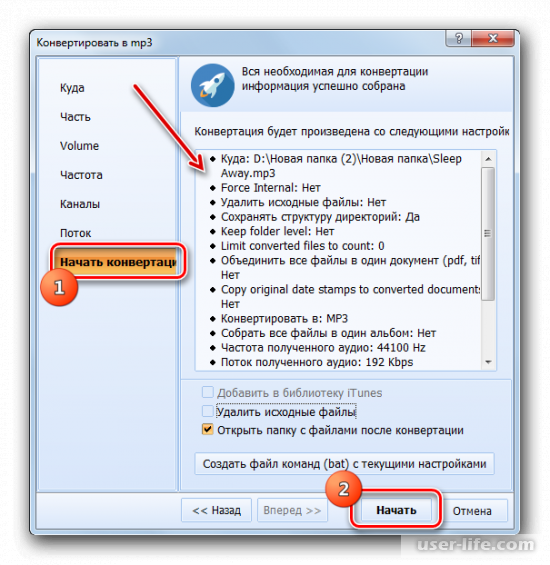
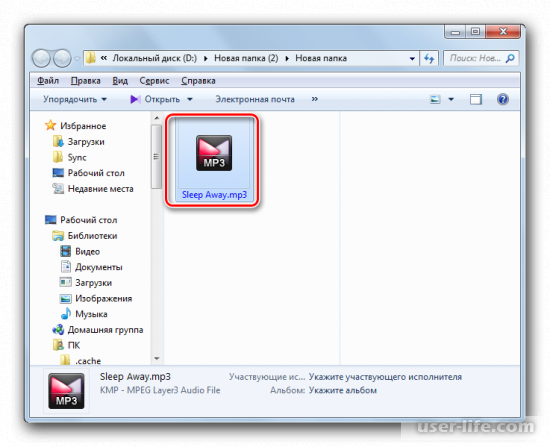
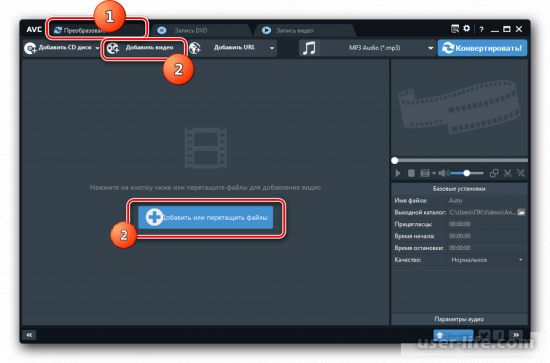
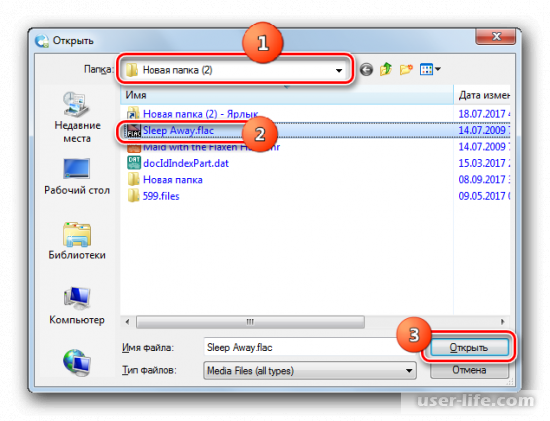
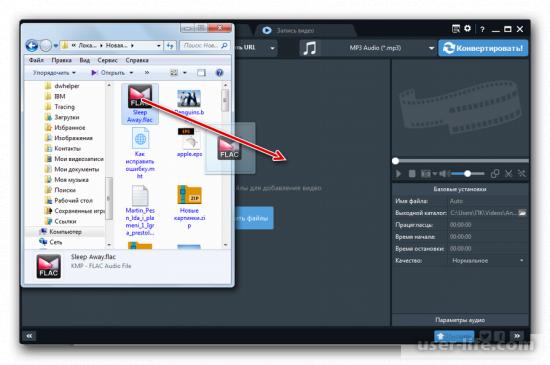
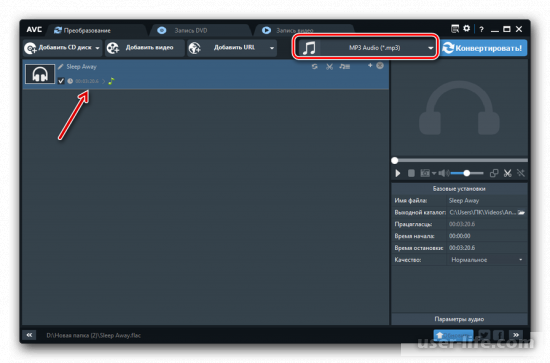
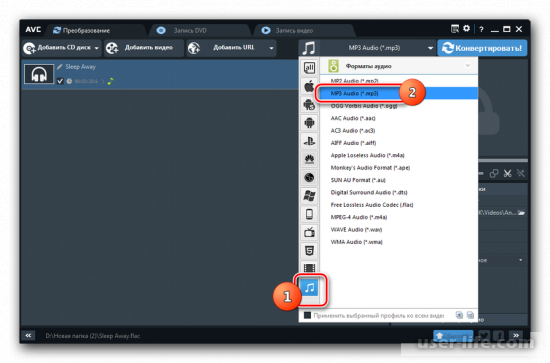
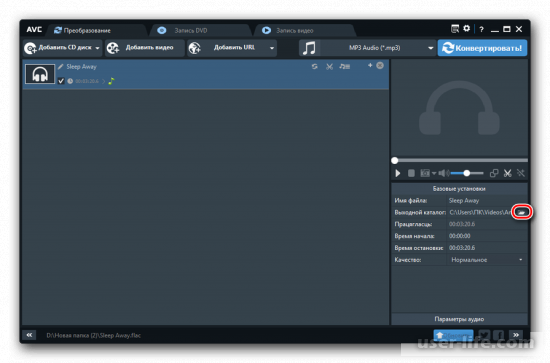
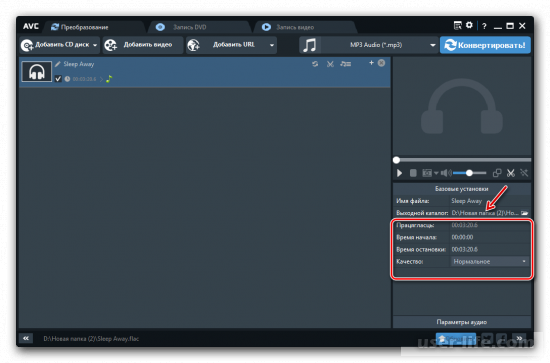
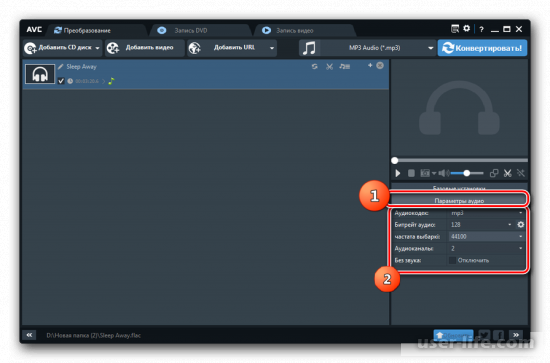
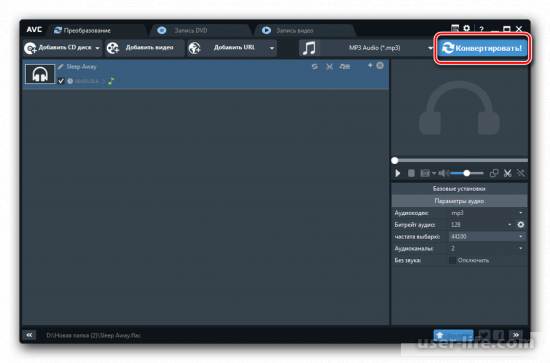
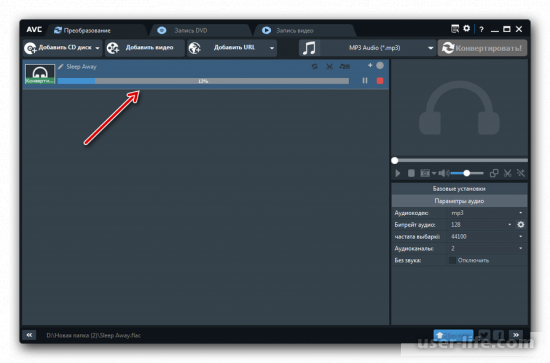
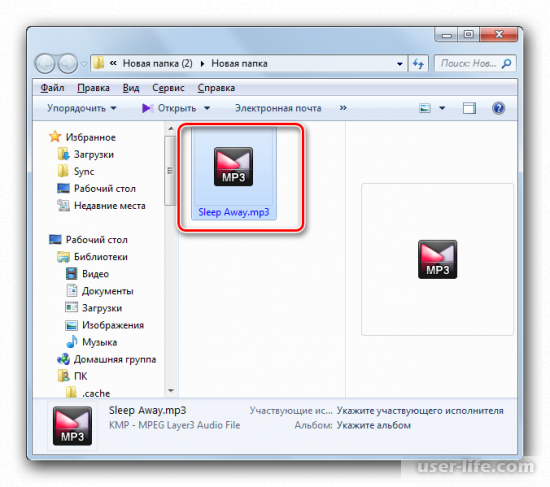
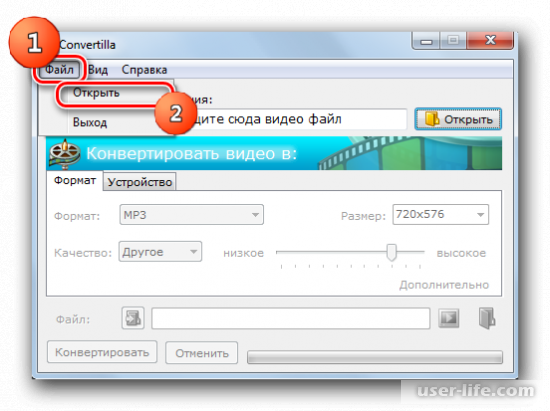
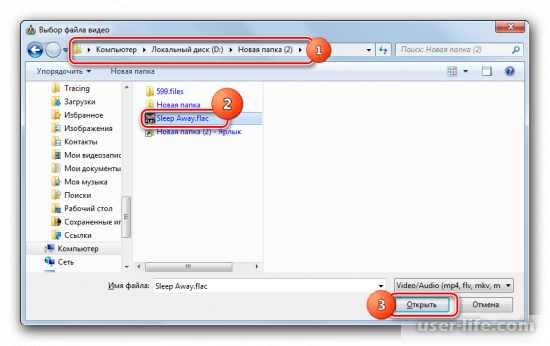
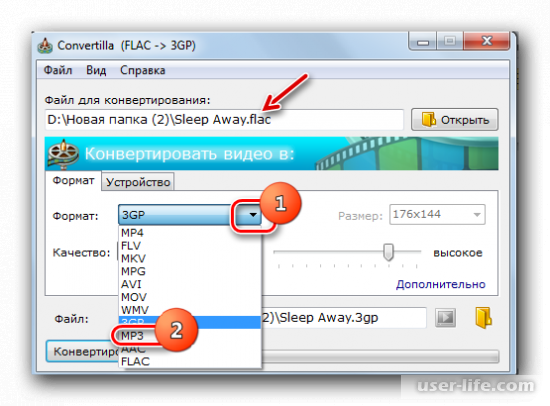
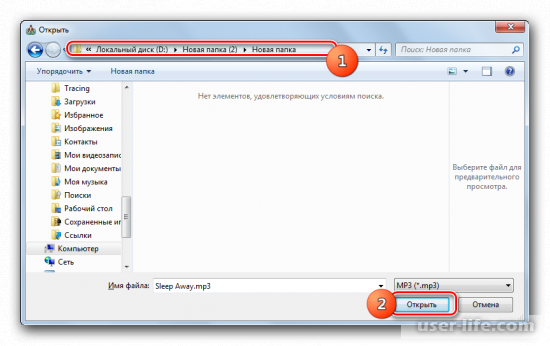
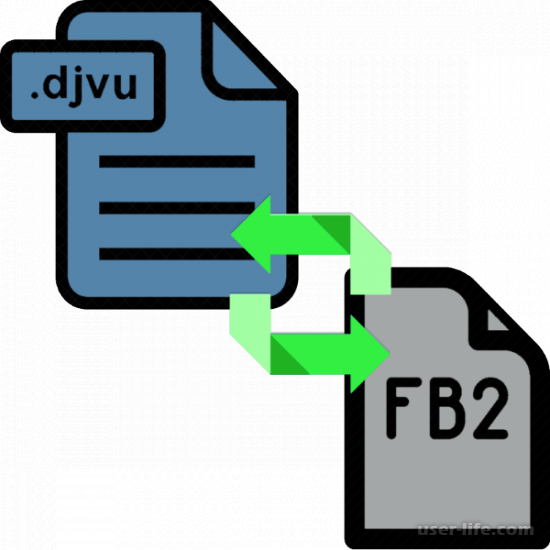
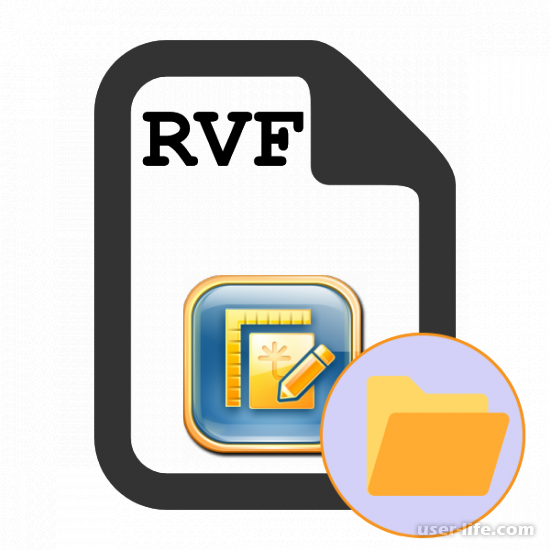



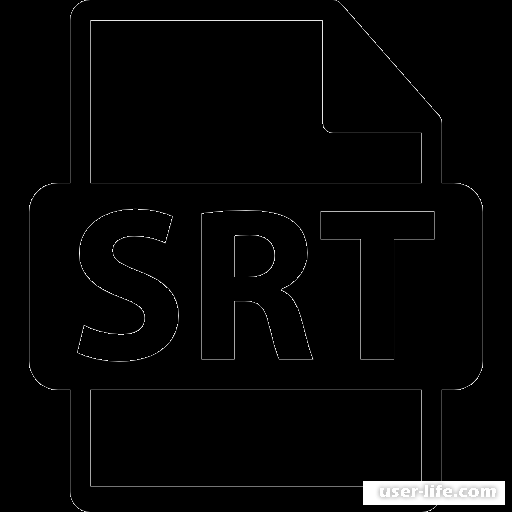
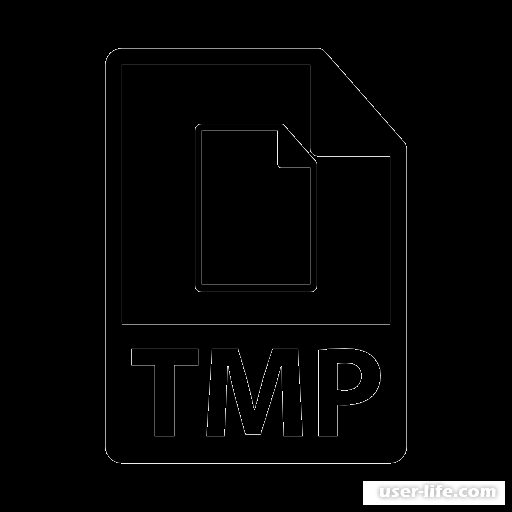



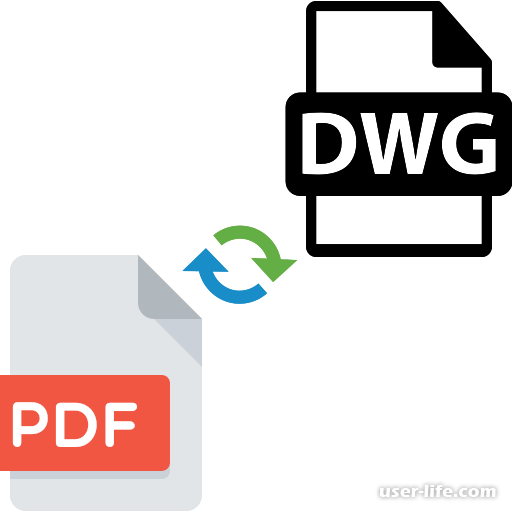
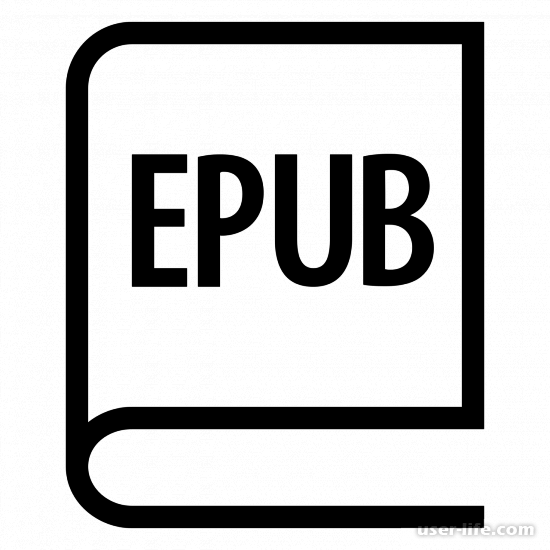

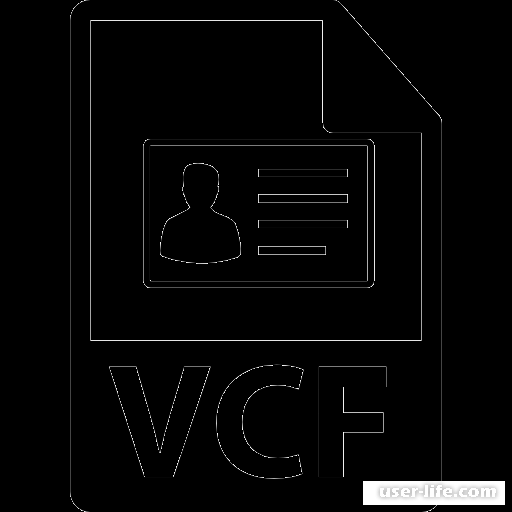

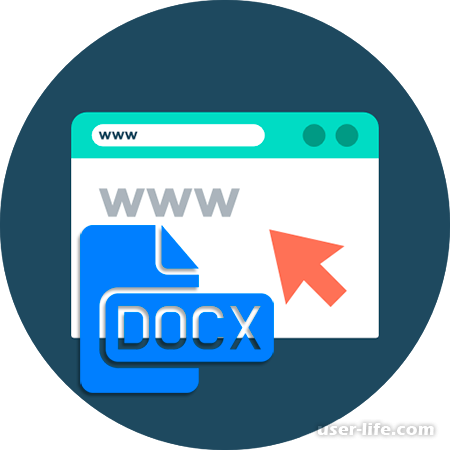

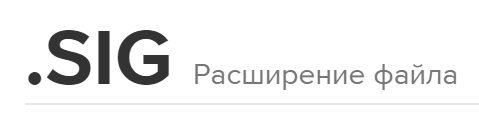








Добавить комментарий!