Смена IP адреса в браузере

Иногда может возникать необходимость в анонимном посещении, каких либо сайтов. В таких случаях могут помочь расширения и плагины, которые сделаны как раз для анонимного посещения сайтов. Но за некоторые возможности таких расширений необходимо доплачивать. Давайте разберем, как можно анонимно посещать сайты изменив АЙПИ адрес компьютера.
Содержание
Браузерные анонимайзеры
Вариант 1 – Плагины Google магазина
Вариант 2 – VPN для Firefox
Вариант 3 – Новая Opera
Вариант 4 – VPN на Microsoft Edge
Вариант 5 – VPN для Internet Explorer
Заключение
Браузерные анонимайзеры-расширения
Анонимайзеры – это плагины для браузеров, которые поменяют ваш IP – адрес, и делает все ваши запросы анонимными. Но стоит учесть, что такие плагины требуют подключения Wi - Fi, и из–за этого могут довольно сильно проедать трафик. Вследствие чего система может немного лагать, а сайты могут хуже прогружаться.
И также не стоит терять бдительность, и скачивать плагины в которых вы не совсем уверены. Ведь они также могут нести в себе вредоносные вирусы. Поэтому если вы скачаете такой плагин, то в лучшем случае у вас начнет появляться очень много ненужной рекламы. Ну а в худшем, ваш компьютер может быть взломан и вся личная информация, пароли и платежные системы могут быть украдены.
Вариант 1 – Плагины Google магазина
Этот вариант больше всего подойдет браузеру Google Chrome, а также Yandex, и со специальными расширениями даже для Opera.
Но конечно, больший шанс совместимости именно у Google Chrome, в случае с другими браузерами, могут появляться ошибки. Мы решили взять плагин Tunnello Next gen VPN. У него довольно простой интерфейс, и им доавольно просто пользоваться.
Его разработчики постарались его максимально оптимизировать, также данный плагин бесплатно дает пользователям гигабайт трафика, который вы можете израсходовать и в VPN режиме. Ну, и благодаря оптимизации, он не задерживает загрузку страниц, и вообще никак им не мешает.
Для его установки сделаем следующее.
1. Первым делом перейдем на страницу Google магазина. Для этого в поисковой строке впишем «Интернет магазин Google»,переходим по первой ссылки, которая выйдет на запрос.
2. На странице магазина, в углу слева вы найдете строку для поиска. Введите в нее запрос «Tunnello Next Gen VPN», и нажмите Enter.
3. Магазин выдаст вам доступные результаты. Находим необходимый нам плагин, справа от него необходимо нажать «Установить».
4. После этого браузер попросит подтвердить установку плагина, в специальном всплывающем окне.
Когда плагин будет установлен в ваш браузер, необходимо будет зарегистрироваться на сайте этого плагина. Происходит регистрация так:
1. Когда браузер установится, сверху справа в браузере у вас отобразится иконка плагина. Нажмите на нее.
2. У вас откроется контекстное окошко плагина. В нем будут доступны некоторые настройки. Среди этих настроек вы сможете сменить страну подключения. Для этого жмем по стране указанной по умолчанию, обычно это «Франция». И в выпадающем меню, выбираем подходящую страну.
3. Чтобы подключить VPN, жмем кнопку «GO».
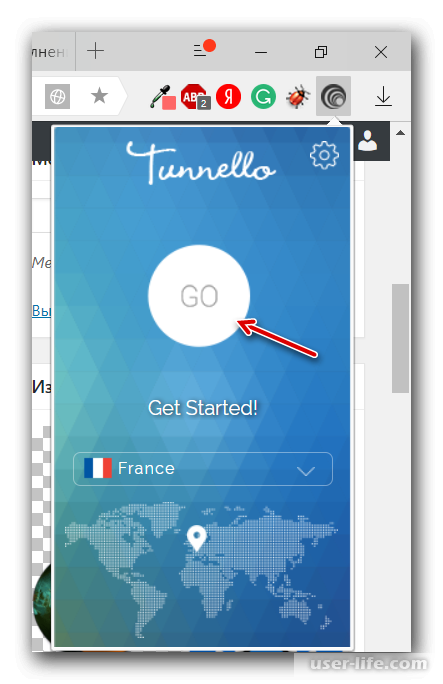
4. Это предполагает переброс вас на страницу разработчиков плагина. На ней вам будет необходимо зарегистрироваться. Чтобы не заполнять регистрационные поля, Удобнее всего будет конечно зарегистрироваться через соц. сеть Facebook, или Google Plus. Выбираем необходимую сеть, и жмите «ОK».
5. Если у вас не получится произвести регистрацию при помощи соц. сетей, или просто не захотите, то вам необходимо будет придумать пароль, и вписать свой действующий email адрес. Вводите эти данные в соответствии с названиями полей. После того как вся информация будет введена, жмем «Login or Registration».
6. Ну вот, теперь у вас имеется свой аккаунт, жмем кнопку «Go Home», что бы перейти к настройке плагина. Или же можете просто закрыть этот сайт, нам он больше не нужен.
7. В случае если регистрация происходила через электронную почту, то вам на нее придет письмо с подтверждением. Необходимо через это письмо подтвердить свою почту. Иначе пользоваться этим расширением вы нормально не сможете.
8. После всего, у вас будет установлен плагин. Отобразится он на верхней панели в правой части экрана. Нажмите по его иконке. Посередине интерфейса будет большая кнопка «GO», жмите на нее. У вас начнется соединение с серверами VPN.
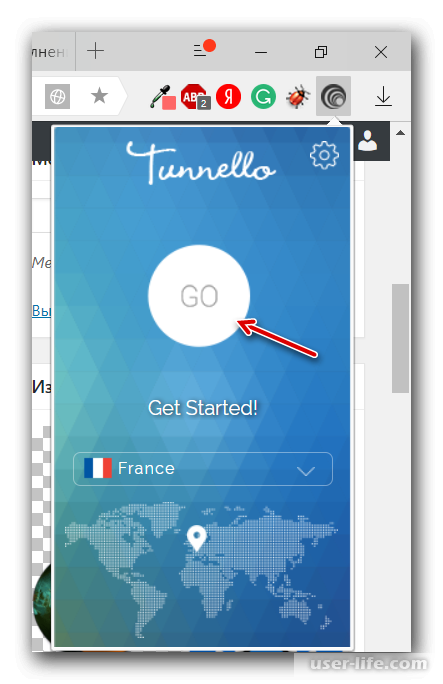
9. Если вы захотите отключиться от VPN, также заходим в интерфейс плагина, и жмем кнопку посередине.
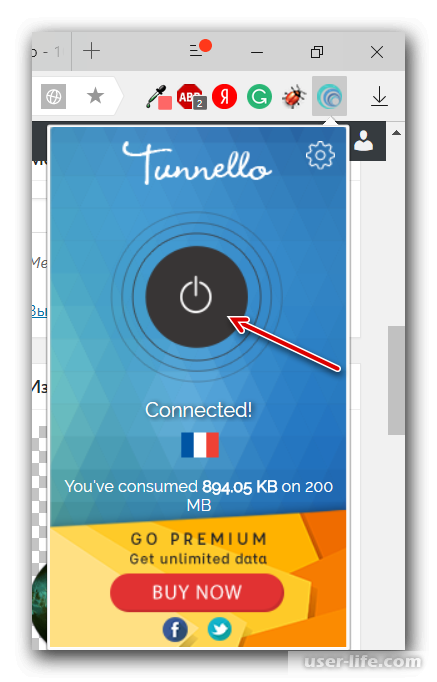
Вариант 2 – VPN для Firefox
Firefox более сложный браузер для работы с различными плагинами. И найти такой плагин, у которого работа с браузером была комфортная, и при этом был бесплатным довольно трудно. Поэтому настраивать VPN мы будем через сайты, которые предлагают прокси-данные для подключения. Но сам браузер дает довольно удобные и расширенные настройки для работы с прокси-подключением.
Чтобы настроить VPN для Firefox необходимо сделать следующее.
1. Первым делом необходимо найти сервера прокси. Так как эти значения довольно часто меняются, то предоставить какие, то мы не сможем, но их можно найти и через обычный поисковый запрос. Вводим в строку поиска «свежие прокси-сервера» и выбираем сайт, который вам больше нравится, желательно на первой странице запроса.
2. На выбранном вами сайте может быть самая разная информация, и страна подключения, и ее скорость. Но нам нужны только цифровые значения. Выглядят они как куча цифр и точек. Как на скрине ниже.
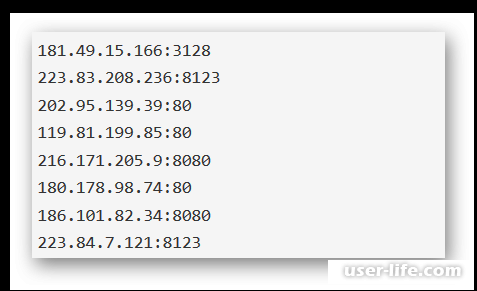
3. Теперь нам необходимы настройки данного браузера. Что бы перейти в них, нажмите на три полоски, находящиеся в верхнем углу браузера справа. Из контекстного меню перейдите в «Настройки».
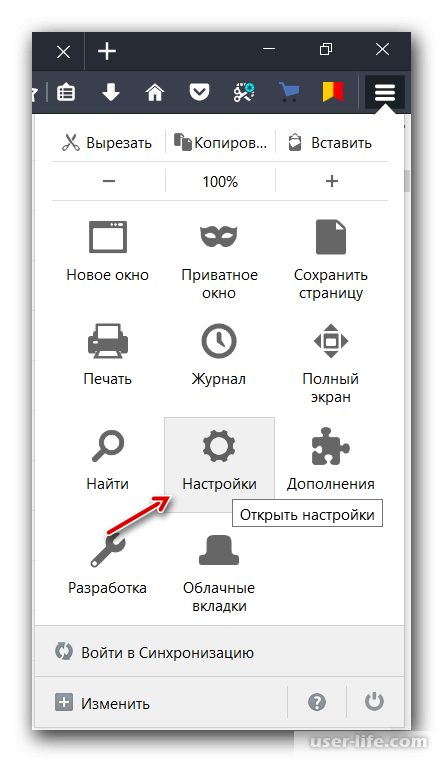
4. У вас будет открыто окно с настройками, листаем эту страницу до конца. Нам нужен раздел «Прокси-сервер» или «Параметры сети». Справа от этого раздела жмем «Настроить...».
5. У вас будет открыта настройка прокси-сервера. В нем вам первым делом необходимо выставить параметр «Ручная настройка». Находится он в самом первом отделе, в самом его низу.
6. Теперь в строке «HTTP» введите выбранные вами цифры сервера. Находятся они на сайте, на который мы заходили, выбирайте более подходящий вам сервер и копируйте цифры до двоеточия.
7. А вот в строку «Порт» вводим цифры после двоеточия. Жмем «ОК».
8. Ну а для отключения VPN, заходим в то же самое окно, и в разделе «Настройка прокси для доступа в интернет» выставляем параметр «Без прокси».
Вариант 3 – Новая Opera
У тех кто используют новый браузер Opera, есть хорошая возможность подключения VPN, без всяких плагинов. В сам браузер встроен прокси-сервер. Он бесплатный использовать его могут все. Единственный минус, он не оптимизирован и замедляет работу браузера, и загрузку вкладок.
Для включения VPN необходимо сделать следующее.
1. Откройте новую вкладку, и нажмите сочетание клавиш «Ctrl +Shift+N».
2. У вас будет открыто окно приватного просмотра. В нем в строке поиска будет кнопка VPN, нажмите на нее.
3. У вас будет открыто окно настройки VPN подключения. Для включения режима VPN, переключаем ползунок в состояние «Вкл».
4. Теперь в разделе «Виртуальное местоположение» вы сможете выбрать место, к которому вы бы хотели подключиться. На данный момент таких мест не очень много, но для использования приватного просмотра хватит.
Вариант 4 – VPN на Microsoft Edge
На новый браузер Microsoft Edge, еще не сделали нормально работающих плагинов с VPN, поэтому пользователям остается пользоваться прокси-серверами, подключение происходит примерно так же как и на Firefox.
Для подключения необходимо:
1. Ну и конечно первым делом необходимо найти сайт, предоставляющий прокси-сервера. Вводим в поисковике «свежие прокси-сервера», и в результатах поиска берем сайт из первых отобразившихся, там, как правило, самые свежие данные.
2. Переходим на выбранный нами сайт, там могут отображаться такие данные как место подключения, страна и город. И также набор цифр и точек. Эти цифры нам и нужны. Отображаются они, как правило, так:
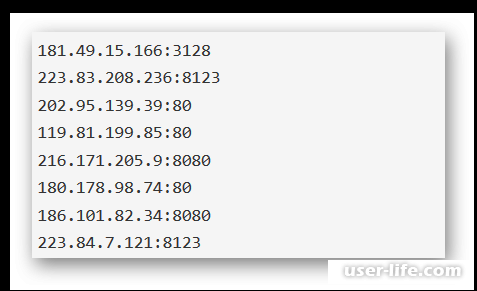
3. Теперь нам необходимо зайти в настройки. Жмем в правом верхнем углу на три полоски, и в выпадающем меню выбираем пункт «Параметры».
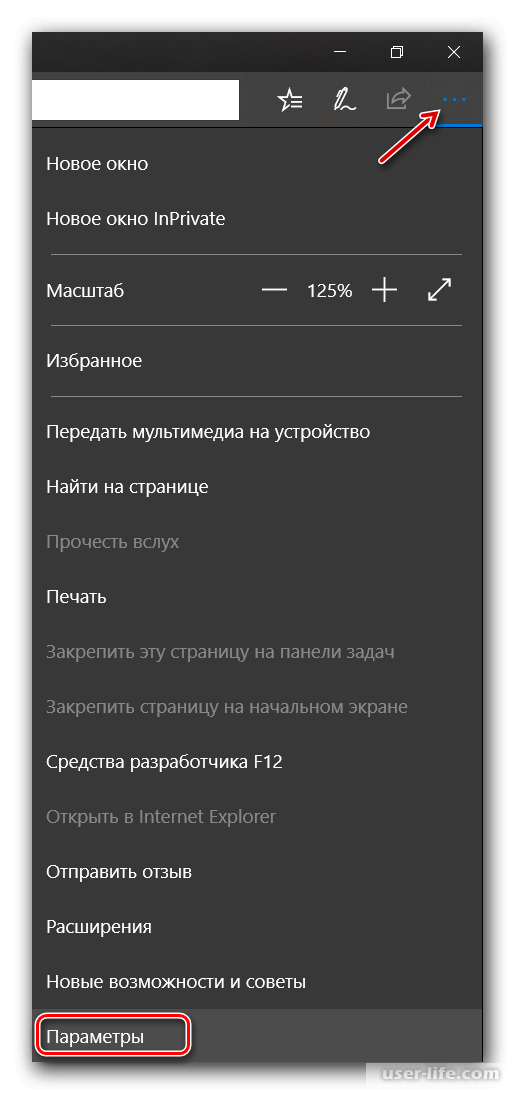
4. В параметрах нам необходимо перейти в самый конец страницы. Там вы сможете найти раздел «Дополнительные параметры». В нем нам жмем «Просмотреть доп. параметры».
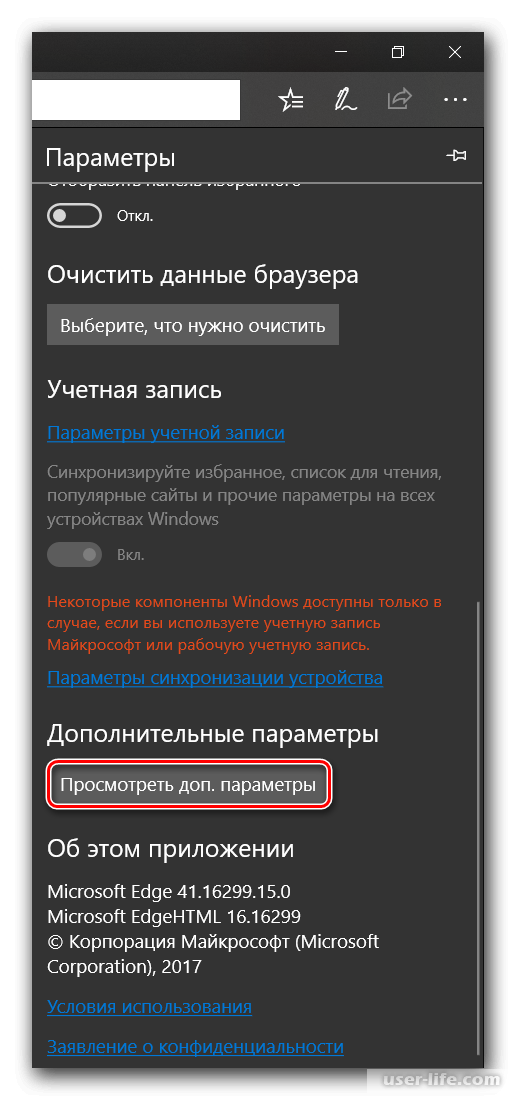
5. Теперь в этом окошке нам понадобится раздел «Настройка прокси-сервера». Теперь жамкаем на «открыть параметры прокси-сервера».
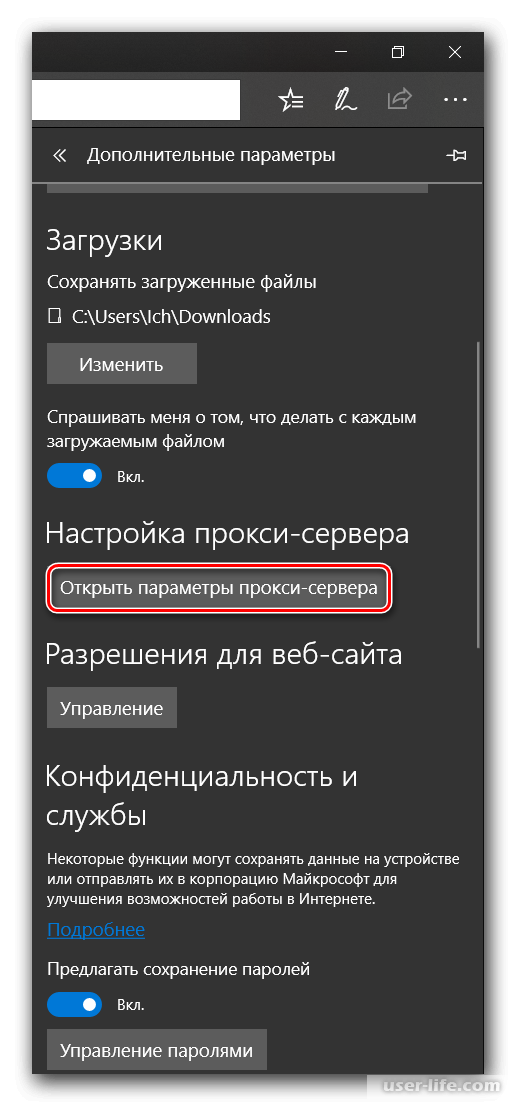
6. В новом окошке находим пункт «Настройка прокси вручную». Под ним будет пункт «Использовать прокси-сервер», необходимо включить его.
7. Теперь нам нужен сайт, на который мы заходили в первых пунктах. Там скопируйте цифры до двоеточия, и вставьте в поле «Адрес».
8. В поле «Порт» вставляем цифра после двоеточия.
9. И теперь нажав «Сохранить», мы сможем пользоваться VPN для анонимного нахождения в сети.
Вариант 5 – VPN для Internet Explorer
Ну и в браузере Internet Explorer, мы сможем подключить только прокси-сервера. Делается это так:
1. Находим сайт с актуальными прокси-данными. Вводим запрос «свежие прокси-сервера».
2. Нам нужны настройки браузера. Что бы перейти в настройки, сверху справа браузера нажмем на шестеренку. В выпадающем меню выбираем пункт «Свойства браузера», переходим к ним.
3. Здесь переходим в «Подключения».
4. В нем вы найдете пункт «Настройка локальной сети», а под ней параметр «Настройка сети», жмем на него.
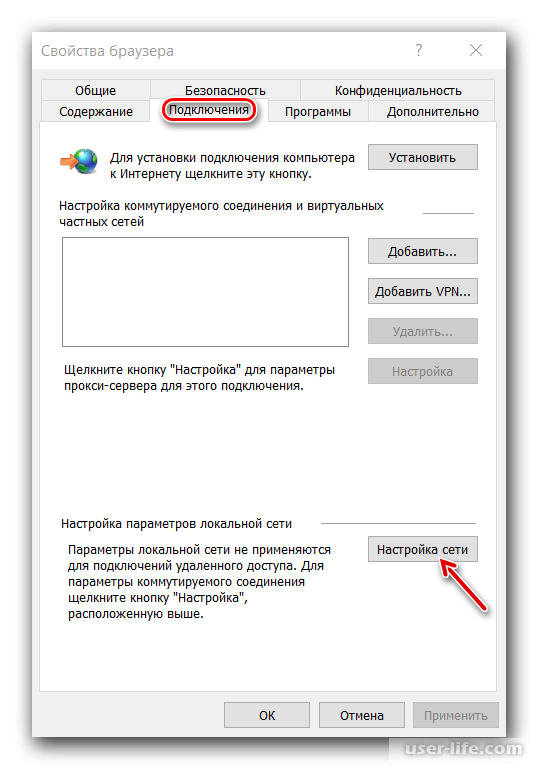
5. После этого будет открыто окно с необходимыми нам настройками. В разделе «Прокси-сервер», нам необходим пункт «Использовать прокси-сервер для локальных подключений». Необходимо его включить, то есть поставить галочку.
6. Теперь с ранее открытого нами сайта с прокси-серверами, копируем набор цифр до двоеточия, и вставляем в строку «Адрес». А цифры что идут после двоеточия, необходимо вставить в «Порт».
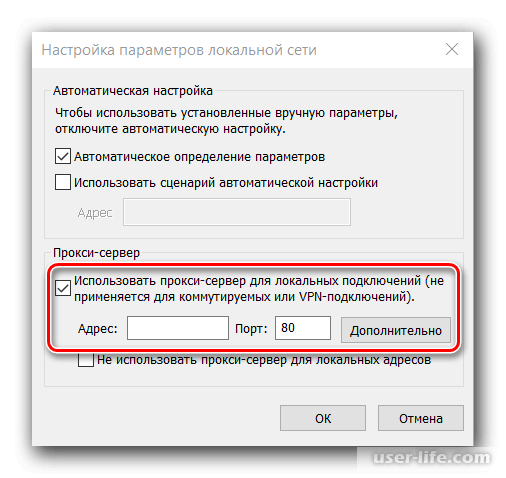
7. И теперь осталось только нажать «ОК». Для применения заданных настроек.
Заключение
В этой статье мы разобрали, как можно сменить IP адрес в браузерах. Как видите подключить VPN к любому браузеру не вызывает каких-либо проблем. Но все же стоит быть с плагинами и расширениями осторожными, и не устанавливать их из неизвестных источников. Надеюсь, данная статья была полезной для вас.
Рейтинг:
(голосов:1)
Предыдущая статья: Как удалить удаленное управление и доступ к компьютеру Windows
Следующая статья: Как конвертировать FLAC в MP3
Следующая статья: Как конвертировать FLAC в MP3
Не пропустите похожие инструкции:
Комментариев пока еще нет. Вы можете стать первым!
Популярное
Авторизация






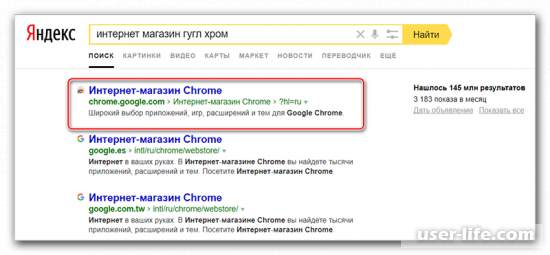
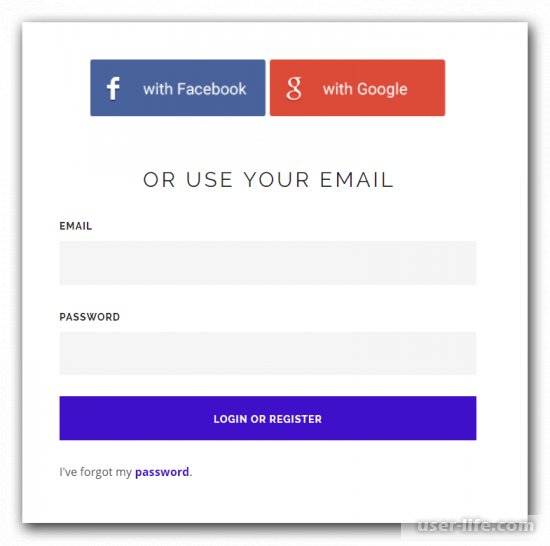
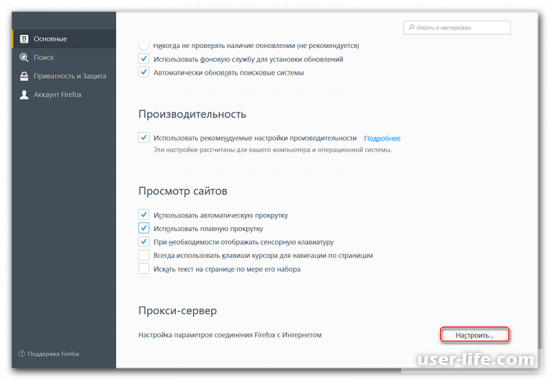
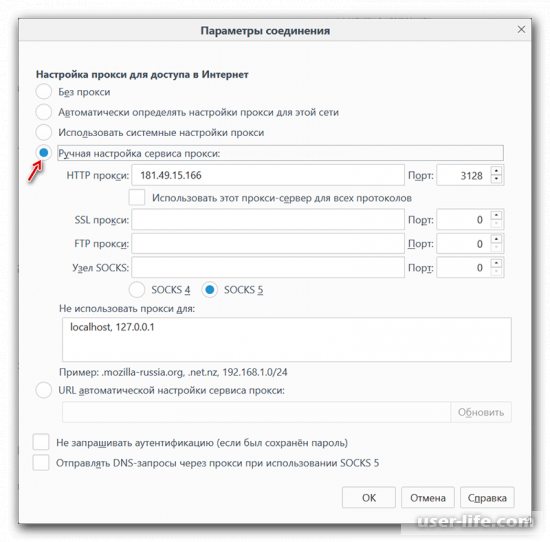
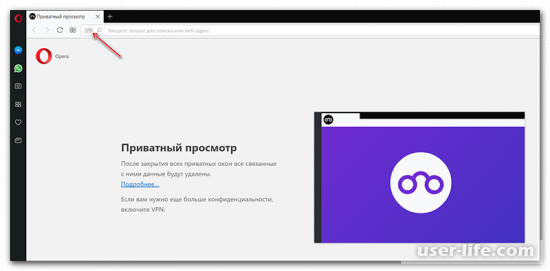
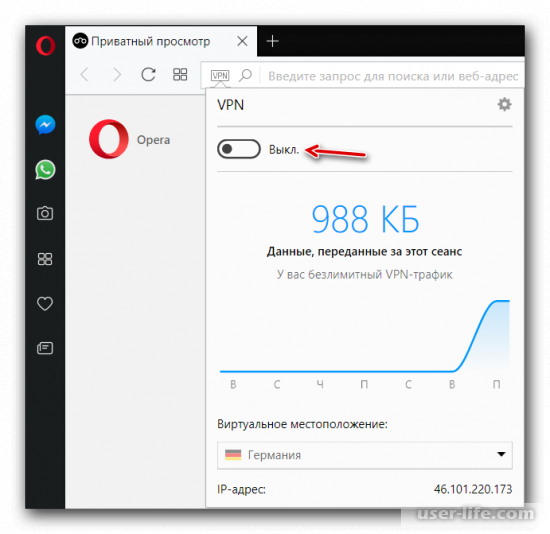
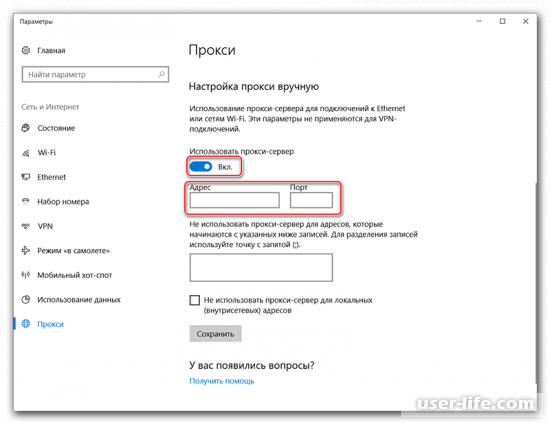
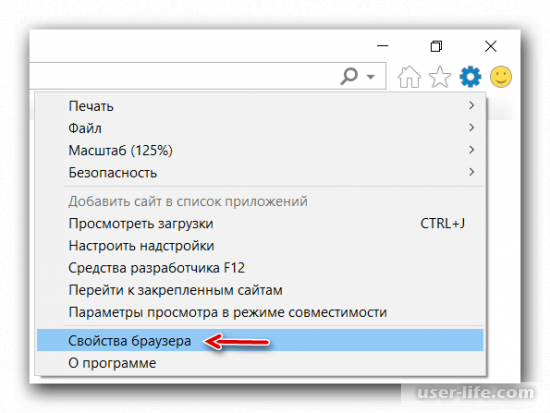

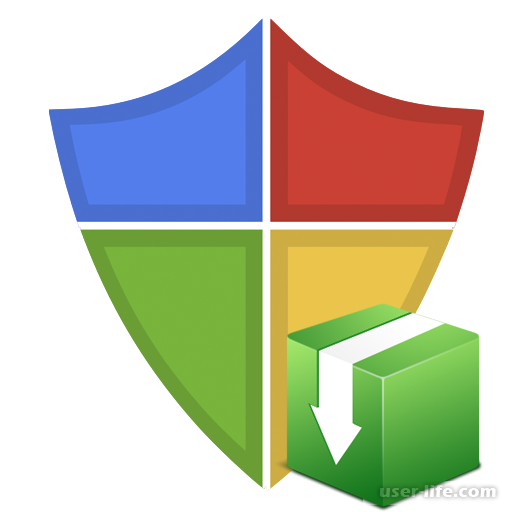










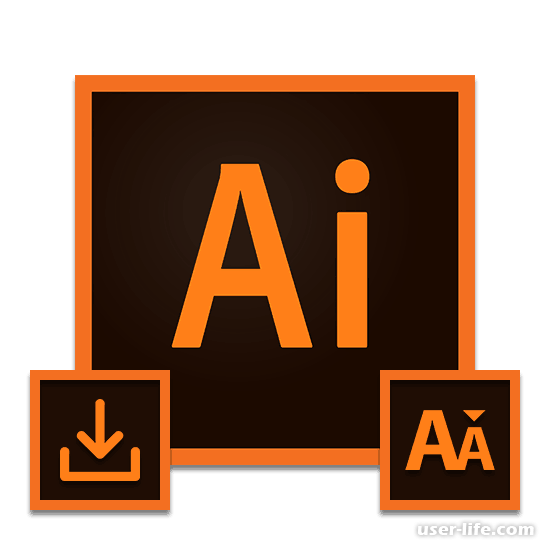



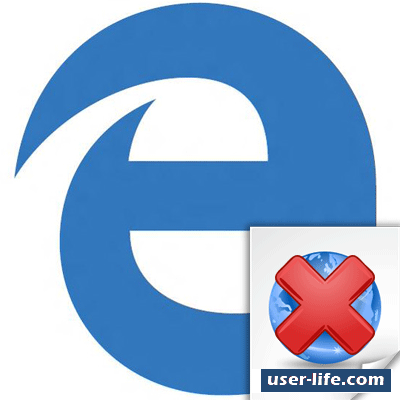











Добавить комментарий!