Как создать загрузочную флешку в Acronis True Image

Разные бывают случаи, и иногда бывает такое, что в системе нашего компьютера происходит критическая ошибка, из-за которой у вас нет возможности запустить компьютер. Ведь от таких ситуаций ни одна система не застрахована, и произойти это может с любым ПК. Поэтому сегодня мы рассмотрим способ создания загрузочной флешки, которая поможет вам не только запустить восстановление вашего компьютера из резервной копии, но и провести диагностику системы, или полностью заново запустить компьютер. Создадим загрузочные флешки мы при помощи программы Акронис Тру Имидж. Она может записать ваши данные на любой необходимый вам носитель.
Загрузочная флешка Acronis
Давайте рассмотрим каким образом можно создать загрузочную флешку в данной программе.
Скачать Acronis True Image
Акронис это программа с довольно большими возможностями, у нее много различных функций. В данной ситуации мы хотим создать загрузочную флешку, и сделать мы это может двумя способами. Это создать флешку через USB –носитель, который создается через технологию Acronis, которая создана полностью под эту программу. Также мы может сделать флешку через технологию WinPE с подключаемым модулем Acronis.
Первый способ очень простой, но неудобный, по причине несовместимости с некоторыми системами «железа» вашего компьютера. Во втором способе все сложнее, ведь вам нужны знания о системе хотя бы в общем плане, но совместим данный способ почти со всем имеющимся наполнением вашего компьютера, да и сам по себе универсален. А также в данной программе есть возможность создания носителя для загрузок Universal Restore. Этот носитель имеет возможность запускаться не только на вашем ПК, но и при необходимости на других устройствах. Давайте рассмотрим все имеющиеся способы создания загрузочных носителей.
Создаем флешку про помощи Acronis
Первым делом давайте рассмотрим создание загрузочной флешки при помощи технологий самой Acronis. В стартовом окне программы, нам нужен пункт «Инструменты». Отображен он в виде ключа и отвертки.
Теперь нам нужен пункт с названием «Мастер создания загрузочных носителей».
В новом окошке выбираем тип носителя, в данном случае нам нужен «Загрузочный носитель Acronis».
Теперь выберем носителя из предоставленного списка дисковых носителей.
Жмем «Приступить».
Когда вы нажмете кнопку «Приступить». Утилита начнет формировку вашей загрузочной флешки.
И когда она закончит это делать, у вас появится сообщение об этом.
Создание USB–носителя с помощью WinPE
В данном случае создания носителя, вы проделываете все те же действия, до пункта выбора типа вашего носителя. Теперь вам нужно выбрать «Загрузочный носитель на основе WinPE с подключаемым модулем Acronis».
Теперь что бы продолжить загрузку, вам необходимо скачать компоненты Windows ADK или AIK.
Что бы это сделать переходим по ссылке, через кнопку «Загрузить». Когда вы на нее нажмете, вас перекинет в ваш браузер по умолчанию. В данном браузере у вас произойдет загрузка необходимых компонентов.
Когда программа загрузится, запускаем ее. Она предложит вам установить программу с набором средств нужных для оценки и развертывания вашей системы Windows, на этом устройстве. Нажмите кнопку «Далее».
У вас начнется установка необходимого компонента. После скачивания, вам нужно вернуться в приложение Acronis на тот этап, на котором вы остановились. Здесь вы должны нажать «Повторить попытку».
И теперь, когда вы выберете носитель, должно будет запуститься создание флешки, нужного формата, которая будет совместима почти со всеми компонентами компьютера.
Создаем Acronis Universal Restore
Для создания данного вида носителя, вам нужно также зайти в окно «Инструменты», и выбрать пункт с названием «Acronis Universal Restore».
Теперь у вас откроется окно, в нем будет сказано, что вам нужен еще один компонент. Он будет нужен, что бы создать данный вид носителя. Поэтому жмем «Загрузить».
У вас откроется браузер, установленный по умолчанию, в котором будет загружен необходимый файл. Когда загрузка закончится, вам необходимо открыть установленный файл. Откроется программа, которая установит на ваш компьютер «Мастер загрузочных носителей».
Что бы продолжить установку жмем «Далее».
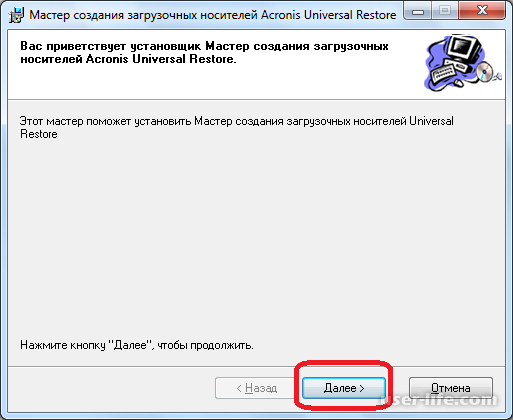
В следующем окне вам нужно принять лицензионное соглашение. Опять жмем «Далее».
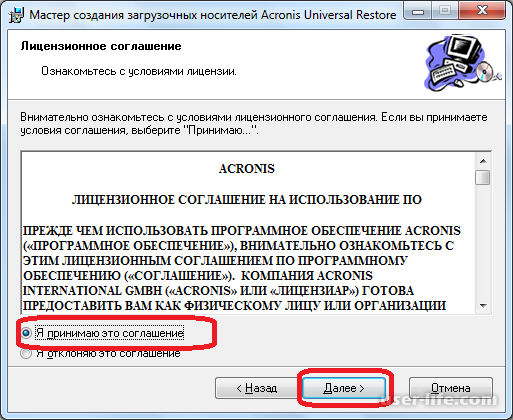
Теперь выберите путь, куда у вам установится программа. Мы оставим по умолчанию, и снова жмем «Далее».
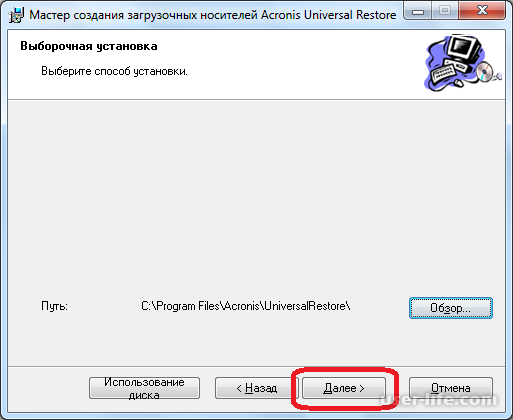
Теперь вам нужно будет выбрать, для кого будет доступен установленный компонент. Нужен он только вам, или всем пользователям компьютера. Выбрав переходим дальше, нажав кнопку «Далее».
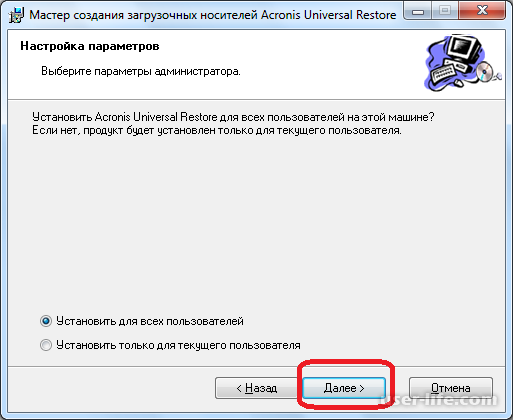
В новом окне вам предложат сверить все данные, которые мы указали. В том случае если все выставлено правильно, переходим к дальнейшей установке Мастера загрузочных носителей, по кнопке «Продолжить».
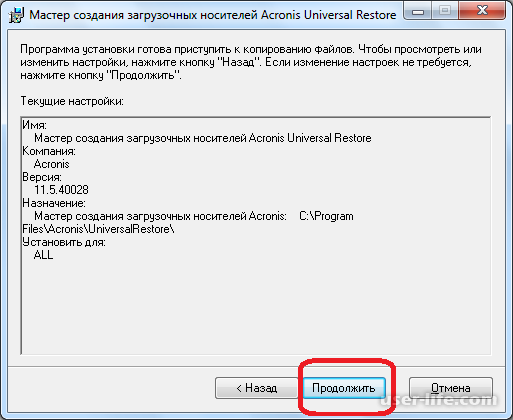
Как только компонент полностью установлен, нам нужно вернуться в программу Acronis. Оттуда в раздел «Инструменты». И снова выбираем пункт «Acronis Universal Restore». У вас откроется окно с приветствием от утилиты «Мастера создания загрузочных носителей».
Переходим дальше по кнопке «Далее».
В этом разделе вы должны выбрать, как будет отображаться путь в диске и сетевой папке. Вы можете выбрать Windows или Linux, в зависимости от операционной системы, путь может отображаться по-разному. Данную настройку можно оставить по умолчанию. Переходим «Далее».
В следующем окошке, вы можете указать параметры загрузки. Делается это по желанию, и если у вас нет такой необходимости, вы можете просто не заполнять, и оставить так. Снова жмем «Далее».
Теперь вам необходимо выбрать набор компонентов для установки на загрузочном диске. Нам нужен Acronis Universal Restore. Снова переходим дальше через кнопку «Далее».
Выбираем носитель, на который все данные будут записываться. Переходим дальше через кнопку «Далее».
Дальше, в новом окне нам нужно выбрать заранее подготовленные драйвера Windows. Жмем «Далее».
Теперь у вас, наконец начнется создание загрузочного носителя Acronis Universal Restore. И когда создание флешки будет закончено, у вас будут все необходимые загрузочные файлы на выбранном носителе, с которого вы сможете не только запустить снова свой компьютер, но перенести их на другое устройство.
Заключение
В данной статье мы рассмотрели возможность создания загрузочных носителей при помощи утилиты Acronis True Image. Возможно, это довольно непросто сделать, но иногда это просто необходимо. Ведь в том случае, если вдруг с вашей системой что-то случится, у вас будет возможность запустить все заново. Надеюсь, данная статья была вам полезна.
Рейтинг:
(голосов:1)
Предыдущая статья: Как найти свои комментарии в Инстаграм
Следующая статья: Как конвертировать DWG в PDF
Следующая статья: Как конвертировать DWG в PDF
Не пропустите похожие инструкции:
Комментариев пока еще нет. Вы можете стать первым!
Популярное
Авторизация






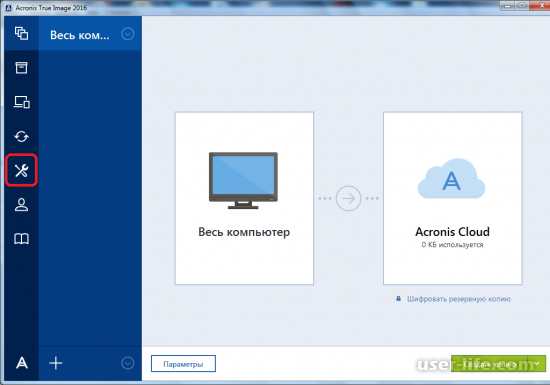
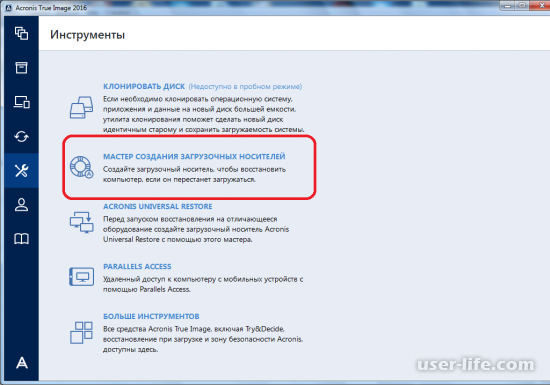
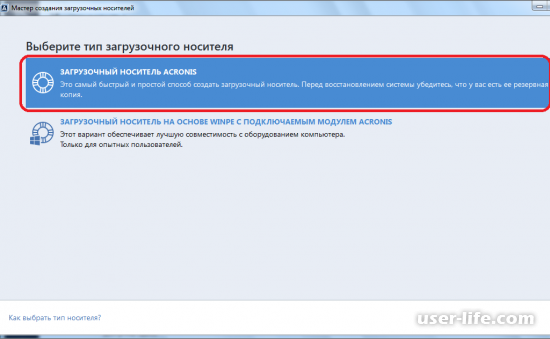
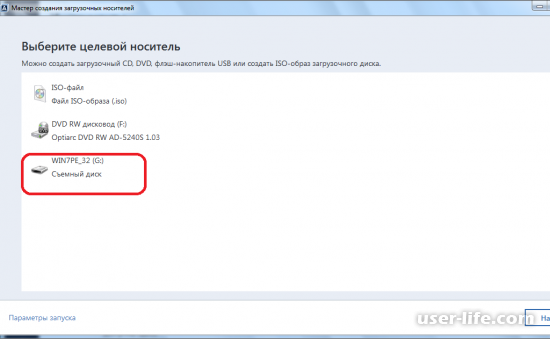
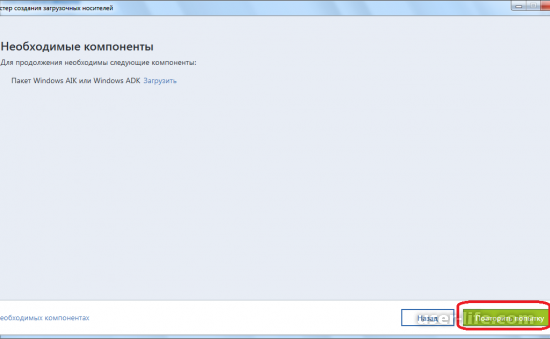
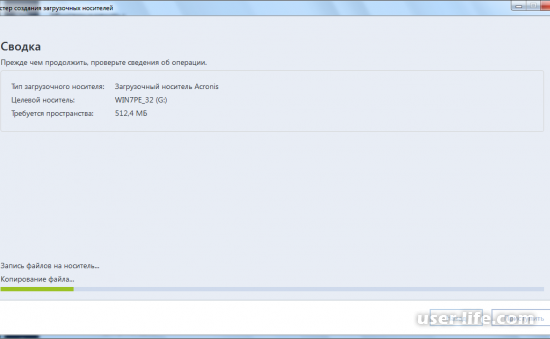
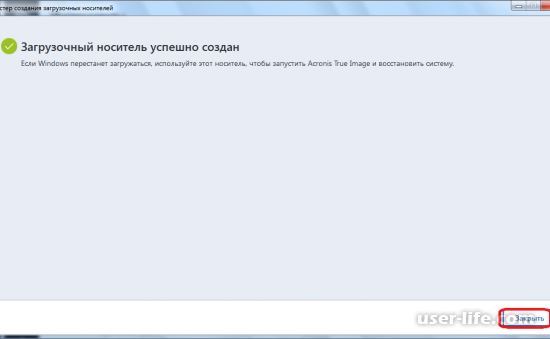
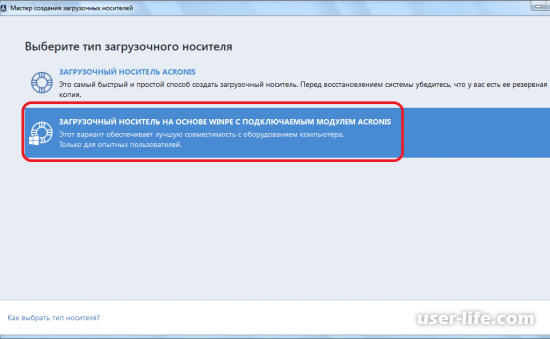
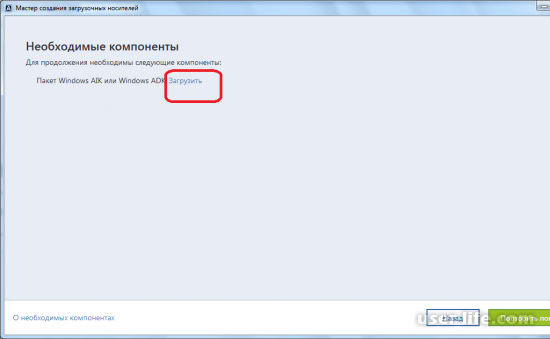
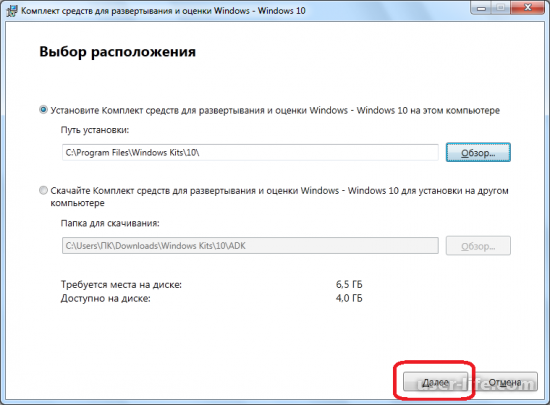
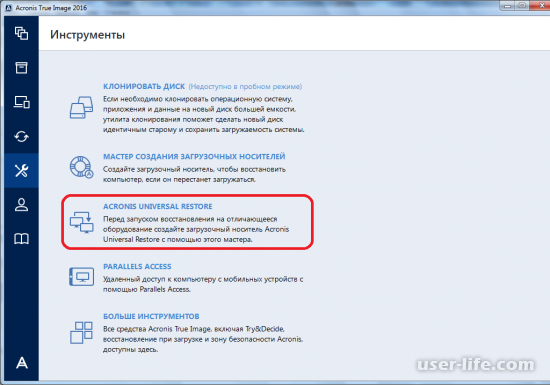
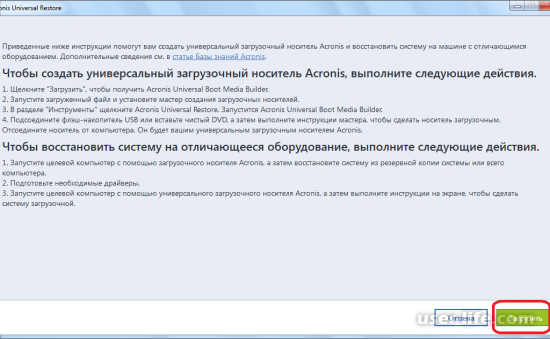
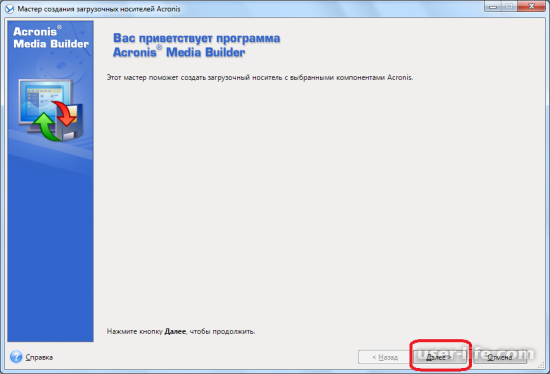
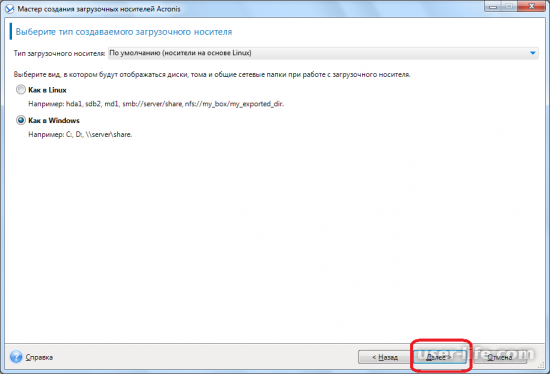
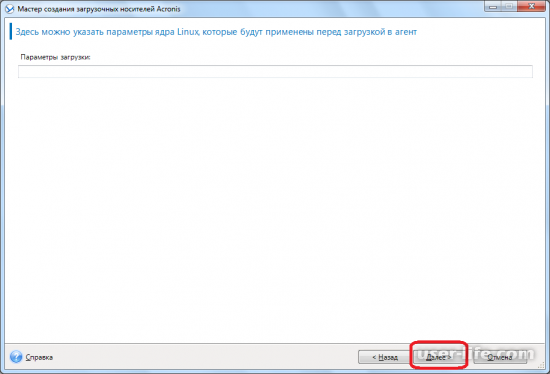
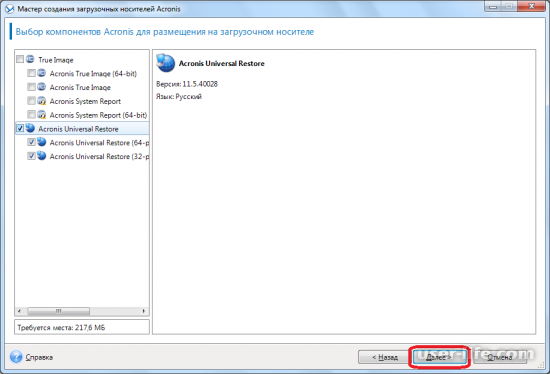
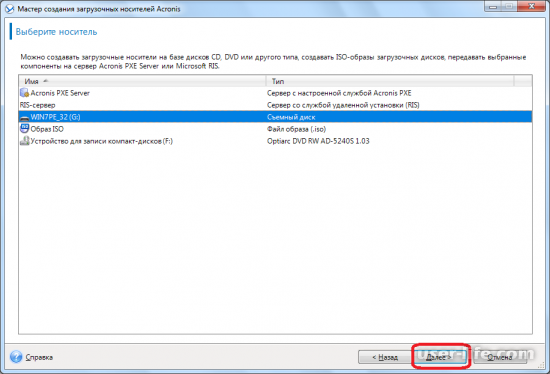
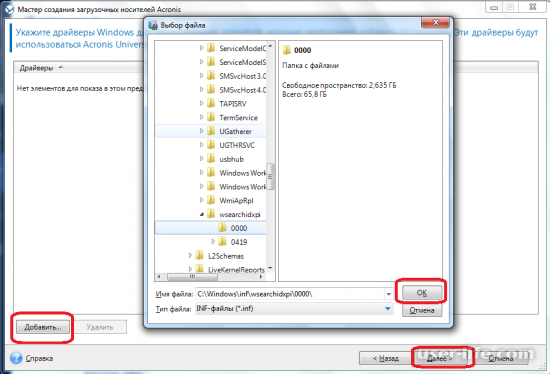
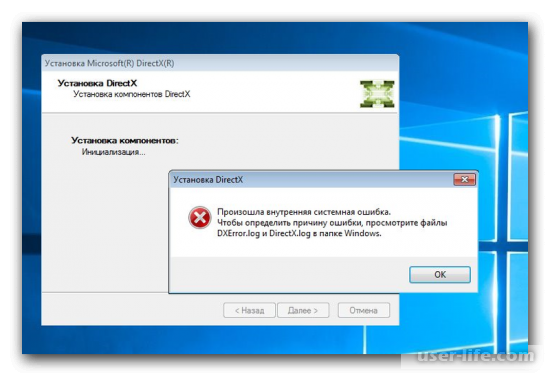














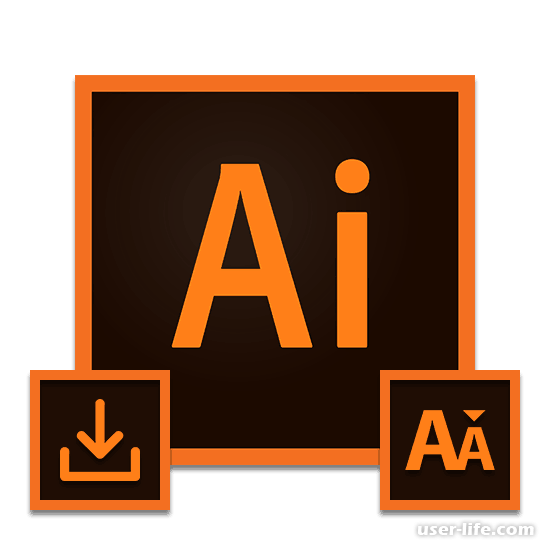












Добавить комментарий!