Визуализация в Архикаде настройка параметров как сделать рендер

Всем привет! Все пользователи, которые работают в сфере архитектуры наверняка знают, что 3Д-визуализация проекта важна как и в конечном этапе работы, так и в промежуточном, чтобы убедится, что все детали выглядят подобающим образом. В современных утилитах, которые с каждой версией только прибавляют в своей функциональности, разработчики пытаются сделать всё, что только можно, в том числе и интеграцию функцию виртуализации проекта, что, тем не менее, достаточно полезно.
Совсем недавно архитекторам было намного сложнее, поскольку на разных этапах создания проекта могло использоваться целых 2 или даже больше приложения, которые предназначались для разнообразных задач. К примеру, если вы создали трёхмерный проект в Archicad, то для того, чтобы посмотреть, как он выглядит вам приходилось экспортировать его в программы 3DS Max, Artlantis или Cinema 4D, что, согласитесь, достаточно неудобно. А уж тем более в случае, если была допущена какая-либо ошибка, исправлять её приходилось достаточно долго в основном из-за процесса экспорта в другие программы.
После обновления программы до версии 18 разработчики «Archicad» решили интегрировать в утилиту алгоритм для фотореалистичной виртуализации под названием «Cine Render». К слову, данным алгоритмом пользовалась достаточно популярная программа «Cinema 4D». При помощи данной функции архитекторам стало значительно проще работать над своим проектом именно внутри данного приложения, поскольку его функциональность расширилась до виртуализации, что позволяло избегать постоянных экспортов и ускорить процесс работы над проектом.
Итак, в рамках данного материала мы рассмотрим процесс использования алгоритма «Сine Render», при помощи которого вы сможете создавать трёхмерную фотореалистичную виртуализацию своего проекта.
Из чего состоит процесс визуализации?
Если касаться конкретно стандартного случая, то здесь всё весьма просто – сначала моделируется сцена, после чего выставляются источники света и «камеры», после идёт структурирование всех объектов и в конечном этапе простой рендеринг.
Скачать программу «Archicad» с официального сайта
Итак, в рамках данного метода мы предполагаем, что у нас уже есть созданная сцена, так же выставлено освещение и камеры (здесь вы можете оставить параметры, предлагаемые приложением) и назначены все материалы.
Далее мы рассмотрим, как при помощи алгоритма «Сine Render» у вас появится возможность редактирования окружения, изменения освещения и так далее. Итак, давайте приступим.
1) Для начала вам необходимо открыть сцену, которая была заранее подготовлена к виртуализации.
2) Из вкладки «Документ» вам необходимо переключиться в раздел «Визуализация» и после кликнуть по пункту «Параметры визуализации».
3) После этого откроется такая панель, в которой выставляется конфигурация рендеринга.
В разделе «Сцена» в данной программе присутствует уже несколько готовых шаблонов, из которых вы можете выбрать подходящий. К примеру, мы выбрали шаблон освещения «Освещение экстерьера дневное, среднее».
К слову, вы можете взять один из шаблонов за основу, корректировать его и в результате получить свой пользовательский шаблон, который так же можно будет сохранить.
У параметра «Механизм» здесь выставляем значение «Cine Render от Maxon».
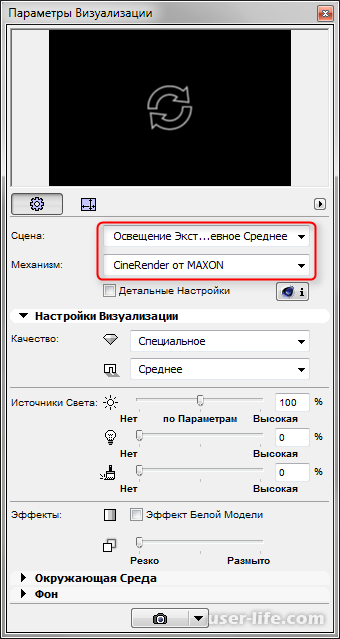
После этого в соответствующей панели вам потребуется выставить качество отображения теней и всего проекта в целом. Следует отметить, что чем более высокое качество вы поставите, тем больше времени займёт процесс рендеринга объекта.
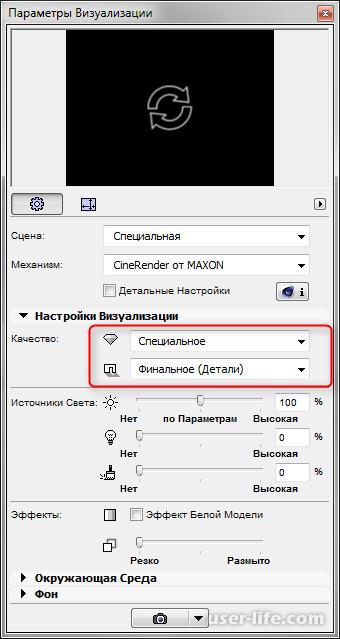
В разделе «Источник света» вы можете выставить параметры освещения. В нашем случае мы никаких коррективов не вносили, но если вам потребуется, то вы можете что-нибудь изменить.
В разделе «Окружающая среда» у вас есть возможность выставить параметры для неба на конечном смоделированном объекте. Здесь можно выбрать «Физическое небо», в случае, если вы хотите произвести более тонкую настройку неба, или же «Небо HDRI» в случае, если вы хотите использовать карту высокого динамического диапазона для того, чтобы модель казалась более реалистичной. Но следует отметить, что динамическую карту вам придётся скачивать и интегрировать в программу как отдельный элемент.
Так же вы можете деактивировать параметр «Использовать солнце Archicad» в случае, если вам требуется вручную выровнять положение солнечных лучей при определённом времени, дате или тому подобных обстоятельствах.
В параметре «Настройка погоды» вы можете поменять тип неба для того, чтобы предать большей атмосферы или уникальности своему проекту.
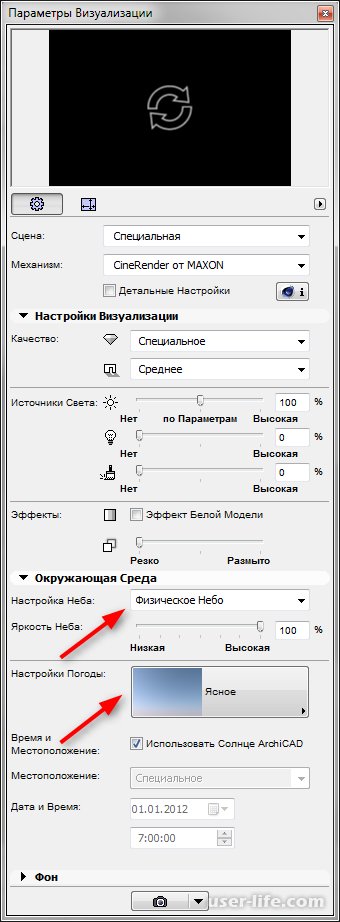
4) В следующей вкладке вы можете задать размер виртуализации в пикселях. При помощи соответствующей клавиши вы можете заблокировать установленные размеры для того, чтобы сохранить пропорциональность кадра.
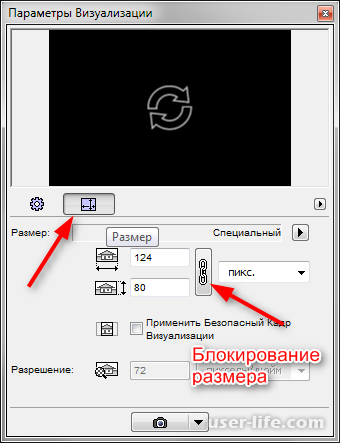
5) Небольшое окошко на верхней панели меню конфигурации виртуализации предназначено для предварительного просмотра полученного объекта. Вы можете кликнуть по закруглённым указателям для того, чтобы обновить изображение и посмотреть, что у вас получается.
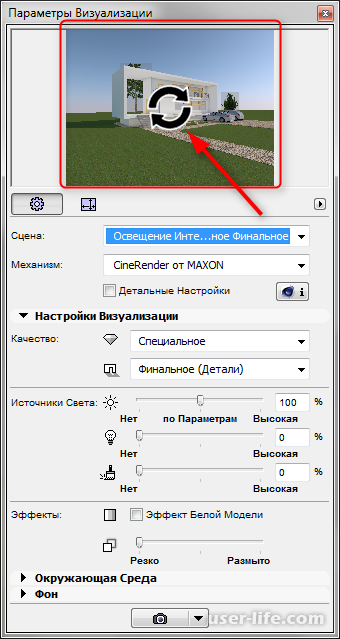
6) Итак, теперь настало время перейти к более детальной конфигурации. Для этого вам необходимо активировать пункт «Детальные настройки». При помощи детальных настроек вы можете выставить конфигурацию света, теней, настройки глобального света, цветовую гамму и прочее. Но большую часть параметров здесь можно оставить по умолчанию, хотя, если вы этого хотите, то можете и их тоже. Здесь мы подкорректируем только парочку параметров.
• Во вкладке «Окружающая среда» откройте меню настроек «Физическое небо». Здесь вы можете добавить и отрегулировать туман, радугу, солнце, атмосферу и так далее.
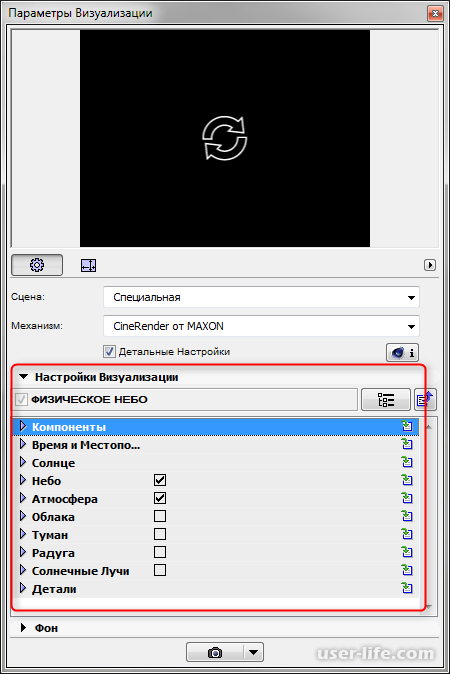
• В разделе «Параметры» вы можете активировать пункт «Трава». При помощи данного действия вы сможете сделать изображение менее «механическим». Однако следует отметить, что прорисовка травы так же занимает достаточно большое количество времени при рендеринге конечного изображения.
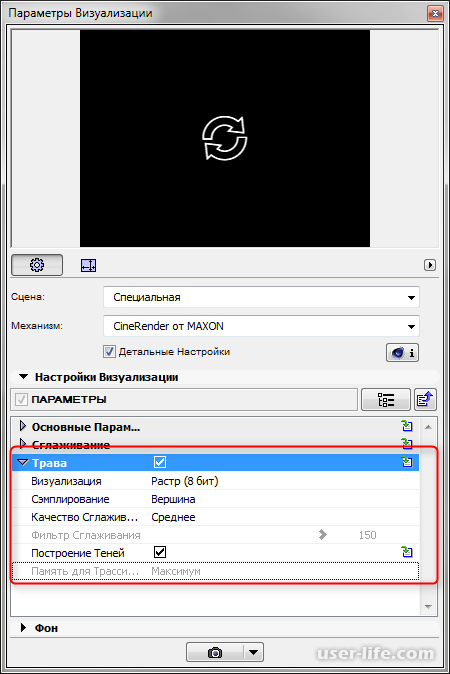
7) Так же вы можете более детально настроить и материалы, из которых выполнен проект. Для этого из вкладки «Параметры» переключитесь в раздел «Реквизиты элементов», а после во вкладку «Покрытия». Собственно, в данном разделе нам интересно только то, как будут выглядеть материалы непосредственно в сцене. Для этого здесь вам необходимо выставить параметр «Cine Render от Maxon».
Параметры для материалов вы так же можете в основном не редактировать, так как здесь они весьма оптимальные.
• В случае, если возникнет такая потребность, вы можете изменить цвет и структуру определённого материала во вкладке «Цвет». Для того, чтобы ваша виртуализация казалась более «живой» применяйте структуры для всех материалов. Следует отметить, что в программе «Архикад» присутствует огромное количество выставленных по умолчанию текстур.
• Так же вы можете сделать виртуализацию более реалистичной изменив рельеф материалов. Для этого выберите соответствующий вариант в данной вкладке, что позволит создать на этом материале реалистичные неровности.
• Помимо этого в процессе конфигурации материалов вы можете изменить их прозрачность, отражаемость и глянцевый блеск. Чтобы сделать это перемещайте в соответствующие вкладки пустые карточки, или выставьте данный параметр самостоятельно.
• Если вы захотите создать газон или просто ворсистый участок, то для этого активируйте параметр «Трава». Здесь вы можете изменять её цвет, высоту и так далее. Собственно, с этим можно работать только методом проб и ошибок.
8) После того, как вы закончили долгий процесс конфигурации новой виртуализации, переключитесь во вкладку «Документ», после в раздел «Визуализация» и там выберите пункт «Начать визуализацию». После этого программа начнёт рендеринг виртуализации, Здесь вы можете только ожидать окончания этого процесса.
К слову, процесс рендеринга так же можно активировать нажатием на клавишу F6.
9) После того, как виртуализация будет создана, вызовите на ней контекстное меню и там выберите пункт «Сохранить как». Далее укажите название данного изображения, а так же укажите диск, куда оно будет сохранено. Вам осталось только кликнуть по клавише «Сохранить».
Заключение
Итак, как вы видите, активировать виртуализацию в программе «Архикад» достаточно просто. Надеемся, что данная статья смогла помочь вам.
Всем мир!
Рейтинг:
(голосов:5)
Не пропустите похожие инструкции:
Комментариев пока еще нет. Вы можете стать первым!
Популярное
Авторизация






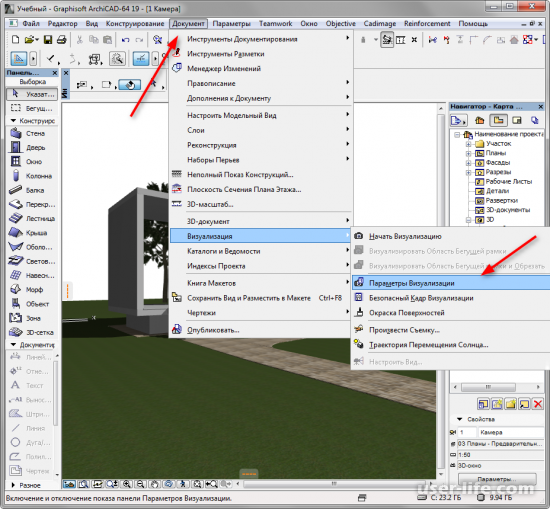
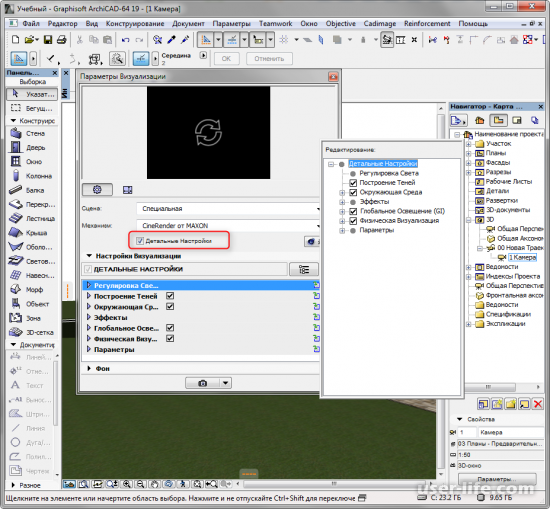

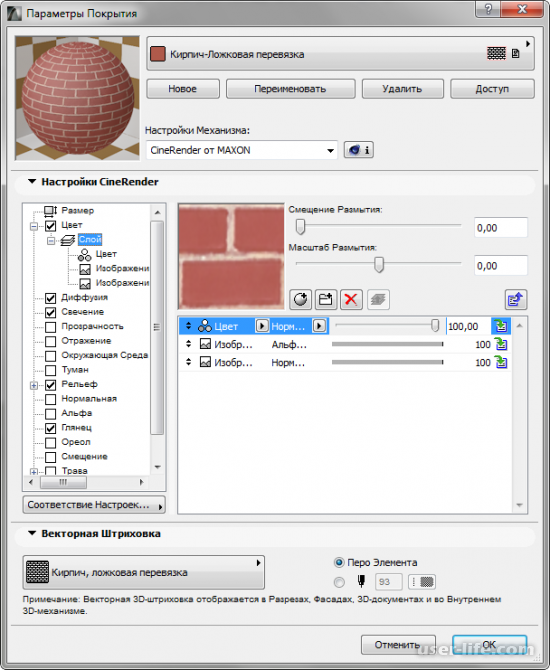
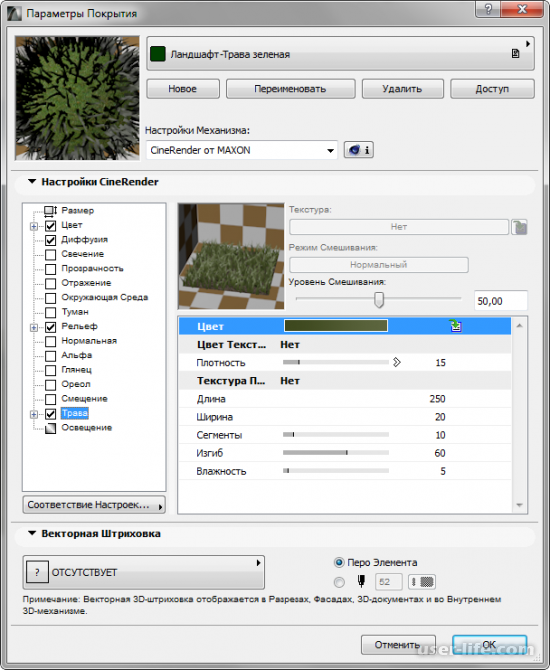

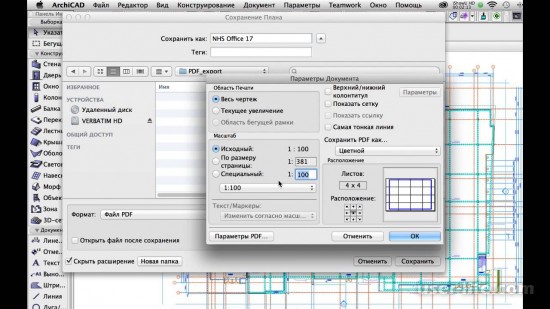







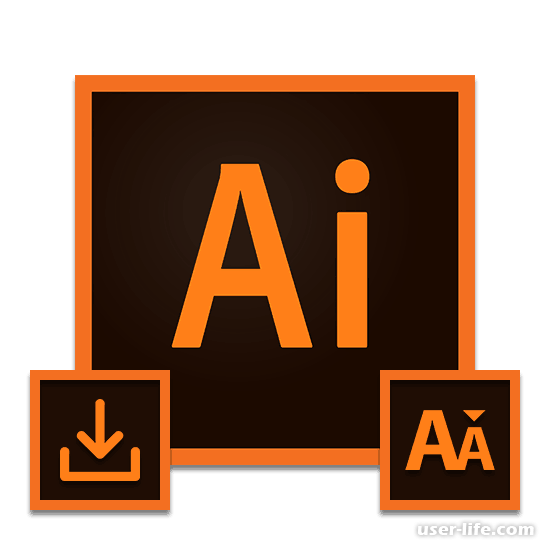











Добавить комментарий!