Как сохранить презентацию в PowerPoint

Всем привет! После того, как работа с новым проектом завершится, остаётся всего лишь одно – это сохранение готовой работы. Так происходит с любыми документами, в том числе и с презентациями, созданными в программе «Повер Поинт». Хоть сама по себе функция сохранения не особо отличается сложностью, но всё же присутствуют некоторые детали, которые следует обсудить.
Содержание
Сохраняем презентацию в «PowerPoint»
Метод 1 – Сохранение при закрытии программы
Метод 2 – Применение специального инструмента
Метод 3 – Использование меню «Файл»
Метод 4 – Экспорт документа в облачное хранилище
Параметры сохранения документа
Автоматическое сохранение и восстановление версий
Заключение
Сохраняем презентацию в «PowerPoint»
Как вы наверняка знаете, методов, которые позволяют сохранить готовый проект в данной программе достаточно много. Давайте рассмотрим все доступные варианты более подробно.
Метод 1 – Сохранение при закрытии программы
Наиболее распространённый и часто используемый метод сохранения – это банальное закрытие программы. В случае, если вы вносили в документ какие-либо коррективы, то при попытке закрыть программу вместе с документом у вас спросят, желаете ли вы сохранить внесённые коррективы.
Собственно, единственное, что вам требуется сделать – это нажать на кнопку «Сохранить», и после этого все изменения останутся в документе.
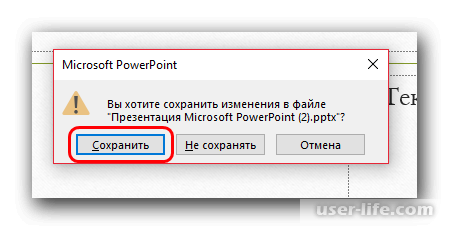
В случае, если самого файла презентации пока что не существует (то есть вы просто запустили программу через меню «Пуск» и начали работу с новым проектом), то вам предложат выбрать наименование файла и указать место, в которое документ будет сохранён на диске.
Метод хоть и достаточно простой, но тем не менее имеет свои нюансы. К примеру, приложение может попросту зависнуть, или вы могли вручную деактивировать уведомление о сохранении документа непосредственно в настройках программы.
Поэтому в случае, если вы долго работали с данным проектом и он очень важен для вас, то воспользуйтесь альтернативными методами, благо их тут достаточно.
Метод 2 – Применение специального инструмента
Данный метод также достаточно прост в использовании, однако весьма функционален, поэтому советуем вам использовать именно его. Инструмент, который используется по факту один и тот же, но способов его вызова существует несколько.
Первый способ – это клик по пиктограмме в виде дискеты, которая располагается в левой верхней части панели инструментов. После того, как вы кликните по данной клавише, документ сразу же сохранится, и после этого вы можете продолжить его редактирование, если оно, конечно, требуется.
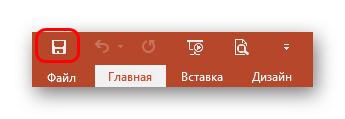
Второй способ ещё проще – это использование комбинации клавиш. Сочетание клавиш для вызова данного инструмента во всех утилитах из линейки «Microsoft Office» одно - «Ctrl» + «S».
Собственно, эффект будет точно такой же, как и при простом клике по соответствующей клавише. Для некоторых пользователей данный метод может быть более удобным, чем клик по соответствующей клавише.
Как и в предыдущем случае, если вы ранее не создавали файл для данного проекта, откроется окно сохранения, в котором вы сможете указать место и наименование данного файла.
Этот способ можно считать практически ультимативным, поскольку его применение занимает максимум 3 секунды. Также с его помощью вы сможете испытать интерактивные элементы презентации и просмотреть, как она будет выглядеть после добавления того или иного мультимедийного объекта.
Помимо этого вы можете систематически сохраняться, чтобы в случае непредвиденной ситуации не потерять свои важные наработки.
Метод 3 – Использование меню «Файл»
Про данный метод сказать особо нечего – он вполне себе обыденный, хоть и достаточно муторный.
1) Для начала кликните по клавише «Файл» на верхней панели инструментов.
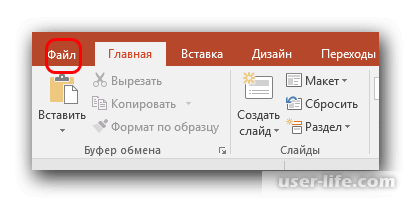
2) После этого откроется набор инструментов для всяческой работы с документом. Но нас интересуют только два - «Сохранить», или «Сохранить как…». Если вы кликните по кнопке «Сохранить», то документ будет также просто сохранён, как и в описанном ранее методе.
А после клика по кнопке «Сохранить как» вы сможете выбрать формат файла презентации, придумать для него название и указать конечное место его сохранения.
Второй вариант лучше всего использовать для того, чтобы сохранять резервные копии или конвертировать документы в другие форматы. Иногда данный момент достаточно важен, а особенно в случае, если вы работаете с достаточно сложным и серьёзным проектом.
К примеру, в случае, если данный проект захочет просмотреть пользователь, на компьютере которого отсутствует редактор презентаций «PowerPoint», то наилучшим решением станет сохранение в более распространённом формате, который могут читать почти все программы, например расширение «PDF».
1) Итак, для начала вызываем меню «Файл» и выбираем там пункт «Сохранить как». После этого нажмите на клавишу «Обзор».
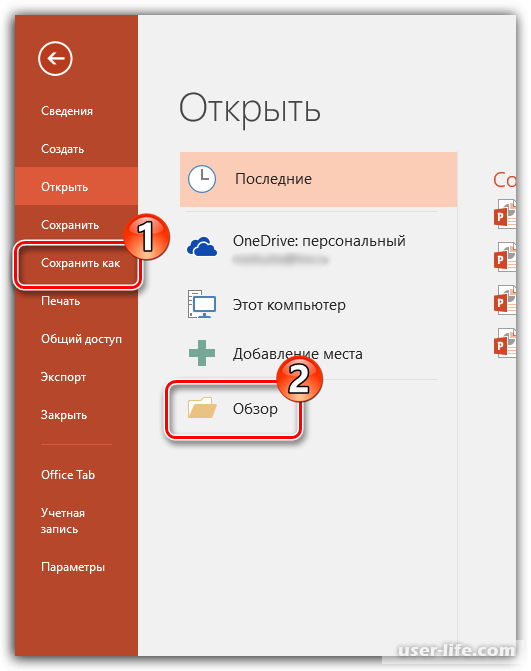
2) Собственно, после этого откроется стандартный файловый менеджер, в котором вам потребуется указать конечную папку для сохранения выбранного файла.
Также кликнув по клавише «Тип файла», вы сможете выбрать один из доступных для конвертации форматов, к примеру, упомянутый ранее «PDF».
Метод 4 – Экспорт документа в облачное хранилище
Все пользователи, которые работают с офисным пакетом приложений «Microsoft Office» наверняка в курсе, что с недавних пор в пакет приложений был также интегрирован облачный сервис «OneDrive».
Вполне логично, что в последних версиях данного офисного пакета появилась возможность сохранять документы именно на данный диск.
То есть, если вы привяжете свою учётную запись в системе «Microsoft» к редактору презентаций «PowerPoint», то сможете получить доступ к требуемому файлу в любом месте в любое время и, конечно же, с любого устройства.
1) Первым делом вам потребуется пройти процедуру аутентификации непосредственно в редакторе презентаций. Для этого кликните по клавише «Вход» на верхней панели инструментов.
2) Собственно, после этого откроется специальная форма, в которой вам потребуется прописать свой логин (адрес электронной почты или номер телефона) и пароль от аккаунта в системе «Microsoft».
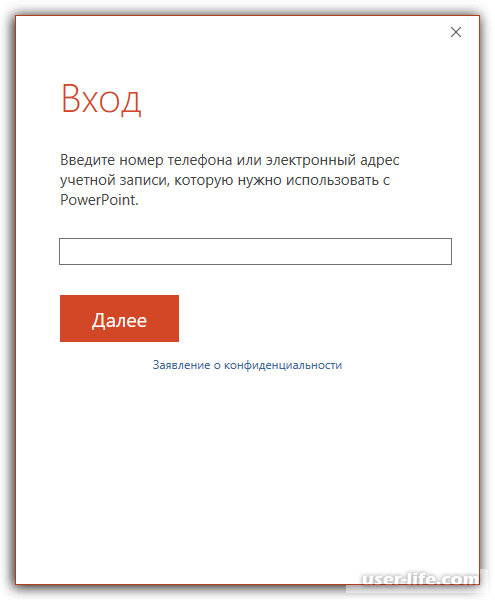
3) После того, как вы пройдёте процедуру аутентификации, вы сможете сохранить свой документ следующим образом: вызовите меню «Файл» и выберите там пункт «Сохранить» или «Сохранить как», после этого нажмите на клавишу «OneDrive: персональный».
4) Собственно, после этого откроется специальное окно, в котором вам потребуется указать место на диске, в которое будет сохранён ваш проект. Но помимо твердотельного накопителя документ также сохранится на ваш облачный диск в системе «OneDrive».
Параметры сохранения документа
Итак, все доступные на данный момент методы мы уже разобрали, теперь давайте вкратце поговорим про настройки, которые можно выставить для сохранения ваших проектов.
1) Для начала вызовите меню «Файл» кликом по одноимённой клавише на верхней панели.
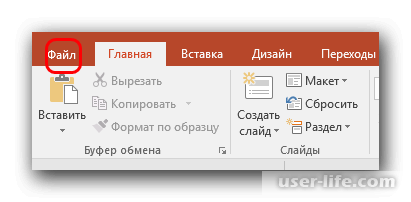
2) Далее из появившегося раздела переключитесь во вкладку «Параметры».
3) В появившемся разделе нам потребуется выбрать вкладку «Сохранение».
Собственно, после этого перед вами откроется достаточно интересный раздел с настройками сохранения документов. Разбирать детально каждый из этих параметров мы не будем, так как по их названиям вполне понятно, какой параметр за что конкретно отвечает.
Автоматическое сохранение и восстановление версий
В этом же разделе настроек сохранения вы сможете увидеть один достаточно интересный пункт – это параметры автоматического сохранения. Про данную функцию наверняка известно всем пользователям. Но тем не менее, следует разобрать её более подробно.
Если говорить вкратце, то функция автосохранения по факту систематически обновляет готовый «материальный» файл вашего проекта. Следует отметить, что данный инструмент также присутствует во всех программных продуктах из линейки «Microsoft Office».
В параметрах программы вы сможете выбрать интервал, после которого программа автоматически сохранит актуальную копию документа. По умолчанию сохранение происходит через каждые 10 минут.
Если ваш компьютер обладает достаточной мощностью, то советуем вам выставить интервал поменьше, поскольку это позволит вам дополнительно обезопасить свой проект.
Разумеется, что не стоит ставить сохранение на каждые 30 секунд, поскольку из-за этого оперативная память компьютера перегрузится и, вполне возможно, что программа попросту вылетит и не сохранит ваш документ. Но, например, каждые 5 минут – это уже более реально.
В случае, если в процессе работы с документом произошла какая-либо ошибка, к примеру, у вас просто выключили электричество или произошёл сбой в самом компьютере, то после повторного запуска программы она предложит вам восстановить старую версию документа.
Зачастую в плане восстановления существует только 2 варианта – это:
• Вариант последней копии, которая была сохранена автоматически;
• Копия документа, созданная вручную.
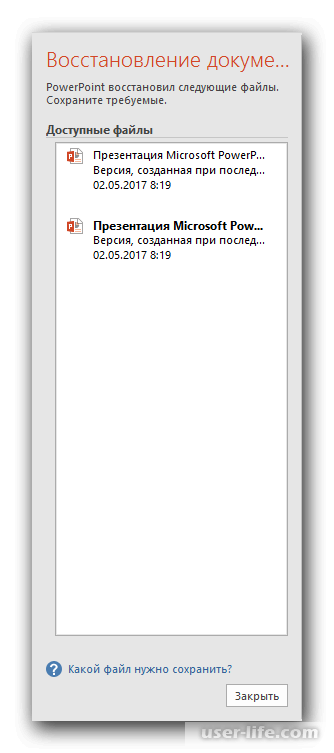
После того, как вы выберите вариант, который подходит вам больше всего, закройте окно с восстановлением копии документа. Также программа спросит вас, следует ли удалять другие сохранения или оставить только выбранное. В этом вопросе советуем вам действовать по ситуации.
В случае, если вы не уверены, что сможете сохранить требуемый результат самостоятельно, то лучше всего не удалять сохранённые копии. Пусть лучше данное меню находится в боковой части экрана. Хоть это и может быть неудобно, но это лучше, чем потерять важные данные.
Также лучше всего не удалять сохранённые копии в случае, если причиной экстренного выключения приложения является сбой именно в программе, а особенно, если это повторяется регулярно.
Поэтому в случае, если вы точно не уверены в том, что программа будет нормально работать при попытке сохранения, то советуем вам не торопится в вопросе удаления старых копий.
Лучше всего удалить старые копии вручную, после того, как вы убедитесь в том, что программа пришла в норму.
Читайте также:
Как открыть презентацию Powerpoint онлайн
Как добавить музыку на все слайды в программе Power Point
Заключение
Итак, как вы видите, сохранить презентацию в программе «Powerpoint» достаточно просто. Надеемся, что данная статья смогла помочь вам. Всем мир!
Рейтинг:
(голосов:1)
Предыдущая статья: Как прослушать музыку онлайн
Следующая статья: Программы для очистки оперативной памяти Windows скачать бесплатно
Следующая статья: Программы для очистки оперативной памяти Windows скачать бесплатно
Не пропустите похожие инструкции:
Комментариев пока еще нет. Вы можете стать первым!
Популярное
Авторизация






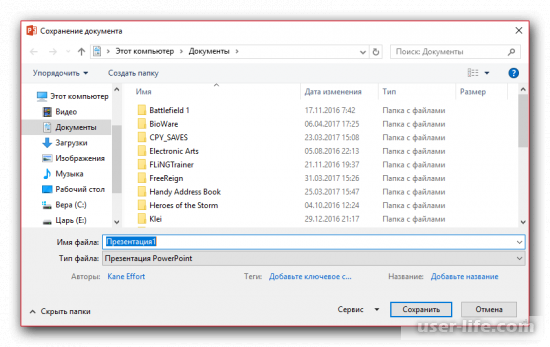
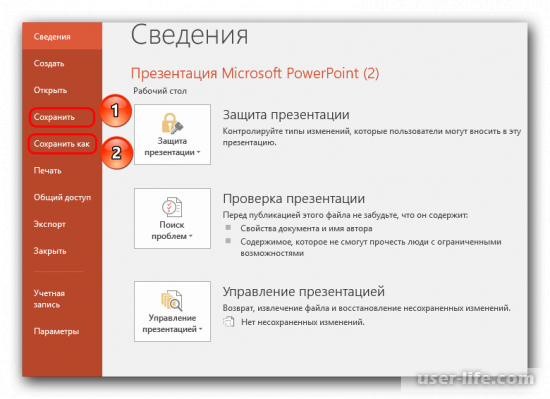
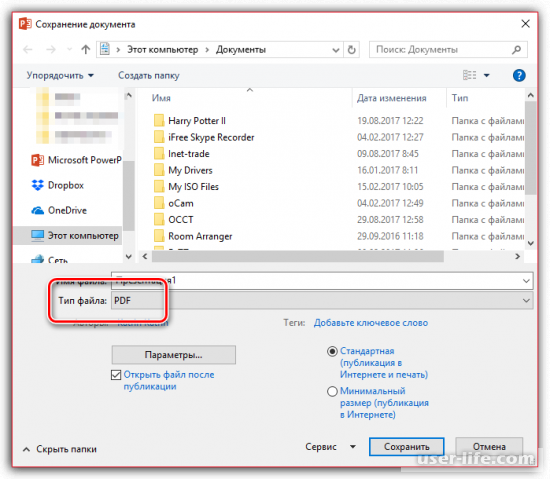
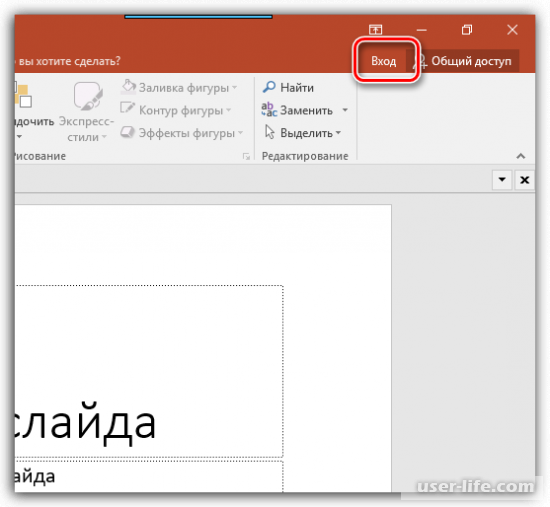
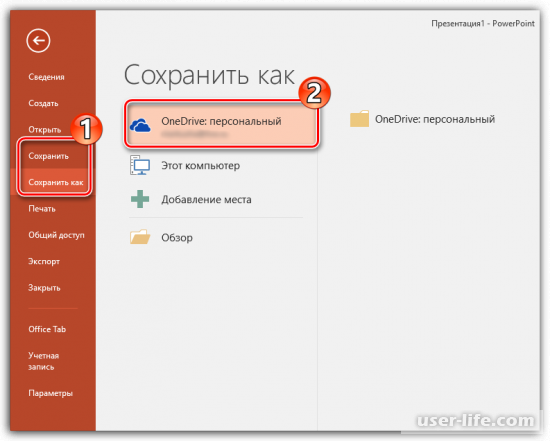
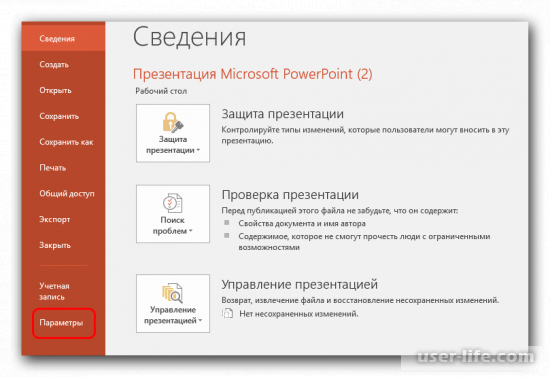
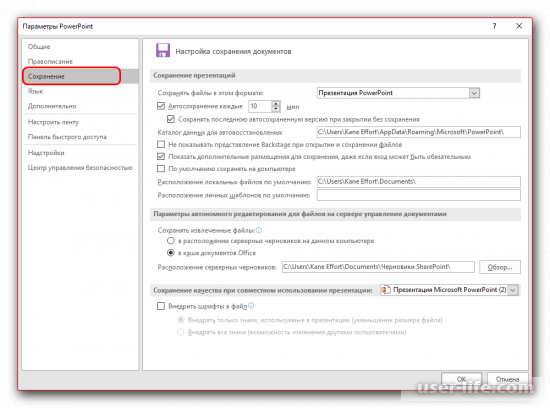
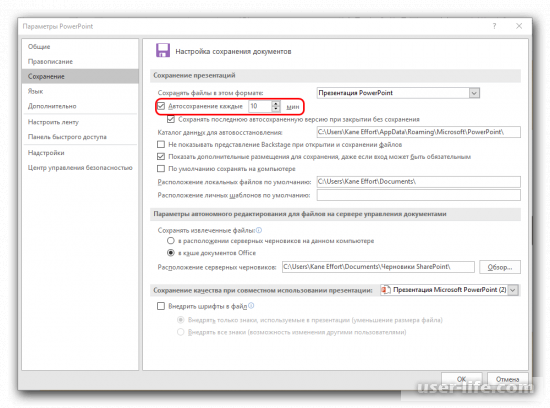
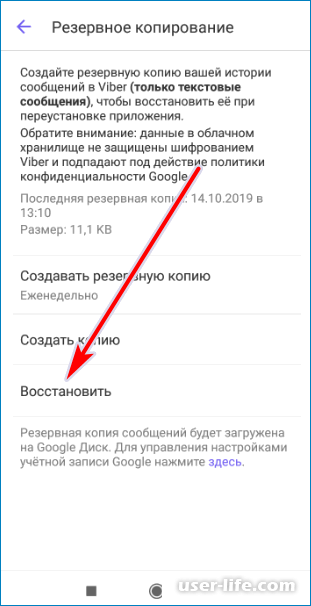

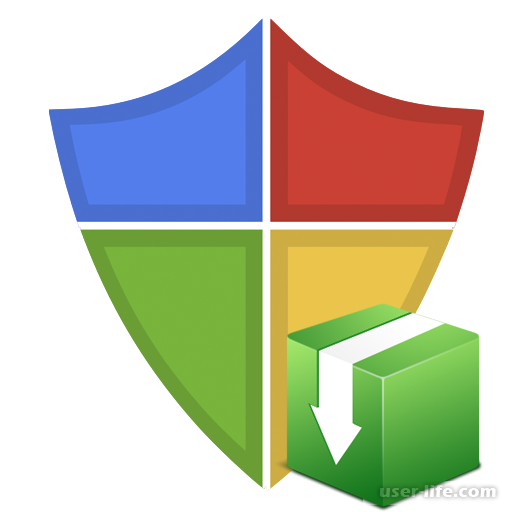



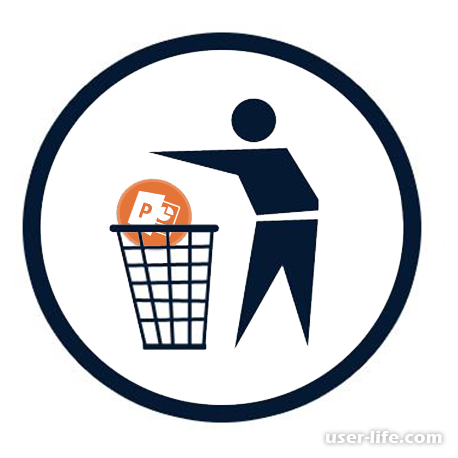

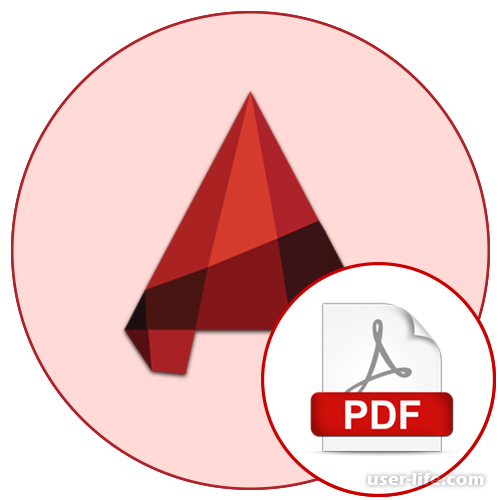







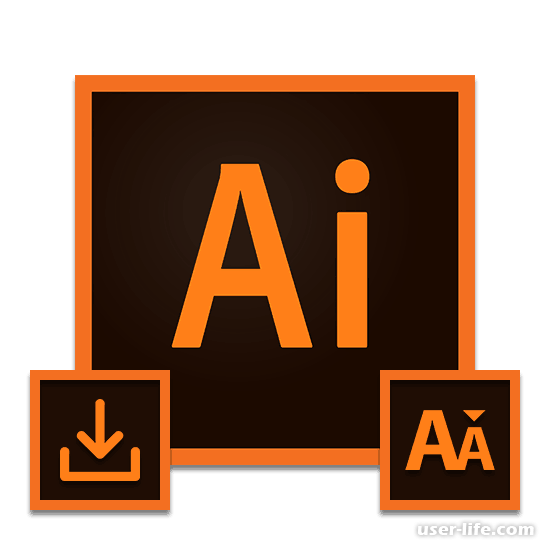











Добавить комментарий!