Как удалить блок в Автокаде

Всем привет! Блоки в программе «AutoCAD» пользователи зачастую создают вручную после того, как укажут определённое количество объектов для вхождения, или же пользователь добавляет их самостоятельно при рисовании двух или трёхмерных объектов. При помощи этого различные блоки можно синхронизировать и редактировать одновременно. Но иногда бывают ситуации, когда блок требуется удалить – либо за ненадобностью, либо для полного переделывания проекта.
Содержание:
Удаление блоков в программе «AutoCAD»
Метод 1 – Клавиша Delete
Метод 2 – Инструменты контекстного меню
Метод 3 – Удаление не задействованных элементов
Метод 4 – Инструмент «Очистить»
Заключение
Удаление блоков в программе «AutoCAD»
Метод 1 – Клавиша Delete
Метод 2 – Инструменты контекстного меню
Метод 3 – Удаление не задействованных элементов
Метод 4 – Инструмент «Очистить»
Заключение
Удаление блоков в программе «AutoCAD»
Итак, как вы уже поняли, в рамках данного материала мы рассмотрим четыре метода, при помощи которых можно удалить блок (или несколько блоков) в программе под названием «AutoCAD». Все методы расположены в порядке сложности, то есть начнём с наиболее простого, а закончим, соответственно, наиболее сложным.
Но следует сразу отметить, что в блоке присутствует собственный код, и он будет оставаться в проекте до тех пор, пока пользователь не удалит его окончательно. Именно поэтому в случае, если вы нуждаетесь в полном удалении всех вхождений нужного блока, то используйте последний способ. Итак, давайте приступим.
Метод 1 – Клавиша Delete
Наверняка многие пользователи в курсе, что на их клавиатурах в правой части располагается клавиша DEL или Delete. Собственно, в данную клавишу записан алгоритм, при помощи которого вы сможете удалять различные элементы, куски текста и так далее в разного рода программах. Как вы уже поняли, в программе «AutoCAD» её задача точно такая же. Для удаления блока выделите нужный элемент кликом левой клавишей мыши, чтобы вокруг него появилась синяя обводка, и после этого нажмите на клавиатуре клавишу Delete. Выбранный блок будет удалён в автоматическом режиме, подтверждение действия при использовании данного способа не требуется.
Но опять же напоминаем вам, что в случае, если вам требуется удалить все данные о выбранном блоке, то данный способ не сможет помочь вам. Для этого потребуется использовать специализированный инструмент, обращение с которым мы будем рассматривать в конце данной статьи.
Метод 2 – Инструменты контекстного меню
Как вы наверняка знаете, в программе «AutoCAD» присутствует огромное количество разного рода инструментов, при помощи которых можно взаимодействовать с блоками. В основном все инструменты вызываются как раз таки через контекстное меню. Собственно, мы будем использовать инструмент под названием «Стереть». Делается это следующим образом:
1) Для начала выделяем требуемый блок нажатием ЛКМ по нему. После на вызовите на выделенном элементе контекстное меню кликом ПКМ.
2) В появившемся контекстном меню кликните по кнопке «Стереть».
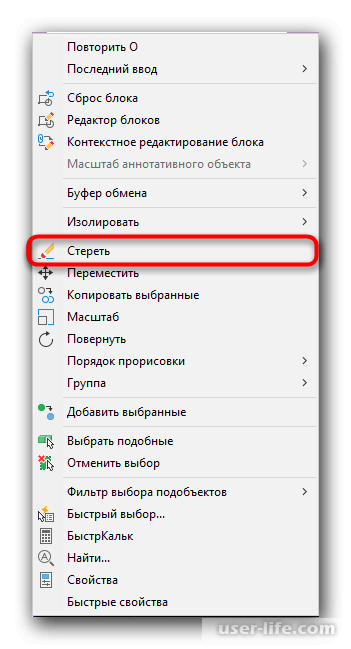
3) При использовании данного инструмента программа так же не запросит подтверждение действия, поэтому объект будет стёрт сразу же после этого.
В случае, если вы случайно кликнули не по тому блоку или удалили важный элемент, то не стоит об этом беспокоится, поскольку есть стандартная комбинация клавиш Ctrl + Z, которая отменяет последнее действие. После нажатия этой комбинации удалённый элемент или блок вернётся в рабочую область без потери настроек.
Метод 3 – Удаление не задействованных элементов
Данный метод сможет помочь вам только в том случае, если блок, который вам нужно удалить не задействуется ни в каких чертежах, а все составляющие, которые ранее в него входили, были удалены заранее. При помощи данного способа вы сможете с лёгкостью избавиться от частей чертежа, которые являются бесполезными.
1) Для начала откройте панель для ввода команд, нажав на неё левой клавишей мыши.
2) Начните прописывать название команды «очистить», после чего в появившихся результатах выберите «-ОЧИСТИТЬ».
3) Далее нам потребуется выбрать, что конкретно данному инструменту нужно удалять. Собственно, нам нужны «Блоки», поэтому их и выбираем.
4) Теперь пропишите название блоков, которые требуется удалить и нажмите на клавиатуре Enter.
5) После этого подтвердите действие.
Метод 4 – Инструмент «Очистить»
Инструмент «Очистить» сможет помочь вам в случае, если вы ранее использовали первый или второй способы. В первых двух методах мы удаляли блоки, однако кодовые записи о них всё же оставались. Собственно, при помощи данной утилиты мы будем избавляться от «хвостов», которые остались после этих элементов.
1) Для начала кликните по пиктограмме с буквой «А» для вызова меню.
2) В данном меню переключитесь во вкладку «Утилиты».
3) Откроется список дополнительных утилит. Здесь выбираем нужный нам инструмент – «Очистить».
4) Откройте список «Блоки», кликните по нужному элементу и сотрите его.
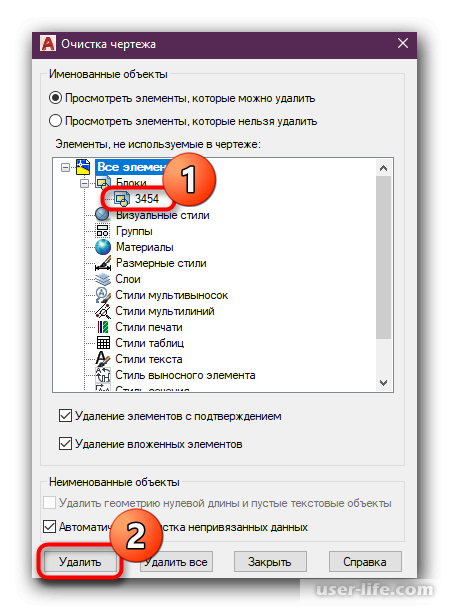
5) После этого подтвердите данное действие.
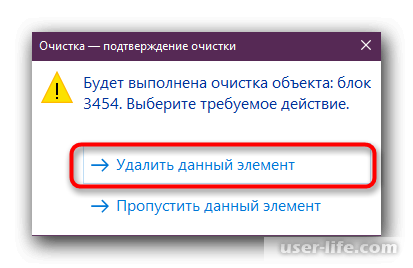
В случае, если из данного меню вы выбрали блок, который на данный момент невозможно удалить, то перед вами откроется меню со всеми блоками, вхождения в которых остались.
А в случае, если вы ранее не использовали утилиту «AutoCAD» и не знакомы со всем многообразием её инструментария, то советуем вам ознакомится с приведённым ниже материалом, в котором мы рассматриваем всю основную функциональность данной утилиты.
Читайте также: AutoCAD – как пользоваться?
Заключение
Итак, как вы видите, удалить блок в программе «AutoCAD» достаточно просто. Надеемся, что данная статья смогла помочь вам.
Всем мир!
Рейтинг:
(голосов:1)
Предыдущая статья: Менеджеры сессий для Mozilla Firefox (сохранить и восстановить вкладки)
Следующая статья: Как включить файл подкачки на Windows 10
Следующая статья: Как включить файл подкачки на Windows 10
Не пропустите похожие инструкции:
Комментариев пока еще нет. Вы можете стать первым!
Популярное
Авторизация






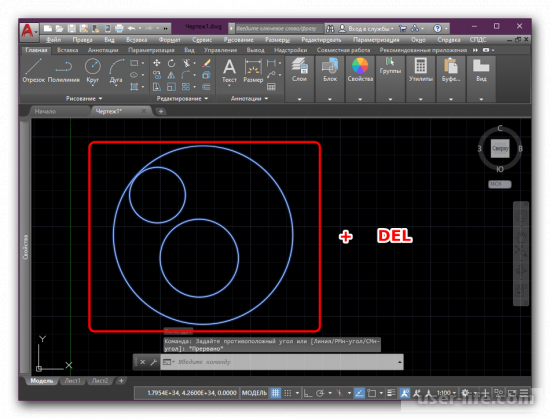
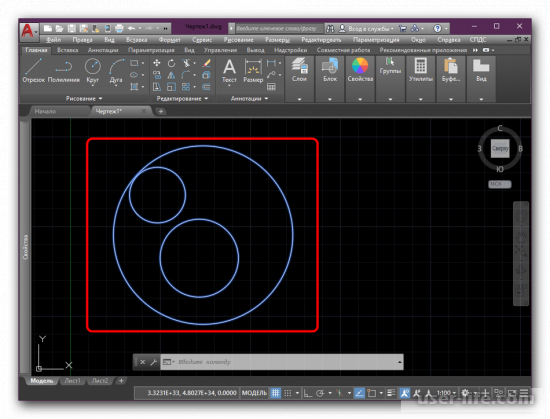
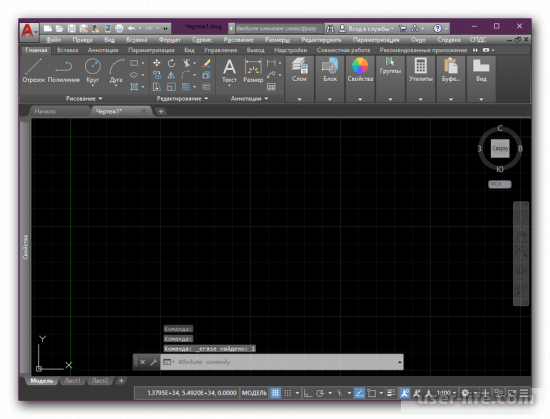
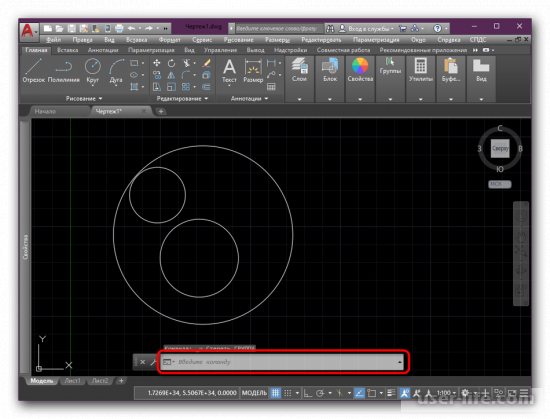
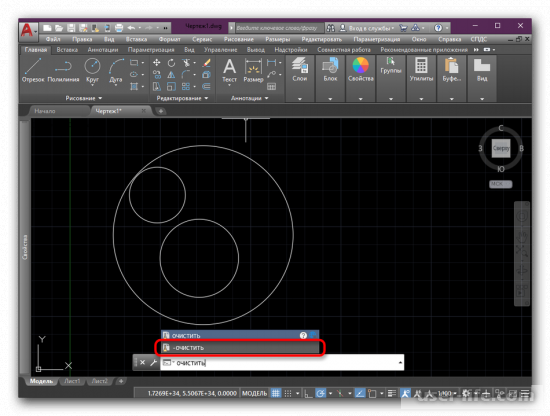
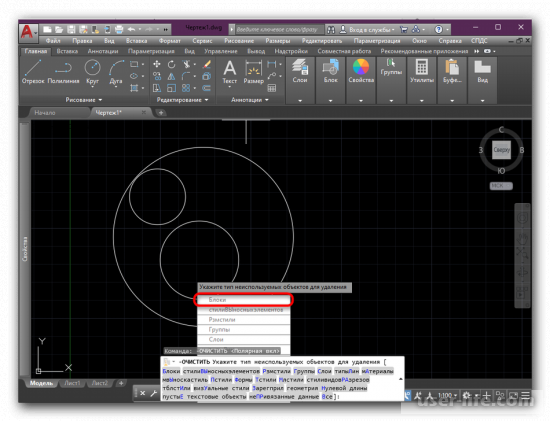
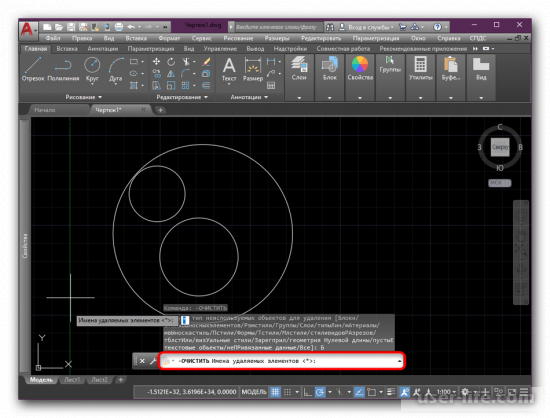
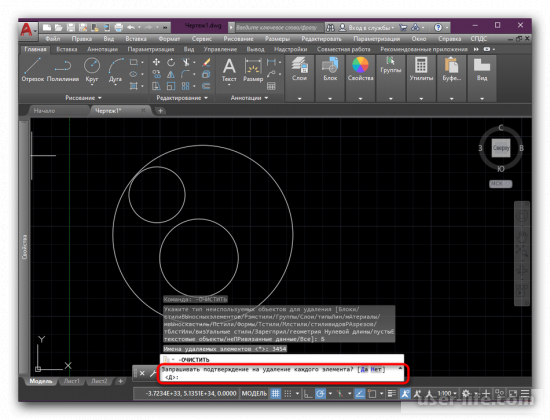
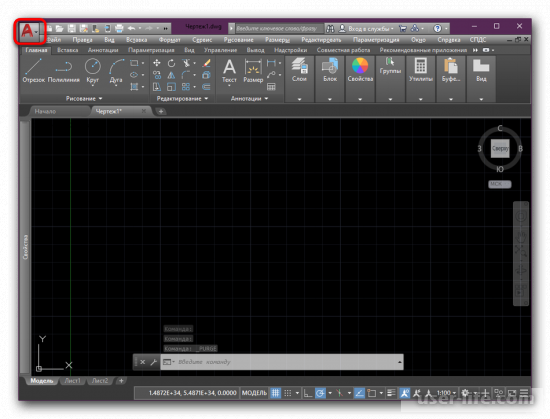
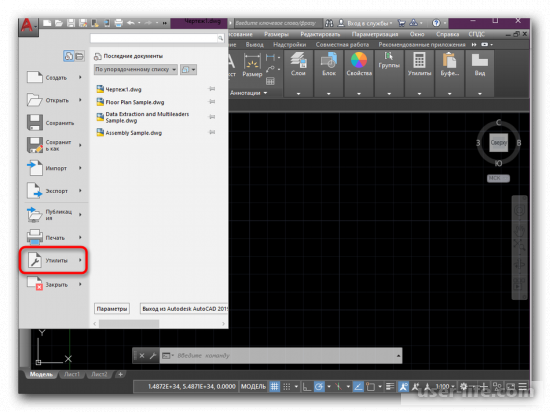
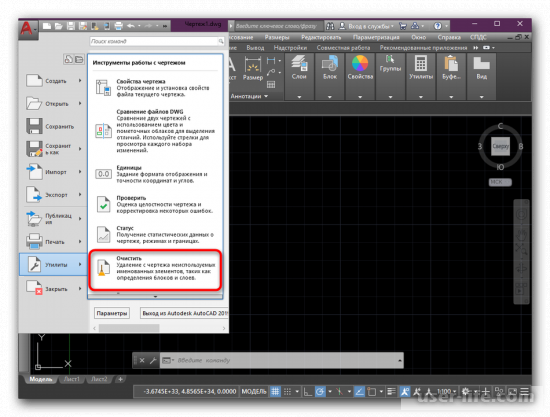
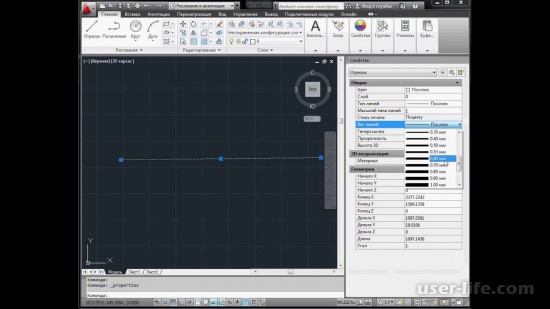
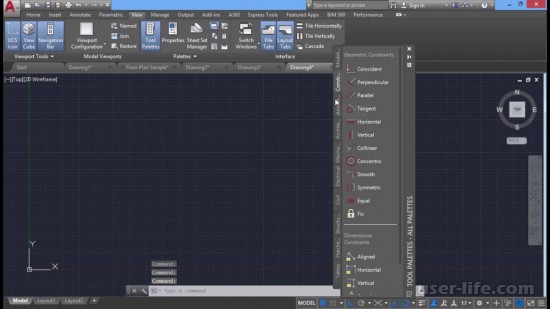


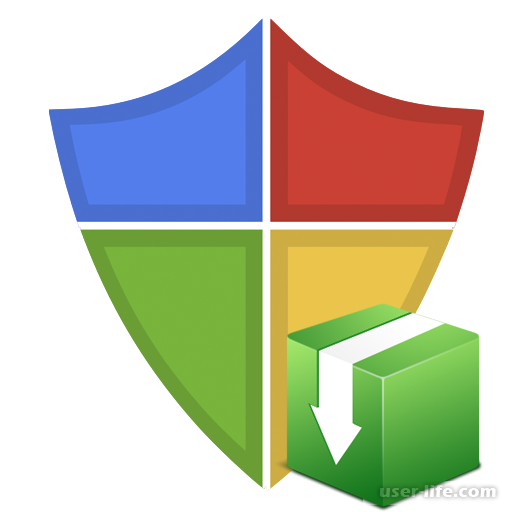


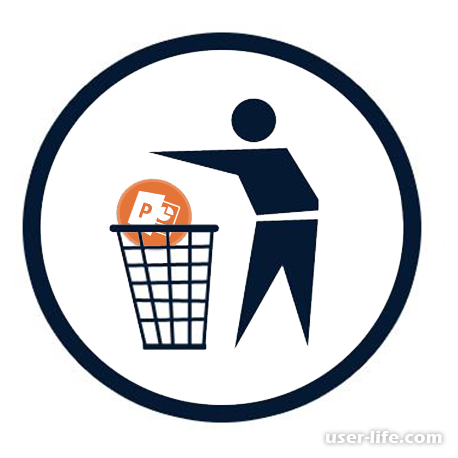

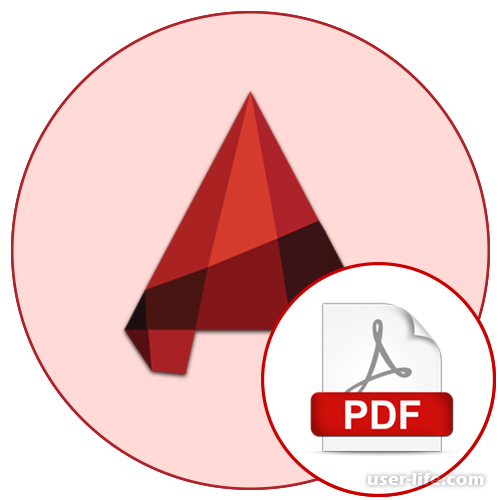






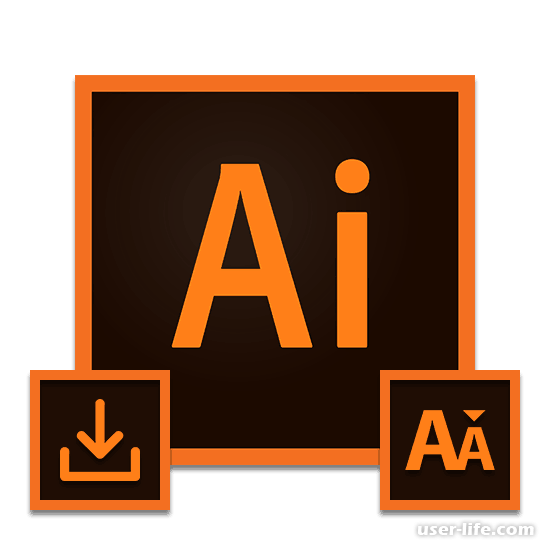











Добавить комментарий!