Как сохранить чертеж AutoCAD в JPEG

Если на устройстве нет софта для чтения PDF или важнее размер файла, а не качество, то работая в АвтоКАД чертеж сохраняется в формате JPEG. Как это сделать, можно узнать, ознакомившись со статьей. Если вы уже знакомы с сохранением чертежа в ПДФ, то с сохранением в JPG легко можно справиться. Так как особых отличий у них существует.
Способы сохранения чертежа AutoCAD в JPEG
Существует два варианта сохранения:
• Всего макета;
• Отдельной его части.
Сохраняем область чертежа
1. Запускаем выбранное изображение в основном окне AutoCAD. Для этого нужна вкладка «модель». Открываем панель софта и выбираем «печать». Либо нажимаем на клавиши Ctrl+P.
2. В области «принтер/плоттер» выбираем «имя». Делаем в нем «Publish to WEB JPG».
3. Перед пользователем появляется такое сообщение с тремя вариантами. Нужно выбрать один из них.
4. Изображение может иметь горизонтальную или вертикальную ориентацию.
Если масштаб чертежа не существенен и есть желание расположить его на весь лист, то нужно сделать отметку рядом с «вписать». Если нужен масштаб, то его можно выставить в области «масштаб печати».
5. Переходим в «область печати». В меню «что печатать» выбираем «рамка».
6. Перед пользователем будет чертеж, который нужно вписать в рамку сохранения. Для этого кликаем левой кнопкой мышки два раза в начале и в конце рамки.
7. Чтобы посмотреть общий вид чертежа на листе нажимаем «просмотр». Чтобы закончить просмотр нажимаем значок с крестиком.
8. Если нужно, то проведите отцентровку, поставив галочку рядом с «центровать». Если все хорошо, нажимаем ОК. Набираем имя документа, путь для сохранения и нажимаем «сохранить».
Сохраняем макет рисунка в JPEG
1. Предположим, что макет у нас есть и называется он Layout.
2. Выбираем в панели программы «печать». На вопрос что печатать проставляем «лист». Принтером/плоттером будет «Publish to WEB JPG». Определяемся с форматом. Для этого выбираем из списка нужный. Не забываем определиться с масштабом.
3. Как в первом способе предварительно просматриваем документ и сохраняем в JPEG.
Рейтинг:
(голосов:4)
Предыдущая статья: Как открыть профиль в Инстаграм
Следующая статья: Растровые и векторные изображения в Фотошопе
Следующая статья: Растровые и векторные изображения в Фотошопе
Не пропустите похожие инструкции:
Комментариев пока еще нет. Вы можете стать первым!
Популярное
Авторизация






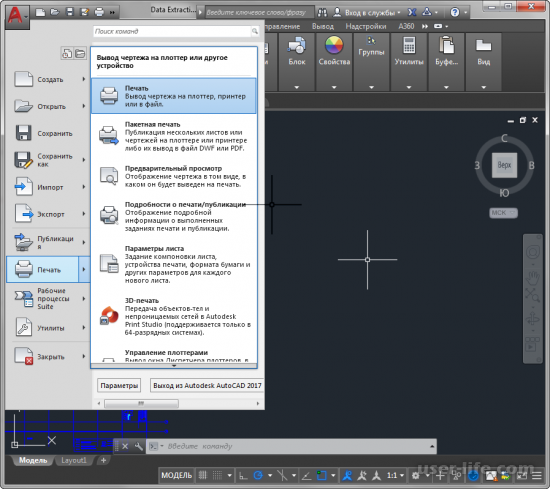
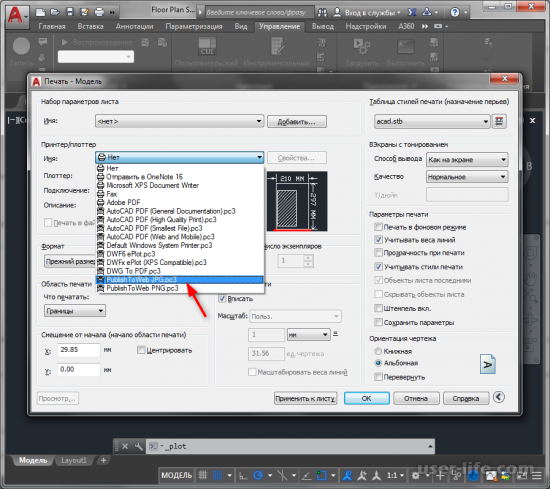
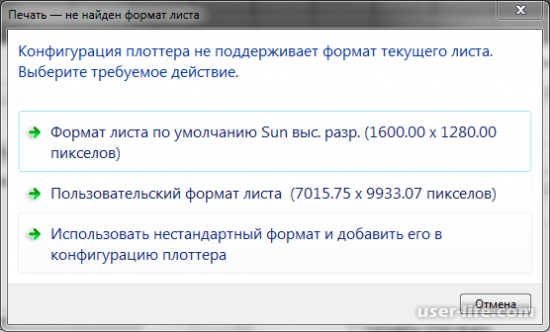
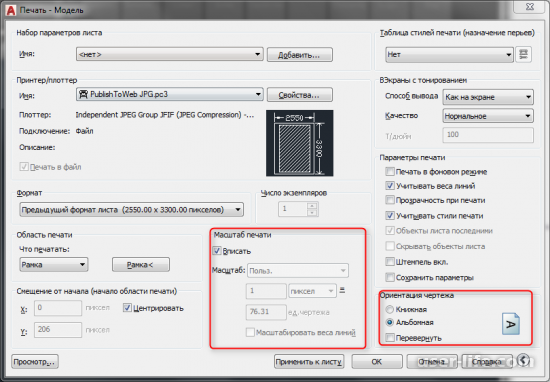
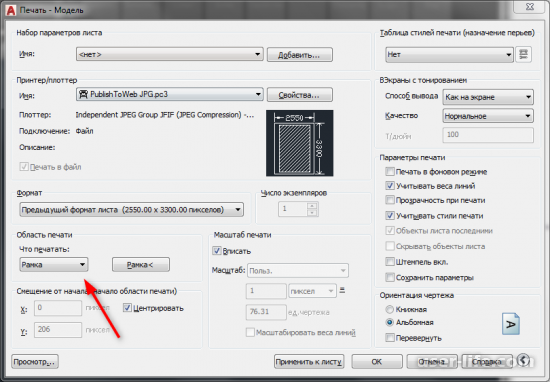
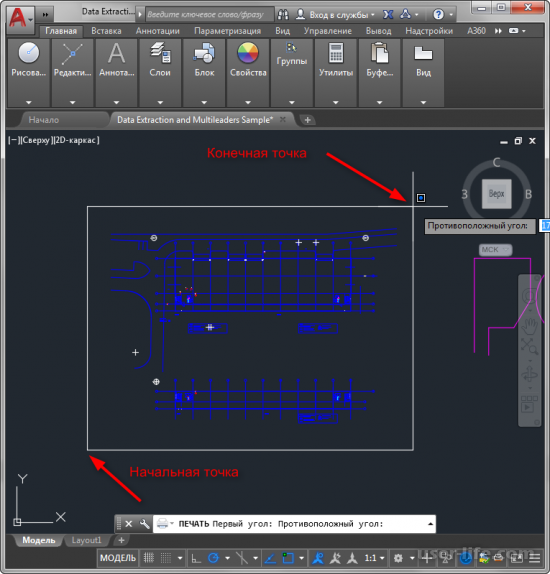
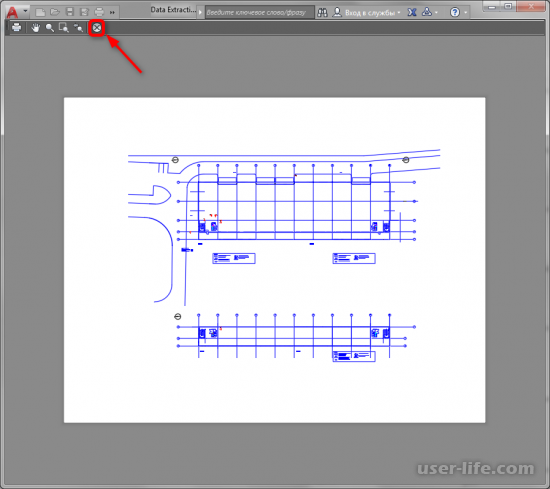
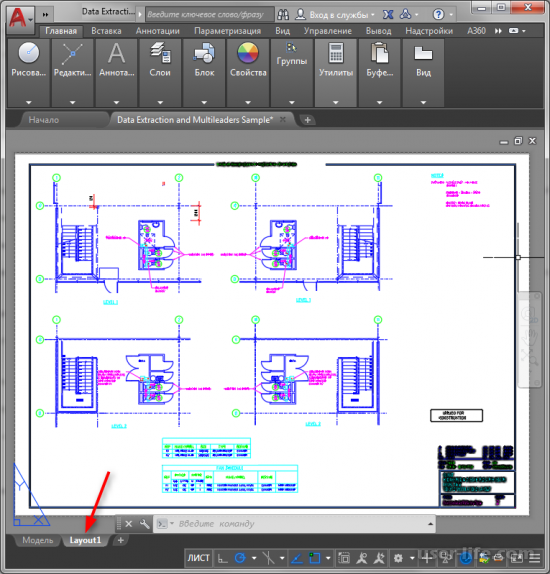
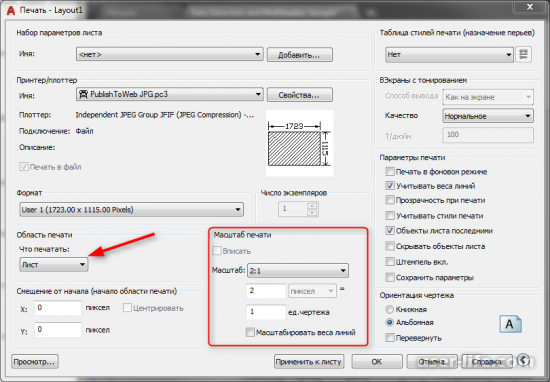
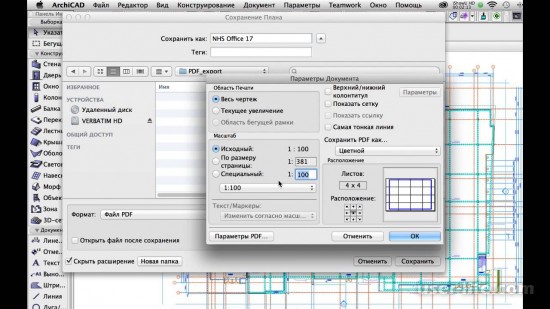
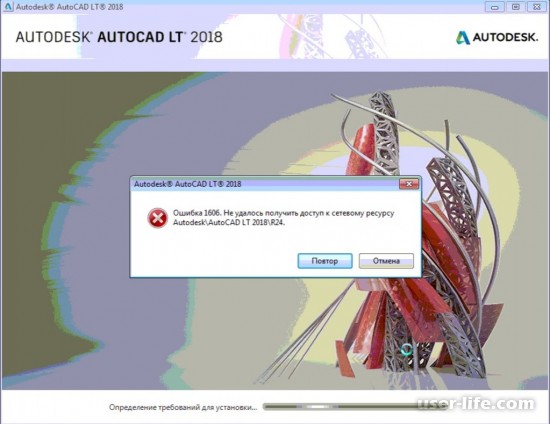
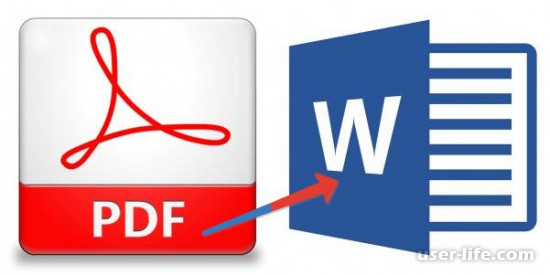







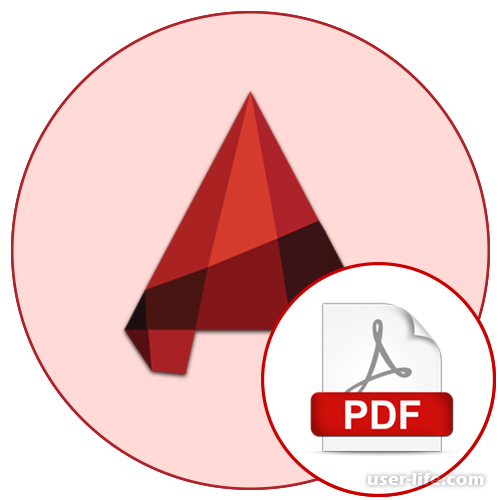

















Добавить комментарий!