Как распечатать в Автокаде

Всем привет! Готовые чертежи пользователи зачастую либо отправляются в печать, либо сохраняются пользователями для отправки другим людям. Но иногда бывают такие ситуации, когда вам требуется распечатать не готовый проект, а его черновой вариант на листе или просто наработку для того, чтобы согласовать с заказчиком.
Содержание
Печатаем документ в программе «AutoCAD»
Отправляем в печать область чертежа
Отправляем в печать настроенный макет
Заключение
Печатаем документ в программе «AutoCAD»
Отправляем в печать область чертежа
Отправляем в печать настроенный макет
Заключение
Печатаем документ в программе «AutoCAD»
Итак, в рамках данного материала мы разберём процедуры отправки в печать или области чертежей, или уже готовые макеты. Давайте приступим.
Читайте также:
Как пользоваться программой AutoCAD
Горячие клавиши в AutoCAD
Отправляем в печать область чертежа
Итак, например вы попали в ситуацию, когда вам требуется напечатать не весь чертёж, а конкретную область. Что же делать в таком случае?
1) Для начала откройте в программе нужный макет и переключитесь во вкладку «Печать» или нажмите на клавиатуре комбинацию «Ctrl + P».
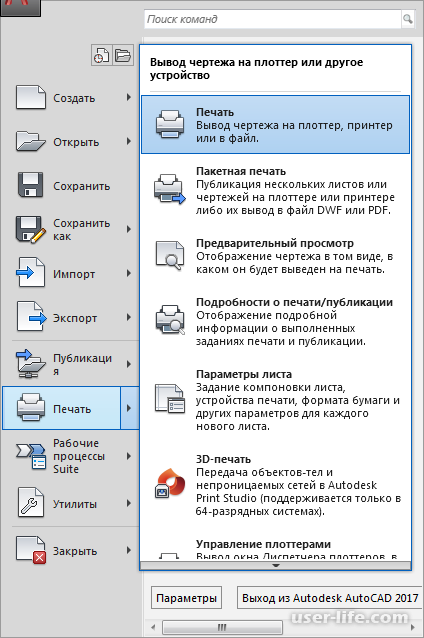
2) После этого откроется меню с конфигурацией печати.
В разделе «Имя» во вкладке «Принтер/плоттер» вам потребуется указать подключенный к компьютеру принтер, на котором и будет происходить напечатание файла.
В разделе «Формат» выберите формат листа, на котором будет печататься файл.
Обращаем ваше внимание на то, что указанный вами формат должен поддерживаться непосредственно принтером.
После выберите ориентацию листа – книжную или альбомную.
Далее укажите пространство, которое будет занято напечатанным чертежом. Или же активируйте параметр «Вписать», чтобы чертёж напечатался на всём листе.
3) После этого у параметра «Что печатать» выставьте значение «Рамка».
4) Далее откроется проект, который вы ранее запустили через программу. Собственно, с помощью этой рамки вам потребуется выделить ту область, которая будет напечатана.
5) После этого вы можете посмотреть, как в конечном итоге будет выглядеть напечатанная область на листе кликнув по кнопке «Просмотр».
6) После этого закройте меню предварительного просмотра, кликнув по соответствующей клавише.
7) Для запуска процесса печати кликните по клавише «ОК».
Отправляем в печать настроенный макет
В случае, если вам потребовалось распечатать макет, который уже полностью заполнен чертежами, то здесь всё ещё проще.
1) Для начала переключитесь во вкладку «layout» и откройте раздел печати, как мы описывали в приведённом выше способе.
2) После укажите принтер, формат бумаги и ориентацию.
В разделе «Что печатать» укажите параметр «Лист».
Обращаем ваше внимание, что в разделе «Масштаб» параметр «Вписать» деактивирован. Из-за этого вам придётся указывать масштаб самостоятельно, периодически открывая раздел пред. просмотра, чтобы оценить, как проект ложится на лист.
3) Как только вы выберите оптимальное значение для области покрытия, кликните по клавише «ОК» и после этого проект будет отправлен в печать.
Читайте также:
Как удалить блок в Автокаде
Как сохранить чертеж в формате PDF в AutoCAD
Заключение
Итак, как вы видите, отправить проект в печать в программе «AutoCAD» достаточно просто. Надеемся, что данная статья смогла помочь вам. Всем мир!
Рейтинг:
(голосов:1)
Предыдущая статья: Программы для восстановления SD карт
Следующая статья: Как перенести Ватсап с Айфона на Айфон
Следующая статья: Как перенести Ватсап с Айфона на Айфон
Не пропустите похожие инструкции:
Комментариев пока еще нет. Вы можете стать первым!
Популярное
Авторизация






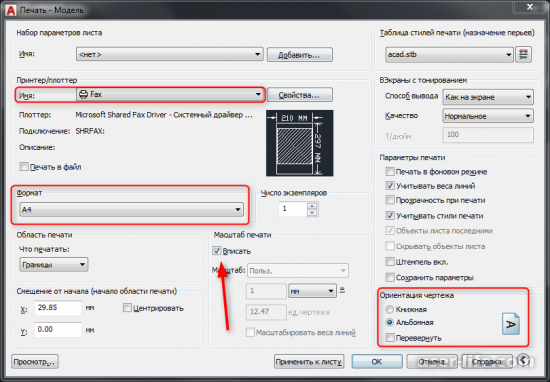
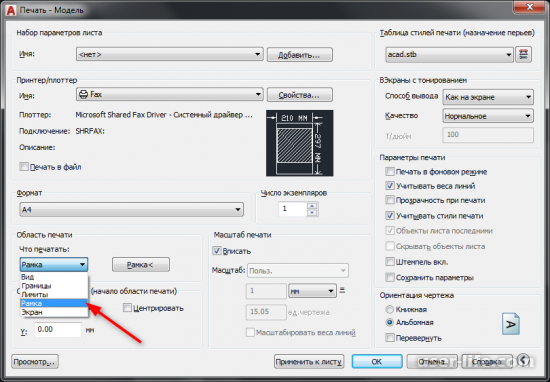
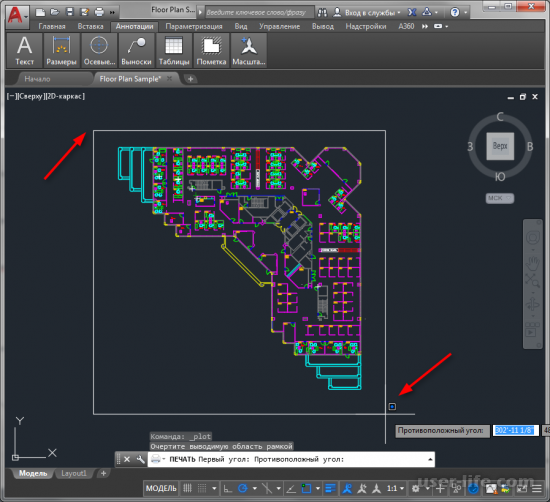
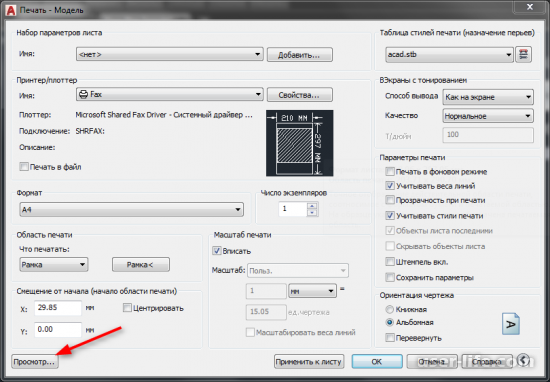
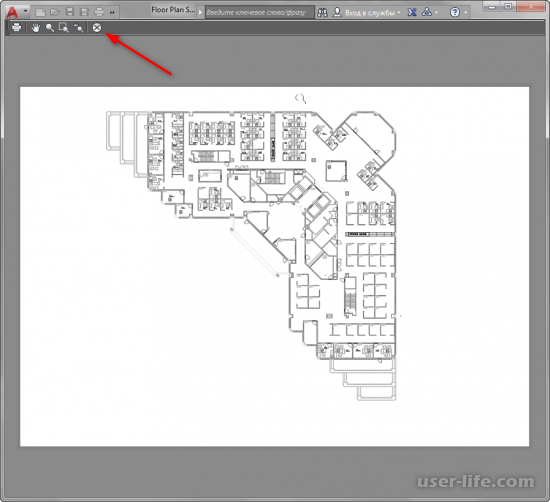
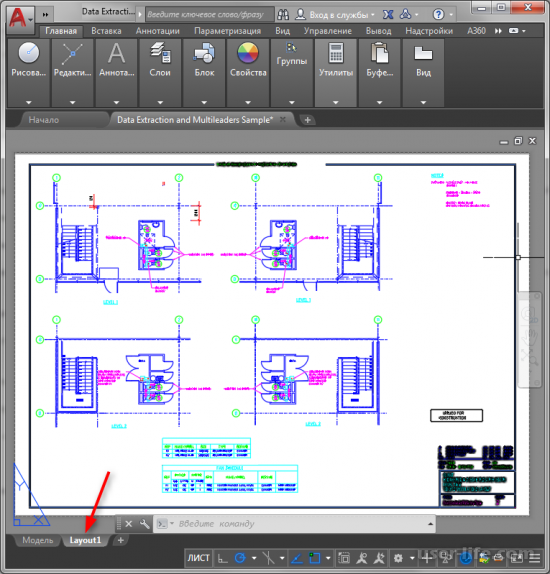
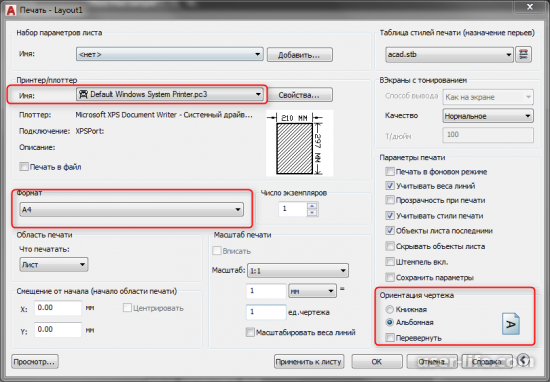
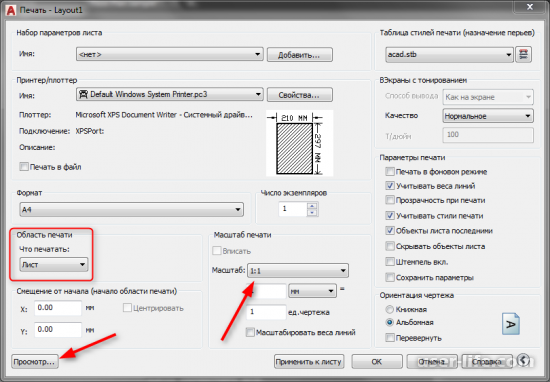
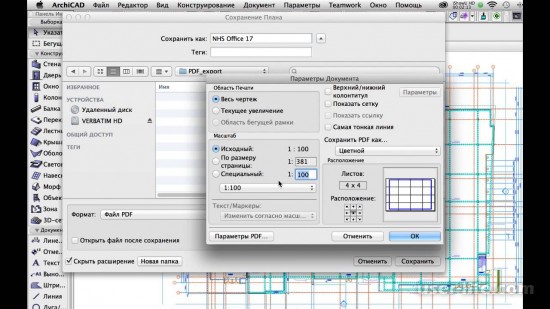
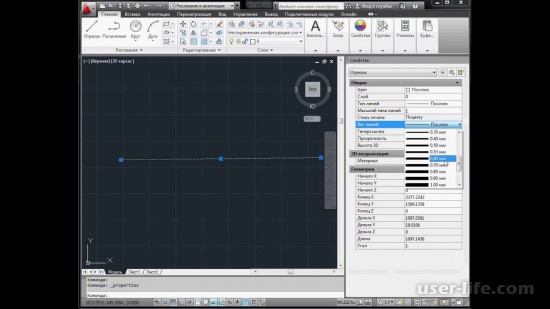
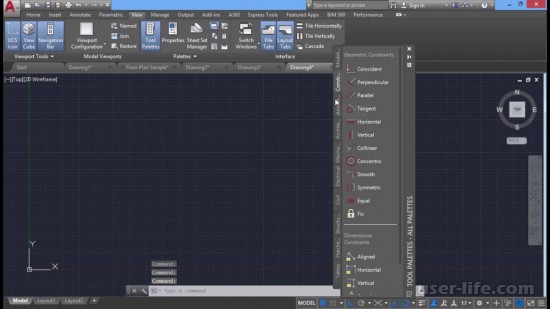





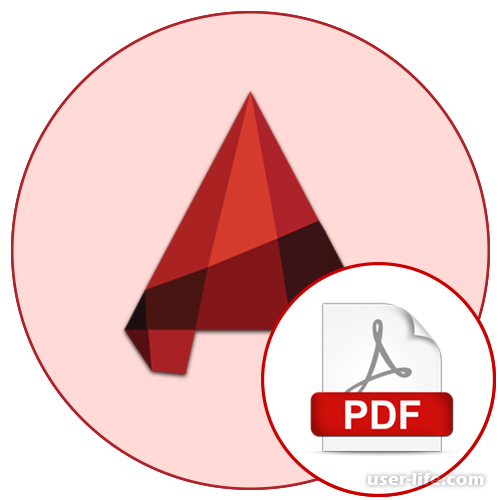











Добавить комментарий!