Как сохранить чертеж в формате PDF в AutoCAD
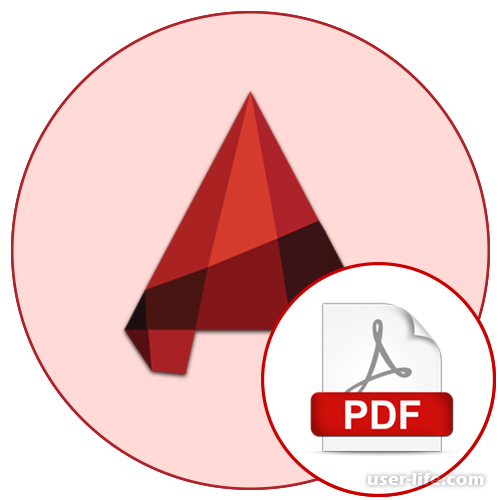
АвтоКАД является программным обеспечением, которое направлено на работу с чертежами. В конечном итоге результат нужно как-то сохранить, подобрав для этого подходящее расширение. Формат PDF стал всемирно известным благодаря удобству использования, поскольку файлы такого формата можно просматривать даже в браузере. Сегодня вы узнаете, как перевести готовый чертеж в ПДФ в AutoCAD.
Способ 1. Экспорт из модуля "Лист"
Модуль "Лист" отвечает за форматирование и доработку чертежа, который был раннее сформирован в рабочем пространстве. Далее вы узнаете, как сохранить конечный файл в формате ПДФ с помощью данного модуля.
1. После того, как процедура работы с чертежом будет завершена, перейдите на вкладку "Лист".
2. Далее требуется перейти в раздел "Вывод".
3. Разверните список под названием "Экспорт".
4. Выберите среди предложенных вариантов пункт "PDF".
5. С помощью проводника укажите расположение конечного файла, затем впишите его название в соответствующую строку и нажмите кнопку "Сохранить".
6. В правом нижнем углу отобразится уведомление, которое оповестит вас об окончании процесса печати/публикации.
7. После выполнения предыдущих шагов откройте ваш конечный файл в формате PDF, затем проверьте, сохранился ли документ в первозданном виде.
Подробнее:
Как открыть PDF-файл на компьютере
Программы для просмотра и редактирования pdf файлов и чтения текста
Как вы могли заметить, сразу после выбора формата конечного файла нам предлагают лишь выбрать его название и месторасположение, но не предоставляется возможность предварительной конфигурации. Чтобы исправить эту ситуацию, закройте окно проводника и проделайте следующие шаги:
1. Выберите пункт "Переопределить" в разделе "Параметры листа".
2. В появившемся окне вы сможете редактировать некоторые параметры чертежа.
3. Также рекомендуем вам кликнуть правой кнопкой мыши по вкладке листа, чтобы раскрыть контекстное меню.
4. В появившемся списке выберите пункт "Диспетчер параметров листов".
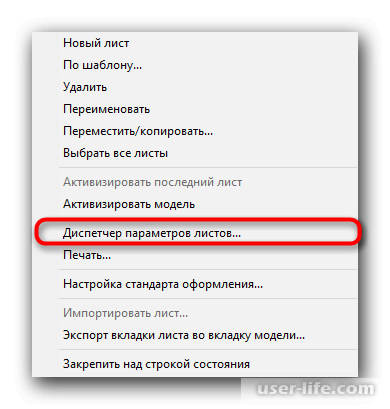
5. Укажите текущий лист, затем нажмите кнопку "Редактировать".
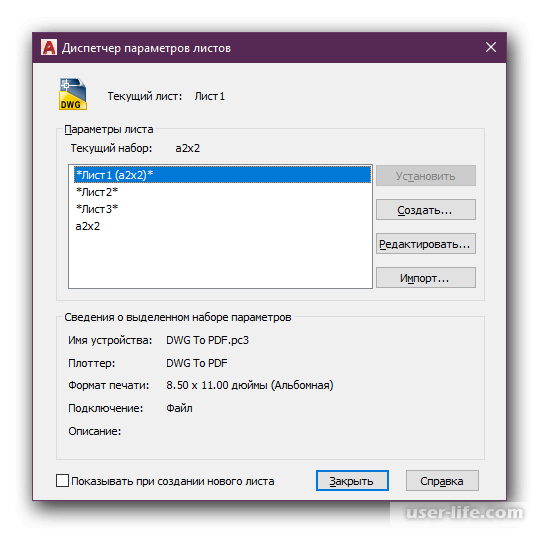
6. В данном окне имеется относительно большее количество настроек по сравнению с предыдущим методом, можно выбрать стиль печати и указать дополнительные параметры.
Способ 2. Печать из модуля "Модель"
Данный модуль используется пользователями преимущественно для основной работы над чертежом, когда впоследствии должна пройти этап форматирования. Пользователи редко пользуются данным методом сохранения работ, однако уделить внимание ему все же стоит.
1. Откройте вкладку "Модель", затем щелкните по кнопки принтера, расположенной в левом верхнем углу, либо воспользуйтесь горячей клавишей Ctrl+P.
2. Первым делом в появившемся окне необходимо указать имя принтера/плоттера в соответствующем поле.
3. Раскройте выпадающий список под названием "Имя", затем выберите среди появившихся названий "DWG To PDF.pc3".
4. Выберите подходящий формат бумаги.
5. Укажите рамку в качестве области печати.
6. Вас направит в рабочее пространство, где вы должны самостоятельно выделить подходящий объект предоставленным инструментом.
7. Отметьте галочкой пункт "Центрировать", чтобы изображение располагалось в центре листа.
8. Таблицу стилей выбирайте по вашему усмотрению.
9. Блок "Ориентация" также не требует никаких особенных настроек.
10. По завершению всех процедур нажмите кнопку "ОК", чтобы начать процесс печати.
11. В появившемся окне укажите конечное месторасположение и название файла.
12. Далее вам остается лишь проверить сохраненный чертеж на качество.
Также вы можете ознакомиться с подробной инструкцией по работе с программой Автокад, если у вас остались какие то вопросы после прочтения данной статьи.
Подробнее: Использование программы AutoCAD
Не все пользователи предпочитают сохранять чертежи именно в формате PDF, поэтому вы также можете ознакомиться с подробной инструкцией о том, как конвертировать имеющиеся документы из PDF в DWG и наоборот.
Подробнее: Конвертирование файла PDF в DWG
Как видите, процесс сохранения чертежа в подходящем формате довольно прост, не смотря на огромный функционал AutoCAD. Надеемся, вам помогла наша статья.
Рейтинг:
(голосов:1)
Предыдущая статья: Как создать макрос в Ворде
Следующая статья: Как установить драйвера на материнскую плату
Следующая статья: Как установить драйвера на материнскую плату
Не пропустите похожие инструкции:
Комментариев пока еще нет. Вы можете стать первым!
Популярное
Авторизация






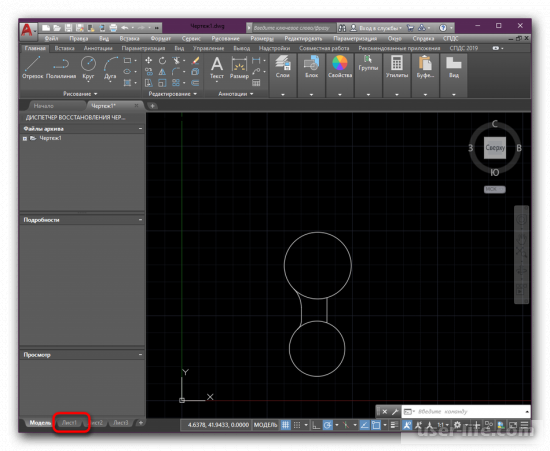
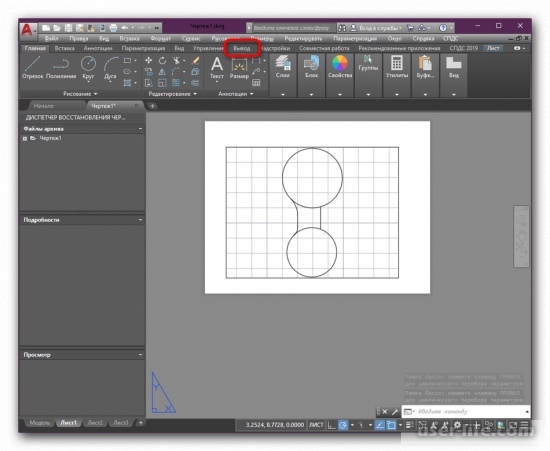
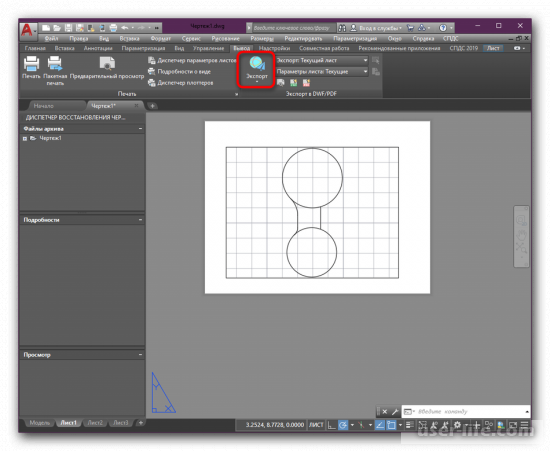
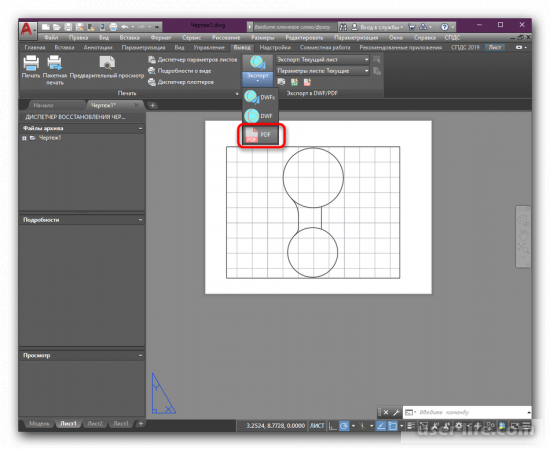
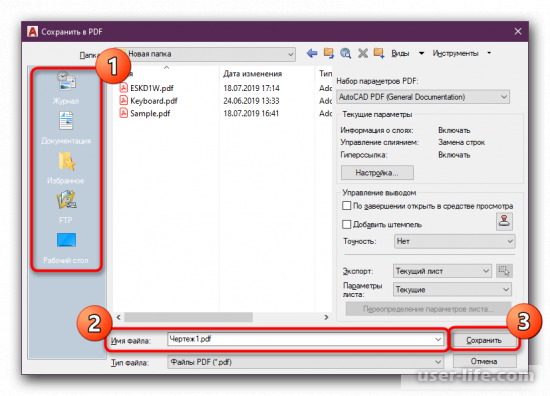
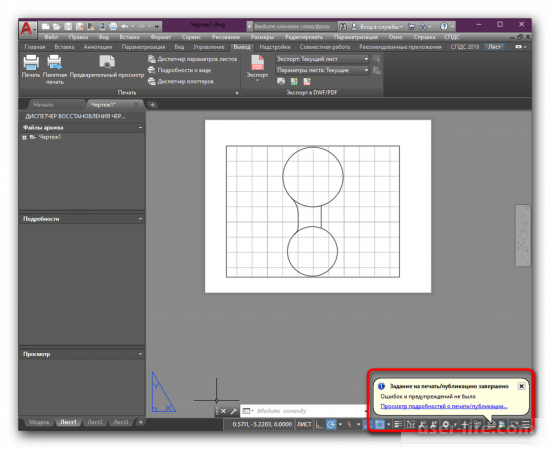
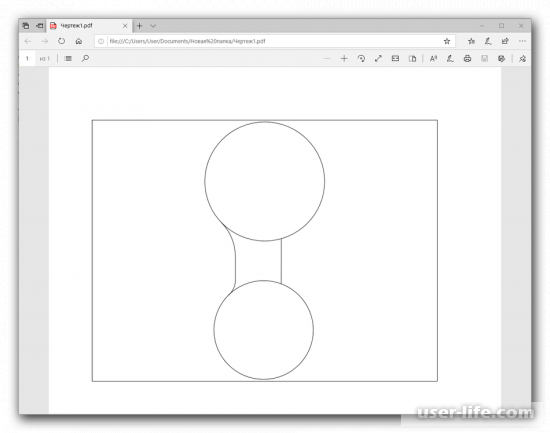
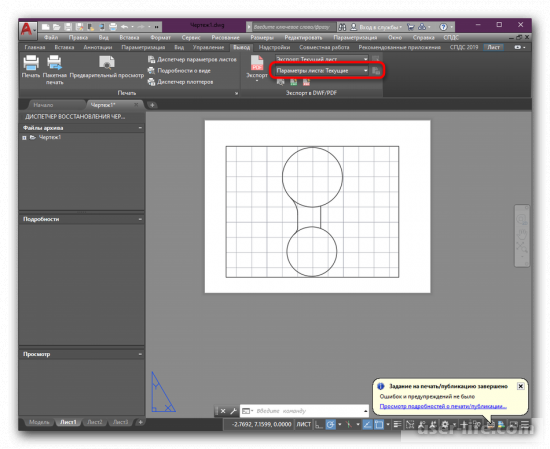
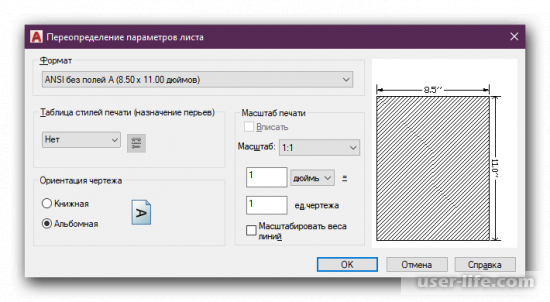
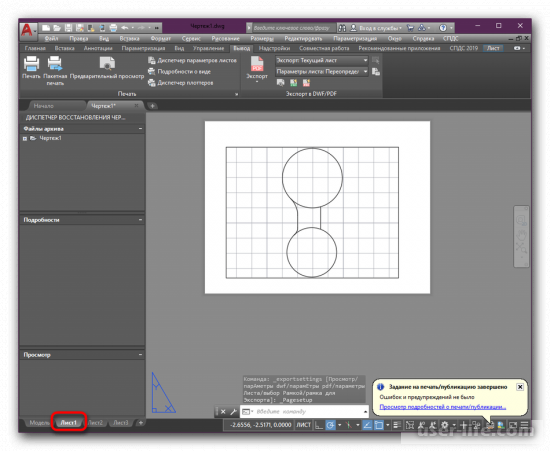
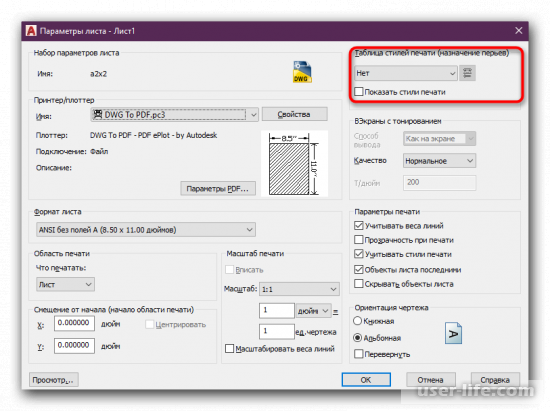
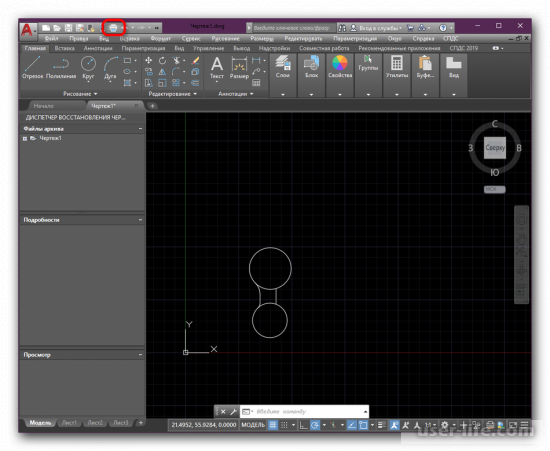
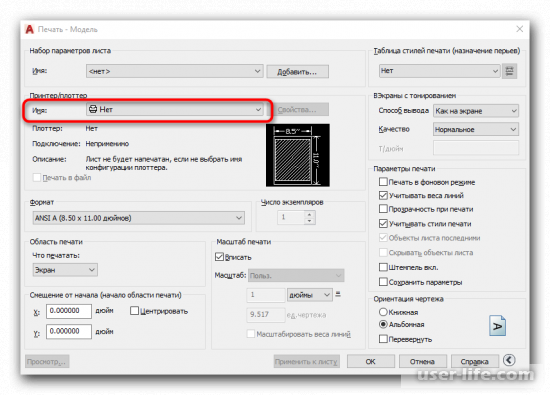
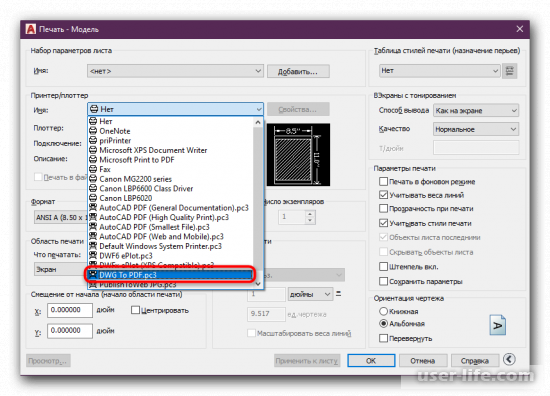
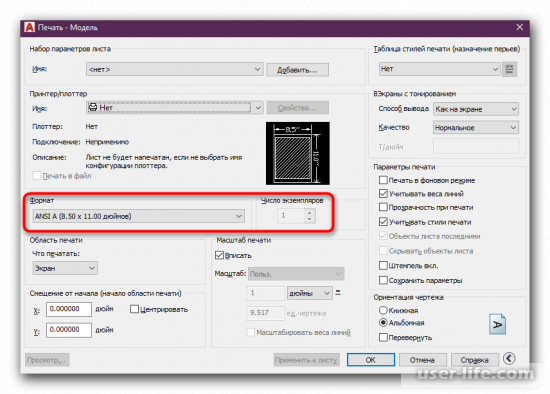
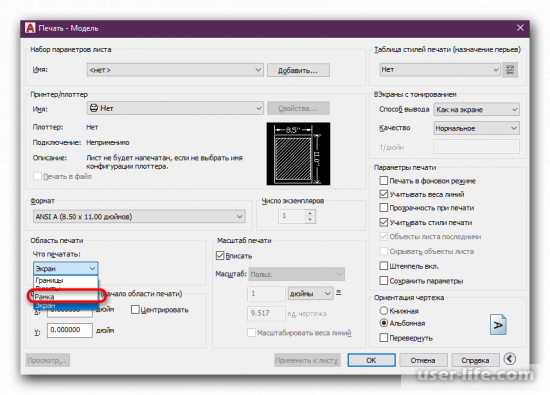
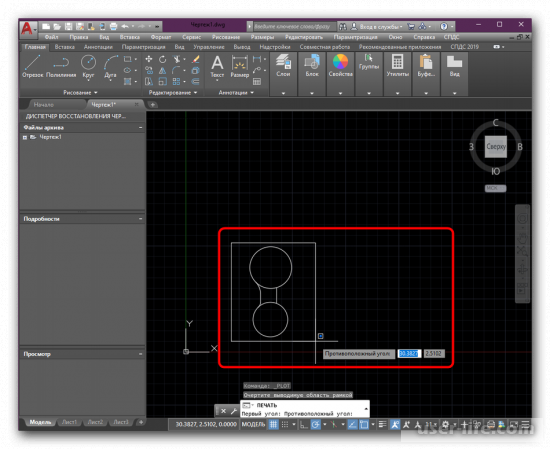
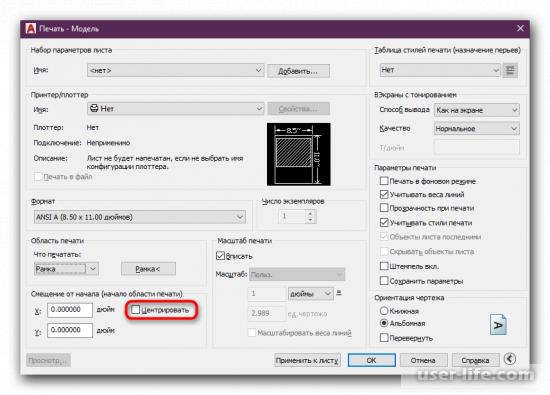
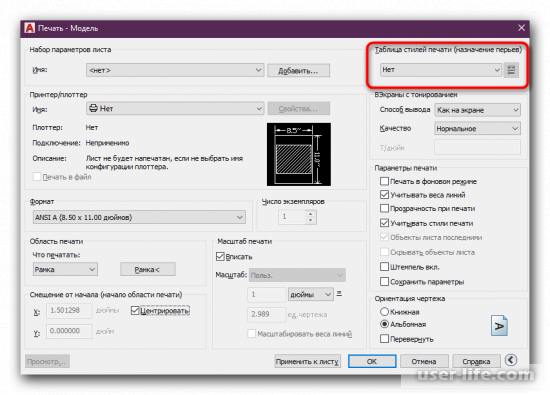
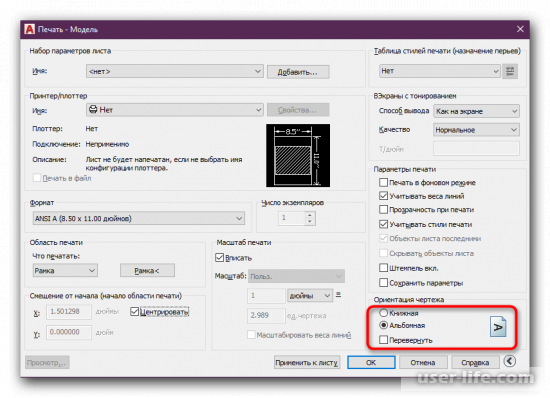
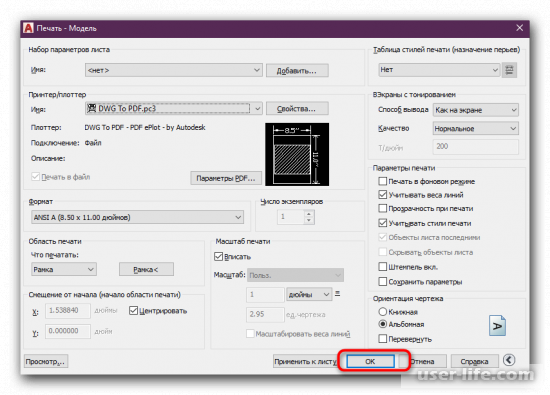
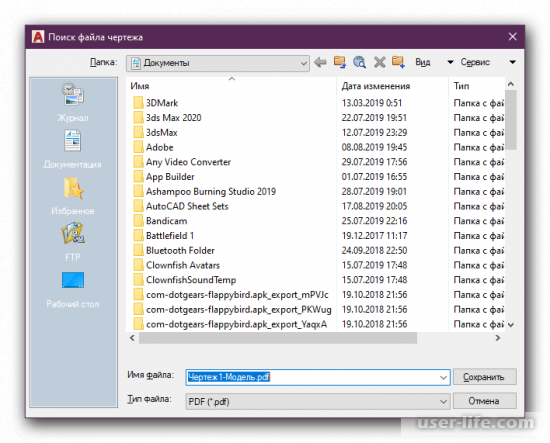
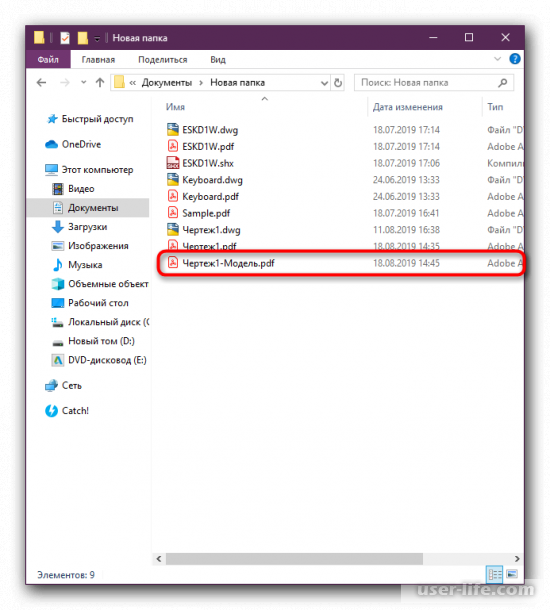
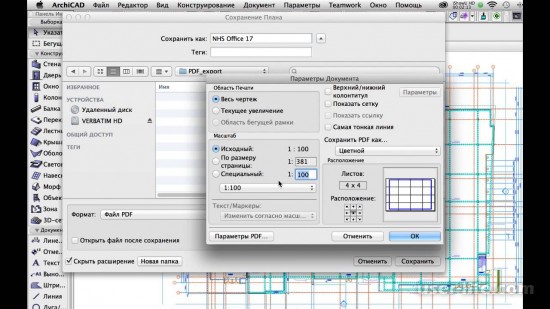
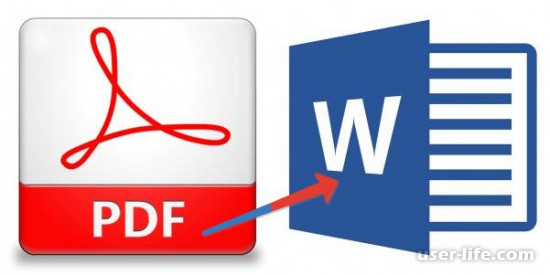


















Добавить комментарий!