Фатальная ошибка в Автокаде

Не только AutoCAD, но и любая другая программа выводит на экран сообщение, если произошел сбой в работе. Существует не один десяток ошибок, которые приводят к некорректной работе ПО. Каждая из них имеет свой универсальный код. В этой статье рассмотрим наиболее часто встречаемые ошибки и узнаем, как с ними справиться.
При появлении любой фатальной ошибки происходит прекращение работы программы. А узнаете вы о ней только, если вновь начнете запускать AutoCAD, сохранять, редактировать или отправлять документ на печать. Чтобы знать, как выйти из сложившейся ситуации, познакомимся с каждой ошибкой индивидуально.
Содержание:
Ошибка при запуске Автокада
Метод № 1 - Проверяем системные требования
Метод № 2 - Обновляем драйвера видеоадаптера
Метод № 3 - Проверяем исключения антивируса и брандмауэра Виндовс
Метод № 4 - Дополнительные манипуляции
Метод № 5 - Производим сброс до первоначальных настроек
Метод № 6 - Переустанавливаем AutoCAD
Ошибка при отправке на печать
Метод № 1 - Подключаем РМР – файл
Метод № 2 - Настраиваем буфер печати
Метод № 3 - Устанавливаем СПДС GraphCS Enabler
Метод № 4 - Корректируем масштаб
Не получается сохранить документ
Метод № 1 - Проверяем и восстанавливаем документ
Метод № 2 - Сохраняем отдельные блоки
Метод № 3 - Устанавливаем последние обновления
Ошибка при запуске Автокада
Метод № 1 - Проверяем системные требования
Метод № 2 - Обновляем драйвера видеоадаптера
Метод № 3 - Проверяем исключения антивируса и брандмауэра Виндовс
Метод № 4 - Дополнительные манипуляции
Метод № 5 - Производим сброс до первоначальных настроек
Метод № 6 - Переустанавливаем AutoCAD
Ошибка при отправке на печать
Метод № 1 - Подключаем РМР – файл
Метод № 2 - Настраиваем буфер печати
Метод № 3 - Устанавливаем СПДС GraphCS Enabler
Метод № 4 - Корректируем масштаб
Не получается сохранить документ
Метод № 1 - Проверяем и восстанавливаем документ
Метод № 2 - Сохраняем отдельные блоки
Метод № 3 - Устанавливаем последние обновления
Ошибка при запуске Автокада
Это самая распространенная ошибка. Возникает не только при первом запуске программы, но и после неоднократного ее применения. Подобная проблема может возникать при различных обстоятельствах. И каждое из них имеет свой способ исправления.
Метод № 1 - Проверяем системные требования
В первую очередь обратите внимание на:
• Объем оперативной памяти;
• Какого поколения и какой мощности процессор;
• Параметры видеокарты.
Если обнаружена какая – либо несовместимость между ПО и системными требованиями Автокада, то будет сразу понятна причина проблемной работы софта. Познакомится с требованиями системы установленной версии ПО можно, воспользовавшись данной ссылкой.
Системные требования AutoCAD 2019
Если вам неизвестны данные ПК, то вначале узнайте о них, а затем сравните с данными на сайте. Воспользуйтесь сравнительными таблицами, что определить мощность своего ПК.
Читаем:
Как узнать системные характеристики своего компьютера Windows 7 10 9 (где посмотреть основные)
Как посмотреть параметры компьютера на Windows 10
Если вы выяснили, что ваш ПК не подходит к требованиям ПО для последней версии, то попробуйте найти более раннюю версию, которая отвечает необходимым характеристикам или поработать с аналогами, не требующие высоких показателей.
Метод № 2 - Обновляем драйвера видеоадаптера
Рассмотрим вторую проблему, касающуюся комплектации ПК – это его программная часть. Это касается того, что провайдеры видеокарт постоянно выпускают обновления, которые поддерживают модули продукции. Это находит отражение в различных ПО, в частности AutoCAD.
Допустим вы долго не ставили обновлений для своего ПК и решили воспользоваться AutoCAD. А программа у вас отказывается запускаться. Для того, чтобы устранить данную проблему в этом случае, обновите программы управления внешним устройством ПК удобным способом.
Читайте:
Как обновить драйвера GeForce Experience (NVIDIA)
Как обновить драйвера видеокарты AMD Radeon
Метод № 3 - Проверяем исключения антивируса и брандмауэра Виндовс
Часто проблема с запуском ПО возникает в результате конфликта с антивирусом и встроенного межсетевого экрана Виндовс. Этот момент не скрывают сами провайдеры.
Они заверяют с предоставлением доказательств, что программа не несет, ни какой угрозы, и ее не могут быть выполнены подозрительные действия. Чтобы знать, вызвана ли ошибка именно из-за этого, отключите встроенный межсетевой экран и антивирусную защиту.
Читаем:
Как отключить Брандмауэр Windows 10 8.1 7 навсегда полностью службу командной строкой
Как отключить антивирус Windows 7 8 10 встроенный полностью на время
Как добавить программу в антивирусе в исключения
Если вы выяснили, что ошибка связана с этими компонентами, то добавьте вручную Автокад в исключения. Вы можете с этим разобраться самостоятельно или воспользовавшись специальными инструкциями.
Метод № 4 - Дополнительные манипуляции
Методы, которые используются при решении проблем, когда при запуске AutoCAD нет никаких изменений, можно применить и при обнаружении фатальных ошибок.
Они заключаются в том, чтобы осуществить проверку системных и программных софтов и в применении дополнительных инструментов, которые могут повлиять на работу всего комплекса программ.
Читайте: Ошибка 1406 при установке AutoCAD
Метод № 5 - Производим сброс до первоначальных настроек
Этим способом можно воспользоваться, если фатальные ошибки появились после длительного применения программы. Бывают случаи, когда сам пользователь вносит изменение в AutoCAD, что приводит к конфликтам.
В этом случае настройки уже не исправить, так как ПО невозможно запустить. Поэтому следует восстановить первоначальные конфигурации.
1. Открываем «Пуск» и переходим в каталог с AutoCAD.
2. Ищем надпись «Восстановить параметры по умолчанию».
3. Можно сразу убрать свои настройки или сделать их копию. В этом случае следует закрыть все процессы Автокад.
Если подобные действия не помогли или вы не имеете предустановленных инструментов восстановления, то выполните манипуляции вручную.
1. Через «Пуск» переходим в каталог AutoCAD и нажимаем «Экспорт настроек», если вы хотите сохранить свои настройки.
2. Затем переходим по следующим путям:
C:UsersAppDataRoamingAutodeskAutoCAD 20xx
C:UsersAppDataLocalAutodeskAutoCAD 20xx
и удаляем соответствующие блоки.
Если блок «APPData» отсутствует, то нужно включить ее видимость в ОС.
Читать:
Как показать скрытые файлы и папки в Windows 7
Как включить отображение скрытых папок в Windows 10
3. С помощью команды «Выполнить» или нажав Win+R, запускаем редактор. Для этого вводим regedit.
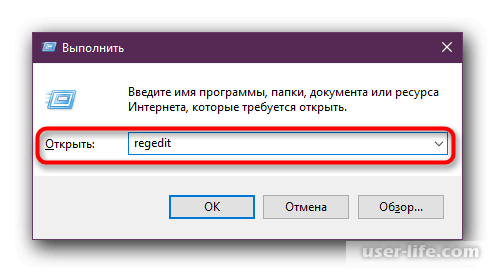
4. Переходим по HKEY_CURRENT_USERSoftwareAutodeskAutoCADRxx.xACAD-xxxx:40x, и нажимаем в данном каталоге ПКМ. Выбираем «Экспортировать».
Обязательно выполните перезагрузку ПК и только потом запускайте программу AutoCAD.
Метод № 6 - Переустанавливаем AutoCAD
Самый радикальный способ при борьбе с фатальными ошибками – это выполнить переустановку ПО. Он применяется, если предыдущие способы не дали желаемого результата.
В этом случае важно провести очистку всех «хвостов», которые могли остаться при стандартном удалении софта.
Установить AutoCAD сможет любой человек, даже не обладающий специальными навыками.
Ошибка при отправке на печать
Фатальная ошибка во время отправки документа в печать на виртуальный или физический принтер встречается намного реже, чем предыдущая ошибка. В этом случае вышеописанные способы решения проблемы будут неэффективны.
Для этих целей нужна абсолютно другая методика. Рассмотрим четыре возможных варианта.
Метод № 1 - Подключаем РМР – файл
Данный тип файла может определять нестандартную настройку печати. В стандартных условиях он не подключается к обычному устройству. Но его стоит подключить, чтобы проверить надежность данного способа.
На практике нестандартными параметрами не пользуются, но это позволит вывести документ на принтер без фатальных ошибок.
1. Заходим в AutoCAD и переходим в блок «Печать». Попасть в него можно и при нажатии Ctrl +P.
2. Разворачиваем весь перечень принтеров и выбираем нужный.
3. Переходим к его свойствам.
4. Нажимаем на блок «Имя РМР –файла».
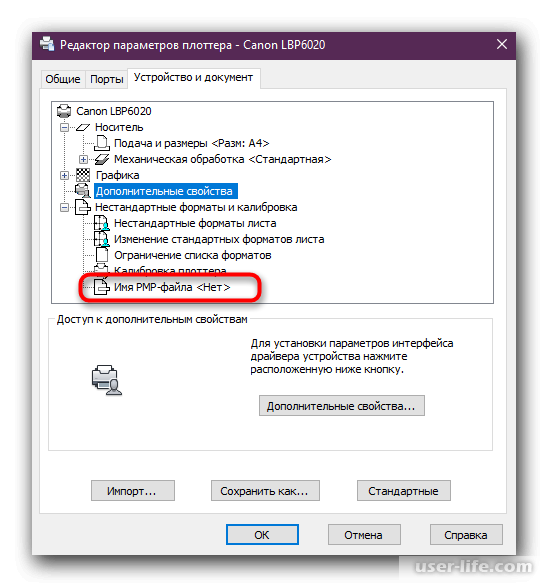
5. Кликаем «Подключить».
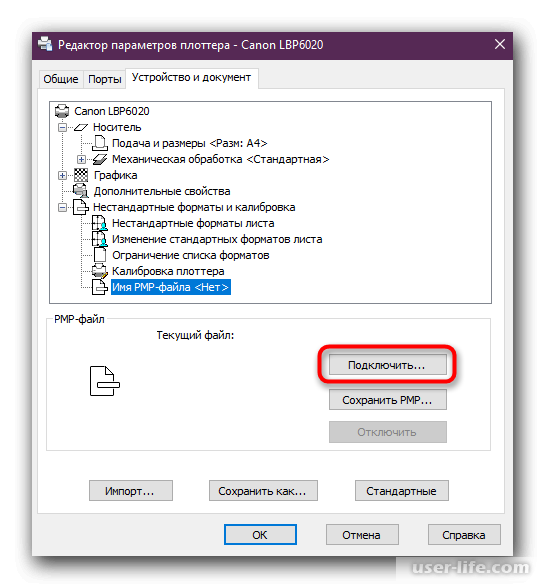
6. Из меню со стандартными РМР – файлами выбираем любой.
7. Нажимаем «ОК».
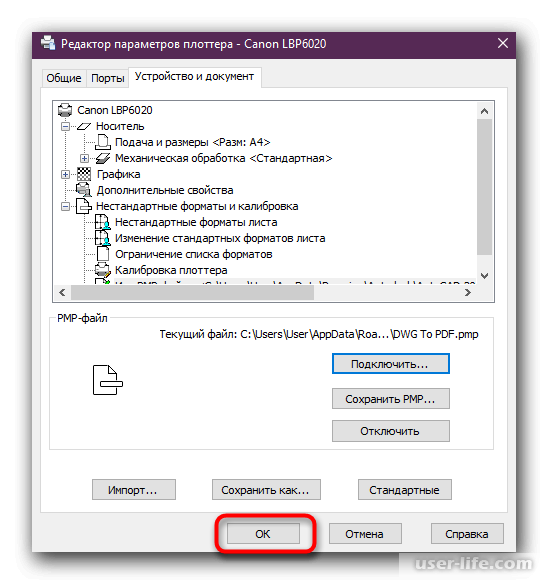
Если способ помог, то сохраните настройки и можете продолжать работу с AutoCAD. Если эффекта не последовало, то отключите РМР – файл и переходите к другим способам.
Метод № 2 - Настраиваем буфер печати
Документ отправляется на принтер через буфер обмена. В стандартных ситуациях в него попадает весь документ полностью, что и вызывает конфликт.
Попробуйте поменять величину переменной, что отправить в буфер только название документа. Так вы узнаете, поможет этот способ справиться с проблемой или нет.
1. Нажимаем на командную строку мышкой.
2. Заносим команду _FULLPLOTPATH и нажимаем Enter.
3. Меняем переменную на 0 и опять нажимаем Enter.
4. Затем направляем чертеж в печать.
Если получен положительный результат, то переменную не меняем, если нет, то выставляем опять 1.
Метод № 3 - Устанавливаем СПДС GraphCS Enabler
Важно. Данный способ применяется, если в вашем чертеже имеются объекты, которые создавались при помощи СПДС модуля, и в рабочей программе его нет.
Скачайте необходимую утилиту, которая распознает объекты и направляет их в печать. Установить ее можно следующим образом.
Перейти на официальный сайт загрузки СПДС GraphiCS Enabler
1. Переходим на официальную страничку СПДС и загружаем утилиту. При этом отталкиваемся от того, какая сборка и разрядность AutoCAD.
2. После загрузки открываем архив.
3. Активируем файл, который будет находиться внутри.
4. Придерживайтесь порядка при установке и затем запустите AutoCAD заново. Попытайтесь отправить чертеж в печать еще раз.

Метод № 4 - Корректируем масштаб
Если пользователь еще недостаточно опытен, то он может допускать ряд ошибок, связанных с масштабированием чертежа. На рабочем месте может быть выставлен любой масштаб, и пользователь не всегда выставляет его как нужно.
Если масштаб сильно отклонился от нормы, то могут возникнуть фатальные ошибки при печати.
Решить проблему можно через стабилизацию масштаба документа в блоке «Лист».
Важно. Будьте внимательны при открытии в AutoCAD других файлов, созданных другими программами. Прежде чем отправлять документ на печать, проверьте чертеж и убедитесь, что все его составляющие поддерживаются данным ПО.
Еще можно попробовать сохранить чертеж под другим форматом и затем печатать его.
Читаем: Как распечатать в Автокаде
Не получается сохранить документ
На последнем месте по количеству фатальных ошибок стоит проблема с сохранностью документа. Здесь существуют три варианта решения данного вопроса.
Метод № 1 - Проверяем и восстанавливаем документ
Проверяем, присутствуют ли в проекте ошибки и восстанавливаем его. Так как часто именно малые сбои в системе не дают полноценно сохранить документ. Для этого воспользуйтесь консольными командами в системе.
1. Нажимаем мышкой на командную строку.
2. Вводим ПРОВЕРИТЬ и нажимаем Enter.
3. На вопрос «Исправить все обнаруженные ошибки» отвечаем ДА.
4. Воспользуйтесь PURGE, чтобы удалить неиспользуемые объекты после завершения операции.
5. В открывшейся панели нажимаем «Удалить все».
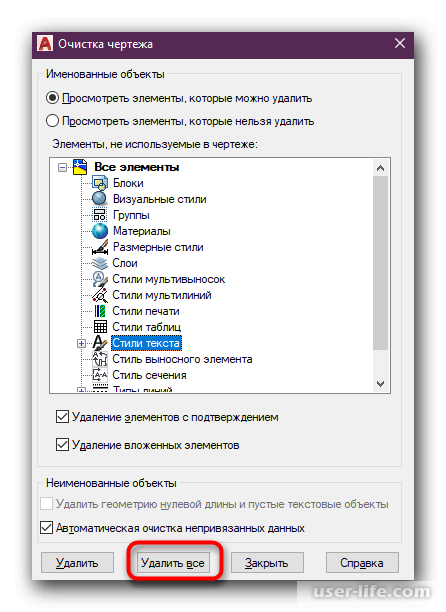
6. Затем вводим – ОЧИСТИТЬ.
7. Для удаления зарегистрированных приложений вводи в появившееся поле R или R.
После завершения всех действий сохраняем чертеж, нажав на кнопку быстрого доступа или на CTRL + S.
Читайте: Как удалить блок в Автокаде
Метод № 2 - Сохраняем отдельные блоки
Часто бывает так, что в проекте есть блок, который не дает возможности корректно сохранить документ. Может, его не правильно создали или он повредился в период работы с проектом.
В любом случае появляется фатальная ошибка. Поэтому сохраняем данный блок отдельно и восстанавливаем проект.
1. Вводим команду _WBLOCK и нажимаем Enter. Затем начинаем сохранять нужные блоки.
2. Теперь вводим команду _RECOVER.
3. В браузере указываем файл, который перезаписывается.
Метод № 3 - Устанавливаем последние обновления
Бывают случаи, когда проект создается в старых сборках или ваша версия Автокада не актуальна. Поэтому всегда нужно следить за обновлениями и вовремя их устанавливать.
Это даст вам возможность не только пользоваться новым функционалом, но и при этом будут устраняться ошибки, в том числе возникающие при сохранении.
Переходим на официальную страничку сайта и просматриваем всю информацию об обновлениях.
Перейти к странице обновления AutoCAD через официальный сайт
Вы познакомились с различными вариантами решений фатальных ошибок. Выберите подходящий метод, чтобы устранить появившиеся проблемы.
Рейтинг:
(голосов:1)
Предыдущая статья: Как изменить фон в Фотошопе
Следующая статья: Установка и удаление программ в Windows 10
Следующая статья: Установка и удаление программ в Windows 10
Не пропустите похожие инструкции:
Комментариев пока еще нет. Вы можете стать первым!
Популярное
Авторизация






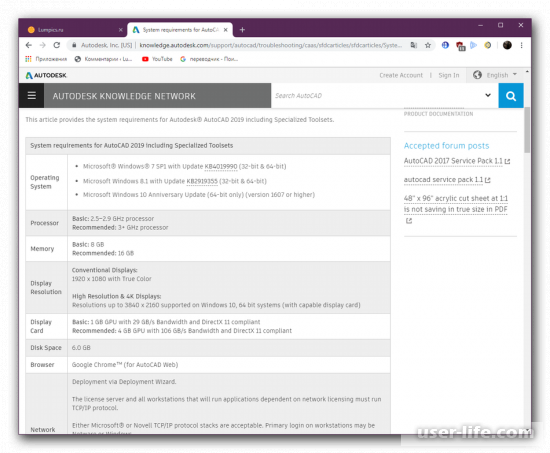
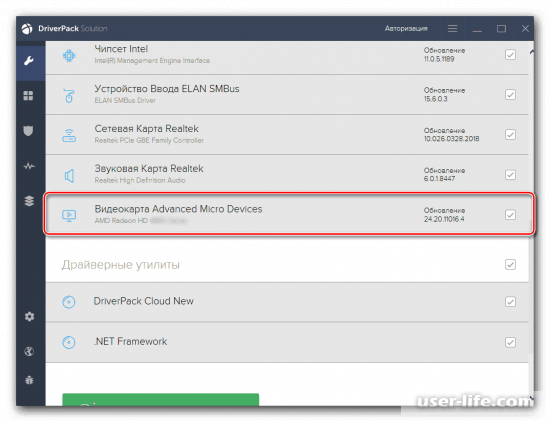
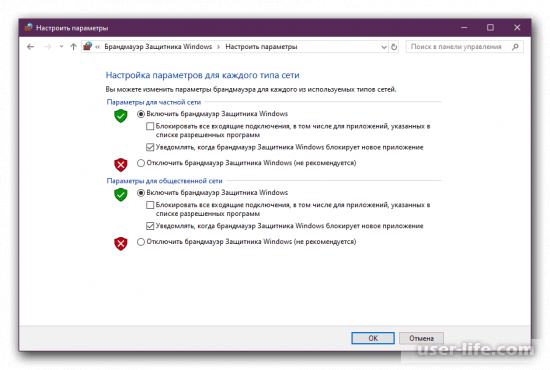
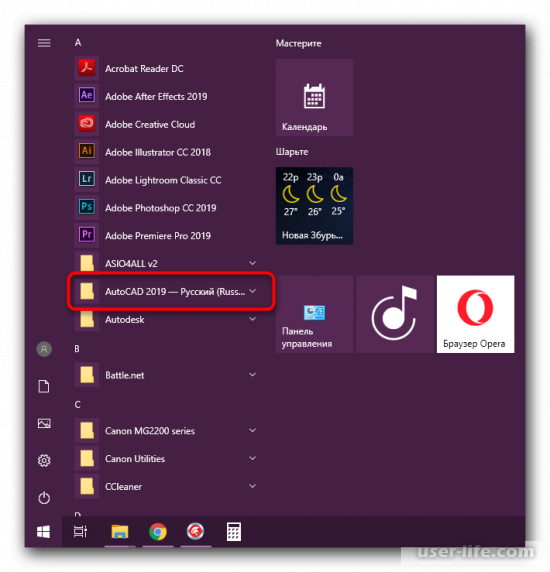
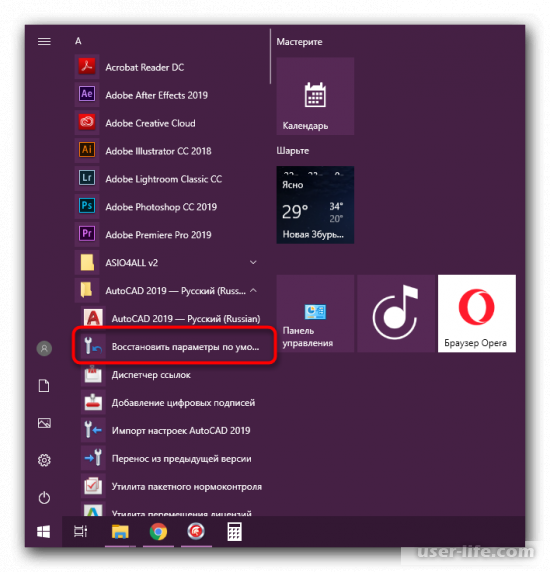
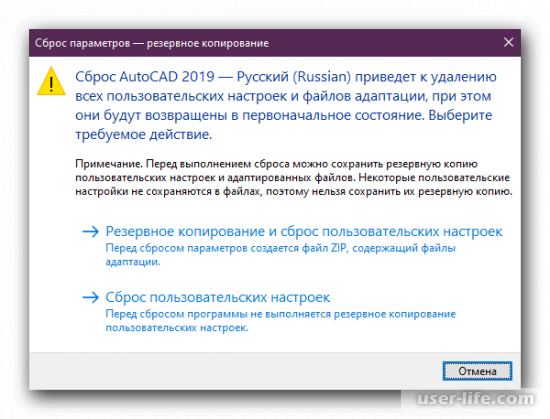
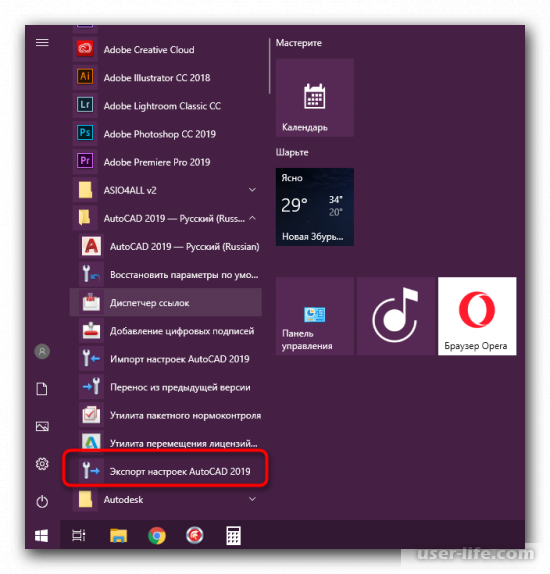
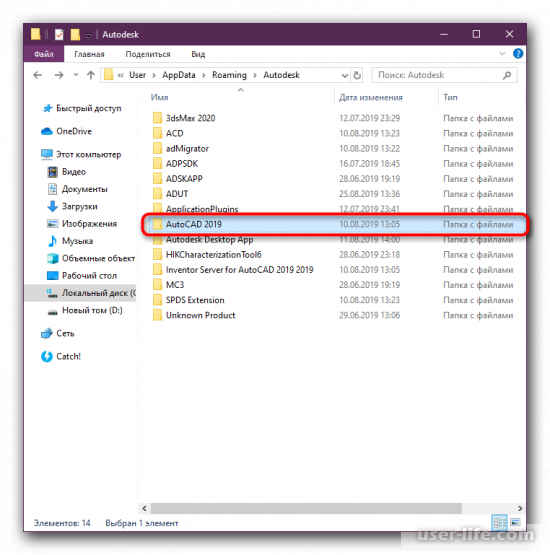
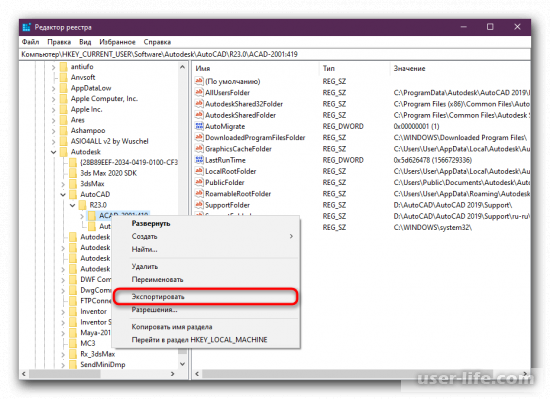
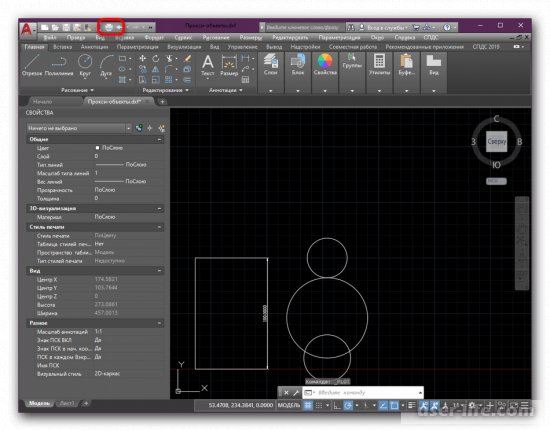
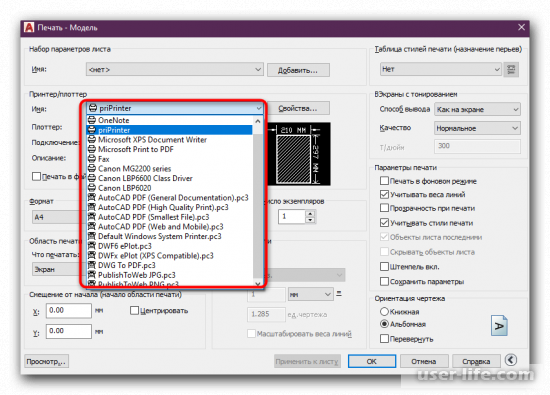
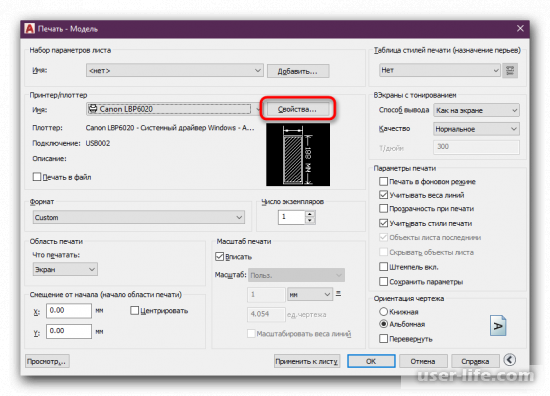
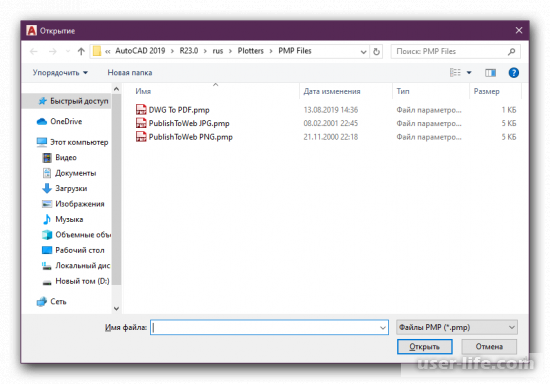
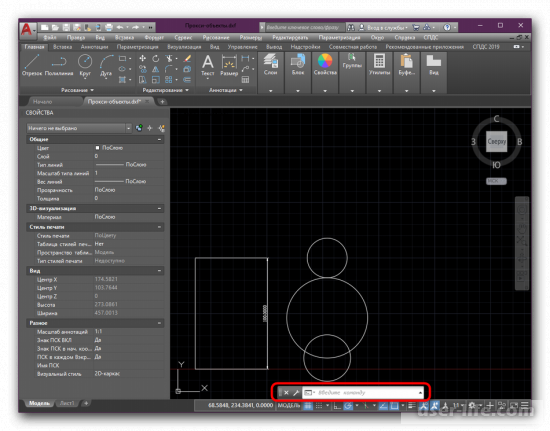
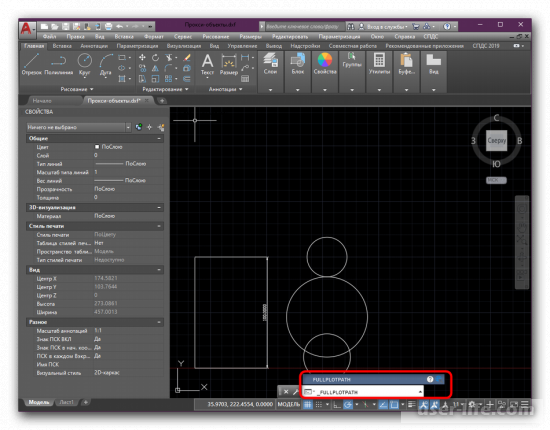
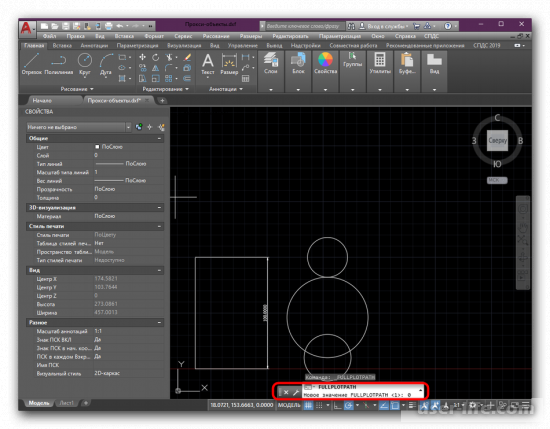
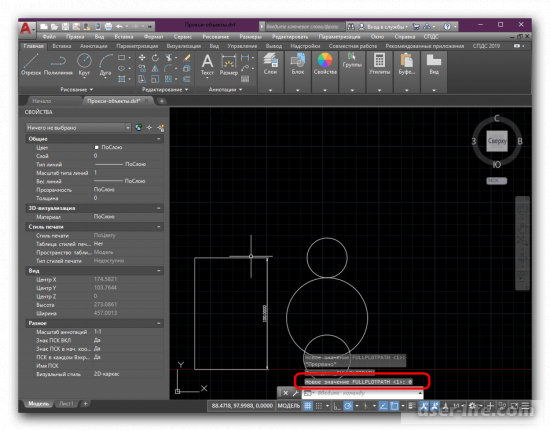
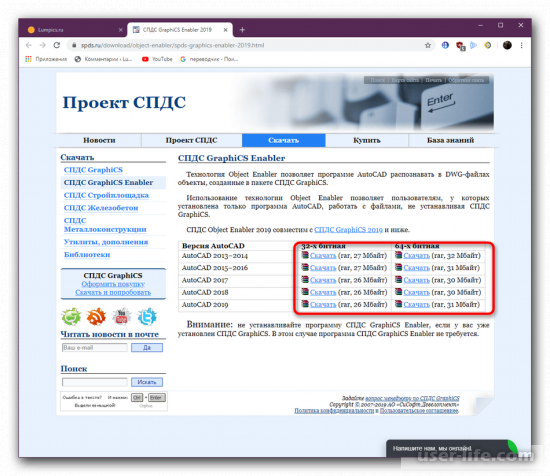
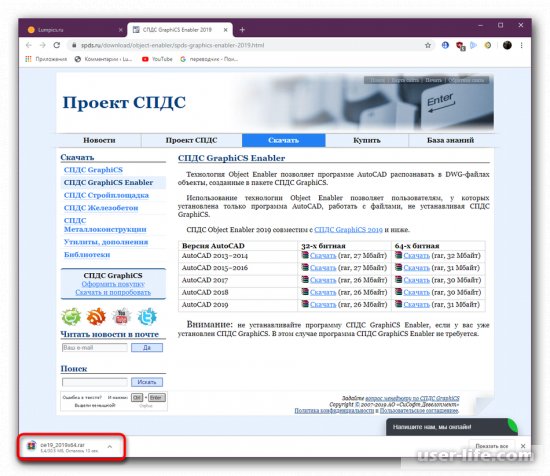
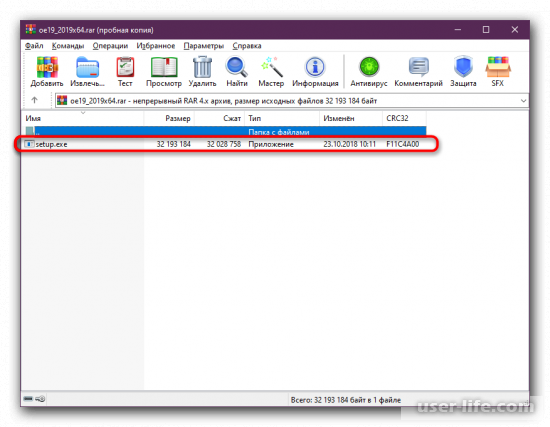
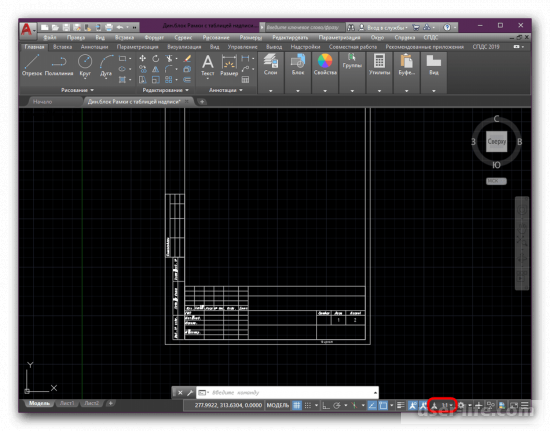
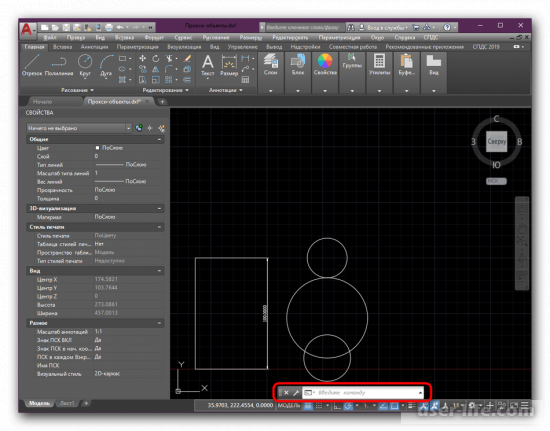
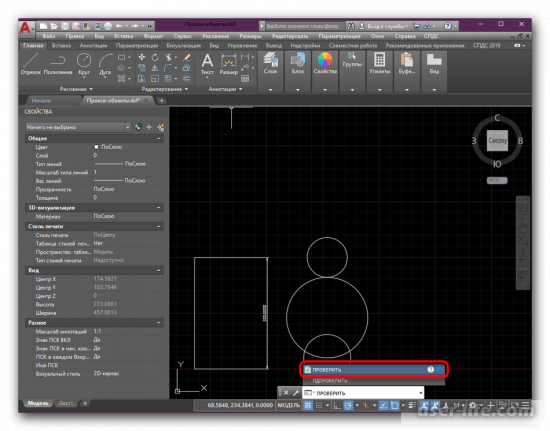
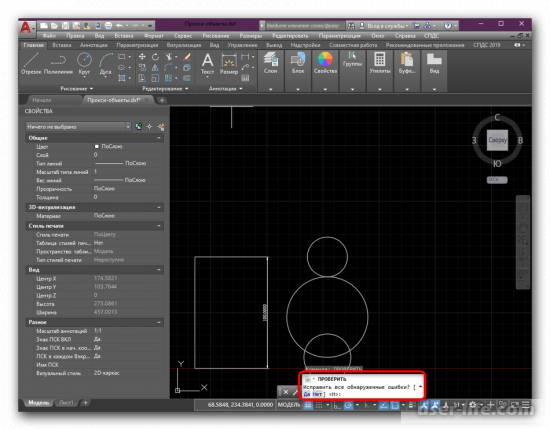
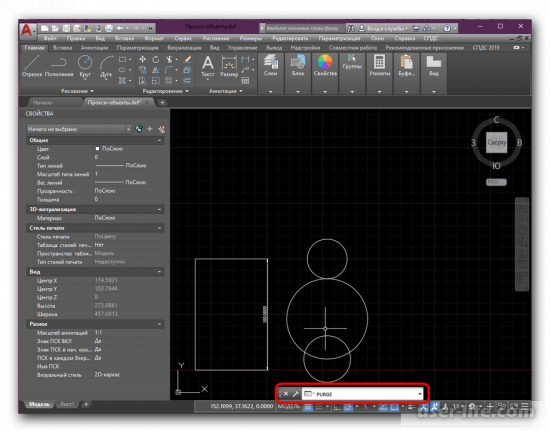
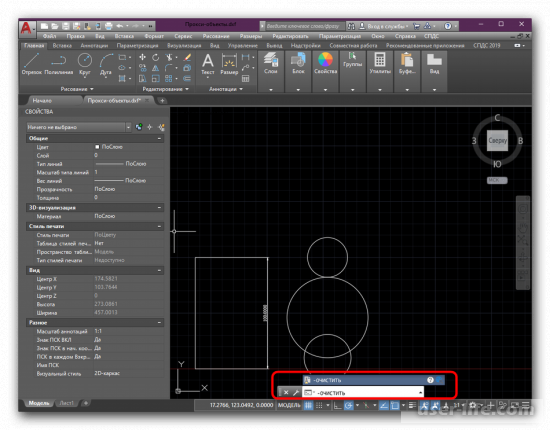
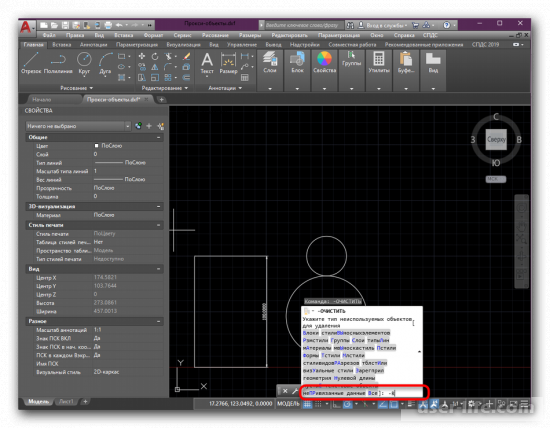
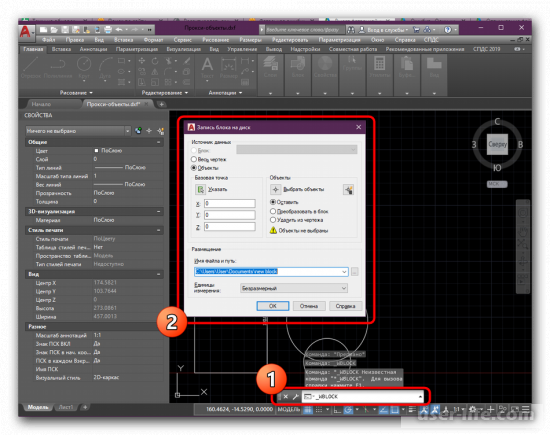
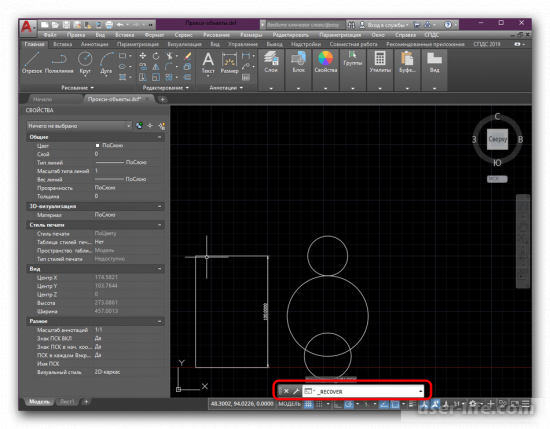
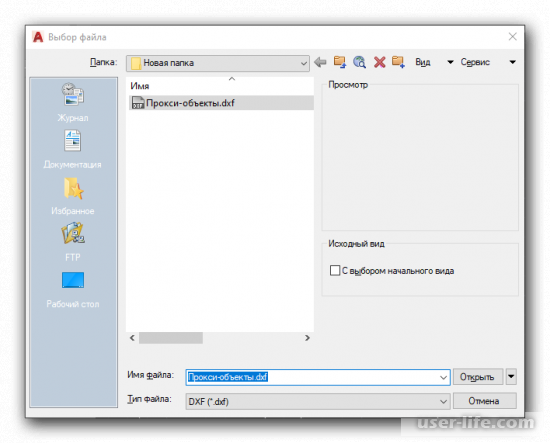
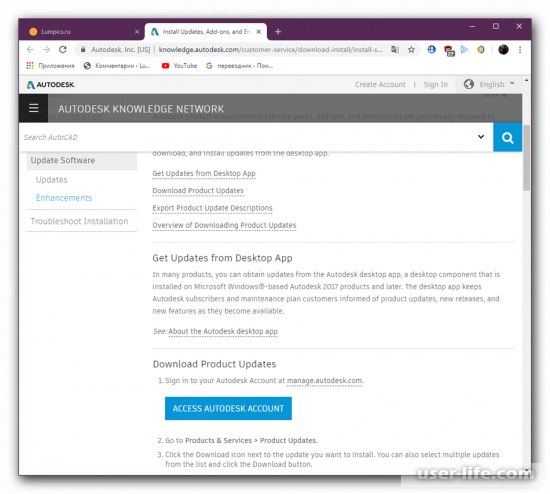
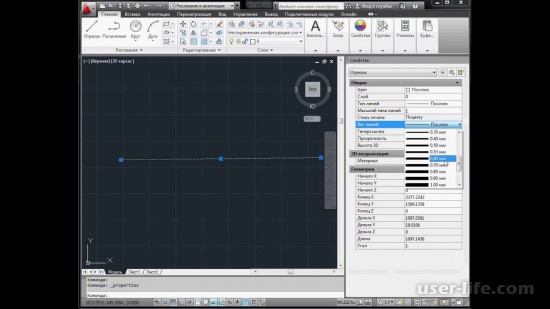
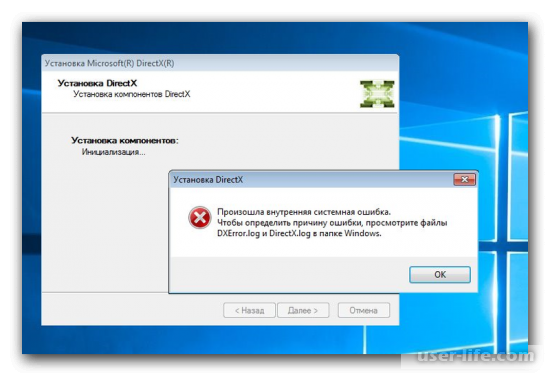



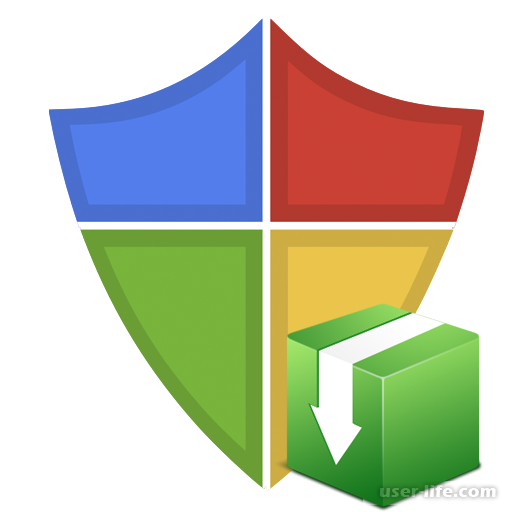

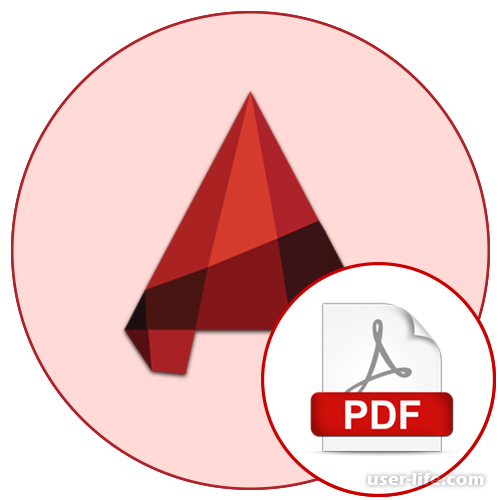









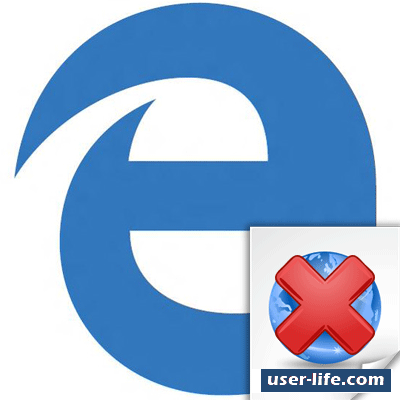










Добавить комментарий!