Как посмотреть параметры компьютера на Windows 10
.
Всем привет! Абсолютно все виды и форматы программного обеспечения или приложений и игр для компьютеров требуют того, чтобы система соответствовала хотя бы минимальным системным требованиям. Именно поэтому прежде, чем вы соберётесь инсталлировать какой-нибудь новый графический редактор, а уж тем более компьютерную игру, вам следует убедиться, что ваша система соответствует хотя бы минимальным системным требованиям. Итак, в рамках данного материала мы рассмотрим способы, которые позволяют узнать характеристики, системные данные и свойства ПК.
Как вы уже наверняка поняли, всего на данный момент существует два способа для просмотра системных характеристик компьютера – это использование специализированного стороннего софта и использование системных инструментов. Скажем сразу, что использование стороннего софта зачастую более функционально, чем использование системных инструментов, именно поэтому данный мануал мы будем начинать именно с него.
Читайте также:
Как узнать параметры своего компьютера
Как узнать характеристики компьютера в Windows 7
На данный момент существует огромное количество разнообразных утилит, которые позволяют просмотреть вам свойства своего компьютера. Наиболее практичной и функциональной из них считается «System Info For Windows», или, как её чаще называют пользователи, просто «SIW».
Скачать программу «System Info For Windows» с официального сайта
1) Для начала скачайте, установите и запустите приложение. После перейдите во вкладку «Оборудование» и выберите там пункт «Сводка о системе».
2) В первой части раздела отобразится основная информация о характеристиках вашей системы. Это:
• производитель, семейство и модель;
• оценка быстродействия системных компонентов;
• объём и загрузка HDD и оперативной памяти;
• сведения о файле подкачки.
Если вы хотите более подробно узнать про то или иное свойство аппаратной составляющей вашего компьютера, то вы можете просто кликнуть по ней в разделе «Оборудование».
3) Так же в левом блоке меню, как вы наверняка уже заметили, отображается краткая сводка о вашей операционной системе.
Здесь вы сможете узнать о наличии критических ошибок в каких-либо файлах, устаревших драйверах, кодеках, которые требуется обновить и так далее.
Собственно, как вы можете заметить, данная программа предоставляет своим пользователям весьма подробную информацию о системе. Но и здесь не обошлось без присутствия недостатков.
К примеру, полная версия программы распространяется исключительно на платной основе, а в случае, если вы установите пробную версию, то вы сможете пользоваться программой в течение нескольких недель, но её функциональность будет местами ограничена.
В случае, если вас это не устраивает, то вы можете ознакомится с хорошей альтернативой программе «SIW» - это Everest .
Читайте:
Программы для диагностики тестирования проверки и настройки компьютера
Программы для проверки и исправления ошибок на компьютере диагностика
Программы для тестирования компьютера
Во всех версиях операционной системы от корпорации «Майкрософт» присутствует и интегрированный инструментарий, который позволяет просмотреть системный параметры компьютера.
Конечно, данный инструментарий не предлагает пользователю огромной функциональности, как, к примеру, сторонние решения от других команд разработчиков, но если вам не нужны слишком подробные сведения о системе, то для вас это будет идеальным решением.
Но следует сразу же отметить одну очень важную вещь – все требуемые данные «разбросаны» по большому количеству разделов, поэтому для того, чтобы получить хоть сколько-то полноценную информацию, нам потребуется открыть сразу несколько разделов.
1) Для начала вызовите контекстное меню кликом правой клавишей мыши на ярлыке «Пуск» и переключитесь во вкладку «Система».
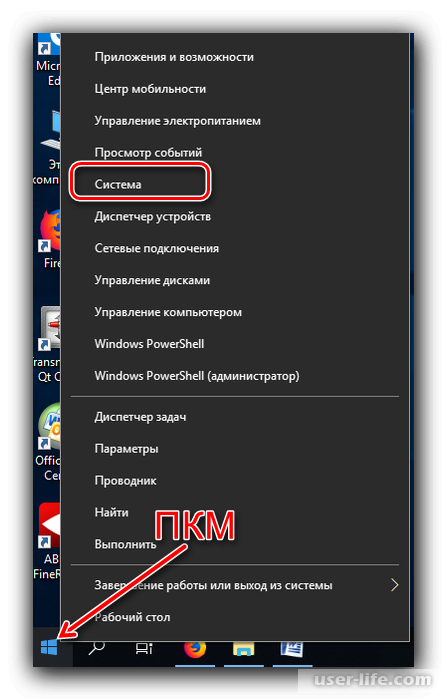
2) Теперь пролистайте данный раздел немного вниз до вкладки «Характеристики устройства» - в данном разделе располагается краткая сводка об установленном процессоре и количестве памяти.
Но, как мы уже говорили ранее, это ещё далеко не всё. Нам придётся задействовать ещё один инструмент, чтобы получить более детальную сводку о характеристиках компьютера. Поэтому мы воспользуемся утилитой «Средство диагностики DirectX».
1) Для начала вам потребуется вызвать меню «Выполнить» при помощи комбинации клавиш «Win+R». После этого в появившейся графе пропишите команду «dxdiag» (без кавычек) и кликните по клавише «ОК».
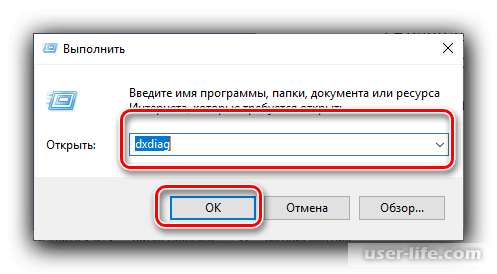
2) После этого откроется окно диагностической утилиты. В первом разделе («Система») вы сможете просмотреть более детальную информацию о CPU и RAM.
Помимо этого вы сможете просмотреть интегрированный в компьютер графический адаптер, а так же узнать поддерживаемую системой версию графического компонента «DirectX».
3) В разделе «Экран» располагаются все сведения про графический адаптер – тип, количество видеопамяти, режим и тому подобное.
Если в вашем компьютере установлено два графических адаптера, то вам так же будет доступна вкладка «Преобразователь», в которой располагается сводка про графический адаптер, который в данный момент не задействуется.
4) Во вкладке «Звук» вы, очевидно, сможете просмотреть данные про звуковую карту компьютера и подключенное устройство вывода, если, конечно, такое имеется.
5) В разделе «Ввод» располагается информация о периферийных устройствах ввода, подключенных к системе – мышь, клавиатура и тому подобное.
Если же вам не нужна подробная сводка о системе, а требуется исключительно узнать комплектующие, которые установлены в компьютере, то вам достаточно просмотреть вкладку «Диспетчер устройств».
1) Для начала откройте поисковую строку по системе любым удобным способом и пропишите «диспетчер устройств». После этого в предлагаемых результатах высветится требуемый вариант.
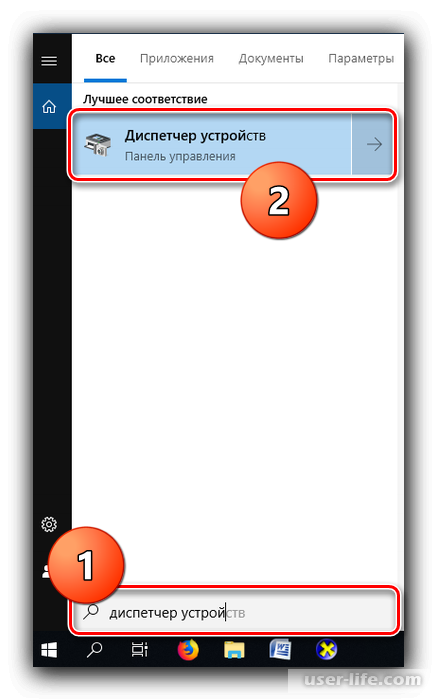
2) Для того, чтобы просмотреть краткую сводку про тот или иной системный компонент, который интегрирован в ваш компьютер, вам достаточно открыть нужный раздел в данном меню, кликнуть по компоненту правой клавишей мыши и перейти в раздел «Свойства».
Собственно, в данном разделе отобразится вся актуальная информация о вашем графическом адаптере.
Переключаясь по вкладкам данного меню вы сможете просмотреть различные свойства, за которые отвечает тот или иной раздел.
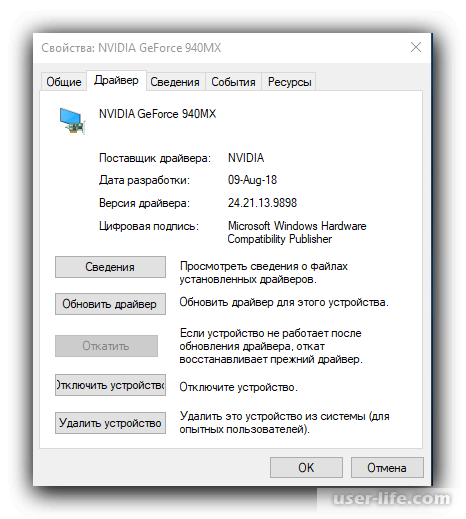
Читайте также:
Ошибка «Отказано в доступе» Windows 10 – как исправить
Как удалить удаленное приложение в Windows 10 c компьютера
Итак, как вы видите, узнать характеристики своей системы в Windows 10 достаточно просто. Надеемся, что данная статья смогла помочь вам.Всем мир!
Всем привет! Абсолютно все виды и форматы программного обеспечения или приложений и игр для компьютеров требуют того, чтобы система соответствовала хотя бы минимальным системным требованиям. Именно поэтому прежде, чем вы соберётесь инсталлировать какой-нибудь новый графический редактор, а уж тем более компьютерную игру, вам следует убедиться, что ваша система соответствует хотя бы минимальным системным требованиям. Итак, в рамках данного материала мы рассмотрим способы, которые позволяют узнать характеристики, системные данные и свойства ПК.
Содержание:
Узнаём характеристики компьютера в Windows 10
Метод 1 – Использование стороннего софта
Метод 2 – Использование системных инструментов
Заключение
Узнаём характеристики компьютера в Windows 10
Метод 1 – Использование стороннего софта
Метод 2 – Использование системных инструментов
Заключение
Узнаём характеристики компьютера в Windows 10
Как вы уже наверняка поняли, всего на данный момент существует два способа для просмотра системных характеристик компьютера – это использование специализированного стороннего софта и использование системных инструментов. Скажем сразу, что использование стороннего софта зачастую более функционально, чем использование системных инструментов, именно поэтому данный мануал мы будем начинать именно с него.
Читайте также:
Как узнать параметры своего компьютера
Как узнать характеристики компьютера в Windows 7
Метод 1 – Использование стороннего софта
На данный момент существует огромное количество разнообразных утилит, которые позволяют просмотреть вам свойства своего компьютера. Наиболее практичной и функциональной из них считается «System Info For Windows», или, как её чаще называют пользователи, просто «SIW».
Скачать программу «System Info For Windows» с официального сайта
1) Для начала скачайте, установите и запустите приложение. После перейдите во вкладку «Оборудование» и выберите там пункт «Сводка о системе».
2) В первой части раздела отобразится основная информация о характеристиках вашей системы. Это:
• производитель, семейство и модель;
• оценка быстродействия системных компонентов;
• объём и загрузка HDD и оперативной памяти;
• сведения о файле подкачки.
Если вы хотите более подробно узнать про то или иное свойство аппаратной составляющей вашего компьютера, то вы можете просто кликнуть по ней в разделе «Оборудование».
3) Так же в левом блоке меню, как вы наверняка уже заметили, отображается краткая сводка о вашей операционной системе.
Здесь вы сможете узнать о наличии критических ошибок в каких-либо файлах, устаревших драйверах, кодеках, которые требуется обновить и так далее.
Собственно, как вы можете заметить, данная программа предоставляет своим пользователям весьма подробную информацию о системе. Но и здесь не обошлось без присутствия недостатков.
К примеру, полная версия программы распространяется исключительно на платной основе, а в случае, если вы установите пробную версию, то вы сможете пользоваться программой в течение нескольких недель, но её функциональность будет местами ограничена.
В случае, если вас это не устраивает, то вы можете ознакомится с хорошей альтернативой программе «SIW» - это Everest .
Читайте:
Программы для диагностики тестирования проверки и настройки компьютера
Программы для проверки и исправления ошибок на компьютере диагностика
Программы для тестирования компьютера
Метод 2 – Использование системных инструментов
Во всех версиях операционной системы от корпорации «Майкрософт» присутствует и интегрированный инструментарий, который позволяет просмотреть системный параметры компьютера.
Конечно, данный инструментарий не предлагает пользователю огромной функциональности, как, к примеру, сторонние решения от других команд разработчиков, но если вам не нужны слишком подробные сведения о системе, то для вас это будет идеальным решением.
Но следует сразу же отметить одну очень важную вещь – все требуемые данные «разбросаны» по большому количеству разделов, поэтому для того, чтобы получить хоть сколько-то полноценную информацию, нам потребуется открыть сразу несколько разделов.
1) Для начала вызовите контекстное меню кликом правой клавишей мыши на ярлыке «Пуск» и переключитесь во вкладку «Система».
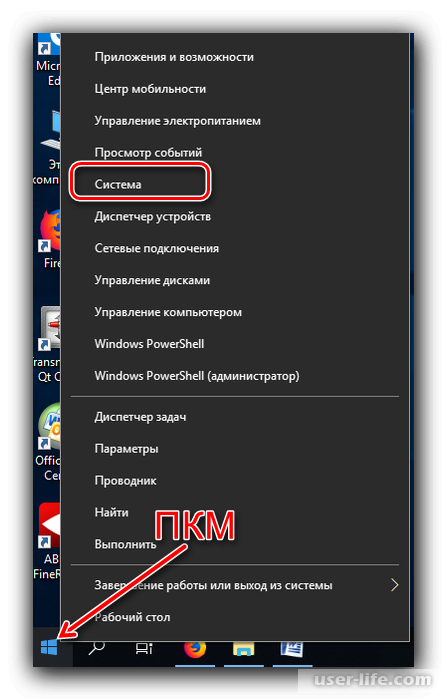
2) Теперь пролистайте данный раздел немного вниз до вкладки «Характеристики устройства» - в данном разделе располагается краткая сводка об установленном процессоре и количестве памяти.
Но, как мы уже говорили ранее, это ещё далеко не всё. Нам придётся задействовать ещё один инструмент, чтобы получить более детальную сводку о характеристиках компьютера. Поэтому мы воспользуемся утилитой «Средство диагностики DirectX».
1) Для начала вам потребуется вызвать меню «Выполнить» при помощи комбинации клавиш «Win+R». После этого в появившейся графе пропишите команду «dxdiag» (без кавычек) и кликните по клавише «ОК».
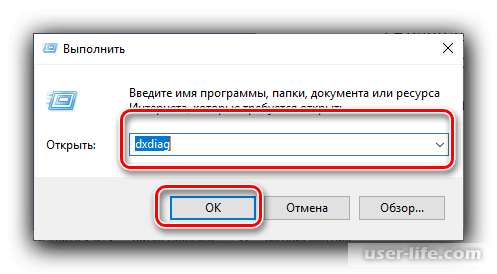
2) После этого откроется окно диагностической утилиты. В первом разделе («Система») вы сможете просмотреть более детальную информацию о CPU и RAM.
Помимо этого вы сможете просмотреть интегрированный в компьютер графический адаптер, а так же узнать поддерживаемую системой версию графического компонента «DirectX».
3) В разделе «Экран» располагаются все сведения про графический адаптер – тип, количество видеопамяти, режим и тому подобное.
Если в вашем компьютере установлено два графических адаптера, то вам так же будет доступна вкладка «Преобразователь», в которой располагается сводка про графический адаптер, который в данный момент не задействуется.
4) Во вкладке «Звук» вы, очевидно, сможете просмотреть данные про звуковую карту компьютера и подключенное устройство вывода, если, конечно, такое имеется.
5) В разделе «Ввод» располагается информация о периферийных устройствах ввода, подключенных к системе – мышь, клавиатура и тому подобное.
Если же вам не нужна подробная сводка о системе, а требуется исключительно узнать комплектующие, которые установлены в компьютере, то вам достаточно просмотреть вкладку «Диспетчер устройств».
1) Для начала откройте поисковую строку по системе любым удобным способом и пропишите «диспетчер устройств». После этого в предлагаемых результатах высветится требуемый вариант.
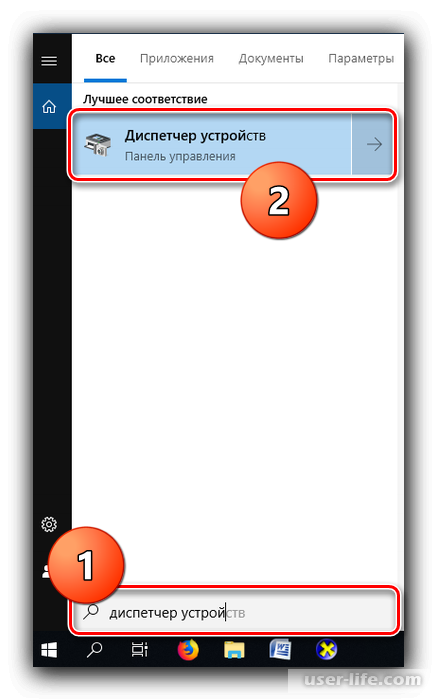
2) Для того, чтобы просмотреть краткую сводку про тот или иной системный компонент, который интегрирован в ваш компьютер, вам достаточно открыть нужный раздел в данном меню, кликнуть по компоненту правой клавишей мыши и перейти в раздел «Свойства».
Собственно, в данном разделе отобразится вся актуальная информация о вашем графическом адаптере.
Переключаясь по вкладкам данного меню вы сможете просмотреть различные свойства, за которые отвечает тот или иной раздел.
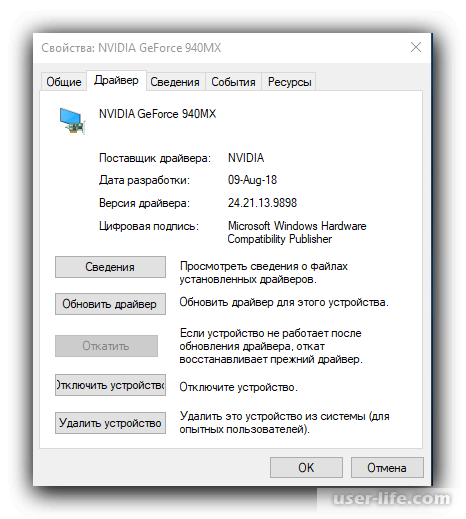
Читайте также:
Ошибка «Отказано в доступе» Windows 10 – как исправить
Как удалить удаленное приложение в Windows 10 c компьютера
Заключение
Итак, как вы видите, узнать характеристики своей системы в Windows 10 достаточно просто. Надеемся, что данная статья смогла помочь вам.Всем мир!
Рейтинг:
(голосов:1)
Предыдущая статья: Чем открыть файлы формата RVF на компьютере
Следующая статья: Переводчики текста с фото онлайн
Следующая статья: Переводчики текста с фото онлайн
Не пропустите похожие инструкции:
Комментариев пока еще нет. Вы можете стать первым!
Популярное
Авторизация







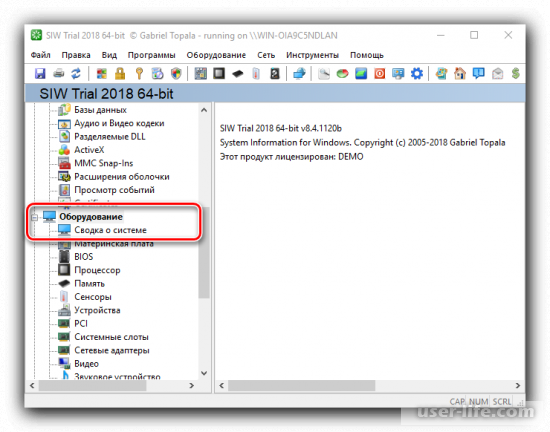
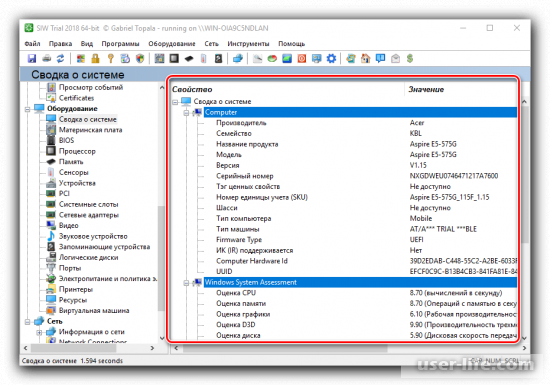
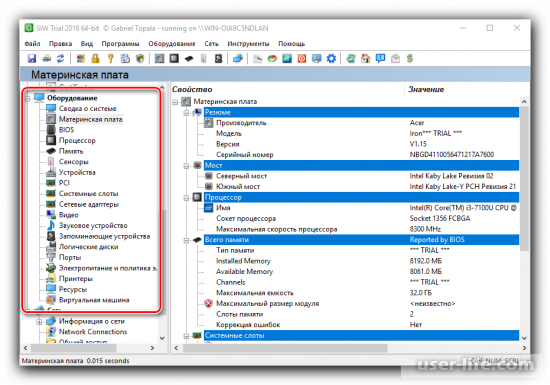
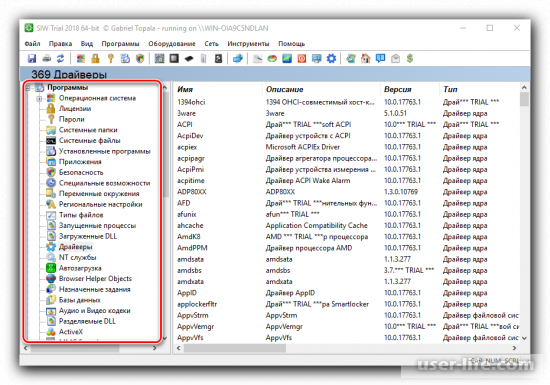
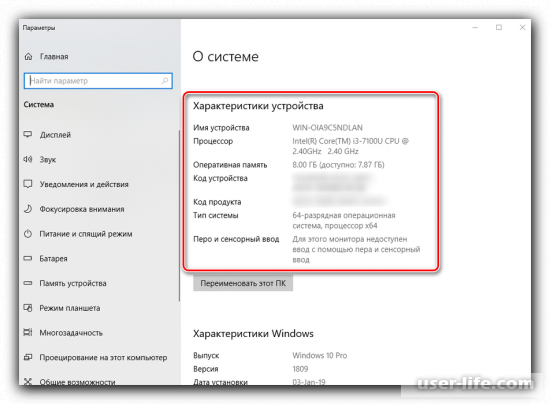
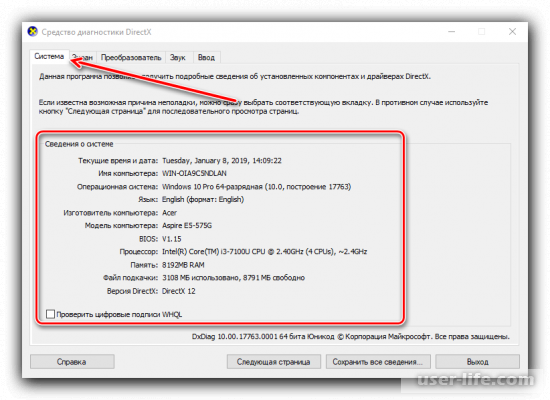
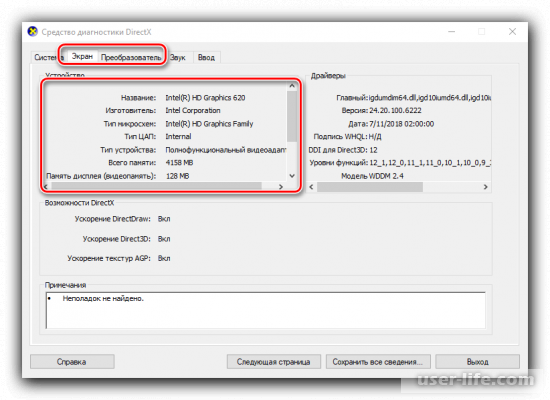
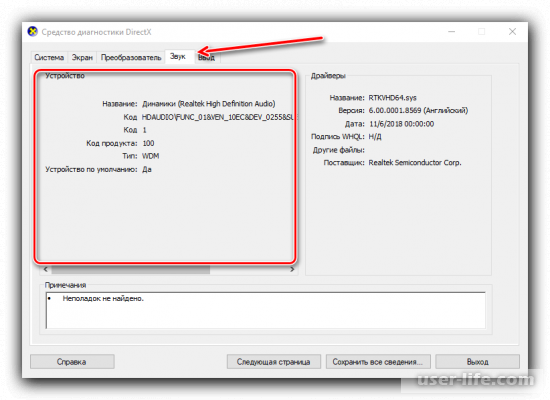
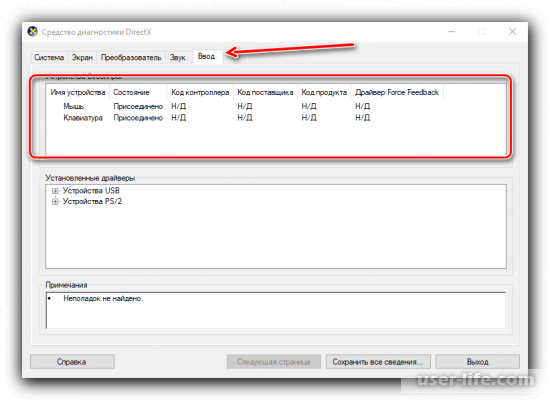
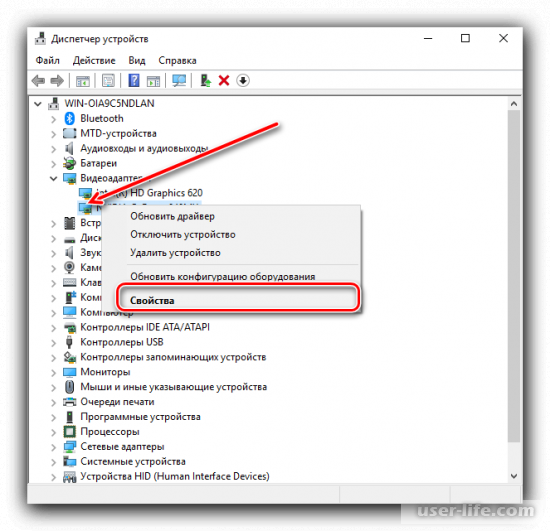




























Добавить комментарий!