Ошибка «Отказано в доступе» Windows 10
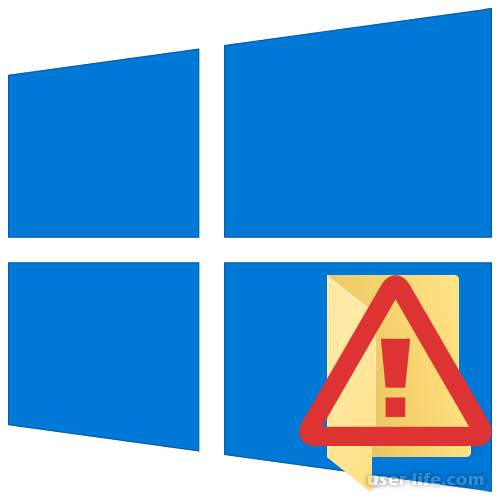
Всем привет! Перейти в требуемую директорию или запустить требуемый документ в операционной системе Windows не всегда получается без возникновения неполадок. И одной из ошибок, которая не даёт получить доступ к файлу, папке или диску является неполадка с названием «Отказано в доступе». Итак, сегодня мы разберём несколько методов для исправления данной неполадки службы в операционной системе Виндовс 10.
Читайте также: Как установить операционную систему Windows 10?
Содержание
Исправляем ошибку «Отказано в доступе»
Метод 1 – Использование специального софта
Метод 2 – Параметры операционной системы
Метод 3 – Консоль разработчика
Заключение
Исправляем ошибку «Отказано в доступе
Один из основных факторов, который ответственен за появление данной неполадки – это отсутствие соответствующих полномочий у пользователя. Но иногда могут возникать ситуации, когда проблема кроется в кратковременном сбое внутри операционной системы. В таком случае неполадку может исправить простой перезапуск компьютера. Всего можно выделить три основных категории методов, которые позволяют исправить данную неполадку – это использование системных утилит, стороннего софта и конфигурация ОС. Итак, давайте рассмотрим каждый доступный метод более подробно.
Метод 1 – Использование специального софта
Для начала рассмотрим наиболее простой способ из всех. Если говорить вкратце, то мы просто предоставим учётной записи, с которой вы сейчас сидите в операционной системе полномочия, позволяющие открывать директории. Выполнять все действия мы будем при помощи сторонней утилиты под
названием «TakeOwnershipEx». Итак, для исправления ошибки при помощи стороннего софта выполните следующие действия:
Скачать программу «TakeOwnershipEx» с официального сайта
1) Для начала кликните по ссылке выше для загрузки установщика программы и загрузите архив, в котором он будет храниться. Ссылка на скачивание располагается практически в самом конце страницы.
2) После распакуйте содержимое архива в какую-либо директорию (желательно новую) и запустите файл «TakeOwnershipEx–1.2.0.1-Win8».
3) В появившемся разделе укажите язык, на котором будет происходить дальнейшая инсталляция программного обеспечения.
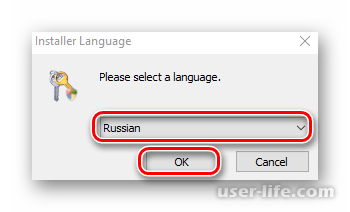
4) В остальном же процедура установки более чем простая – читаете условия лицензионного соглашения и соглашаетесь с его условиями, выбираете папку для установки и ожидаете. Разбирать каждый этап более подробно мы не будем, поскольку если вы ранее работали с мастером установок, то трудностей у вас не возникнет.
5) После завершения установки запустите утилиту. При первичном запуске она произведёт анализ системы на наличие системных компонентов. В случае, если нужные компоненты не будут обнаружены, утилита предложит вам инсталлировать их. Для их установки нужно кликнуть по клавише «Скачать и установить этот компонент».
6) Теперь вам потребуется ещё немного подождать, сама установка не должна занять более 10-и минут. За её прогрессом вы сможете наблюдать в соответствующем окне.
7) Как только установка завершится, вы увидите соответствующее уведомление. Закройте сообщение и перезапустите непосредственно программу.
8) Теперь, когда все нужные системные компоненты будут установлены, запустится и сама программа. По умолчанию её интерфейс будет на английском, но в случае, если данный язык для вас неудобен, то смените его на русский. Для этого кликните по выпадающему списку в правой нижней части программы. Далее кликаем по клавише «Получить права доступа».
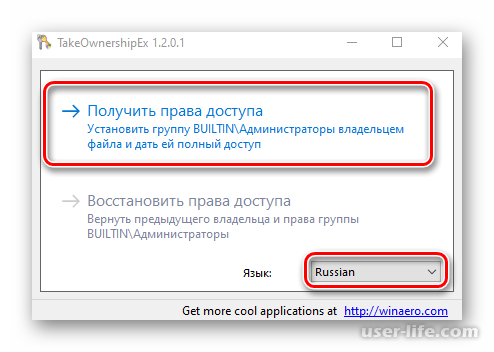
9) После этого откроется системный файловый менеджер, в котором вам потребуется отыскать директорию, к которой вы не можете получить доступ. После выделите её кликом ЛКМ и нажмите кнопку «OK».
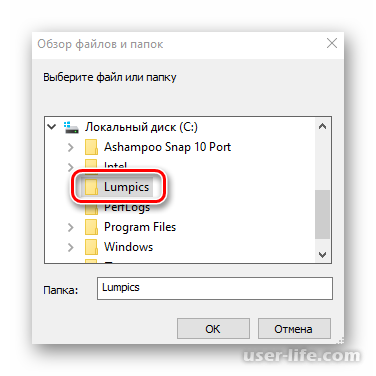
10) Собственно, после этого программа в автоматическом режиме запустит процесс предоставления вашей учётной записи полномочий для взаимодействия с данной директорией. Всё, что от вас требуется – это немного подождать.
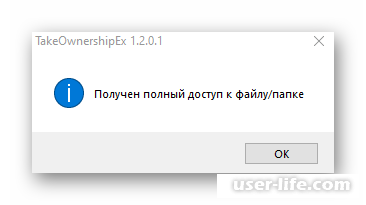
11) После появления непосредственно уведомления, вы можете закрыть его, так же, как и саму утилиту. Теперь попробуйте запустить папку, к которой ранее невозможно было получить доступ. В случае, если никаких изменений с доступом не произошло, то изменения лучше всего откатить. Для этого запустите программу, выберите пункт «Восстановить права доступа» и при помощи открывшегося файлового менеджера отыщите директорию, для которой вам нужно откатить изменения.
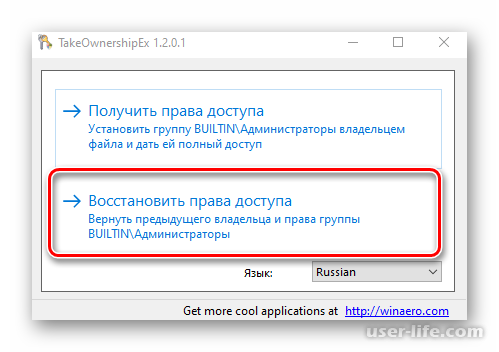
Читайте также: Нет доступа к флешке – что делать?
Метод 2 – Параметры операционной системы
Данный метод позволяет избавиться от появившейся неполадки в большей части случаев, при которой она возникает. Суть его точно такая же, как и у предыдущего – вы просто выдадите учётной записи, через которую вы сейчас авторизовались в систему права для обхода блокировки открытия папок или запуска файлов. Для этого потребуется сделать следующее:
1) Для начала отыщите нужную директорию. После вызовите на ней контекстное меню кликом правой клавишей мыши и перейдите в раздел «Свойства».
2) После этого нас переадресует в меню свойств документа. Нам потребуется переключиться во вкладку «Безопасность». Здесь вам потребуется обратить внимание на самый первый блок параметров – это «Группы и пользователи». Здесь вам нужно кликнуть по клавише «Изменить».
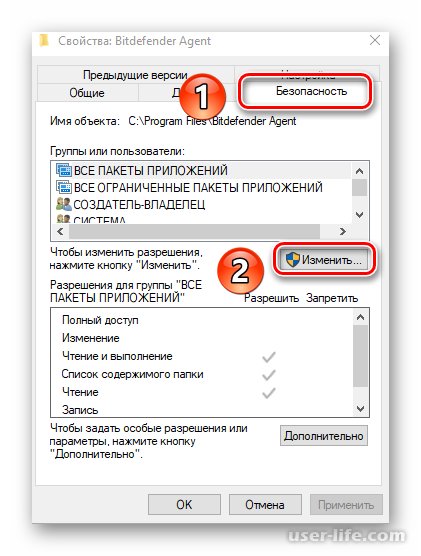
3) После этого откроется список всех учётных записей и приложений, которые имеют доступ к файлу или папке. Здесь вам потребуется отыскать наименование учётной записи, с которой вы в данный момент авторизовались в систему. В случае, если в этом списке она присутствует, кликните по её названию левой клавишей мыши и в списке с полномочиями того или иного пользователя активируйте параметр «Полный доступ». Если же вашей учётной записи в данном списке нет, то кликните по клавише «Добавить».
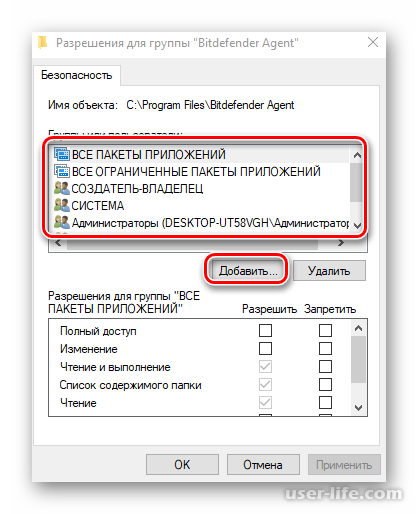
4) В появившемся разделе в соответствующую графу пропишите имя пользователя, от лица которого вы сейчас сидите. При вписывании нового имени так же важно учитывать большие и маленькие буквы и прочие нюансы. После этого кликните по клавише «Проверить имена». Если учётная запись с таким названием существует, то система слегка преобразует её название. После этого кликните по клавише «ОК».
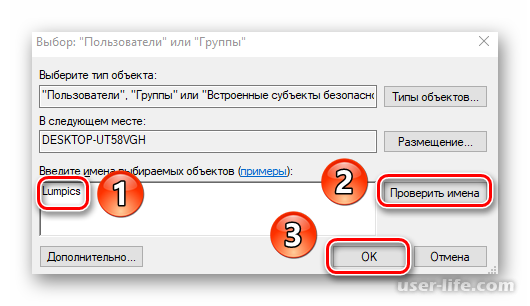
5) После этого в списке с пользователями, которые имеют доступ к данной директории, появится и ваша учётная запись. Теперь вам потребуется сделать все описанные выше действия – выделить запись и выставить для неё «Полный доступ». Теперь необходимо сохранить внесённые коррективы, кликнув по клавишам «Применить» и «OK».
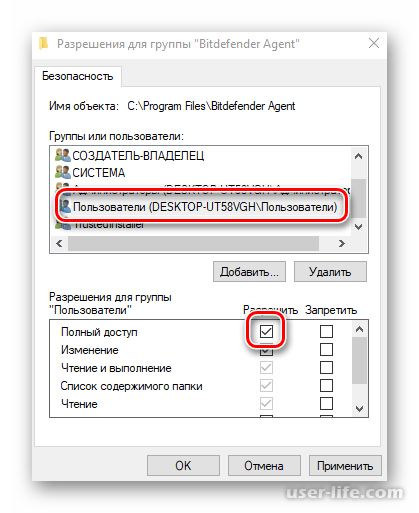
6) Теперь вы можете закрывать окно свойств директории или документа и попытаться вновь его открыть. Велика вероятность того, что данная неполадка исчезнет.
Читайте также: Как открыть «Проводник» в «Windows 10»?
Метод 3 – Консоль разработчика
Собственно, как вы можете понять из названия данного способа, здесь мы будем использовать утилиту «Командная строка». Здесь мы пропишем определённую команду, при помощи которой вашей учётной записи в автоматическом режиме будут предоставлены полномочия для открытия документа. Итак, вам потребуется сделать следующее:
1) Для начала нам потребуется вызвать меню «Выполнить. Для этого на клавиатуре нажмите комбинацию «Win»+«R». Далее в появившейся графе пропишите команду «cmd» (убрав кавычки). Теперь на клавиатуре зажмите вместе клавиши «Shift»+«Ctrl», после чего нажмите «Enter» для ввода команды. При помощи данных действий мы сможем запустить командую строку с правами администратора.
Читайте также:
Как вызвать командую строку в Виндовс 8
Как открыть командную строку в Windows 7
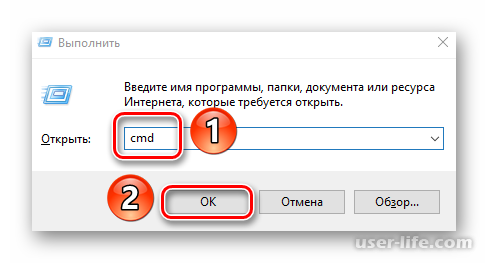
2) Далее вам необходимо прописать приведённую ниже команду и нажать на клавиатуре:
takeown /F "ПУТЬ_К_ФАЙЛУ_ИЛИ_ПАПКЕ" /R /D Y
Обращаем ваше внимание, что вместо фразы, которая обособлена кавычками, вам вручную придётся прописать путь к нужной директории или нужному документу.
3) Теперь вам придётся немного подождать. Время ожидания зависит от количества документов, которые располагаются в требуемой директории или веса непосредственно документа, который вы открываете. В любом случае, после окончания процесса перед вами отобразится следующее сообщение:
4) Теперь консоль можете закрывать. Попробуйте вновь запустить нужную папку или файл – в этот раз никаких проблем возникнуть не должно.
Читайте также:
Как удалить локальную учетную запись в Виндовс 10?
Как удалить удаленное приложение с компьютера в Windows 10?
Заключение
Итак, как вы видите, исправить ошибку «Отказано в доступе» достаточно просто. Надеемся, что данная статья смогла помочь вам.
Всем мир!
Рейтинг:
(голосов:1)
Предыдущая статья: Как редактировать файл PDF в Adobe Reader
Следующая статья: Как восстановить удаленное видео на Андроид
Следующая статья: Как восстановить удаленное видео на Андроид
Не пропустите похожие инструкции:
Комментариев пока еще нет. Вы можете стать первым!
Популярное
Авторизация






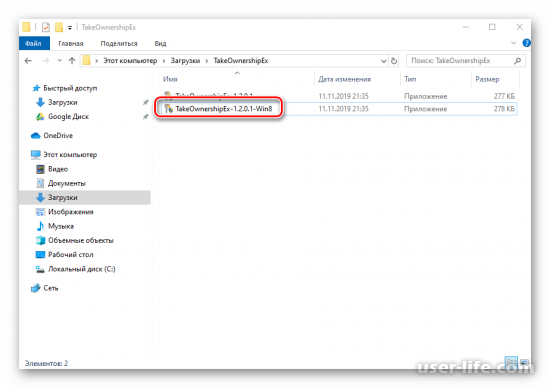
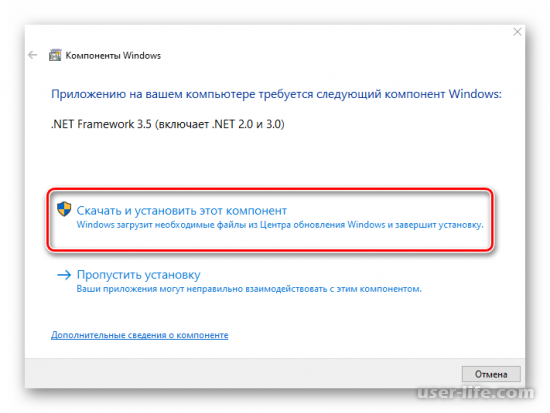
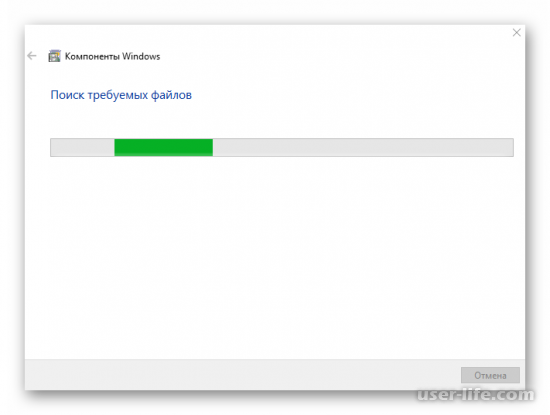
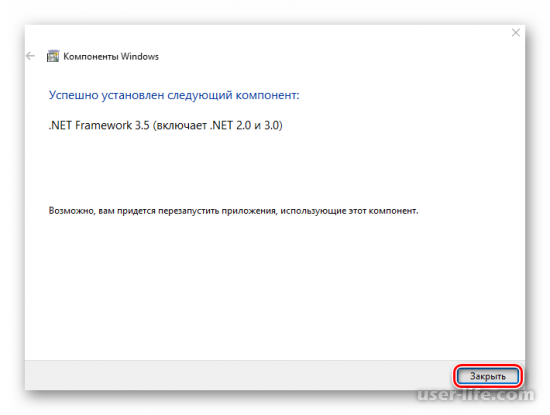
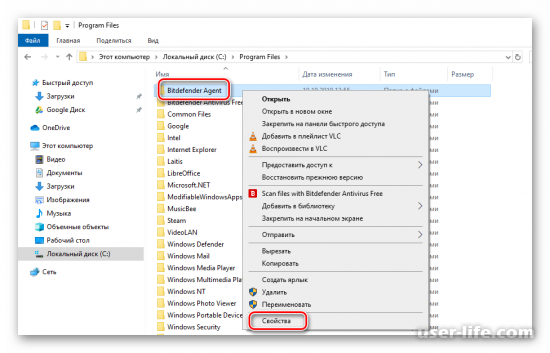
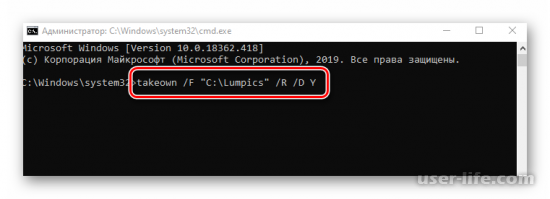
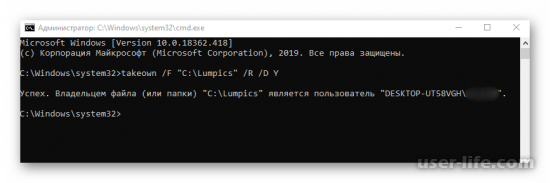




























Добавить комментарий!