Как открыть проводник в Windows 7 10

Всем привет! Проводник- это очень полезный инструмент, который позволяет получить доступ к каждому файлу, который хранится на вашем жестком диске. Итак, сегодня мы разберём способы открытия данного инструмента, которые подходят для всех версий операционной системы Windows.
Метод первый- "Мой компьютер".
Итак, тут всё довольно таки просто. Достаточно сделать даблклик по иконке под названием "Мой компьютер" на вашем рабочем столе. Собственно, всё, вы попали в проводник!
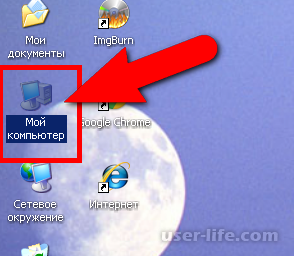
Метод второй- Горячие клавиши
Второй метод не менее простой, чем первый. Для того, чтобы открыть проводник в любой версии операционной системы "Виндовс" вам достаточно зажать горячие клавиши Win+E.
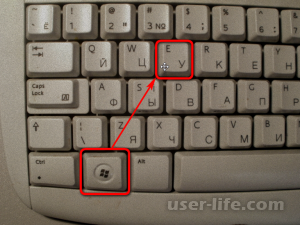
После того, как вы сделали это, то вы сразу же увидите открывшееся окно, это и есть проводник.
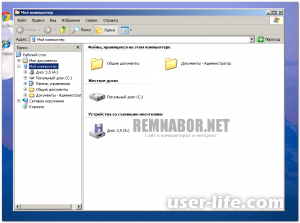
Метод третий- Меню "Пуск".
Итак, для начала вам нужно зайти в меню "Пуск", после чего выбрать вкладку "Все программы" и потом перейти в меню "Стандартные". Перейдя по данному пути вы увидите искомый "Проводник". Достаточно лишь нажать левой кнопкой мыши!
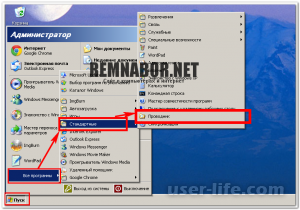
Метод четвертый- Меню "Выполнить".
Для того, чтобы открыть проводник данным методом вам нужно опять перейти в меню "Пуск" и выбрать там вкладку "Выполнить". Так же перейти во вкладку "Выполнить" можно с помощью горячих клавиш Win+R.
В открывшемся меню пишем в строку слово "explorer", после чего нажимаем "ОК". После чего вы попадёте в нужный вам "Проводник".

С помощью клавиатуры, открыть проводник можно нажав комбинацию клавиш Windows+E.
В операционной системе Windows 7 и более ранних, можно щелкнуть правой кнопкой мыши на кнопке Пуск и в открывшемся меню выбрать «Проводник» или «Открыть проводник Windows».
В операционных системах Windows 8 и 8.1 кликните правой кнопкой мыши в нижнем левом углу экрана и в открывшемся меню выберите «File Explorer» (Проводник).
В Windows 10 нажмите клавишу Windows+X на клавиатуре для открытия меню и выберите «Проводник».
Можно пойти по пути: Пуск/Программы/Стандартные/Проводник Windows. В Windows 10 это путь другой: Пуск/Все приложения/Служебные/Проводник.
В меню Пуск в поле поиска введите «проводник» или «explorer» и выберите его из списка найденных приложений.
Нажмите сочетание клавиш Windows+R, в открывшемся окне Выполнить, в поле открыть, введите «explorer.exe» и нажмите Enter.
Панель задач
Иконка «Проводника» находится в панели задач. Нажмите на нее и откроется список ваших библиотек.
«Компьютер»
Откройте «Компьютер» в меню «Пуск».
Стандартные программы
В меню «Пуск» откройте «Все программы», затем «Стандартные» и выберите «Проводник».
Меню «Пуск»
Нажмите правую кнопку мыши на значке «Пуск». В появившемся меню выберите «Открыть проводник».
«Выполнить»
На клавиатуре нажмите «Win+R», откроется окно «Выполнить». В нем введите
explorer.exe
и нажмите «OK» или «Enter».
Через «Поиск»
В окне поиска напишите «Проводник».
Можно также и на английском. Нужно искать «Explorer». Чтобы поиск не выдавал ненужный Internet Explorer, следует дописать расширение файла: «Explorer.exe».
Горячие клавиши
Нажатие специальных (горячих) клавиш также приведет к запуску «Проводника». Для Windows это «Win+E». Удобно тем, что открывает папку «Компьютер», а не библиотеки.
Командная строка
В командной строке нужно прописать:
explorer.exe
Заключение.
Итак, сегодня мы рассказали вам о cпособах попадания в меню "Проводник". Надеемся, что данный материал смог помочь вам!
Всем мир!
Рейтинг:
(голосов:1)
Не пропустите похожие инструкции:
Комментариев пока еще нет. Вы можете стать первым!
Популярное
Авторизация


































Добавить комментарий!