Где находится файл hosts в Windows 7 8 10 как изменить

Хост представляет из себя файл созданный системой для сопоставления узлов с IP. Иногда создаются ситтуации когда необходимо изменить содержимое данного файла. Сегодня мы подробно расскажем вам способ как это сделать и как он должен выглядеть.
Искать этот файл нужно в папке куда установлена система Виндовс.
Для начала отмените галочку «Скрывать расширения...» которая находится в параметрах проводника, вкладка “Вид”. Помните, что вам нужен именно файл “ hosts” без расширений (дополнительных значений в названии)
После проделанной операции проходим в папку Windows, следуем в System32-drivers-etc
После того как мы нашли наш нужный файл переходим к его изменению.
Изменять файл hosts в Windows 10 нужно только с учетной записи администратора. Открываем файл hosts как текстовый документ (самый простой и банальный редактор-”Блокнот”). Помните, что запускать файлы нужно от имени администратор. Для этого через поисковую систему найдите “Блокнот” и с помощью клика правой кнопкой мыши откройте функциональный выбор и выберете файл от имени администратора.
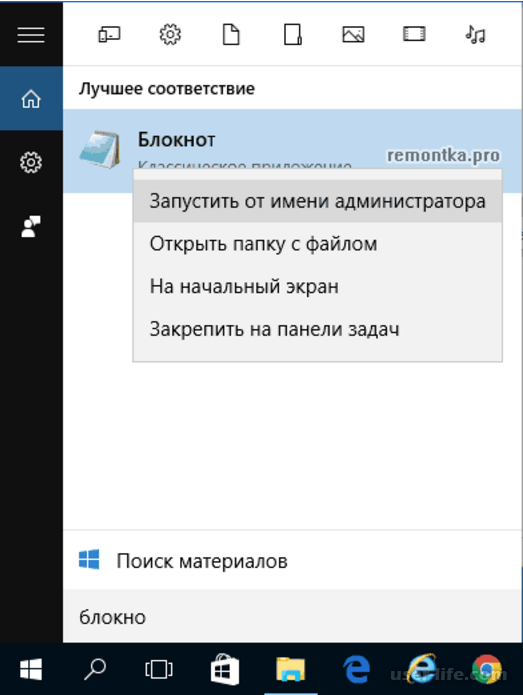
Далее открываем сам hosts. В открытом блокноте вызываем «Файл» — «Открыть» выбираем наш изменяемый файл.
Вам откроется вот такое содержимое файла host, оно может быть иным по виду, в некоторых случаях этот файл может быть и пустым. Этого не стоит боятся. Не завися от того какое содержимое файла откроется нам и будет ли оно вообще наши дальнейшие действия не изменятся.
Далее вносим новые строки редактируя файл. Выглядеть эти строки должны как IP адрес с сайтом который необходимо ускорить. Подробно показано внизу. Стоит оставить последнюю строку пустую.
Когда закончите редактировать сохраните как сохраняете обычный текстовый документ. Если вы выполнили все правильно, то внесенные изменения сохранятся и вступят в силу.
Для чего нужен файл Hosts?
Предназначение этого системного файла - присвоение определенным адресам сайтов определенного IP.
Этот файл очень любят всякого рода вирусы и зловреды для того, чтобы прописать в него свои данные или попросту его заменить.
Результатом этих действий могут быть признаки "вставки" сайта в браузеры, который будет просить отправить смс при открытии браузера или блокировка различных сайтов, на усмотрение создателей вируса.
Где находится файл hosts в windows?
Для различных версий ОС Windows расположение файла hosts немного разное:
Windows 95/98/ME: WINDOWShosts
Windows NT/2000: WINNTsystem32driversetchosts
Windows XP/2003/Vista/Seven(7)/8: WINDOWSsystem32driversetchosts
Причем окончание hosts, это уже и есть конечный файл, а не папка. У него нет расширения.
Как должен выглядеть правильный файл hosts?
"Содержимое" файла hosts так же немного отличается для разных версий windows, но не особо. В нем "написано" на английском языке для чего он нужен и как делать исключения с приведением одного примера. Все строчки, начинающиеся со знака #, означают что они закомментированы и не влияют на файл.
Содержание оригинального файла hosts для Windows XP:
# Copyright (c) 1993-2009 Microsoft Corp.
#
# This is a sample HOSTS file used by Microsoft TCP/IP for Windows.
#
# This file contains the mappings of IP addresses to host names. Each
# entry should be kept on an individual line. The IP address should
# be placed in the first column followed by the corresponding host name.
# The IP address and the host name should be separated by at least one
# space.
#
# Additionally, comments (such as these) may be inserted on individual
# lines or following the machine name denoted by a '#' symbol.
#
# For example:
#
# 102.54.94.97 rhino.acme.com # source server
# 38.25.63.10 x.acme.com # x client host
# localhost name resolution is handled within DNS itself.
127.0.0.1 localhost
Содержание оригинального файла hosts для Windows Vista:
# Copyright (c) 1993-2006 Microsoft Corp.
#
# This is a sample HOSTS file used by Microsoft TCP/IP for Windows.
#
# This file contains the mappings of IP addresses to host names. Each
# entry should be kept on an individual line. The IP address should
# be placed in the first column followed by the corresponding host name.
# The IP address and the host name should be separated by at least one
# space.
#
# Additionally, comments (such as these) may be inserted on individual
# lines or following the machine name denoted by a '#' symbol.
#
# For example:
#
# 102.54.94.97 rhino.acme.com # source server
# 38.25.63.10 x.acme.com # x client host
127.0.0.1 localhost ::1 localhost
Содержание оригинального файла hosts для Windows 7:
# Copyright (c) 1993-2009 Microsoft Corp.
#
# This is a sample HOSTS file used by Microsoft TCP/IP for Windows.
#
# This file contains the mappings of IP addresses to host names. Each
# entry should be kept on an individual line. The IP address should
# be placed in the first column followed by the corresponding host name.
# The IP address and the host name should be separated by at least one
# space.
#
# Additionally, comments (such as these) may be inserted on individual
# lines or following the machine name denoted by a '#' symbol.
#
# For example:
#
# 102.54.94.97 rhino.acme.com # source server
# 38.25.63.10 x.acme.com # x client host
# localhost name resolution is handle within DNS itself.
# 127.0.0.1 localhost
# ::1 localhost
Содержание оригинального файла hosts для Windows 8:
# Copyright (c) 1993-2009 Microsoft Corp.
#
# This is a sample HOSTS file used by Microsoft TCP/IP for Windows.
#
# This file contains the mappings of IP addresses to host names. Each
# entry should be kept on an individual line. The IP address should
# be placed in the first column followed by the corresponding host name.
# The IP address and the host name should be separated by at least one
# space.
#
# Additionally, comments (such as these) may be inserted on individual
# lines or following the machine name denoted by a '#' symbol.
#
# For example:
#
# 102.54.94.97 rhino.acme.com # source server
# 38.25.63.10 x.acme.com # x client host
# localhost name resolution is handled within DNS itself.
# 127.0.0.1 localhost
# ::1 localhost
Как Вы можете убедиться, в содержании файла host для разных версий windows, особых отличий нет.
Как открыть и изменить файл hosts?
Файл hosts можно открыть с помощью стандартного Блокнота Windows.
Вот здесь, наверное, самая интересная часть статьи.
Прежде всего нужно понять, а зачем вообще изменять этот файл? Да для того, чтобы запретить доступ к определенным сайтам. Таким образом, изменив данный файл и прописав в него адрес сайта, пользователь не сможет зайти на него ни через какой браузер.
Для того, чтобы изменить файл hosts, желательно открыть его от имени администратора (Как запустить файл или программу от имени администратора) щелкнув ПКМ на файле и выбрав "Запуск от имени администратора". Либо открыть таким образом Блокнот и уже в нём открыть файл.
Для быстроты действий можно просто нажать кнопку Пуск и выбрать пункт Выполнить (win+r) (Что делать, если в Пуск нет Выполнить) и ввести в строку:
notepad %windir%system32driversetchosts
В результате чего откроется этот файл в Блокноте.
Для того, чтобы заблокировать доступ к сайту (предположим, он будет test.ru), нужно просто добавить строку с этим сайтом в самый низ:
127.0.0.1 test.ru
В результате чего, файл будет такого содержания:
# Copyright (c) 1993-1999 Microsoft Corp.
#
# This is a sample HOSTS file used by Microsoft TCP/IP for Windows.
#
# This file contains the mappings of IP addresses to host names. Each
# entry should be kept on an individual line. The IP address should
# be placed in the first column followed by the corresponding host name.
# The IP address and the host name should be separated by at least one
# space.
#
# Additionally, comments (such as these) may be inserted on individual
# lines or following the machine name denoted by a '#' symbol.
#
# For example:
#
# 102.54.94.97 rhino.acme.com # source server
# 38.25.63.10 x.acme.com # x client host
# This HOSTS file created by Dr.Web Anti-rootkit API
# 127.0.0.1 localhost
# ::1 localhost
127.0.0.1 test.ru
Каждый новый сайт, который хотите заблокировать, нужно начинать с новой строки и прописывать, не забывая локальный IP адрес 127.0.0.1
Так же, для редактирования файла hosts, существует программа HOSTS EDITOR, скачать которую и почитать описание можно с официального сайта.
Принцип работы у неё заключается в том, что она помогает отредактировать файл hosts.
Из скрина ниже понятен принцип её работы, всё делается в пару кликов. Добавление осуществляется путем нажатия на +.
как отредактировать файл hosts
После редактирования не забудьте нажать на кнопку сохранения (2 кнопка "Save changes" слева от кнопки «+»).
Так же изменить этот файл можно и для хороших целей, например ускорить загрузку сайта.
Как это работает?
При заходе на сайт, Вы видите его доменное имя, которое имеет буквы. Но все сайты в интернете имеют IP адрес, а названия уже присваиваются с использованием DNS. Я не буду вдаваться в подробности этого процесса, статья не об этом. Но здесь нужно знать то, что файл hosts имеет приоритет при обращении к сайтам, и только после него идет запрос к DNS.
Для того, чтобы ускорить загрузку сайта, нужно знать его IP адрес и домен.
IP адрес сайта можно узнать с помощью различных сервисов, например этого или этого.
Домен - это название сайта.
Для примера, ускорим загрузку этого сайта, на котором Вы читаете статью, явно указав файлу IP адрес и домен.
Тогда добавляемая строчка будет:
91.218.228.14 user-life.com
Это ускоряет загрузку страницы в пару секунд, а иногда может дать доступ, если стандартными средствами Вы не можете зайти на сайт.
Ещё с можно перенаправить на другой сайт с помощью файла hosts.
Для этого нужно знать IP адрес сайта и его домен (как и в вышеописанном случае), тогда добавляемая строка будет такая:
91.218.228.14 test.ru
И теперь, после ввода в адресную строку браузера сайта test.ru, Вы будете перенаправлены на сайт, указанный в IP адресе. В данном случае на сайт user-life.com.
Если хотите почистить файл hosts, то можете это сделать, просто удалив содержимое и вставить в него оригинальный текст, из описания выше (под спойлерами).
Некоторые нюансы в файле hosts:
Всегда проверяйте, есть ли у Вас сбоку полоса прокрутки и всегда прокручивайте окно донизу. это связанно с тем, что некоторые вирусы прописываются в область, скрытую за пределы окна.
В некоторых случаях, обычно если не получается сохранить файл, нужно войти под учетной записью Администратора.
Иногда, из-за вирусов, этот файл может быть скрытым. Читайте статью Скрытые файлы и папки.
В двух описанных способах (перенаправление и ускорение) может не получится желаемый результат. Дело в том, что на одном IP адресе может находится несколько сайтов, особенно это актуально для внешних IP адресов, которые дают сервисы.
В связи с тем, что вирусы любят этот файл, его атрибуты можно изменить на Скрытый и Доступный только для чтения.
Проверьте атрибуты файла, если не удается сохранить файл hosts.
Таким образом Вы можете легко и бесплатно заблокировать доступ к сайтам в Windows путем правки файла hosts.
Синтаксис записи очень простой — сначала указывается IP адрес, а затем через любое количество пробелов (символов табуляции) прописывается название хоста (компьютера, узла или домена). Для каждой записи подобного рода используется отдельная строка.
Тут встает главный вопрос, а какое сейчас занимает Hosts место в процессе установки соответствия вводимых в браузере доменных имен и тех IP адресов, которые за этими доменами скрываются? Ну, как оказалось, очень даже важное место занимает, а именно первое. Но обо все по порядку.
Итак, вы вводите в адресную строку браузера Урл адрес (про Url читайте тут) или же переходите по ссылке из закладок браузера, или же с какой-либо открытой в нем вебстраницы. В любом случае браузер получает от вас путь до того документа, который вы хотите увидеть.
https://user-life.com/papka/fail.html
По любому, в Урле будет присутствовать доменное имя сайта, на котором интересующий вас документ лежит (ktonanovenkogo.ru в нашем примере). Однако, этому домену соответствует вполне себе конкретный сервер (может быть виртуальный), где хостится этот самый сайт. И у этого сервера обязательно должен быть IP адрес, чтобы он был виден в сети и к нему могли обращаться.
Ваш браузер не может знать, какой именно IP соответствует доменному имени содержащемуся в Урле (ну, если только вы в этом самом браузере не включили кэширование DNS записей и данный узел был вами ранее посещен). Поэтому он обращается в первую очередь за разъяснениями именно к файлу Hosts на вашем компьютере.
Если там этот домен найден не будет (и соответствующий ему IP), то уже дальше браузер начнет пытать службу кэширования DNS записей из состава Windows. Если раньше вы к этому домену обращались и с тех пор прошло не очень много времени, то DNS-кэш выдаст браузеру этот самый Айпишник. Браузер его получит и откроет затребованный вами документ.
Если же среди кэша для этого домена записей не найдется, то браузер отправит запрос на ближайший DNS-сервер (скорее всего, это будет сервер вашего интернет провайдера) и получит от него искомую информацию. Правда, в этом случае может наблюдаться небольшая задержка в открытии затребованной вами вебстраницы, но при современных скоростях интернета это будет практически не заметно.
И так происходит при абсолютно любом запросе на открытие документа из интернета с вашего компьютера. Улавливаете? Пустой Hosts не создает никаких проблем, а вот если его заполнить, да еще и со злым умыслом, то может получиться так, что вы введете пароль от своего Яндекс кошелька не на официальном сайте этой платежной системы, а на фишинговом ресурсе с аналогичным дизайном (см. что такое фишинг).
Как такое может быть? Ну, от заражения вирусами никто не застрахован (тут я писал про свою вирусную эпопею с сайтами), а вирус может запросто дописать в Хостс IP адрес фишингового ресурса и поставить ему в соответствие доменное имя money.yandex.ru, к примеру. В этом и кроется опасность.
На фальшивом сайте социальной сети могут перехватить вводимые вами пароли, могут потребовать плату за вход, ну или еще чего-нибудь совершить более креативного. Самое печальное, что заметить подмену невозможно, ибо в адресной строке браузера будет красоваться правильное доменное имя.
Где находится файл Hosts и как удалить из него записи вируса?
С другой стороны удалить внесенные вирусом изменения из файла Host сможет даже абсолютный нуб в компьютерах. Обычно проблема заключается именно в том, чтобы найти, где этот самый файлик находится.
В старых версиях Windows, как, например, XP или 2000, он был открыт для всех желающих и жил в системных папках по следующему адресу:
WindowsSystem32driversetc
Вы не поверите, но он живет по этому же адресу и в Windows 7, и в Висте, но там все несколько сложнее, ибо пройдя по пути:
c:WindowsSystem32drivers
Папки etc вы там не обнаружите. Разработчики посчитали, что обычным смертным этот файл трогать не стоит во избежании проблем.
Однако, файл hosts в windows 7 и vista все же имеет место быть, нужно только искать его, получив права Администратора. Лично я никогда даже не пытался разобраться во всей это ахинеи с правами, но для себя нашел очень простой способ обойти это ограничение.
Итак, заходите в меню кнопки «Пуск» — «Все программы» и находите там папку «Стандартные». Внутри нее живут ярлычки, среди которых несложно увидеть «Блокнот». Щелкаете по нему правой кнопкой мыши и из появившегося контекстного меню выбираете «Запуск от имени Администратора»:
Ну, собственно, полдела сделано. Теперича в блокноте выбираете из верхнего меню пункты «Файл» — «Открыть». В стандартном окне проводника Windows находите искомую папку etc (внутри каталога WindowsSystem32drivers), выбираете в правом нижнем углу из выпадающего списка «Все файлы» и счастливыми глазами наблюдаете появления этого сверхсекретного файла:
Он будет именно без расширения, а всю остальную лабудень, на вроде hosts.txt, очень часто создают вирусы, чтобы отвлечь ваше внимание и в конец запутать. Для настоящего файла они выставляют атрибут «Скрытый», который можно поставить или снять, просто щелкнув по файлу правой кнопкой мыши и выбрав самый нижний пункт «Свойства»:
А т.к. в Windows по умолчанию для зарегистрированных типов файлов расширения не отображаются (вот зачем так сделали — я не понимаю), то пользователь находит hosts.txt не видя ни его расширения, ни того, что в той же папке есть еще один хостс, но он скрыт от его глаз.
Внося изменения в фальшивку он так ничего и не добивается, начинает рвать волосы, заламывать руки и идет в магазин за новым ноутбуком, чтобы, наконец-то, попасть в свой любимый Контакт, который вирус заблокировал на старом компе. Ааа, ужас.
Хотя, конечно же, пользователь может оказаться продвинутым и включить в настройках показ скрытых и системных файлов. В Windows Vista для этого нужно зайти в «Панель управления» — «Свойства папки» — вкладка «Вид» и переместить галочку в строчку «Показывать скрытые папки и файлы». Кстати, и с расположенной выше строчки «Скрыть расширения ...» галочку лучше будет снять:
Есть совсем простой способ открыть этот файл. Достаточно будет нажать на клавиатуре сочетание клавиш Win+R (или выбрать из меню кнопки «Пуск» пункт «Выполнить»), после чего ввести в открывшемся окне следующую строку и нажать Энтер:
notepad %windir%system32driversetchosts
Но не суть важно. Мы с вами все же нашли, где находится этот секретный (для Windows 7 и vista) файл, и должны его внимательно осмотреть на предмет возможных надругательств. Если первичный осмотр пациента никаких патологий не выявил, то посмотрите на область прокрутки страницы в Блокноте.
Иногда свои записи вирус вносит после нескольких сотен пустых строк, снижая тем самым риск их обнаружения вами. Если полосы прокрутки нет, то все замечательно, а если есть — то воспользуйтесь ей и приведите свой Hosts к тому виду, что у него должен быть с рождения, т.е. достаточно будет наличия в нем всего лишь двух строк (комментарии никому не нужны):
127.0.0.1 localhost
::1 localhost
Ну, если подмену адресов в этом файле представить довольно просто, например, это может выглядеть так:
127.0.0.1 localhost
::1 localhost
77.88.21.3 user-life.com
То как же, в таком случае, осуществляется блокирование определенных сайтов через Хостс? Ну, просто домену, который нужно заблокировать, ставят в соответствие частный IP адрес 127.0.0.1, например, так:
127.0.0.1 localhost
::1 localhost
127.0.0.1 vk.com
127.0.0.1 odnoklassniki.ru
Умница браузер находит это соответствие и пытается получить нужный документ (вебстраницу) с вашего же компьютера, что ему, естественное, не удается и о чем он вам незамедлительно сообщит. Кстати, это хороший способ заблокировать доступ вашим чадам к сайтам, которые вы считаете им не стоит посещать. Кончено же, нужно еще будет список таких сайтов создать или где-то взять, но при желании вполне можно попробовать.
Как я уже упоминал, в стародавние времена, когда интернет у большинства пользователей был еще медленным, для ускорения открывания сайтов прописывали их Айпишники в Hosts. Другое дело, что эти самые ресурсы периодически меняли хостинг и вместе с ним и IP адреса. А пользователь, забыв про то, что он сотворил полгода назад для ускорения интернета, тщетно пытается понять, почему его любимые ресурсы ему не доступны.
Как использовать Хостс при переносе сайта на новый хостинг?
Ну, и напоследок я хотел бы рассказать о том, как с помощью внесения изменений в файл Хостс можно работать с сайтом, переехавшим на новый хостинг еще до того момента, как на всех DNS серверах пропишется новая запись (ставящая в соответствие вашему домену новый Ip адрес). Способ очень простой, но эффективный.
Итак, вы меняете хостера. Естественно, что меняется и IP адрес вашего сайта. Как об этом узнают в интернете? Все правильно, с помощью сети Днс серверов. Кстати, первый и самый важный шаг сделаете вы сами, зайдя в панель управления своего регистратора и прописав там адреса NS серверов вашего нового хостера.
Именно с них новая DNS распространится по всему интернету. Но процесс этот длительный и при самом худшем сценарии развития событий может занять пару суток. На это время сайт должен быть доступен и на новом и на старом хостинге, чтобы пользователи со всего мира не были бы лишены возможности его лицезреть.
Однако, вам самим ведь будет интересно узнать, а как, собственно, ваш ресурс чувствует себя у нового хостера? Проверить работу всех плагинов и других вещей. Неужели придется ждать от нескольких часов до двух суток? Ведь это не выносимо.
Во-первых, можно будет попробовать сбросить DNS-кэш на вашем собственно компьютере, ибо он может мешать вам увидеть свой ресурс на новом хостинге, если внешние ДНС сервера уже получили новую запись. Как это сделать? Опять же все очень просто. Нажимаете на клавиатуре сочетание клавиш Win+R (или выбираете из меню кнопки «Пуск» пункт «Выполнить»), после чего вводите в открывшемся окне:
cmd
Откроется очень страшное окно под название командная строка, куда вам нужно будет вставить эту команду:
ipconfig /flushdns
Обычные кнопки вставки в окне командной строки не работают, поэтому просто щелкните в ней правой кнопкой мыши и выберите пункт «Вставить».
После этого жмите на «Энтер», DNS-кэш очистится на вашем компе и можно пробовать открыть ваш сайт снова. Кстати, кэш ДНС может иметь место быть и в самом браузере, так что очистите его, либо обновите окно, удерживая зажатой кнопку «Шифт» на клавиатуре.
Кстати, если интересно, то можно посмотреть содержимое DNS-кэша, введя в командную строку следующую команду:
ipconfig /displaydns
По-прежнему открывается сайт на старом хостинге? Не беда. Находим описанным чуть выше способом файл Hosts и добавляет в него всего лишь одну строчку:
109.120.169.66 user-life.com
Где 109.120.169.66 — это будет IP адрес вашего нового хостинга, а дальше будет следовать доменное имя вашего сайта. Все. Пока весь остальной мир любуется вашим ресурсом на старом хостинге, вы имеете возможность исправить возможные косяки на уже перенесенном на новый хостинг движке. Штука замечательная и я ей всегда пользуюсь.
На что следует обратить внимание
Если данный файл на вашем компьютере ничем не отличается от этого, стандартного файла, то это значит, что никаких проблем, которые могли возникнуть, из-за изменения данного файла вредоносными программами, на вашем компьютере нет.
Обратите особое внимание на содержимое файла, которое расположено после этих строк:
# 127.0.0.1 localhost
# ::1 localhost
В файл хост могут быть вставлены дополнительные записи, которые добавляются сюда некоторыми программами.
Например, на этом изображении, вы можете увидеть, что к стандартному содержимому файла hosts, программа Unchecky добавила некоторые записи. Между закомментированными строками, были вставлены дополнительные записи для выполнения определенных действий. Это было сделано для того, чтобы в процессе установки программ на мой компьютер, данная утилита отсекала нежелательное программное обеспечение.
Здесь могут быть дополнительные строки, такого типа: сначала «набор цифр», а далее после пробела, «название сайта», добавленные для того, чтобы, например, отключить рекламу в программе Skype, или заблокировать доступ к какому-нибудь сайту.
Если вы сами ничего не добавляли в файл hosts, и не используете упомянутую в этой статье программу (Unchecky), то вы можете смело удалить из файла хост непонятные записи.
Для чего изменяют файл хостс?
Файл hosts изменяют для того, чтобы заблокировать доступ к определенному ресурсу в интернете, или для того, чтобы перенаправить пользователя на другой сайт.
Обычно, первоначально вредоносный код выполняется после запуска скачанной из интернета программы. В этот момент, автоматически вносятся изменения в свойства ярлыка браузера, и довольно часто добавляются дополнительные строки в файл hosts.
Для блокирования какого-либо сайта (например, сайт ВКонтакте) вносятся строки подобного вида:
127.0.0.1 vk.com
Для некоторых сайтов может быть внесено два варианта имени сайта с «www», или без этой аббревиатуры.
Вы сами можете заблокировать нежелательные сайты на своем компьютере, добавив в файл хост подобную запись:
127.0.0.1 название_сайта
В этой записи IP-адрес (127.0.0.1) — это адрес в сети вашего компьютера. Далее идет название сайта, который вам необходимо заблокировать (например, pikabu.ru).
В итоге, после ввода имени сайта, вы увидит пустую страницу со своего компьютера, хотя в адресной строке браузера будет написано название данной веб-страницы. Этот сайт будет заблокирован на вашем компьютере.
При использовании перенаправления, после ввода названия нужного сайта, в браузере пользователя будет открыт совсем другой сайт, обычно, это веб-страница с рекламой, или поддельная страница популярного ресурса.
Для перенаправления на другой сайт, в файл хост добавляются записи такого вида:
157.15.215.69 название_сайта
Вначале идет набор цифр – IP адрес (я написал здесь случайные цифры для примера), а далее, после пробела, латинскими буквами будет написано название сайта, например, vk.com или ok.ru.
Схема работы этого метода примерно такая: нехорошие люди специально создают фейковый (поддельный) сайт, с выделенным IP адресом (иначе этот метод не будет работать). Далее на компьютер пользователя попадает инфицированное приложение, после запуска которого, в файле hosts производятся изменения.
В результате, когда пользователь набирает в адресной строке браузера название популярного сайта, то его вместо нужного сайта, перебрасывают совсем на другой сайт. Это может быть фейковая страница социальной сети, которая предназначена для кражи личных данных пользователя, или сайт с навязчивой рекламой. Очень часто, с такого подставного сайта, идут редиректы (перенаправления) на множество других специально созданных страниц с рекламой.
Как отредактировать файл hosts
Вы можете сами изменить содержание файла хост, отредактировав его при помощи текстового редактора. Один из самых простых способов, для получения возможности изменения файла, — открыть файл hosts в Блокноте, открыв программу от имени администратора.
Для этого, создайте ярлык утилиты Блокнот на Рабочем столе, или запустите приложение в стандартных программах, которые находятся в меню «Пуск». Для запуска, сначала кликните по ярлыку программы правой кнопкой мыши, а затем выберите в контекстном меню пункт «Запуск от имени администратора». После этого будет открыто окно текстового редактора Блокнот.
Далее войдите в меню «Файл», а затем выберите в контекстном меню пункт «Открыть…». В открывшемся окне Проводника пройдите по следующему пути:
C:WindowsSystem32driversetc
После открытия папки «etc», вы не увидите файл «hosts», так как в Проводнике будет выбрано отображение текстовых файлов. Выберите настройку «Все файлы». После этого, файл хостс будет отображен в этой папке. Теперь вы можете открыть файл хостс в Блокноте, для его редактирования.
После завершения редактирования, изменения в файле hosts. Обратите внимание на то, что тип файла при сохранении, должен быть таким: «Все файлы».
Исправление hosts в блокноте
Первый способ, который мы рассмотрим — как исправить файл hosts в блокноте. Пожалуй, это самый простой и быстрый способ.
Сначала запустите блокнот от имени Администратора (это обязательно, иначе исправленный hosts не сохранится), для чего:
В Windows 7 зайдите в «Пуск» — «Все программы» — «Стандартные», кликните правой кнопкой мыши по блокноту и выберите «Запустить от имени Администратора».
В Windows 8 и Windows 8.1 на начальном экране начните набирать первые буквы слова «Блокнот», откроется панель поиска справа. Кликните правой кнопкой мыши по блокноту и выберите «Запуск от имени администратора».
Следующий шаг — открыть файл hosts, для этого в блокноте выберите «Файл» — «Открыть», внизу окна открытия переключите с «Текстовые документы .txt» на «Все файлы», зайдите в папку C:WindowsSystem32driversetc и откройте файл hosts.
Открытие файла hosts в блокноте
Обратите внимание, что если у вас несколько файлов hosts, то открыть нужно тот, который без какого-либо расширения.
Последний шаг — убрать все лишние строки из файла hosts, либо просто вставить оригинальное его содержание в файл, которое можно скопировать, например, отсюда (а заодно и посмотреть, какие строки лишние).
# Copyright (c) 1993-2009 Microsoft Corp.
#
# This is a sample HOSTS file used by Microsoft TCP/IP for Windows.
#
# This file contains the mappings of IP addresses to host names. Each
# entry should be kept on an individual line. The IP address should
# be placed in the first column followed by the corresponding host name.
# The IP address and the host name should be separated by at least one
# space.
#
# Additionally, comments (such as these) may be inserted on individual
# lines or following the machine name denoted by a '#' symbol.
#
# For example:
#
# 102.54.94.97 rhino.acme.com # source server
# 38.25.63.10 x.acme.com # x client host
# localhost name resolution is handled within DNS itself.
# 127.0.0.1 localhost
# ::1 localhost
Примечание: файл хостс может быть пустой, это нормально, значит ничего исправлять не нужно. Текст в файле hosts бывает как на русском, так и на английском языке, это не играет роли.
После этого выберите «Файл» — «Сохранить» и сохраните исправленный хостс (он может не сохраняться, если вы запустили блокнот не от имени администратора). Также желательно после этого действия перезагрузить компьютер, чтобы изменения вступили в силу.
Как исправить хостс в AVZ
Еще один простой способ исправить hosts — использовать антивирусную утилиту AVZ (она может далеко не только это, но в рамках этой инструкции будет рассмотрено только исправление хостс).
Скачать AVZ можно бесплатно с официального сайта разработчика http://www.z-oleg.com/secur/avz/download.php (ищите в правой части страницы).
Распакуйте архив с программой и запустите файл avz.exe, после чего в главном меню программы выберите «Файл» — «Восстановление системы» и отметьте один пункт «Очистка файла hosts».
Затем нажмите «Выполнить отмеченные операции», а по завершении перезагрузите компьютер.
Утилита Microsoft Fix it для восстановления файла hosts
И последний способ — зайти на страницу http://support.microsoft.com/kb/972034/ru посвященную восстановлению файла hosts и загрузить имеющуюся там утилиту Fix it для автоматического приведения этого файла в исходное состояние.
Кроме этого, на данной странице вы найдете оригинальное содержимое файла hosts для различных операционных систем.
1. Восстановление
Для восстановления файла нужно:
Открыть файл с помощью блокнота от имени администратора.
Скопировать содержание файла из этой статьи, вставить с заменой и сохранить.
Внимание!
Файл должен открыться только через Блокнот, запущенный от имени администратора. Иначе сохранить изменения не удастся. Когда сохраняем расширение .txt в названии файла удаляем.
Хитрости измененного файла hosts
1. Некоторые вирусы для маскировки своих изменений после строк
127.0.0.1 localhost
::1 localhost
оставляют множество пробелов и только тогда дописывают строки.
Поэтому при замене содержимого выделяйте все содержимое (горячие клавиши CTRL+A).
2. Файл скрыт
Если в указанной паке нет файла, то его, возможно, скрыли и присвоили атрибут «Скрытый».
В меню Вид → Параметры→ Вид ставим флажок «Показывать скрытые файлы, папки и диски».
Теперь, когда файл появился, в свойствах файла снимаем флажок «Скрытый».
3. Нельзя отредактировать
Файлу присвоили атрибут «Только чтение». В свойствах файла снимаем соответствующий флажок.
Файлу присвоили атрибут «Только чтение»
4. Дубликаты файла hosts
В папку C: Windows System32 drivers etc помещают файл с именем hosts, но с расширением .txt (файл hosts.txt) или без расширения, как файл hosts, но с другим именем, например, host.
Дубликаты файла hosts
2. Изменение
2.1. Блокировка
Для блокировки доступа к какому-то сайту нужно в конце содержимого вписать строки
{Пропуск строки}
127.0.0.1 {несколько пробелов} {Имя блокируемого домена }
127.0.0.1 {несколько пробелов} {Имя блокируемого домена с www.}
На примере все того же ВКонтакте и Одноклассников:
Сохраняем. Проверяем свою работу, вписывая в адресную строку браузера URL-адрес этих сайтов. Сайты не открываются. Бинго!
Таким образом можно наложить блокировку на сайты компьютерных игр, сайтов-казино, порнографических сайтов и т. д.
2.2. Перенаправление
Для перенаправления проделываем все, как и раньше, но даем нужному URL-адрес другой IP.
Пример. Пусть и при входе на ВКонтакте и Одноклассники открывается сайт https://vk.com/
Пишем строки:
{Пропуск строки}
87.240.131.118 vk.com
87.240.131.118 www.vk.com
87.240.131.118 ok.ru
87.240.131.118 www.ok.ru
Перенаправление
2.3. Популярные сайты и их IP-адреса
87.240.131.118 https://vk.com/
213.180.193.3 https://ya.ru
5.61.23.5 https://ok.ru/
Для определения IP-адресов любых сайтов интернете полно сервисов. Гуглите.
hosts отказано в доступе — что делать
Если сохранить файл вы не можете и отказано в доступе. Делаем в порядке очереди, пробуя сохранить файл после каждого пункта.
Открываем в Блокноте от имени администратора.
Скопировать файл на рабочий стол. Изменить его. Файл hosts, оставшийся в папке C: Windows System32 drivers etc переименуйте на hosts.old. Скопируйте отредактированный на рабочем столе файл hosts в папку C: Windows System32 drivers etc.
Выключить антивирус. Антивирусы часто следят за тем, чтобы в этот файл не вносились изменения. Внести файл в исключения Защитника Windows. Начиная с 8 версии Windows следит, чтобы этот файл никто не изменял.
Задаем права доступа к файлу в его свойствах на вкладке «Безопасность».
Если удалить не удается все равно, зайдите в Безопасном режиме и поробуйте удалить из-под него.
Что будет, если удалить файл hosts
Ничего не будет. Разве что появятся проблемы с подключением к интернету. Во время подключения IP-адрес 127.0.0.1 придется указывать вручную. Возможно, некоторые программы будут запрашивать имя localhost, а не адрес 127.0.0.1, что создаст еще одну проблему.
И в заключение дадим вам некоторые рекомендации:
Если вы в этом деле профан, то лучше ничего не предпринимайте, а попросите помощи у квалифицированного специалиста.
Если что-то подталкивает вас внести изменения самостоятельно, то перед этим сделайте копию файла и перенесите его в другую папку. Вдруг у вас что-то не получится, то копию файла вы вернете назад.
Если вы не скопировали этот файл и уже внесли изменения, а компьютер после этого начал барахлить, то вам поможет интернет. Скачайте с сайта аналогичный файл и замените свой.
Перед тем как что-то поменять подумайте, действительно ли нужно это делать и насколько это для вас важно.
Восстановление файла hosts
Многих пользователей подвергшихся взлому интересует, где можно скачать hosts файл. Однако, искать и скачивать оригинальный hosts файл совсем не нужно. Его можно исправить самостоятельно, для этого необходимо открыть текстовым редактором и удалить все кроме строчки кроме «127.0.0.1 localhost». Это позволит разблокировать доступ к всем сайтам и обновить антивирус.
Рассмотрим более детально процесс восстановления файла hosts:
Откройте папку в которой находится данный файл. Для того чтобы долго не бродить по каталогам в поисках нужной папки можно воспользоваться небольшой хитростью. Нажмите комбинацию клавиш Windows+R, для того чтобы открыть меню «Выполнить». В открывшемся окне введите команду «%systemroot%system32driversetc» и нажмите кнопку ОК.
После того как перед вами откроется папка в которой лежит файл hosts, сделайте резервную копию текущего файла. На случай если что-то пойдет не так. Если файл hosts существует, то просто переименуйте его в hosts.old. Если файла hosts вообще нет в этой папке, то этот пункт можно пропустить.
Создайте новый пустой файл hosts. Для этого Кликните правой кнопкой мышки в папке etc и выберите пункт «Создать текстовый документ».
Когда файл будет создан его необходимо переименовать в hosts. При переименовании появится окно в котором будет предупреждение о том, что файл будет сохранен без расширения. Закройте окно с предупреждением нажатием на кнопку ОК.
После того как новый hosts файл создан, его можно отредактировать. Для этого отккройте файл с помощью программы Блокнот.
В зависимости от версии операционной системы содержимое стандартного hosts файла может отличаться.
Для Windows XP и Windows Server 2003 нужно добавить «127.0.0.1 localhost».
Windows Vista, Windows Server 2008, Windows 7 и Windows 8 нужно добавить две строчки: «127.0.0.1 localhost» и «::1 localhost».
Изменения файла hosts не самое легкое дело для новичков. Но мы надеемся, что наша инструкция помогла вам.
Рейтинг:
(голосов:1)
Предыдущая статья: Как ускорить запуск и работу Windows 7 8 10: компьютера ноутбука интернета загрузки жесткого диск программ
Следующая статья: Ошибки при установке Windows 10 проблемы зависает не запускается не найдены драйвера
Следующая статья: Ошибки при установке Windows 10 проблемы зависает не запускается не найдены драйвера
Не пропустите похожие инструкции:
Комментариев пока еще нет. Вы можете стать первым!
Популярное
Авторизация






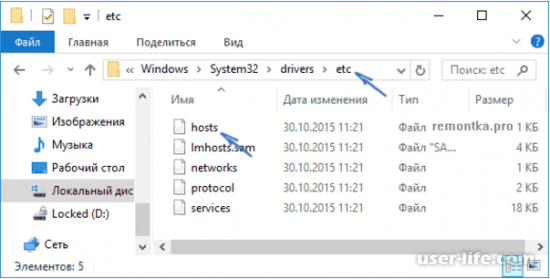
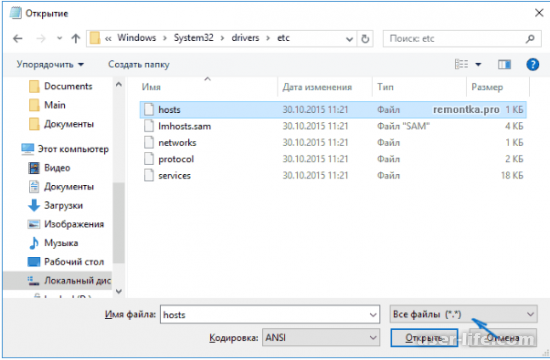
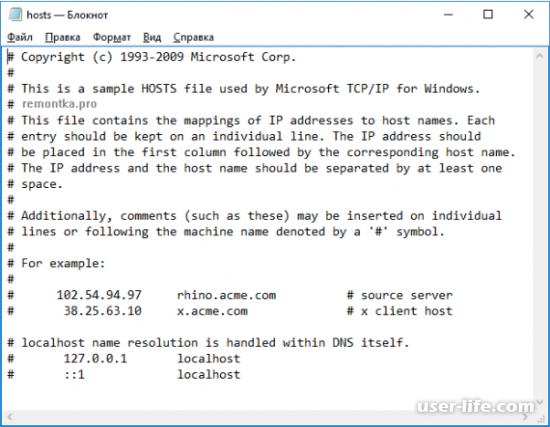
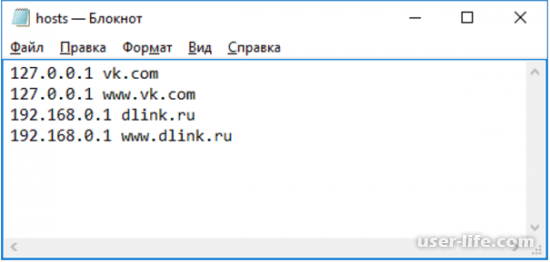




















Добавить комментарий!