Как скрыть папку в Windows 7 8 10: создать невидимую сделать найти включить показать посмотреть видеть открыть файлы

В операционной системе Windows имеются несколько возможностей для создания скрытых папок от посторонних глаз, а также вариантов включить отображение, найти, увидеть, показать и открыть скрытые файлы и папки на компьютере или флешке.
Простой, но достаточно эффективный способ. Зайдите в панель управления Виндовс 10.
Простой, но достаточно эффективный способ. Зайдите в панель управления.Затем откройте «Параметры проводника».
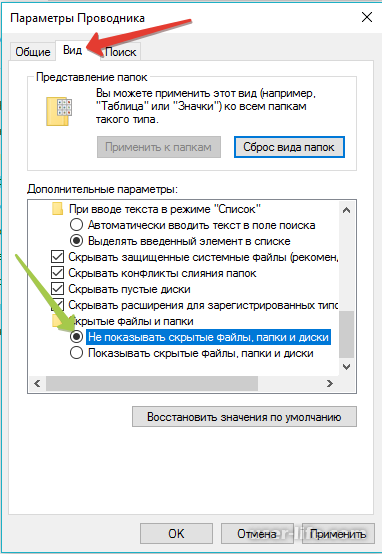
Затем примените изменение и «Ок».
Подготовительный этап выполнили. Скрываем папочку. Выберите необходимую папку. Правой кнопкой мышки кликните по ней.
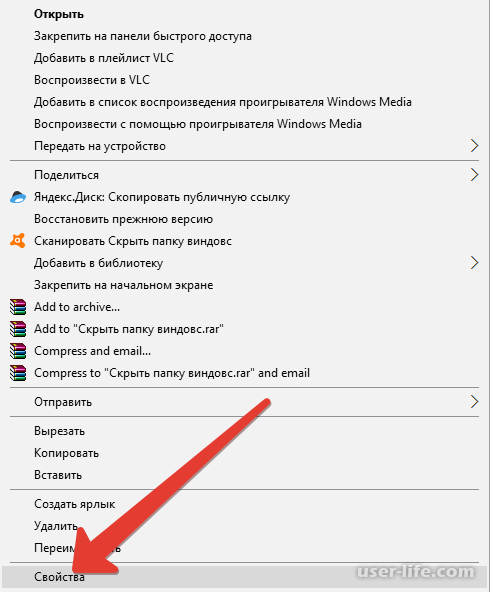
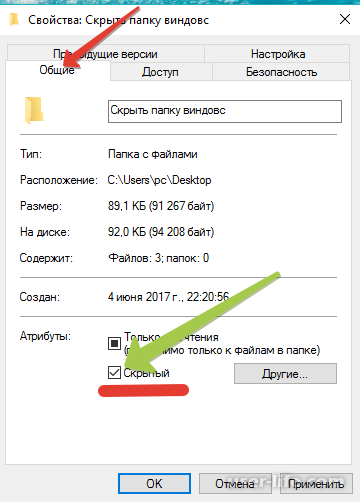
Подтвердите действие, нажав «Применить». Затем «Ок».
Папка исчезла. Стала скрытой и в поиске не отображается. Мы ее не видим.
Как видим, очень простой, быстрый и эффективный способ, рассчитанный на неопытного пользователя компьютера.
Теперь, менее известный, но более надежный вариант скрытия с использованием командной строки.
Суть метода – сделать так, чтобы Windows считала нашу папку системным файлом. Такие файлы не отображаются в проводнике, система успешно их скрывает от излишне любопытных пользователей.
На клавиатуре компа одновременно нажмите «Win» и «R».
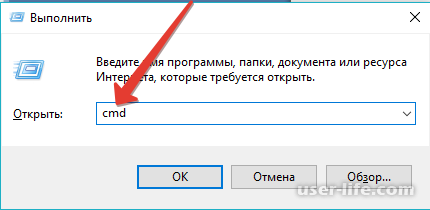
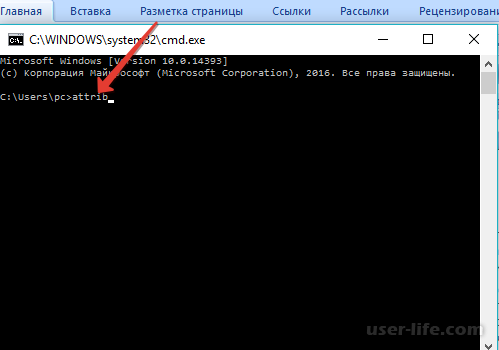
Пропишите с помощью этой команды путь к папке, которую хотите скрыть. Наша папка называется «Скрыть папку виндовс».
Где получить адрес папки, для того чтобы прописать в команде?
Откройте свойства папки.
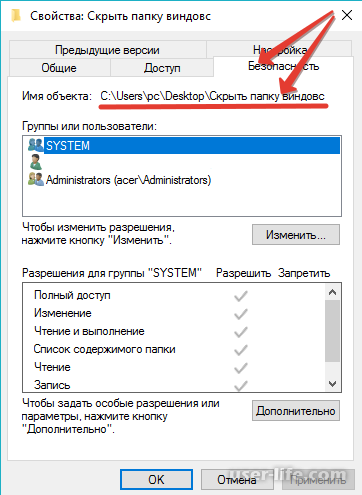
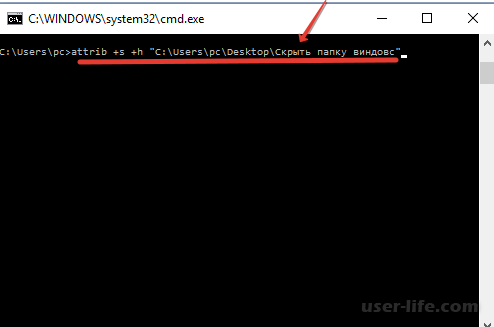
Теперь операционная система считает ее системным файлом. Системные же, файлы, Windows, чтобы случайно не удалилась важная системная информация, тщательно скрывает и защищает.
Задание успешно выполнена, наша папка полностью скрыта от посторонних глаз.
Стандартный способ скрыть папки
Операционные системы Windows XP, Windows 7 и Windows 8 (да и предыдущие ее версии тоже) предлагают способ удобно и быстро скрыть папки от ничего не подозревающих глаз. Способ прост, и если никто специально не пытается найти скрытые папки, может быть достаточно эффективным.
Вот как скрыть папки стандартным способом в Windows:
Зайдите в панель управления Windows, и откройте «Параметры папок».
На вкладке «Вид» в списке дополнительных параметров найдите пункт «Скрытые файлы и папки», отметьте «Не показывать скрытые файлы, папки и диски».
Нажмите «Ок»
Теперь, чтобы сделать папку скрытой, следует проделать следующие действия:
Кликните правой кнопкой мыши по папке, которую вы хотите спрятать и выберите в контекстном меню пункт «Свойства»
На вкладке «Общие» отметьте атрибут «Скрытый».
Нажмите кнопку «Другие…» и уберите дополнительный атрибут «Разрешить индексировать содержимое файлов в этой папке»
Примените все сделанные изменения.
После этого папка станет скрытой и не будет отображаться в поиске. Когда Вам потребуется доступ к скрытой папке, временно включите отображение скрытых файлов и папок в панели управления Windows. Не совсем удобно, но это самый простой способ скрытия папок в Windows.
Как скрыть папки с помощью бесплатной программы Free Hide Folder
Значительно более удобный способ скрыть папки в Windows — использовать для этого специальную программу Free Hide Folder, скачать которую бесплатно можно здесь: http://www.cleanersoft.com/hidefolder/free_hide_folder.htm. Не путайте эту программу с другим продуктом — Hide Folders, который также позволяет скрыть папки, но не является бесплатным.
После загрузки, простой установки и запуска программы, Вам будет предложено ввести пароль и его подтверждение. Следующее окошко — попросит ввести необязательный код регистрации (программа бесплатная и получить ключ тоже можно бесплатно), этот шаг можно пропустить, нажав «Skip».
Теперь, чтобы скрыть папку, нажмите кнопку Add в главном окне программы и укажите путь к Вашей секретной папке. Появится предупреждение о том, что на всякий случай следует нажать кнопку Backup, которая сохранит резервную информацию программы, на случай, если она будет случайно удалена, чтобы после повторной установки можно было получить доступ к скрытой папке. Нажмите «Ок». Папка исчезнет.
Теперь, скрытая с помощью Free Hide Folder папка не видна нигде в Windows — ее нельзя найти через поиск и единственный способ получить к ней доступ — снова запустить программу Free Hide Folder, ввести пароль, выбрать папку, которую нужно показать и нажать «Unhide», в результате чего скрытая папка появится в своем прежнем месте. Способ куда более эффективен, единственное — следует сохранить резервные данные, о которых просит программа для того, чтобы в случае ее случайного удаления Вы могли снова получить доступ к скрытым файлам.
Крутой способ скрыть папку в Windows
А теперь расскажу еще об одном, достаточно интересном способе скрыть папку Windows в любой картинке. Допустим, у Вас есть папка с важными для Вас файлами и фотография .
Проделайте следующие операции:
Заархивируйте всю папку с вашими файлами в архив zip или rar.
Поместите картинку с котиком и созданный архив в одну папку, лучше ближе к корню диска. В моем случае — C:user-life
Нажмите Win + R, введите cmd и нажмите Enter.
В командной строке перейдите к папке, в которой хранятся архив и фотография с помощью команды cd, например: cd C:user-life
Введите следующую команду (названия файлов взяты из моего примера, первый файл — изображение котика, второй — архив, в котором находится папка, третий — новый файл изображения) COPY /B kotik.jpg + secret-files.rar secret-image.jpg
После того, как команда будет выполнена, попробуйте открыть созданный файл secret-image.jpg — откроется все тот же котик, что был и в первом изображении. Однако, если открыть этот же файл через архиватор, или переименовать его в rar или zip, то при его открытии мы увидим наши секретные файлы.
Вот такой интересный способ, который позволяет спрятать папку в изображении, при этом фотография для не знающих людей будет обычной фотографией, а вы сможете извлечь из нее нужные файлы.
Быстрый способ скрыть папку
Переместите желанную папку с секретными документами в любую другую папку на жестком диске, после кликните по ней правой кнопкой мышки и выберите «свойства».
В верхнем меню необходимо выбрать «Общее». Поставьте галку в самом низу, где атрибуты и слово «скрытый». Нажмите ok и можете проверить. Скорее всего папка уже скрыта, но не всегда. Есть вероятность, что после такой процедуры она станет немного серее и всё.
Чтоб скрыть окончательно «серую папку», сделайте следящее: Откройте меню пуск, перейдите в панель управления, после чего найдите «параметры папок» и вам необходимой переключиться на вкладку “вид”.
Прокрутите ползунок до самого низа к разделу «Скрытые файлы и папки». Вам необходимо переключить рычажок на “не показывать скрытые файлы, папки и диски”. Поздравляю, Вы это сделали. В вашем виндовс больше никто не найдет скрытые “документы”).
Как сделать скрытую папку видимой
Конечно же можете открыть её так же, как и скрыли, а остальным я предлагаю другой интересный способ.
Скачайте программу Total Commander и откройте его. Далее, вам необходимо открыть в меню вкладку «вид», далее «расширенные настройки» и включите «Показывать скрытые файлы и папки». Вот и все! Теперь, когда вам необходимо посмотреть скрытую папку, открывайте её через программу Total Commander.
Cкрыть папку в любой windows можно через свойства в программе указанной выше. Ну это так, вдруг пригодится.
Скрытие элементов в Виндовс 7
Способ 1: Total Commander
Прежде всего, рассмотрим вариант с применением сторонней программы, а именно популярного файлового менеджера Total Commander.
Активируйте Total Commander. Переместитесь в одной из панелей в ту директорию, где расположены папка или файл. Отметьте целевой объект кликом по нему левой кнопки мышки.
Кликните по наименованию «Файлы» в меню Total Commander. В раскрывшемся списке выберите «Изменить атрибуты…».
Запускается окошко изменения атрибутов. Установите флажок около параметра «Скрытый» (h). Если вы применяете атрибуты к папке и хотите спрятать не только её саму, но и все содержимое, которое в ней находится, то в этом случае установите флажок около параметра «Обрабатывать содержимое каталогов». Затем жмите «OK».
Если же вы хотите скрыть только саму папку, а содержимое оставить доступным, например, при переходе через ссылку, то в этом случае требуется проследить, чтобы напротив параметра «Обрабатывать содержимое каталогов» флажка не было. Не забывайте жать «OK».
После выполнения указанных действий объект станет скрытым. Если в Total Commander настроено отображение скрытых элементов, то объект, к которому было применено действие, будет помечен восклицательным знаком.
Если отображение скрытых элементов в Total Commander отключено, то объекты станут невидимыми даже через интерфейс данного файлового менеджера.
Но, в любом случае, через Проводник Windows скрытые подобным образом объекты не должны быть видны, если правильно выставлены настройки в параметрах папок.
Способ 2: свойства объекта
Теперь давайте посмотрим, как спрятать элемент через окошко свойств, воспользовавшись встроенным инструментарием операционной системы. Прежде всего, рассмотрим скрытие папки.
При помощи Проводника перейдите в ту директорию, где располагается каталог, который требуется скрыть. Произведите клик по нему правой кнопкой мышки. Из контекстного перечня остановите выбор на варианте «Свойства».
Открывается окошко «Свойства». Переместитесь в раздел «Общие». В блоке «Атрибуты» поставьте флажок около параметра «Скрытый». Если вы желаете спрятать каталог максимально надежно, чтобы его нельзя было отыскать с помощью поиска, кликните по надписи «Другие…».
Запускается окошко «Дополнительные атрибуты». В блоке «Атрибуты индексирования и архивации» снимите флажок около параметра «Разрешить индексировать…». Щелкните «OK».
После возврата в окошко свойств, там тоже щелкните «OK».
Запускается окошко подтверждения изменения атрибутов. Если вы желаете, чтобы невидимость применялась относительно только каталога, а не содержимого, переставьте переключатель в позицию «Применение изменений только к этой папке». Если вы желаете прятать и содержимое, то переключатель должен стоять в позиции «К данной папке и ко всем вложенным…». Последний вариант надежнее для скрытия содержимого. Он стоит по умолчанию. После того, как выбор сделан, щелкните «OK».
Атрибуты будут применены и выбранный каталог станет невидимым.
Теперь посмотрим, как сделать скрытым отдельный файл через окно свойств, применив для указанных целей стандартные инструменты ОС. В целом алгоритм действий очень похож на тот, который был применен для скрытия папок, но с некоторыми нюансами.
Перейдите в каталог винчестера, в котором размещен целевой файл. Кликните по объекту правой кнопкой мышки. В перечне выберите «Свойства».
Запускается окно свойств файла в разделе «Общие». В блоке «Атрибуты» поставьте галочку около значения «Скрытый». Также, при желании, как и в предыдущем случае, путем перехода по кнопке «Другие…» вы сможете отменить индексирование данного файла поисковиком. После выполнения всех манипуляций жмите «OK».
После этого файл моментально будет скрыт из каталога. При этом окошко подтверждения изменения атрибутов не появится, в отличие от варианта, когда аналогичные действия применялись ко всему каталогу.
Файл скрыт из папки в проводнике Windows
Способ 3: Free Hide Folder
Но, как несложно догадаться, с помощью изменения атрибутов не составит труда сделать объект скрытым, но так же легко при желании можно отобразить его снова. Причем это свободно могут сделать даже посторонние пользователи, которые знают основы работы на ПК.
Если вам нужно не просто спрятать объекты от посторонних глаз, а сделать, так, чтобы даже целенаправленный поиск злоумышленника не дал результатов, то в этом случае поможет бесплатное специализированное приложение Free Hide Folder. Данная программа сможет не просто сделать выбранные объекты невидимыми, но и защитить атрибут скрытости от изменений паролем.
Скачать Free Hide Folder
После запуска инсталляционного файла запускается приветственное окно. Щелкайте «Next».
В следующем окне требуется указать, в какую именно директорию жесткого диска будет инсталлировано приложение. По умолчанию это каталог «Программы» на диске C. Без веской необходимости лучше не менять указанное местоположение. Поэтому жмите «Next».
В открывшемся окне выбора группы программы опять жмите «Next».
В следующем окне запускается непосредственно процедура инсталляции Free Hide Folder. Жмите «Next».
Происходит процесс установки приложения. После окончания открывается окно, сообщающее об успешном завершении процедуры. Если вы хотите, чтобы программа была сразу запущена, проследите, чтобы около параметра «Launch Free Hide Folder» стоял флажок. Жмите «Finish».
Запускается окошко «Set Password», где нужно в обоих полях («New Password» и «Confirm Password») дважды указать один и тот же пароль, который в будущем будет служить для активации приложения, а значит и для доступа к спрятанным элементам. Пароль может быть произвольным, но, желательно, максимально надежным.
Для этого при его составлении следует использовать буквы в разных регистрах и цифры. Ни в коем случае в качестве пароля не используйте свое имя, имена близких родственников или даты рождения. В то же время, нужно убедиться, что вы не забудете кодовое выражение. После того, как пароль два раза введен, жмите «OK».
Открывается окно «Registration». Сюда можно внести регистрационный код. Пусть вас это не пугает. Указанное условие не обязательно. Поэтому просто нажмите «Skip».
Лишь после этого происходит открытие основного окошка Free Hide Folder. Чтобы спрятать объект на винчестере, жмите «Add».
Открывается окошко «Обзор папок». Переместитесь в ту директорию, где располагается элемент, который нужно спрятать, выделите данный объект и нажмите «OK».
После этого открывается информационное окно, в котором сообщается о желательности создания резервной копии, защищаемого каталога. Это уже дело каждого пользователя в отдельности, хотя, безусловно, лучше подстраховаться. Жмите «OK».
Адрес выбранного объекта отобразится в окне программы. Теперь он скрытый. Об этом свидетельствует статус «Hide». При этом он скрыт также для поисковой системы Windows. То есть, если злоумышленник попытается отыскать каталог через поиск, то у него это не получится. Таким же образом в окно программы можно добавлять и ссылки на другие элементы, которые нужно сделать невидимыми.
Чтобы произвести резервное копирование, о котором уже шла речь выше, нужно отметить объект и нажать на «Backup».
Откроется окошко «Export Hide Folder Data». В нем требуется указать директорию, в которой будет размещена резервная копия в виде элемента с расширением FNF. В поле «Имя файла» впишите наименование, которое желаете ей присвоить, а затем жмите «Сохранить».
Чтобы сделать объект снова видимым, выделите его и нажмите «Unhide» на панели инструментов.
Как видим, после этого действия атрибут объекта был изменен на «Show». Это значит то, что теперь он снова стал видимым.
Его в любой момент снова можно скрыть. Для этого отметьте адрес элемента и нажмите активную кнопку «Hide».
Объект и вовсе можно удалить из окна приложения. Для этого отметьте его и нажмите на «Remove».
Откроется окно, в котором спрашивается, действительно ли вы желаете удалить элемент из списка. Если вы уверены в своих действиях, то жмите «Да». После удаления элемента, какой бы статус объект не имел, он автоматически станет видимым. При этом, чтобы при необходимости повторно его скрыть при помощи Free Hide Folder, придется снова добавлять путь, воспользовавшись кнопкой «Add».
Если вы хотите, изменить пароль для доступа к приложению, то щелкните по кнопке «Password». После этого в открывшихся окнах последовательно введите актуальный пароль, а затем дважды то кодовое выражение, на которое вы желаете его сменить.
Безусловно, использование Free Hide Folder является более надежным способом скрыть папки, чем применение стандартных вариантов или Total Commander, так как для изменения атрибутов невидимости требуется знать пароль, установленный пользователем. При попытке сделать элемент видимым стандартным способом через окно свойств атрибут «Скрытый» будет попросту неактивным, а, значит, его изменение будет невозможным.
Способ 4: использование командной строки
Скрыть элементы в ОС Windows 7 можно также при помощи командной строки (cmd). Указанный способ, как и предыдущий, не даёт возможность сделать объект видимым в окне свойств, но, в отличие от него, выполняется исключительно встроенными инструментами Windows.
Вызовите окошко «Выполнить», применив сочетание Win+R. Введите в поле такую команду:
cmd
Щелкните «OK».
Запускается окно командной строки. В строке после имени пользователя запишите следующее выражение:
attrib +h +s
Команда «attrib» инициирует установку атрибутов, «+h» добавляет атрибут скрытости, а «+s» — присваивает объекту статус системного. Именно последний атрибут исключает возможность включения видимости через свойства папки. Далее в той же строке следует установить пробел и в кавычках записать полный путь к каталогу, который нужно скрыть. В каждом случае, конечно, полная команда будет выглядеть по-разному, в зависимости от местонахождения целевого каталога. В нашем случае, например, она будет выглядеть так:
attrib +h +s "D:Новая папка (2)Новая папка"
После ввода команды жмите Enter.
Указанный в команде каталог станет скрытым.
Но, как мы помним, если понадобится снова каталог сделать видимым, обычным способом через окно свойств это сделать не удастся. Видимость можно вернуть с помощью командной строки. Для этого нужно просто вписать практически то же выражение, что и для придания невидимости, но только перед атрибутами вместо знака «+» поставить «-». В нашем случае получаем следующее выражение:
attrib -h -s "D:Новая папка (2)Новая папка"
После ввода выражения не забудьте кликнуть Enter, после чего каталог снова станет видимым.
Способ 5: изменение иконки
Ещё один вариант сделать каталог невидимым предполагает достичь этой цели путем создания для него прозрачной иконки.
Перейдите в Проводнике к тому каталогу, который следует спрятать. Кликаем по нему правой кнопкой мышки и в списке останавливаем выбор на пункте «Свойства».
В окошке «Свойства» переместитесь в раздел «Настройка». Щелкните «Сменить значок…».
Запускается окошко «Сменить значок». Просматривайте представленные иконки и среди них ищете пустые элементы. Выберите любой такой элемент, выделите его и щелкните «OK».
Вернувшись в окно «Свойства» щелкните «OK».
Как видим в Проводнике, значок стал абсолютно прозрачным. Единственная вещь, которая выдает, что здесь находится каталог – это его наименование. Для того, чтобы его спрятать, проделайте следующую процедуру. Выделите то место в окошке Проводника, где расположен каталог, и щелкните по клавише F2.
Как видите, наименование стало активным для редактирования. Зажмите клавишу Alt и, не отпуская её, наберите «255» без кавычек. Затем отпустите все кнопки и щелкните Enter.
Объект стал полностью прозрачным. В том месте, где он расположен, просто отображается пустота. Конечно, достаточно кликнуть по нему, чтобы перейти внутрь каталога, но нужно ещё знать, где он располагается.
Данный способ хорош тем, что при его использовании не нужно заморачиваться с атрибутами. А, кроме того, большинство пользователей, если они будут стремиться отыскать на вашем компьютере скрытые элементы, вряд ли подумают, что был применен именно такой метод сделать их невидимыми.
Скрываем папку в Windows 7, XP, 8, 10, Vista
По умолчанию на компьютере с этими системами некоторые системные файлы являются скрытыми и мы уже можем сделать любую папку или файл невидимым. Для этого достаточно кликнуть правой кнопкой мыши, выбрать Свойства, поставить галочку Скрытый и нажать ОК. После этого вылезет еще одно окно, в котором будет спрашиваться, хотите ли вы применить это действие только к папке или ко всем вложенным файлам. Теперь этот документ нельзя будет увидеть, даже после перезагрузки.
Если вы хотите скрыть папку или файл для другого пользователя конкретной учетной записи, то делаем правый клик, далее на пункт Безопасность, выбираем нужную УЗ, жмем Изменить и там уже ставим запрет на выполнение каких-либо действий. Запрет доступа к файлам для других пользователей
Как показать скрытые папки в Windows
Заходим в Панель управления — Оформление и персонализация — Параметры папок.
Переходим на вкладку Вид, опускаемся вниз и ставим кнопку: Показывать скрытые файлы, папки и диски.
Эти манипуляции позволят отобразить то, что мы скрыли до этого, то есть вернуть обратно их первоначальный вид, правда не совсем тот, что был, ведь они визуально будут отличаться от всех остальных, потому, как стали полупрозрачными. И их всегда теперь можно отличить.
Скрыть папку через командную строку
Сейчас мы с вами на глазах будем становиться продвинутыми юзерами. Рекомендую нажать Пуск и в строке поиска написать: Командная строка. После того, как она нашлась делаем Right Click мышкой по ней и выбираем: Запуск от имени администратора.
Откроется консоль и в ней мы пишем: attrib +h «путь к папке». Чтобы скопировать путь к файлу, зажимаем Shift затем Копировать как путь. Полная картина будет такая:
attrib +h "C:UsersАлександрDesktopНовая папка" - Скрыть папку
attrib -h "C:UsersАлександрDesktopНовая папка" - Сделать видимой
А можно поступить следующим образом:
attrib +h +s "C:UsersАлександрDesktopНовая папка"
Но в этом случае через панель управления снять атрибут Скрытый уже не выйдет, так как file мы сделали системным. Вернуть все обратно поможет обратная команда, только вместо плюса, ставим минус перед h и s.
Дополнительно
Если вы хотите скрыть папку или файлы на флешке или съемном жестком диске, то следует понимать, что это будет применимо только на вашем ПК или ноутбуке. Если при подключении их к другой машине окажется, что там включено отображение скрытых файлов, то все конечно же будет видно.
Как увидеть скрытые папки в Windows
Для того, чтобы показать скрытые папки или файлы в Windows, необходимо включить в операционной системе отображение скрытых папок и файлов. Это можно сделать из «Панели управления» или из любой папки. В папке нужно будет нажать на кнопку меню «Упорядочить» => «Параметры папок и поиска».
После этого будет открыто окно «Параметры папок», в котором нужно будет открыть вкладку «Вид», а в поле «Дополнительные параметры» активировать пункт «Показывать скрытые файлы, папки и диски». Затем нажмите на кнопку «ОК» или «Применить» => «ОК».
После этого вы можете снова увидеть скрытые папки.
Как сделать видимыми скрытые папки
После того, как на компьютере был включен показ скрытых папок и файлов, вы можете открыть скрытые папки и файлы, для того, чтобы сделать их снова видимыми.
Для того, чтобы отобразить скрытые папки, необходимо будет кликнуть правой кнопкой мыши по скрытому файлу или скрытой папке. Такие скрытые папки или скрытые файлы будут отображаться в полупрозрачном виде.
В окне «Свойства», во вкладке «Общие» нужно будет снять флажок напротив пункта «Скрытый», а затем нажать на кнопку «ОК».
Если это была скрытая папка, то тогда еще в следующем окне нужно будет нажать на кнопку «ОК».
Внимание! После того как вы закончите операции со скрытыми папками или файлами, не забудьте снова активировать пункт «Не показывать скрытые папки, файлы и диски».
Как создать невидимую папку
Для начала необходимо будет создать новую папку, или использовать уже существующую. Папку, которую вы будете делать невидимой, передвиньте с центра к краю экрана монитора, чтобы она не находилась в рабочей части монитора.
Для того, чтобы сделать папку невидимой, необходимо кликнуть по ней правой кнопкой мыши, а потом нажать на пункт контекстного меню «Переименовать». На клавиатуре нажмите и удерживайте клавишу «Alt», а на цифровом блоке введите поочередно цифры «255». После этого на «Рабочем столе» вы увидите папку без имени. Эта папка еще не скрыта.
Далее нажмите правой кнопкой мыши на папку без имени, а в контекстном меню выберите пункт «Свойства».
Затем открывается окно «Свойства». В этом окне во вкладке «Настройка», необходимо нажать на кнопку «Сменить значок…».
В открывшемся окне «Сменить значок для папки», в поле «Выберите значок из следующего списка» нужно будет найти свободное пространство с прозрачными значками, а затем кликнуть по такому прозрачному значку. После этого в обоих окнах нажмите на кнопку «ОК».
Папка исчезает с «Рабочего стола», эта папка стала невидимой.
У этого способа есть недостатки. Такая невидимая папка будет заметна при перетаскивании другой папки или файла через это место, или при выделении этой части экрана монитора.
Невидимую папку также можно будет увидеть с помощью Проводника. Откройте в Проводнике папку Рабочий стол. В этой папке вы увидите папку с прозрачным значком, которую вы можете открыть для того, чтобы посмотреть содержимое невидимой папки.
Как сделать невидимую папку скрытой папкой
Для того, чтобы невидимая папка не была заметна при наведении курсора мыши на область экрана, или в папке в Проводнике, невидимую папку можно сделать скрытой. В результате, у спрятанной папки будет дополнительная защита от обнаружения.
Подведите курсор мыши к месту расположения невидимой папки, щелкните правой кнопкой мыши.
Выберите в контекстном меню «Свойства».
В окне «Свойства: имя папки», во вкладке «Общие», в разделе «Атрибуты» поставьте галку напротив пункта «Скрытый», а потом нажмите на кнопку «ОК».
Невидимая папка станет скрытой и не будет выделяться при наведении курсора мыши на место расположения папки на Рабочем столе.
Как сделать невидимую папку видимой
В том месте, где находится невидимая папка, кликните по невидимой папке правой кнопкой мыши. После этого откроется контекстное меню. В контекстном меню нужно нажать на пункт «Свойства».
В окне «Свойства» откройте вкладку «Настройка», а затем нажмите на кнопку «Сменить значок…». В окне «Сменить значок для папки» выберите значок папки, а потом в обоих окнах нажмите на кнопку «ОК».
После этого невидимая папка становиться видимой, только она пока не имеет имени.
Для того, чтобы дать имя папке, нажмите на папку правой кнопкой мыши, а в контекстном меню выберите пункт «Переименовать». Затем дайте этой папке новое имя.
Продвинутый способ
В этом способе нужно запаковать папку и картинку в архив. Изменить программу для открытия по умолчанию и поменять значок. При двойном щелчке будет открываться изображение, а при открытии с помощью архиватора откроется спрятанная папка.
Перед этим следует подготовиться. В параметрах папок сделайте невидимым расширения если их видно.
Теперь найдите любую, обычную картинку. Выделите её вместе с папкой и создайте архив.
Затем переименуйте его под название изображения и зайдите в свойства. Здесь нужно будет изменить приложение с помощью которого будет открываться архив.
Выберите приложение, которым вы обычно открываете изображения.
Половина дела сделано, но значок выглядит неестественно. Нужно это исправить. Скачайте утилиту для изменения значков и запустите. Она не требует установки. Перейдите в расширение файлов.
Войдите в категорию иконок.
Здесь в поиске введите расширение вашего архива. У меня ZIP.
Теперь выберите иконку, которая отображается у остальных изображений.
Должно получиться примерно как у меня. Теперь, чтобы попасть в скрытую папку, выберите в контекстном меню >> открыть с помощью >> проводник Windows (или архиватором). При простом открытии будет показываться картинка.
Но к сожалению есть 2 недостатка:
Иконка и программа для открытия меняется у всех архивов с определенным расширением.
Тип файла не скрывается в свойствах.
Если вам не будут мешать эти недостатки, то смело пользуйтесь.
Программа Запретный файл
Эта программа не скрывает, а шифрует папку тем самым обеспечивает надёжную защиту информации. Очень удобно и можно использовать в связке с другими способами. Главное не забыть пароль для расшифровки.
Получить доступ можно будет только с помощью пароля и этой программы. Если вы его забудете, то навсегда потеряете файлы.
Я покажу пример использования на своей папке (sitemozg). Скачайте её и распакуйте архив. Запустите исходник. Перед вами появится окно, в котором нужно указать путь к папке.
Укажите путь.
Теперь введите пароль и поставьте галочку для удаления исходного файла. Выполните шифрование.
Так как программа не требует установки то, её можно хранить на флешке.
Ко всем файлам хранящимся в этой папке добавится расширение .ciphered.
Процесс открытия так же прост. Запустите программу и во вкладке «Расшифровка» укажите путь до папки, а затем введите пароль. Нажмите «Расшифровать».
Расшифровка
Затем зайдите в неё и вы увидите, что расширение (.ciphered) пропало и можно спокойно работать с файлами. Не забудьте снова зашифровать когда закончите работу.
Как скрыть папку в Windows 8
Выполните такие действия:
Нажмите «Пуск»-«Параметры» (значок шестеренки)-«Панель управления»;
Выберите «Оформление»;
Отмечаем: «Не отображать», «Скрывать защищенные»;
Другой способ который хотел показать, на мой взгляд поинтересней. По той причине, что даже если скрытые файлы будут показаны в системе, нашу папку все равно не будет видно. Так же переходим в свойство объекта, во вкладке настройка, жмем на пункт сменить значок.
В списке выбираем невидимый знак, не бойтесь вы его сразу обнаружите, нажимаем ok.
Как видим, при выделении наш объект засвечивается. Вы спросите, а как скрыть имя файла? А очень просто. Нажимаем переименовать файл в контекстном меню, которое вызывается нажатием правой кнопкой мыши по папке, удаляем имеющее имя, далее зажав клавишу alt вводим на цифровой клавиатуре цифру 255, которая способствует вводу символа пробел в имя, а как мы знаем пробел является невидимым символом.
Вот мы и перешли к самому интересному способу, данный метод даже не скрывает объект, а можно сказать шифрует его визуально.
У нас имеется папка под названием "папка с файлами", находится она в корне диска С:, в ней есть два документа, которые не должны видеть посторонние.
Первым делом нужно добавить папку в архив, с помощью программы winrar или 7zip.
Следующим шагом будет создание новой папки в которую будет помещен наш архив и любая картинка, которая послужит так называемой визуальной шифровкой. В моем случае, это изображение с веселым кроликом. Папку я создал в директории диска С: назвал "Секретная папка" поместив в неё архив и картинку с изображением кролика.
Теперь нам потребуется вызвать командную строку. Для это переходим в меню пуск и в поиске набираем cmd. Запускаем найденный файл, желательно от имени администратора.
Вводим путь к секретной папке, в которой хранится архив и картинка, нажимаем enter. Далее вводим команду copy /В Кролик.jpg + Папка-с-файлами.rar веселый-кролик.jpg, где
Кролик.jpg - имя файла с изображением нашего кролика.
Папка-с-файлами.rar - наш созданный архив.
веселый-кролик.jpg - созданное изображение с помощью данной команды, в котором зашифрована наши данные.
Внимание: не допускается писать имена файлов с пробелами, так что при создании архива, убедитесь, что имя указано без пробелов.
Скопировано
При открытии созданного файла, открывается картинка веселого кролика.
Но если открыть это же изображение с помощью активатора, то мы увидим наши скрытые файлы, которые можно сказать вшиты в наше изображение. А об этом, знаете только вы и никто не догадается, что в картинке хранятся еще и файлы.
Как скрыть папку на компьютере в windows 7 с помощью лайфхака
Чтобы скрыть папку данным способом нам так же не потребуются дополнительные программы, мы с вами сможем скрыть папку на компьютере с помощью небольшой хитрости.
И так, приступим.
Шаг 1. Создаём на рабочем столе новую папку, или выбираем Вашу существующую папку.
Шаг 2. Нажимаем правой кнопкой мыши на вновь созданной папке, выбираем пункт Переименовать, зажимаем на клавиатуре клавишу Alt, удерживая клавишу Alt, набираем 0160 на дополнительной цифровой клавиатуре, отпускаете зажатую клавишу Alt и нажимаем клавишу Enter. У нашей папки пропало название, но папку все еще видно. Далее что нам необходимо с этой папкой сделать, это изменить заначек этой папки. Идем далее.
Шаг 3. Нажимаем правой кнопкой мыши на нашей папке без названия, далее выбираем в контекстном меню Свойства, в открывшемся окне идем в верхнем меню — Настройка
Нажимаем на кнопку Сменить значок. Прокручиваем вправо предложенные нам ярлыки, ищем нужный нам прозрачный значок, в нашем случае это пустая область, выбираем его левой кнопкой мыши, далее нам нужно нажать на кнопку ОК, как показано на рисунке ниже.
Шаг 4. Нажмите на кнопку ОК в окне. Смотрим наша папка пропала с рабочего стола.
Нажмите в том месте где была Ваша папка, у вас выделится область на рабочем столе, это и есть наша скрытая папка на рабочем столе.
КАК СКРЫТЬ ИЛИ ПОКАЗАТЬ СКРЫТЫЕ ДОКУМЕНТЫ И ПАПКИ В WINDOWS 10 С ПОМОЩЬЮ ПРОВОДНИКА
Этот метод позволяет быстро и просто скрыть паки или найти ранее скрытые при помощи стандартного инструментария Проводника Windows.
В опциях Виндовс уже заложены возможности для защиты файлов и папок. Более того, файлы, от которых зависит нормальное функционирование операционной системы, по умолчанию сделаны невидимыми, чтобы неопытные пользователи по незнанию либо случайно их не удалили.
Удаление системных файлов приведет к нарушениям в работе Виндовс или даже выведет из строя компьютер. Поэтому системные файлы защищены от несанкционированного удаления и некомпетентного редактирования.
Если проявляют интерес к вашим личным и деловым сведениям неопытные пользователи, для защиты информации достаточно просто сделать важные документы или папки целиком невидимыми в Проводнике Windows и на Рабочем столе.
Для этого выполните следующую процедуру:
Выделите нужную директорию или файл при помощи мыши (щелкните по ней).
Нажмите правую кнопку мыши. Откроется контекстное меню.
Нажмите на кнопку «Свойства».
Во вкладке «Общие» поставьте галочку в чек-боксе с подписью «Скрытый».
После этого нажмите на кнопку «Другие». Откроется интерфейс «других» настроек. Снимите галочку в чек-боксе «Разрешить индексирование».
Подтвердите новые установки нажатием кнопки «Применить». Поскольку в папке находятся файлы, система потребует еще одно подтверждение, появится интерфейс с запросом на настройку дополнительных свойств.
Уточнение. Запрет на индексацию необходим для того, чтобы скрытые папки невозможно было найти при помощи функции Поиска по компьютеру.
Например, если злоумышленник знает имя файла, без запрета на индексацию он сможет обнаружить невидимый в менеджере файлов документ просто запустив «Поиск».
Подтвердите изменения нажатием кнопки «ОК».
Но и это еще не все. После такой процедуры папки станут полупрозрачными, но все-таки останутся заметными в Проводнике.
Чтобы сделать папки и файлы в Проводнике Windows и на Рабочем столе полностью невидимыми, необходимо внести еще кое-какие изменения в настройках.
Откройте проводник.
Зайдите в меню «Файл».
Выберите пункт «Изменить параметры папок и поиска».
Откройте выкладку «Вид».
Найдите в списке пункт «Не показывать скрытые файлы, папки и диски» и поставьте в чек-боксе напротив галочку.
Подтвердите новые установки нажмите кнопку «Применить» и «ОК».
ne pokazyvat skrytye papki
Теперь простым глазом увидеть скрытые папки и документы не получится.
Предупреждение! Эти методы защиты пригодны для случаев, когда потенциальными интересантами могут оказаться люди, не являющимися айти-специалистами и продвинутыми пользователями.
Это всё потому что, любой компьютерщик без проблем нейтрализует вашу защиту при помощи обычных средств Проводника Windows 10.
Для того, чтобы обеспечить гарантированную защиту от вмешательства более изощренных граждан, рекомендуется обратиться к возможностям специального программного обеспечения.
А если самому понадобится вернуться к этим спрятанным документам? Как найти скрытую папку или другие файлы?
КАК НАЙТИ СКРЫТУЮ ПАПКУ В WINDOWS 10
Чтобы невидимые объекты в Проводнике сделать доступными, необходимо повторить перечисленные выше процедуры и поставить галочку «Показывать скрытые папки, файлы и диски».
Уточнение. Указанные способы как сделать скрытую папку в Windows 10 и как отображать скрытые папки относятся к бытовому уровню кибербезопасности и не защитят информацию от проникновения более продвинутых граждан.
Базовый функционал Виндовс позволяет создавать несколько пользователей для одной операционной системы и назначать для каждого индивидуальный пароль доступа.
Задать пароль для входа в систему от имени пользователя – это такой глобальный способ сделать недоступной для посторонних абсолютно всю информацию, находящуюся в библиотеках, относящихся к этому пользователю.
Однако и это способ не является полностью надежным. Проблема в том, что в интернете можно найти подробные инструкции, как сбросить забытый или неизвестный пароль от Windows и как войти в систему не зная пароля.
Поэтому надежнее все-таки обезопасить секретные документы, сделав их незаметными.
КАК СКРЫТЬ ПАПКУ В WINDOWS 10 ЧЕРЕЗ РЕДАКТОР РЕЕСТРА И КОМАНДНУЮ СТРОКУ
Если вы не являетесь компетентным айтишником или очень продвинутым пользователем ПК, настоятельно не рекомендуем производить какие-либо операции в Реестре и запускать символьные директивы через Командную строку.
Малейшие ошибки могут привести к непоправимым последствиям – вы можете лишится своего компьютера, как минимум временно.
К счастью, настала эпоха развитых цифровых технологий. Особой необходимости применять программный код для управления вычислительными машинами давно уже не требуется.
Повсеместно применяется принцип Plug-And-Play – «включил и все заиграло само».
Читайте дальше и вы узнаете, как безопасно редактировать Реестр и настройки операционной системы Windows без использования командной строки и символьных директив при помощи прямого компьютерного кода.
КАК СДЕЛАТЬ ФАЙЛЫ НА WINDOWS СИСТЕМНЫМИ И НЕВИДИМЫМИ ПРИ ПОМОЩИ ПРОГРАММЫ TOTAL COMMANDER
Альтернативный файловый менеджер Total Commander обладает расширенным функционалом и многим пользователям кажется более удобным, чем стандартный Проводник Windows.
Скачать и установить Total Commander можно совершенно бесплатно, например здесь.
После установки программы откройте меню «Файл» и выберите пункт «Изменить атрибуты».
В открывшемся интерфейсе настроек можно выбрать свойства «Скрытый» или «Системный».
Не забудьте установить точную дату изменения свойств папки, иначе ничего не получится.
Небольшие уточнения и разъяснения.
Если вы назначите атрибут «Скрытый», то файлы и папки станут невидимыми, как описано в предыдущих разделах.
Сделать их видимыми и получить к ним доступ можно будет в меню Проводника Windows.
Если же выбрать атрибут «Системный», то просто так через меню Проводника сделать скрытые файлы или папки уже не получится. Для открытия к ним доступа понадобятся либо специальное программное обеспечение, или вмешательство в Реестр или обращение к Командной строке. Что, как вы помните, доступно только для продвинутых пользователей и опытных компьютерщиков.
То есть, описанный способ, как создать скрытую папку В Windows 10 при помощи программы Total Commander (либо какой-либо другой), является более надежным и безопасным, чем через Проводник.
Кстати, если вы пользуетесь облачным хранилищем OneDrive, появились новые возможности и функции. Теперь можно файлы и папки, хранящие в облаке, сделать видимыми в Проводнике Windows, но при этом не загружать их на жесткий диск компьютера и не переполнять память.
Кроме того, для обычных пользователей теперь доступна опция защиты файлов и папок в облаке OneDrive от случайного удаления и вирусных заражений.
Ранее эта опция была доступна только на бизнес-аккаунтах.
ОЧЕНЬ ПРОСТОЙ СПОСОБ КАК СДЕЛАТЬ СКРЫТУЮ ПАПКУ В WINDOWS БЕЗ ПРОГРАММ, ИЗМЕНЕНИЯ НАСТРОЕК ПРОВОДНИКА И РЕДАКТИРОВАНИЯ РЕЕСТРА
Такой довольно «детский» способ, как сделать невидимую папку в Виндовс 10 и спрятать ее от чужих глаз.
Откройте интерфейс «Свойства папки».
Переключитесь во вкладку «Настройки».
Нажмите на кнопку «Сменить значок». Выберите пустой значок или любое пустое место в списке иконок.
После этого иконка папки не будет отображаться в Проводнике.
Но это еще не все. Теперь необходимо сделать невидимым имя файла.
Выделите имя файла или папки.
Нажмите функциональную клавишу F2. Откроется поле редактирования имени файла.
Нажмите и удерживайте клавишу Alt и введите в поле имени файла цифры 255.
Нажмите клавишу Enter.
После этой несложной процедуры в Проводнике не будет видно ни иконки, ни имени файла.
Вот такой необычный способ как в Виндовс 10 спрятать папку. Как это работает, не очень понятно. Но ведь работает же.
КАК СДЕЛАТЬ СКРЫТУЮ ПАПКУ В WINDOWS 10 ПРИ ПОМОЩИ БЕСПЛАТНОЙ ПРОГРАММЫ
Существуют особые приложения, предназначенные конкретно для защиты и сокрытия документов на жестком диске Windows. Ниже вы увидите список неплохих программ, при помощи которых можно как сделать папки на Windows срытыми и невидимыми, так и увидеть скрытые папки, когда это понадобится.
Wise Folder Hider. Преимущества – можно добавить пароль на папку и сделать незаметными файлы на USB-накопителях. Бесплатная лицензия.
WinMend Folder Hidden. Программа с простым и удобным интерфейсом. Возможность сокрытия и восстановления файлов и каталогов. Поддержка работы с внешними дисками. Защита доступа при помощи назначения пароля. Распространяется бесплатно.
Hide Folders. Условно-бесплатная с пробным периодом. Преимуществ – можно управлять сокрытием и восстановлением доступа к папкам в уделенном режиме через интернет. Недостаток – после окончания пробного периода придется покупать лицензию, чтобы получить доступ к спрятанным документам.
Можете использовать для скрытия папки в Windows любой из приведенных здесь способов.
Рейтинг:
(голосов:1)
Предыдущая статья: Как проверить работоспособность видеокарты на компьютере Windows (программы онлайн)
Следующая статья: Разгон видеокарты Nvidia Geforce (Нвидиа)
Следующая статья: Разгон видеокарты Nvidia Geforce (Нвидиа)
Не пропустите похожие инструкции:
Комментариев пока еще нет. Вы можете стать первым!
Популярное
Авторизация






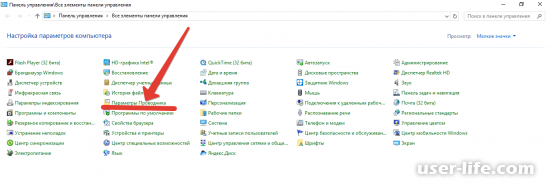








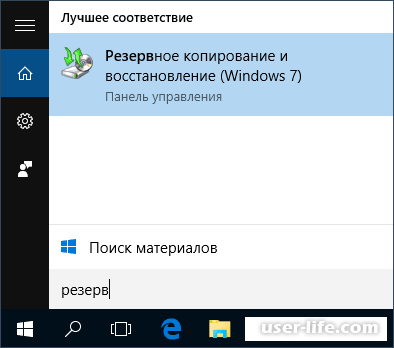



















Добавить комментарий!