Как открыть ZIP файл папку архива

Всем привет! Одним из самых распространённых форматов для архивов на сегодняшний день является именно «ZIP». Итак, в рамках данного материала мы разберём десятку программ и способов, которые позволяют разархивировать архивы в формате «ЗИП».
Существует четыре типа инструментов, которые позволяют извлекать документы из архивов в формате «ZIP». Это:
• Специальные сайты в интернете.
• Утилиты для архивирования.
• Файловые менеджеры
• Интегрированные в операционную систему инструменты.
Итак, в рамках данного материала мы не будем затрагивать веб-ресурсы, которые позволяют извлекать файлы из архивов, но поговорим про остальные три метода. Итак, давайте приступим.
Метод 1 – WinRAR
Наверное самым известным на сегодняшний день архиватором является «WinRAR». Конечно, по началу он мог взаимодействовать только с собственным форматом «РАР», однако позднее, когда программу начали обновлять, её функциональность значительно расширилась и на сегодняшний день данный архиватор может взаимодействовать с большинством популярных форматов архивов. Собственно, в том числе и формат «ЗИП».
Скачать архиватор «WinRAR» с официального сайта
1) Для начала скачайте, установите и запустите данный архиватор. После откройте меню «Файл» и выберите там пункт «Открыть архив».
2) После этого откроется интегрированный в данный архиватор файловый менеджер. При помощи проводника отыщите необходимый архив на одном из накопителей, кликните по нему левой клавишей мыши и выберите «Открыть».
3) Все документы, которые были «запакованы» в этот архив отобразятся в виде обычных документов внутри файлового менеджера «WinRAR».
4) Для того, чтобы разархивировать данный каталог кликните по клавише «Извлечь».
5) После этого откроется небольшое окно с конфигурацией распаковки архива. Здесь в правой области окна будет располагаться адресная строка, в которой вам потребуется прописать путь к папке, в которую вы хотите распаковать все файлы. После этого путь к директорию, в которую будет распакован архив отобразится в графе «Путь для извлечения». После того, как вы указали верный путь к папке, кликните по клавише «ОК».
6) Собственно, после этого архив будет распакован, а все файлы из него перенесены в указанную вами ранее директорию.
Метод 2 - 7-Zip
Так же одним из самых популярных архиваторов на сегодняшний день является «7-Zip». Следует отметить, что не смотря на своё название, умеет он взаимодействовать не только с архивами в формате «ЗИП». А распаковать архив при помощи данной программы так же достаточно просто.
Скачать архиватор «7-Zip» с официального сайта
1) Для начала запустите данный архиватор. Сразу же откроется интегрированный в него проводник, при помощи которого вам потребуется отыскать нужный архив.
2) Проследуйте в каталог, в котором располагается требуемый архив и кликните по нему ЛКМ. После нажмите на кнопку «Извлечь».
3) После этого откроется небольшое окошко, в котором будут описаны параметры разархивации. По умолчанию директория, в которую будут перемещены все распакованные файлы соответствует той, в которой находится непосредственно архив. Находится путь к данной директории в строке «Распаковать в». В случае, если вы хотите распаковать архив в другую директорию, то кликните по пиктограмме в виде многоточия в этом же поле.
4) После этого откроется меню «Обзор папок». Здесь вам необходимо отыскать папку, в которую требуется распаковать архив, кликнуть по ней ЛКМ и нажать на «ОК».

5) Теперь в строке «Распаковать в» будет отображаться путь к той директории, которую вы указали при предыдущем шаге. Для того, чтобы запустить процесс распаковки архива кликните по клавише «ОК».
6) Собственно, теперь вам потребуется немного подождать и после этого указанный архив будет распакован в отмеченную папку.
Метод 3 – IZArc
И ещё один архиватор в нашем списке. Хотя он менее популярен, чем описанная ранее пара программ, но по своей функциональности он практически ни в чём не уступает. Для распаковки архива при помощи данной программы сделайте следующее:
Скачать архиватор «IZArc» с официального сайта
1) Для начала запустите архиватор и кликните по клавише «Открыть».
2) После этого откроется файловый менеджер вместе с окном «Открыть архив…». Здесь вам потребуется отыскать на диске требуемый архив, кликнуть по нему ЛКМ и нажать «Открыть».
3) Теперь все документы, которые хранятся в данном архиве будут отображены в рабочей области данной программы. Для продолжения нажимаем «Извлечь».
4) После этого, как и в предыдущих архиваторах, откроется меню с конфигурацией извлечения. Собственно, в основном здесь ничего сложного нет, поэтому при желании вы можете подкорректировать всё самостоятельно. Так же в поле «Извлечь в» отобразится адрес папки, в которую архив будет распаковываться. В случае, если вы захотите его поменять, то вам потребуется кликнуть по пиктограмме в этом же поле для указания другого места разархивации.
5) Как и в случае с предыдущей программой, запустится файловый менеджер, в котором вам потребуется отметить требуемую директорию и кликнуть по клавише «ОК».
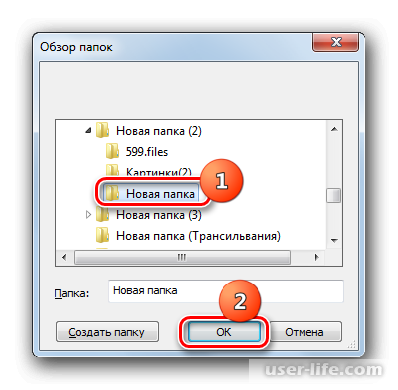
6) Собственно, если вы сделали всё верно, то после этого в поле «Извлечь в» отобразится та директория, которую вы указали на предыдущем шаге. Как только все необходимые параметры выставлены, осталось лишь кликнуть по клавише «Извлечь».
7) После этого вам останется лишь немного подождать и все документы из отмеченного архива будут извлечены в указанную ранее директорию.
Метод 4 - ZIP Archiver
И очередной архиватор в нашем списке называется достаточно просто – «ZIP Archiver». Поддерживает он не так много форматов как описанные ранее варианты (ZIP, RAR, TAR и 7Z), но его функциональности вполне хватает для распаковки архива в формате «ЗИП».
Скачать архиватор «ZIP Archiver» с официального сайта
1) Для начала запустите программу. После этого переключитесь во вкладку «Открыть» и уже там выберите пункт «Open Archive».
2) После этого откроется системный файловый менеджер, при помощи которого вам потребуется указать архив, который нужно распаковать. Для этого кликните по нему ЛКМ и после нажмите на кнопку «Открыть».
3) После этого все файлы, которые хранятся в архиве отобразятся в рабочей области программы в формате списка. Для того, чтобы распаковать данный архив потребуется нажать на кнопку «Распаковать все».
4) После этого откроется системный файловый менеджер. Здесь вам потребуется указать директорию, в которую будет распакован указанный ранее архив. После этого кликните по клавише «Выбор папки» для подтверждения.
5) Теперь осталось лишь немного подождать и все документы из архива будут извлечены в отмеченную ранее папку.
Метод 5 – HaoZip
Очередной архиватор в нашем списке представлен китайской командной разработчиков и называется «HaoZip». По своей функциональности и инструментарию он может сравнится с «ВИНРАР» и «7-ЗИП», а в некоторых моментах даже умудряется превосходить их.
Скачать архиватор «HaoZip» с официального сайта
1) Для начала запустите программу. Вы попадёте в диспетчер файлов, который разработчики интегрировали непосредственно в утилиту. При помощи данного диспетчера файлов вам потребуется переключиться к директории, в которой хранится необходимый вам архив. После этого отметьте его кликом левой клавишей мыши и нажмите на панели инструментов «Extract».
2) После этого запустится окно с конфигурацией распаковки архива. В поле Destination path…» будет указана исходная директория, из которой вы и указали данный архив (после распаковки все файлы их архива будут перемещены туда). При желании папку, в которую будет распаковываться архив можно изменить.
Для этого просто перейдите к директории, в которую хотите распаковать данный архив при помощи файлового менеджера, который находится на правой панели меню распаковки. После того, как вы найдёте нужную папку по ней нужно кликнуть левой клавишей мыши. Как вы можете заметить, после этого адрес в графе «Destination path…» поменялся, а это значит, что теперь все файлы будут перенесены в выбранную папку. Для того, чтобы запустить процесс разархивации кликните по клавише «ОК».
3) Собственно, остаётся лишь немного подождать и все файлы будут перенесены в отмеченную папку. После этого откроется системный файловый менеджер, который автоматически переадресует вас к папке, в которой хранятся все распакованные элементы.
Следует отметить, что у данного архиватора всё же есть один минус – это отсутствие перевода на русский язык. Есть китайский и английский варианты интерфейсов, но для русскоязычных пользователей, к сожалению перевода не сделали.
Метод 6 – PeaZip
И ещё один архиватор в нашем списке так же называется весьма незамысловато – «PeaZip». Он поддерживает работу более чем со 180 форматами архивов, что приравнивает его к «ВИНРАР» и «7-ЗИП». По функциональности он так же от них не отстаёт, что не может не радовать.
Скачать архиватор «PeaZip» с официального сайта
1) После запуска архиватора откройте меню «Файл» и там укажите пункт «Открыть архив».
2) После этого по стандарту запустится файловый менеджер, в котором вам потребуется указать нужный архив, после чего кликнуть по нему ЛКМ и нажать «Открыть».
3) Теперь в рабочей области программы отобразятся все файлы, которые содержаться в данном архиве. Для разархивации вам нужно кликнуть по клавише «Извлечь»
4) После этого откроется привычное нам окно с конфигурацией. В графе «Целевой» будет написан путь к каталогу, в который и будут перемещены все документы после завершения разархивации. Вы можете изменить директорию и указать нужную вам. Для этого кликните по клавише с многоточием, которая располагается в правой нижней части окна.
5) Теперь запустится окно «Обзор папок», в котором вам потребуется отметить требуемую директорию. После этого кликните по клавише «ОК».
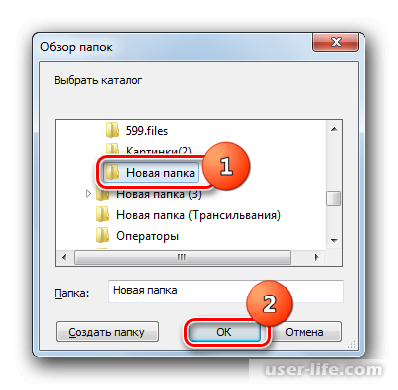
6) После того, как вы пропишите адрес директории, в которую хотите распаковать архив он так же отобразится в поле «Целевой». Осталось лишь нажать по клавише «ОК» для начала разархивации.
7) Осталось лишь немного подождать и укзанный архив будет распакован в отмеченный каталог.
Метод 7 – WinZip
И последний архиватор, о котором мы сегодня поговорим называется «WinZip». Касаемо функциональности ничего особенного здесь нет. Если говорить проще, то это обычный архиватор, каких достаточно много.
Скачать архиватор «WinZip» с официального сайта
1) Для начала запустите архиватор. После чего вам необходимо вызвать его меню. Для этого кликните по пиктограмме, которая располагается слева от пункта «Создать/поделиться».
2) В появившемся меню выберите инструмент «Открыть (с ПК/облачного сервиса)».
3) После этого откроется окно файлового менеджера. Здесь вам потребуется перейти к директории, в которой находится требуемый архив. Кликните по архиву левой клавишей мыши и после нажмите на кнопку «Открыть».
4) После этого все файлы, которые находятся в архиве отобразятся в рабочей области программы. Для начала процедуры распаковки кликните по клавише «Разархивировать/поделиться». После на панели инструментов требуется кликнуть по клавише «Разархивировать в 1 клик», а в появившемся списке укажите параметр «Разархивировать на мой ПК или облачный сервис…».
5) Теперь откроется меню, в котором необходимо выставить параметры сохранения распакованного архива. Перейдите здесь в нужную директорию, кликните по ней ЛКМ и нажмите на «Распаковать».
6) После этого начнётся процесс распаковки архива. Все файлы будут перемещены в отмеченную ранее директорию.
Единственным минусом данного архиватора является его платная распространённость. Здесь, конечно, присутствует возможность апробации, но после окончания пробного периода вам потребуется оформлять подписку.
Метод 8 - Total Commander
Итак, с архиваторами на сегодня мы закончили. У нас осталось всего два файловых менеджера. Первым из них является «Total Commander» - достаточно известная и функциональная программа. Для распаковки архива в ней потребуется сделать следующее:
Скачать файловый менеджер «Total Commander» с официального сайта
1) Для начала запустите программу. Как вы можете заметить, здесь присутствует два окна, оба из которых принадлежат данному файловому менеджеру. В первом окне перейдите в директорию, в которой располагается архив, а во втором – к директории, в которую требуется распаковать архив. После этого кликните ПКМ на архиве и в контекстном меню выберите пункт «Распаковать файлы».
2) После этого откроется меню «Распаковка файлов», в котором можно произвести конфигурацию распаковки архива. Но зачастую этого делать не требуется, поскольку папку, в которую будут перемещены документы из архива мы уже указали ранее. Так что здесь просто нажимаем на кнопку «ОК».
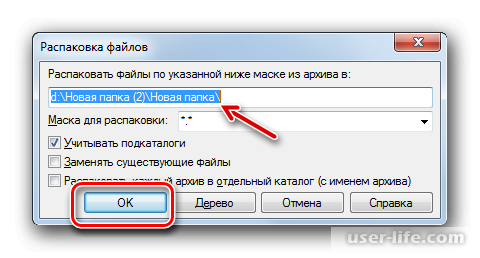
3) После этого все документы из отмеченного архива переместятся в указанную папку.
Так же в случае, если вам не требуется распаковывать целый архив, а достаточно лишь извлечь из него некоторые документы, для вас существует альтернативный способ распаковки архива в файловом менеджере «Total Commander».
1) Для начала в первой панели файлового менеджера отыщите требуемый архив. После чего откройте его, сделав двойное нажатие левой клавишей мыши.
2) После этого на первой панели откроется архив и отобразится его содержимое. После на второй панели переключитесь в директорию, в которую вам требуется переместить файлы из этого архива. Далее на клавиатуре зажмите клавишу Ctrl и поэтапно кликайте левой клавишей мыши по всем объектам, которые требуется переместить в открытую ранее папку. Теперь на нижней панели инструментов кликните по клавише «Копирование»
3) Теперь опять откроется окно с конфигурацией распаковки архива. Здесь настраивать ничего не надо, поэтому просто кликаем по клавише «ОК».
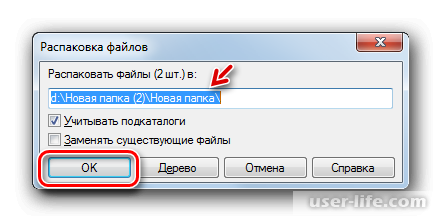
4) После этого документы из указанного архива будут перемещены в директорию, которую вы ранее открыли на второй панели.
Метод 9 - FAR Manager
И последний сторонний файловый менеджер, о котором мы сегодня поговорим называется «FAR Manager». Он, конечно, менее распространённый, чем «Total Commander», однако по функциональности практически ему не уступает.
Скачать файловый менеджер «FAR Manager» с официального сайта
1) Для начала запустите файловый менеджер. Здесь, как и в предыдущем варианте присутствует две панели для перемещения по накопителям. Теперь нам потребуется отыскать архив, который мы будем распаковывать. Но прежде, чем сделать это, нам потребуется выбрать накопитель, на котором хранится требуемый архив. Так же следует определиться, на какой панели будет отображаться архив – на левой или на правой. В первом случае нажмите на клавиатуре Alt+F1, а в противоположном соответственно Alt+F2.
2) После этого на выбранной панели появится меню с указанием накопителя. Выберите тот, на котором хранится архив.
3) Теперь переключитесь в директорию, в которой располагается требуемый архив и кликните по нему дважды левой клавишей мыши.
4) После этого на панели отобразятся файлы, которые были запакованы в архив. Теперь нам потребуется указать директорию, в которую архив будет распакован. Процедура здесь достаточно похожая – на клавиатуре нажмите Alt+F1 или Alt+F2 (в зависимости от того, что вы нажимали ранее).
5) После этого на второй панели появится меню, в котором нужно указать целевой накопитель, на котором будут хранится файлы из архива.
6) Теперь на второй панели переключитесь в директорию, в которую необходимо распаковать архив. После этого кликните по любому месту на первой панели, на котором отображаются документы из архива. Теперь выделяем все объекты, которые находятся в архиве при помощи комбинации клавиш «Ctrl+*». Как только выделите все объекты кликните по клавише «Copy».
7) Появится меню, в котором вам потребуется подтвердить свои действия. Кликните по клавише «ОК».
8) После этого архив будет распакован, а все документы будут перемещены в указанную ранее папку.
Метод 10 – Использование системных инструментов
В случае, если вы не желаете инсталлировать сторонний софт на свой компьютер по какой-либо причине, то распаковать архив в формате «ЗИП» (и не только) можно при помощи стандартного системного проводника.
1) Для начала откройте системный файловый менеджер и перейдите к директории, в которой хранится архив. В случае, если на вашем компьютере не инсталлировано каких-либо дополнительных архиваторов, то просто сделайте по архиватору дабл-клик.
В случае, если же сторонний архиватор у вас инсталлирован, то таким образом архив будет распакован именно при помощи него. Но нас это не устраивает, поскольку нам требуется открыть архив именно используя системный файловый менеджер. Поэтому вызываем на архиве контекстное меню кликом ПКМ и выбираем там пункт «Открыть с помощью». В появившемся разделе указываем пункт «Проводник».
2) Теперь содержимое архива отобразится в рабочей области файлового менеджера. Для его переноса выделите все файлы при помощи мышки или же воспользуйтесь комбинацией Ctrl+A. После вызовите на выделенных элементах контекстное меню и выберите пункт «Копировать».
3) После при помощи файлового менеджера перейдите в директорию, в которую требуется вставить содержимое архива. Вызовите на пустом месте этой директории контекстное меню и выберите пункт «Вставить».
4) Собственно, теперь все объекты из архива переместятся в требуемую директорию.
Заключение
Итак, как вы видите, открыть архив в расширении «ЗИП» достаточно просто. Надеемся, что данная статья смогла помочь вам.
Всем мир!
Рейтинг:
(голосов:1)
Предыдущая статья: Как установить приложение Телеграмм на Айфон скачать бесплатно
Следующая статья: Экспорт закладок из Firefox
Следующая статья: Экспорт закладок из Firefox
Не пропустите похожие инструкции:
Комментариев пока еще нет. Вы можете стать первым!
Популярное
Авторизация






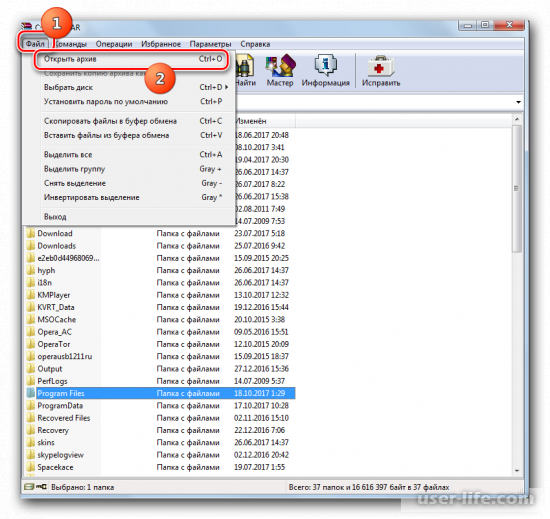
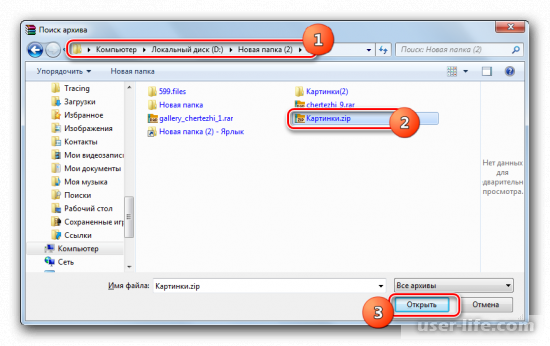
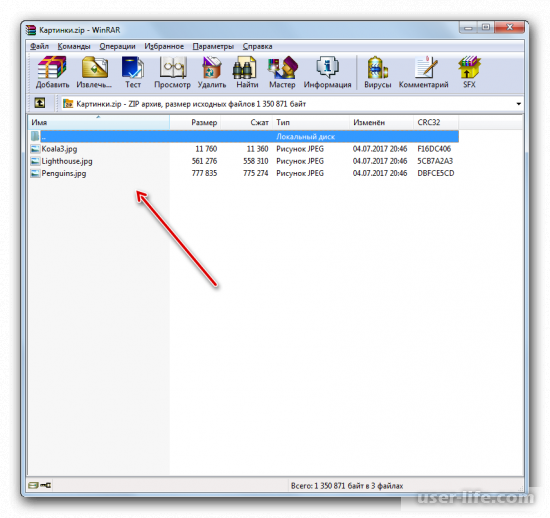
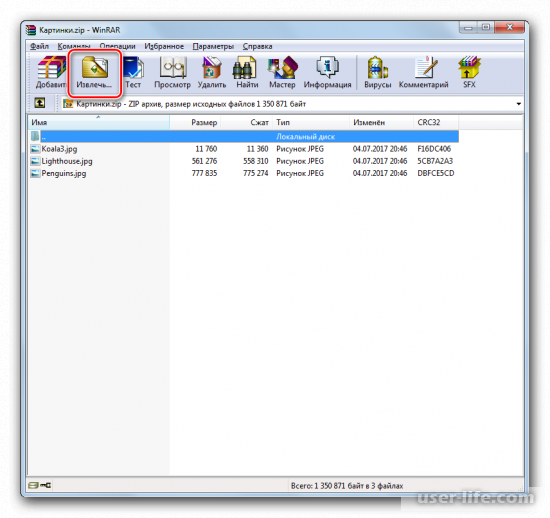
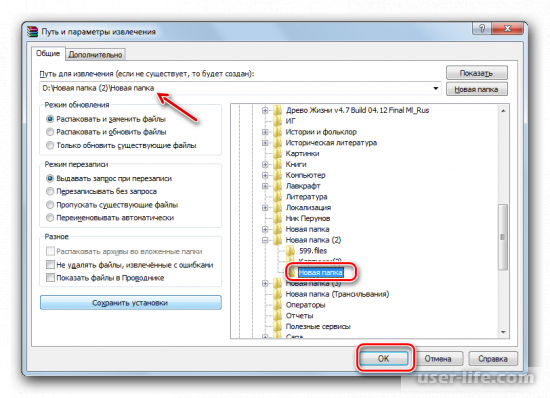
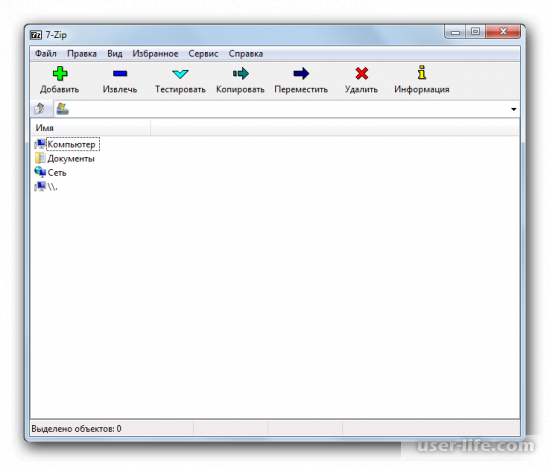
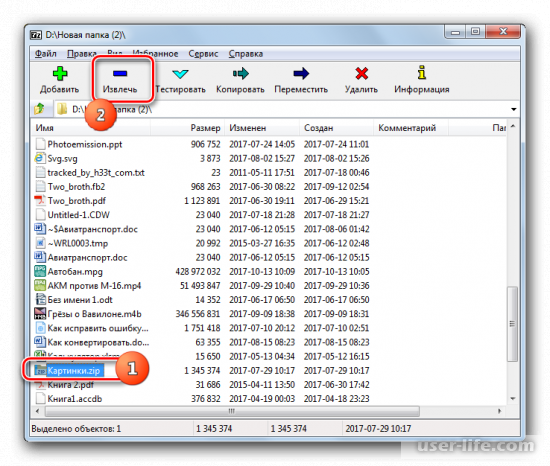
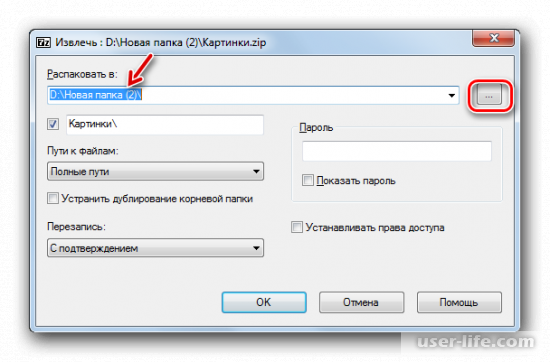
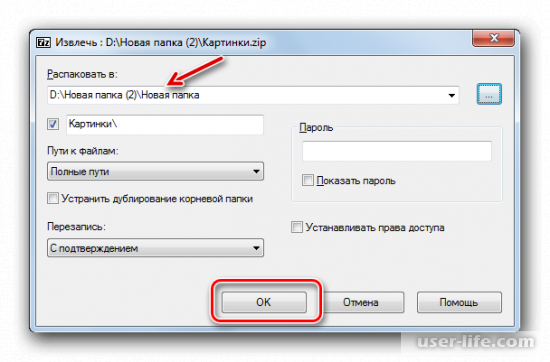
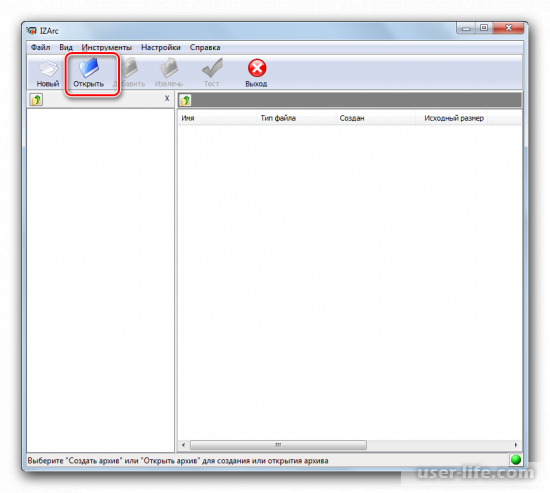
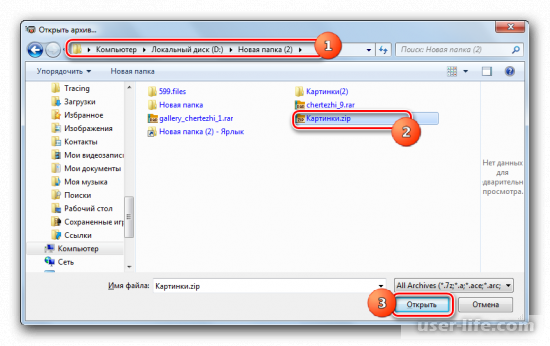
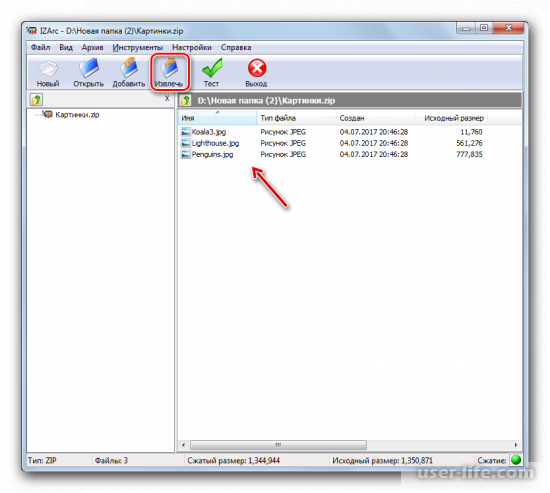
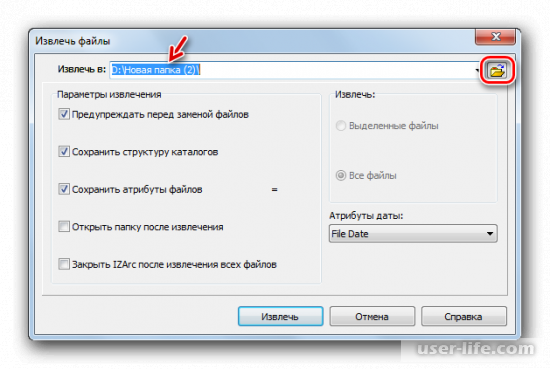
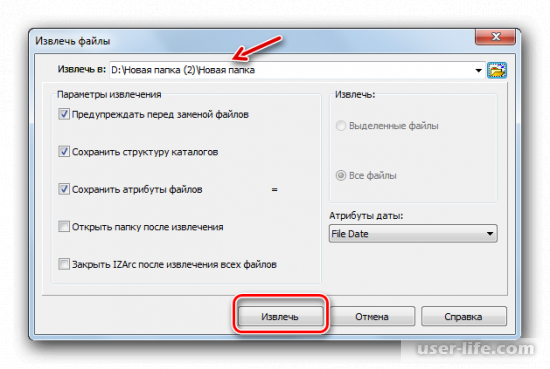
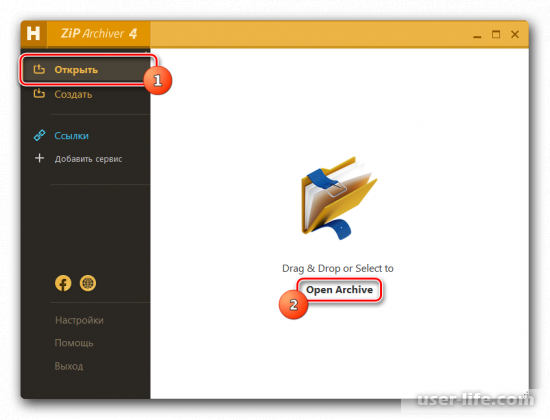
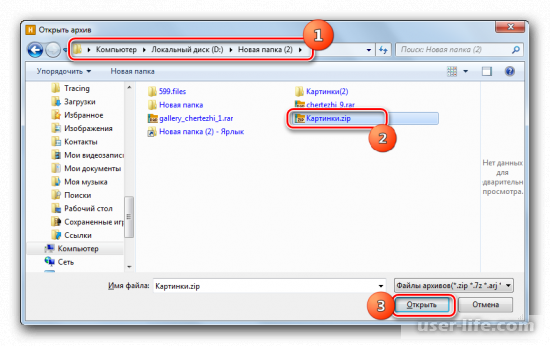
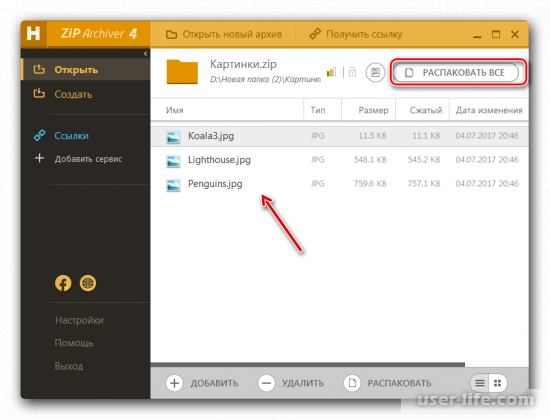
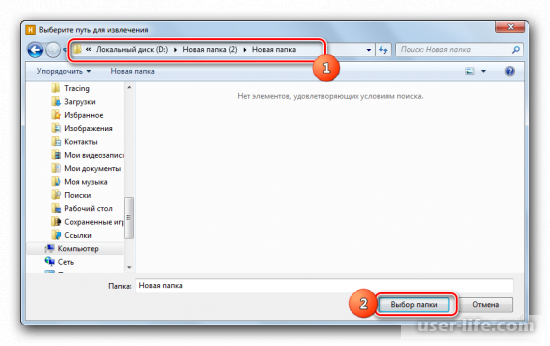
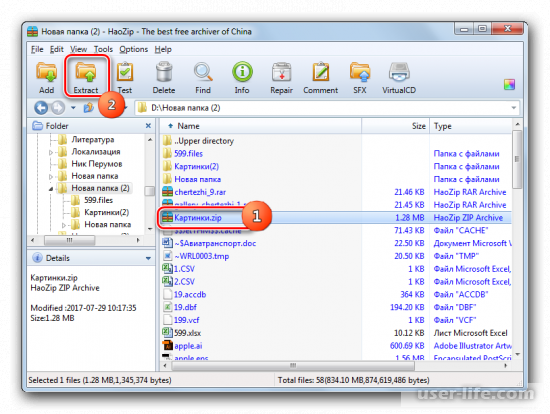
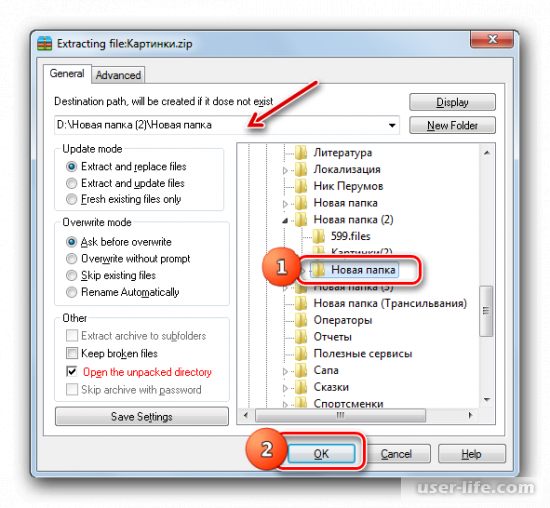
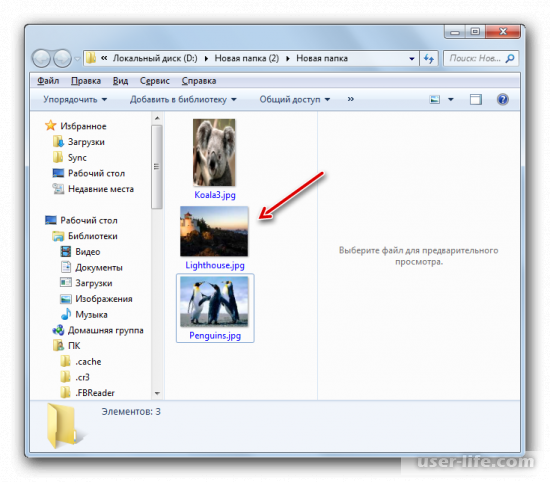
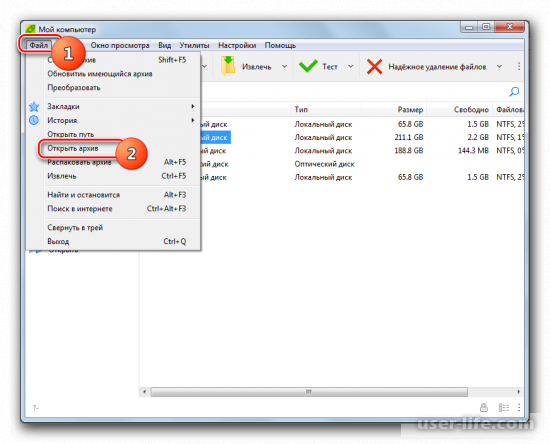
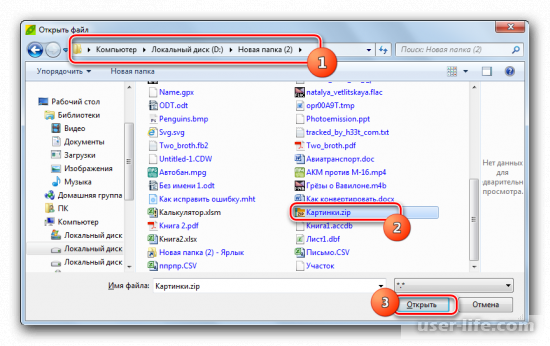
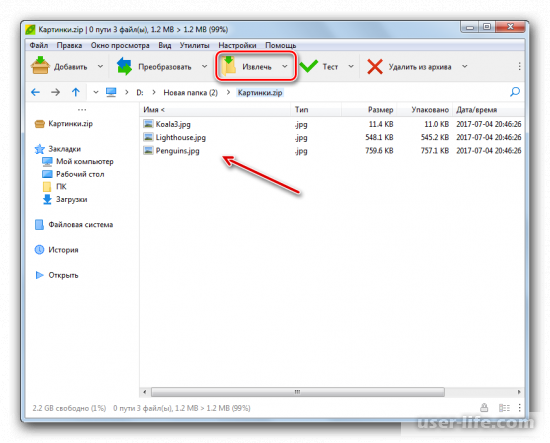
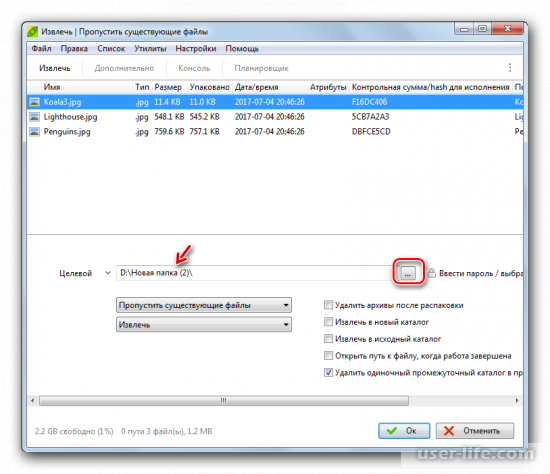
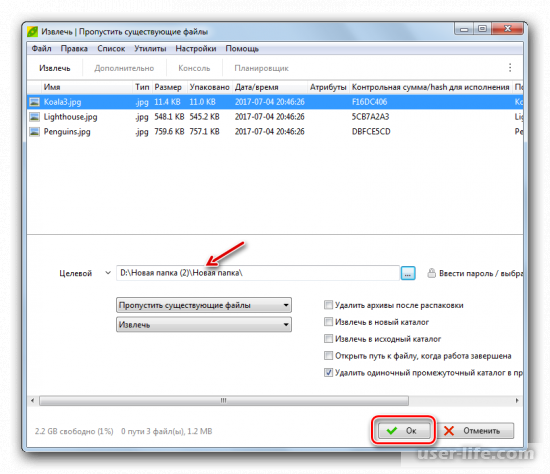
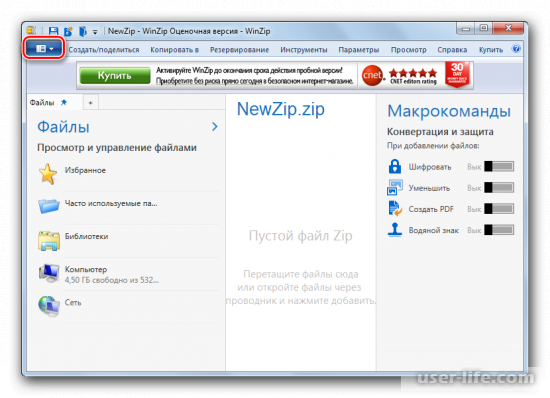
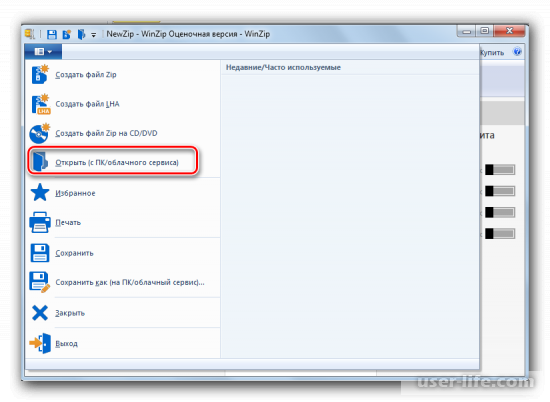
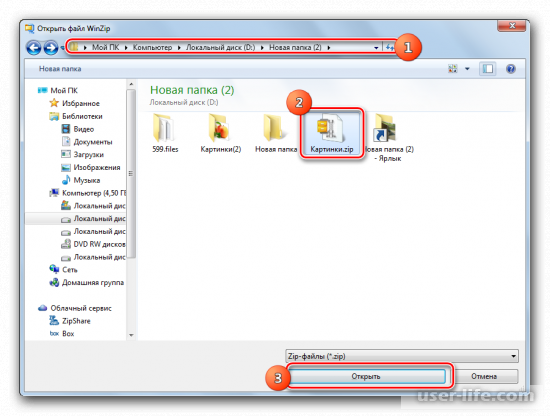
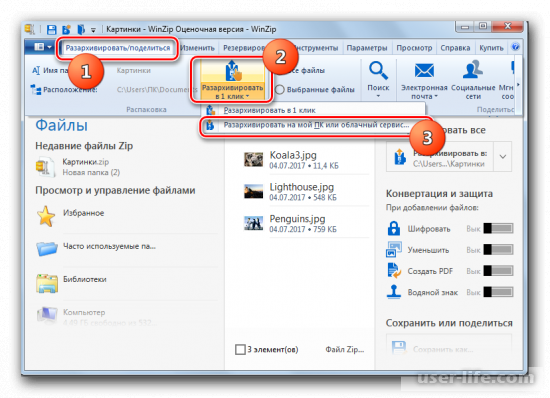
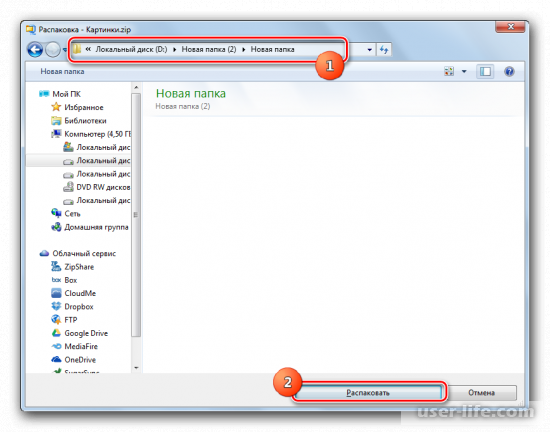
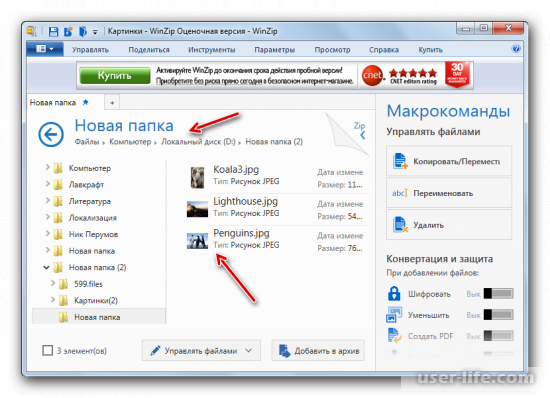
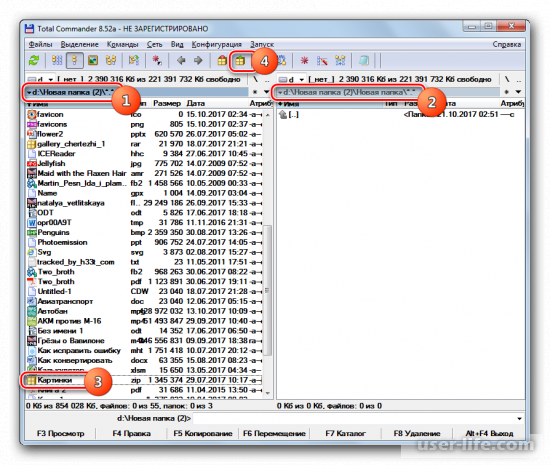
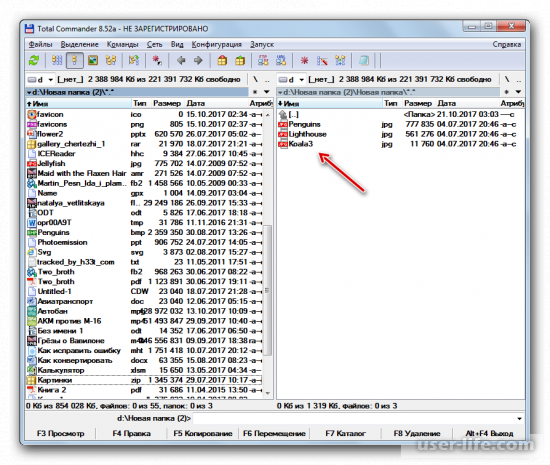
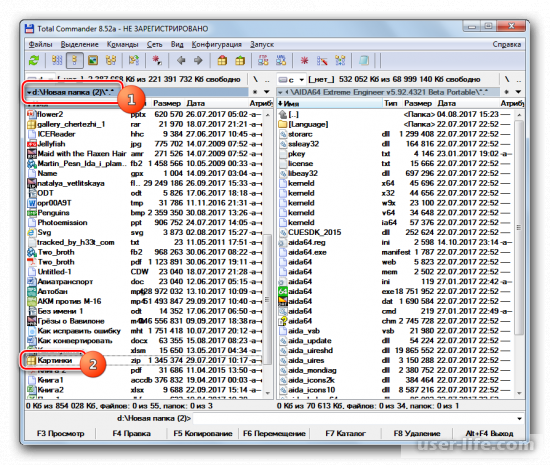
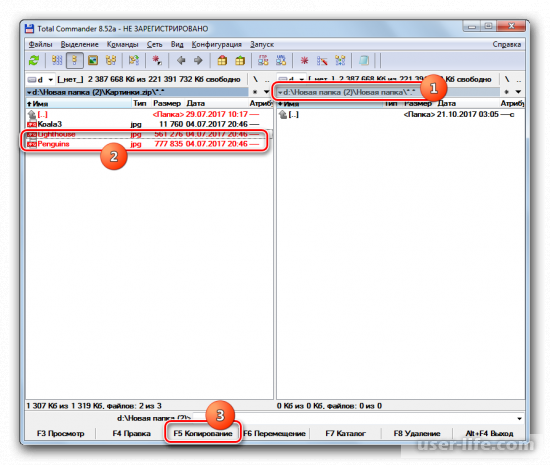
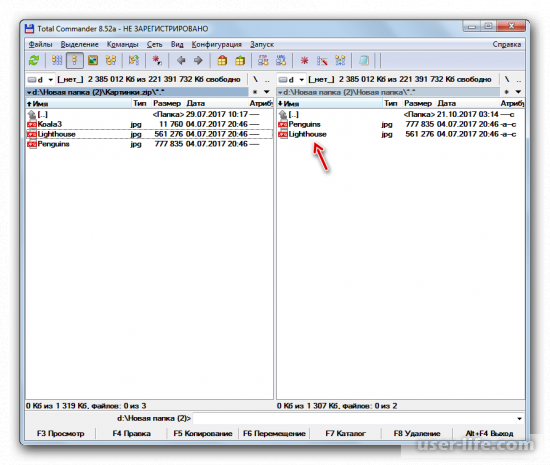
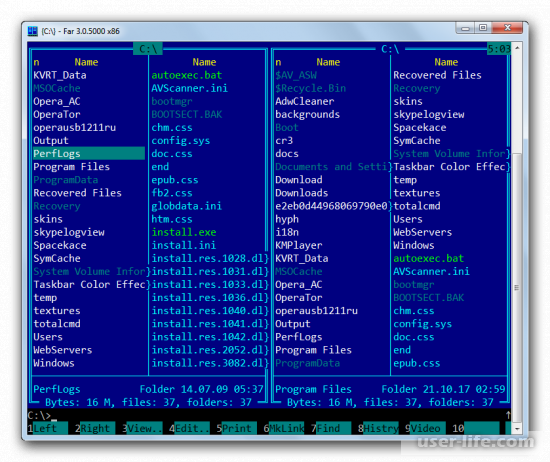
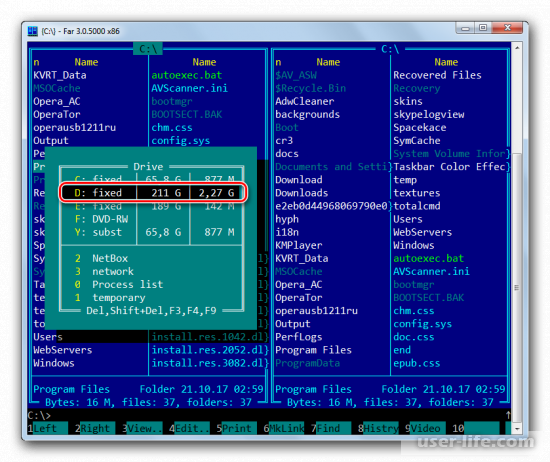
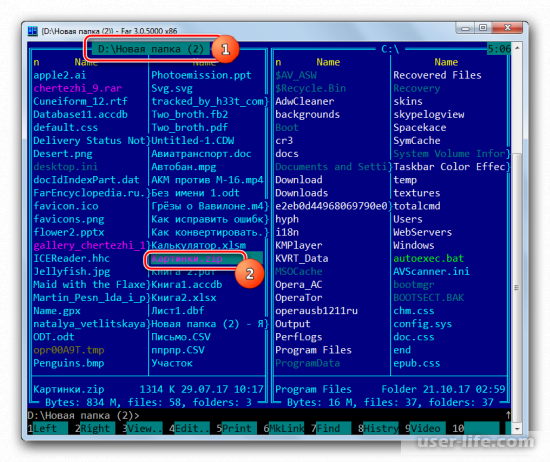
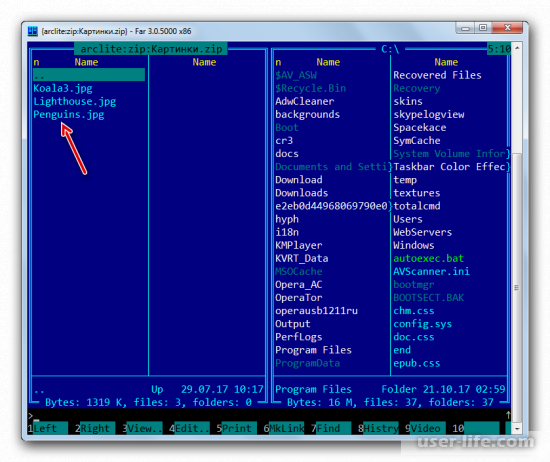
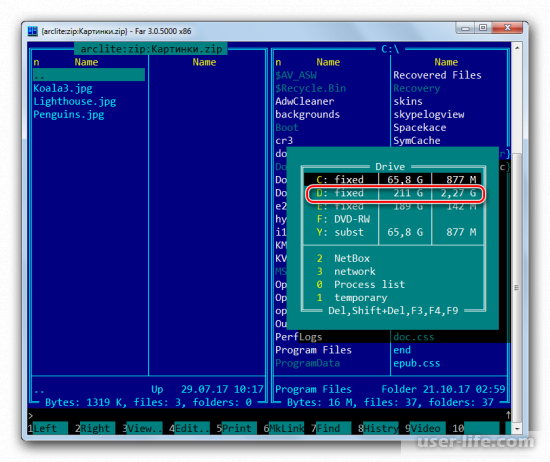
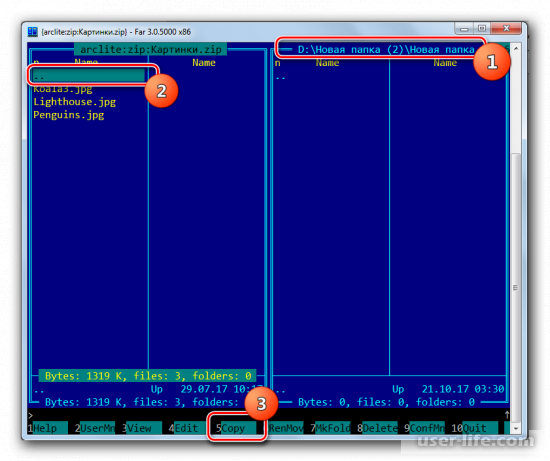
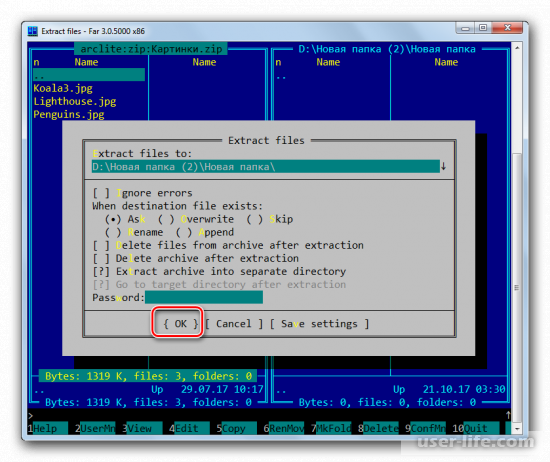
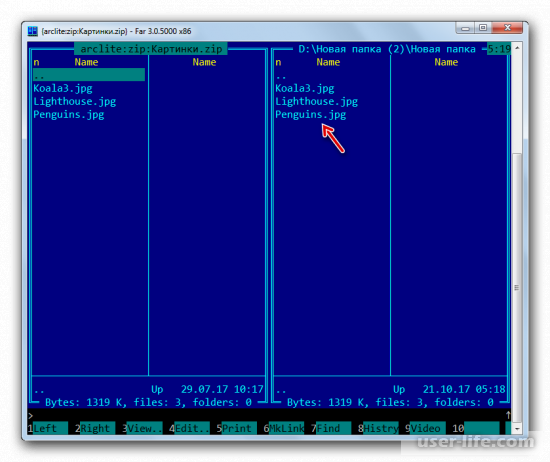
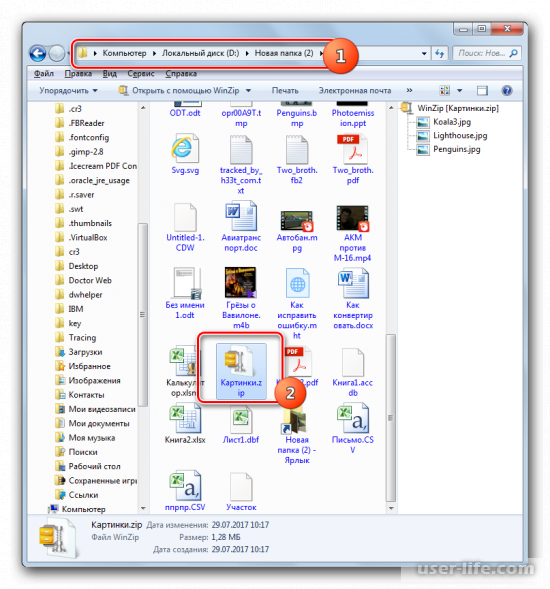
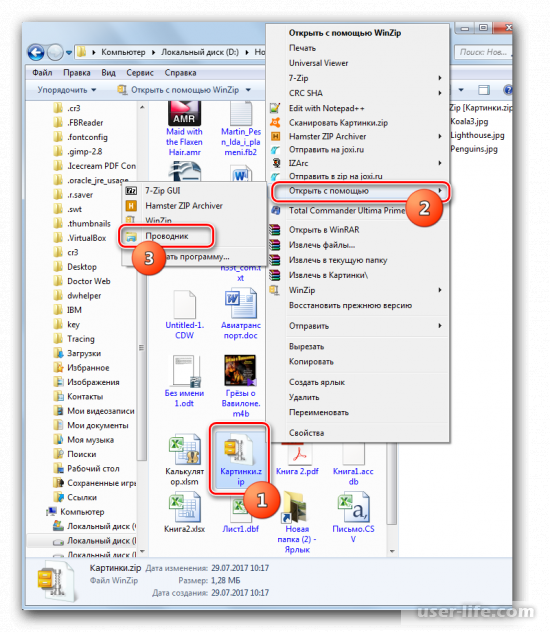
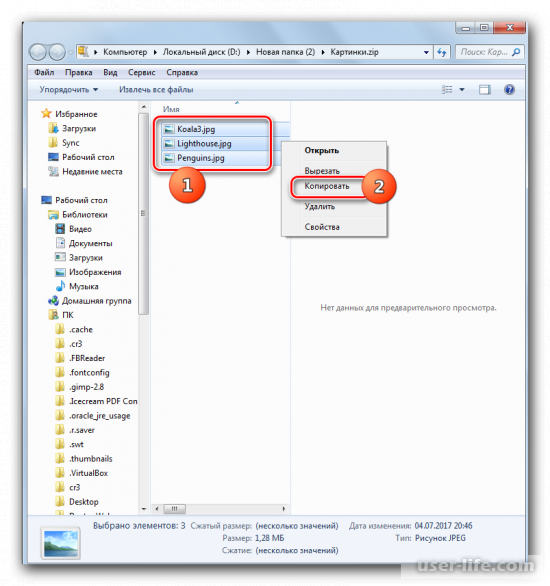
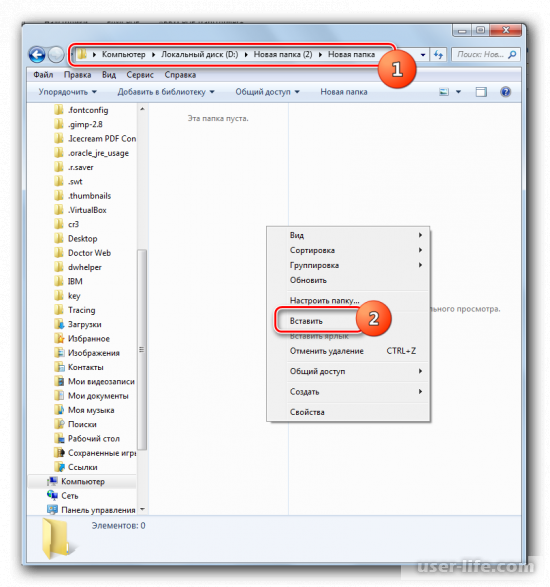
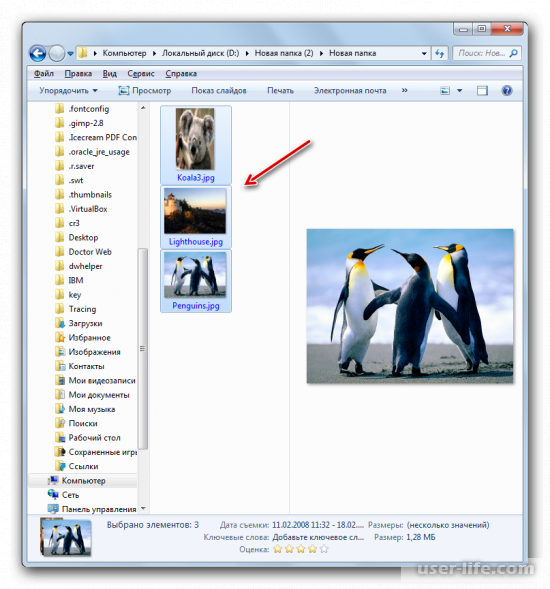

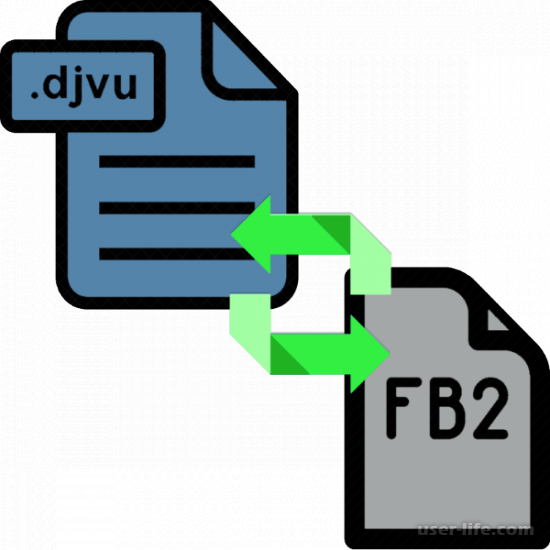
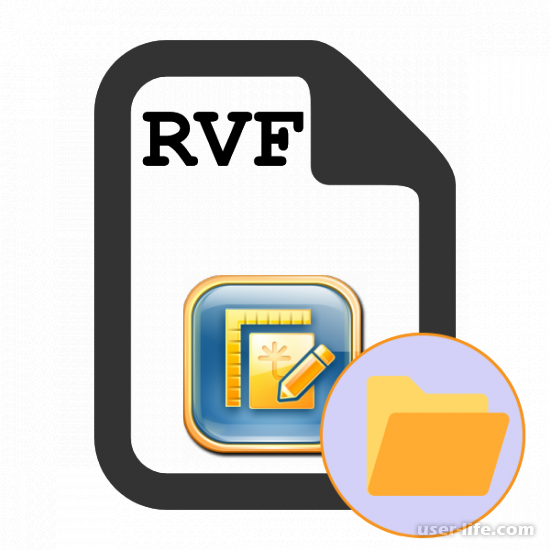


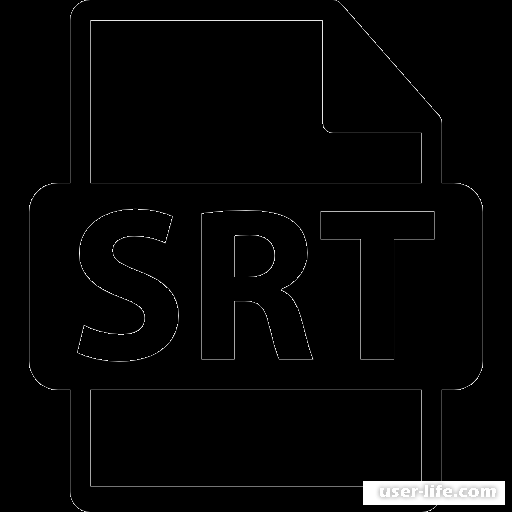
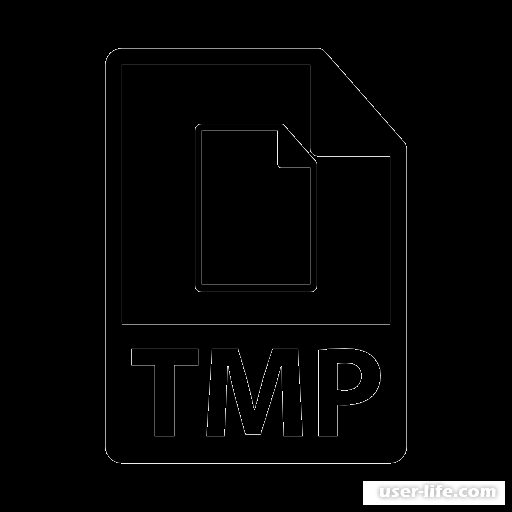



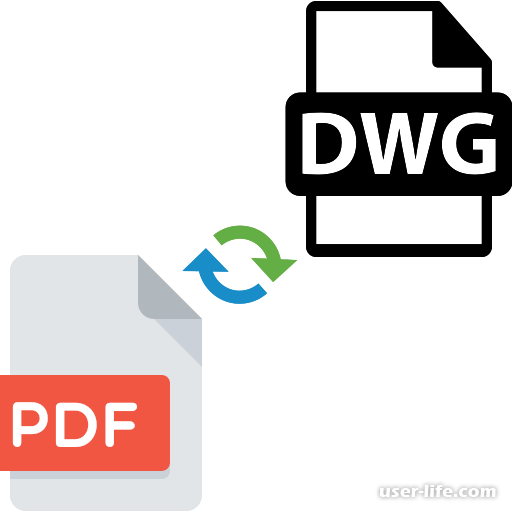
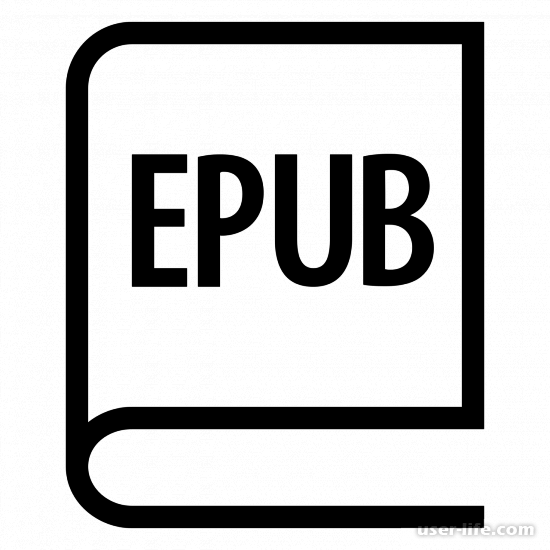

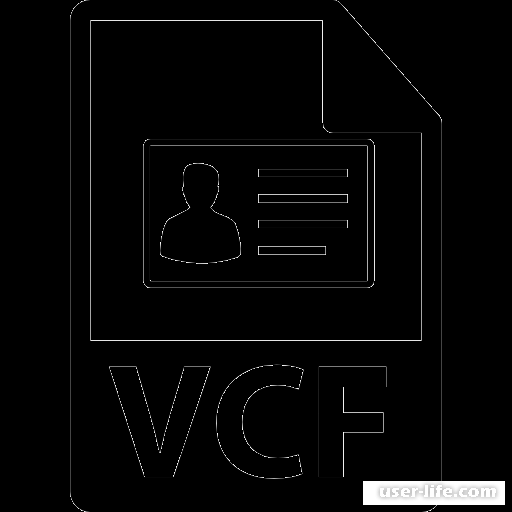

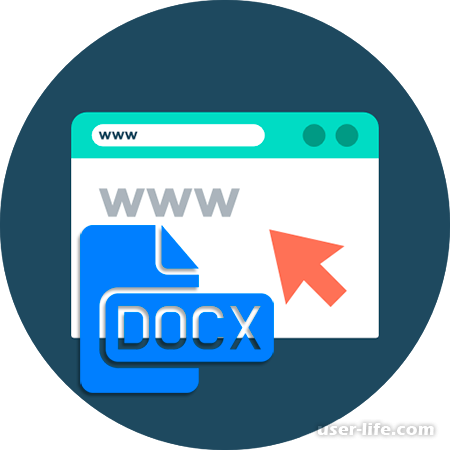

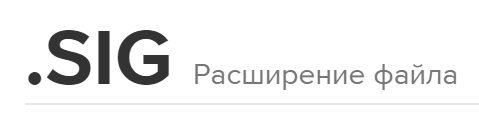








Добавить комментарий!