Как отключить брандмауэр в Виндовс 10
Отключение брандмауэра может представлять потенциальную угрозу безопасности вашей системы. Я настоятельно рекомендую включать брандмауэр и использовать его для защиты вашего компьютера. Если у вас есть конкретные причины отключения брандмауэра, убедитесь, что вы принимаете все меры предосторожности и понимаете последствия.
Чтобы отключить брандмауэр в Windows 10, следуйте этим шагам:
Нажмите на кнопку "Пуск" в левом нижнем углу экрана, а затем выберите "Настройки" (иконка шестеренки).
В открывшемся окне "Настройки" выберите "Обновление и безопасность".
В боковом меню выберите "Безопасность Windows".
В разделе "Защита от вирусов и угроз" найдите и щелкните на "Настройки брандмауэра и защитника Windows".
В открывшемся окне "Настройки брандмауэра и защитника Windows" вы увидите два типа брандмауэра: "Брандмауэр и защитник Windows" и "Брандмауэр семейства Windows для сети общего доступа". В каждом разделе вы можете выбрать один из следующих вариантов:
"Включен" - это стандартное состояние брандмауэра, когда он активен и защищает вашу систему.
"Выключен" - это состояние, когда брандмауэр полностью отключен. Рекомендуется использовать это состояние только во временных случаях или при наличии других средств защиты.
"Только общественная сеть" - в этом режиме брандмауэр включен только для сетей общего доступа, а в домашней или частной сети он будет отключен.
Чтобы отключить брандмауэр, выберите соответствующий раздел и переключите настройку в состояние "Выключен".
После того как вы отключили брандмауэр, закройте окна "Настройки" и изменения вступят в силу.
После того, как вы переключили настройку брандмауэра на "Выключен" в разделе "Брандмауэр и защитник Windows", закройте окно "Настройки брандмауэра и защитника Windows".
После отключения брандмауэра рекомендуется проверить, отключен ли он действительно. Для этого вы можете попытаться открыть некоторые порты или запустить программы, которые должны быть заблокированы брандмауэром. Если они успешно работают без каких-либо блокировок, то брандмауэр был успешно отключен.
Помните, что безопасность вашего компьютера и сети может быть под угрозой при отключенном брандмауэре. Если вы решите отключить его, убедитесь, что принимаете дополнительные меры безопасности, такие как использование антивирусного программного обеспечения, обновление операционной системы и осторожное обращение с подозрительными файлами и ссылками в Интернете.
Когда вы больше не нуждаетесь в отключенном состоянии брандмауэра, рекомендуется включить его обратно, чтобы обеспечить безопасность вашего компьютера и сети.
Обратите внимание, что для изменения настроек брандмауэра в Windows 10 вам может потребоваться административные права на компьютере. Убедитесь, что вы вошли в учетную запись с соответствующими правами.
Важно отметить, что отключение брандмауэра может привести к возникновению угроз безопасности компьютера и сети. Брандмауэр является важной защитной мерой, которая блокирует нежелательный сетевой трафик и предотвращает несанкционированный доступ к вашей системе. Если вы отключаете брандмауэр, будьте особенно осторожны и убедитесь, что у вас есть другие меры безопасности для защиты вашего компьютера и сети.
Если у вас возникли проблемы или вы хотите снова включить брандмауэр, вы можете повторить указанные выше шаги и выбрать "Включено" или "Только общественная сеть" вместо "Выключено" в настройках брандмауэра.
Рекомендуется включать брандмауэр и регулярно обновлять его настройки, чтобы обеспечить безопасность вашего компьютера и сети. Если у вас возникли специфические вопросы или проблемы, рекомендуется обратиться к документации операционной системы или получить поддержку у поставщика услуг или специалиста по компьютерной безопасности.
Всего возможно отметить 4 ведущих метода деактивации файервола. Они не настоятельно просят применения постороннего софта, например как производятся с поддержкой интегрированных системных утилит.
Метод 1: Интерфейс Защиника Windows 10
Начнем с самого незатейливого и тривиального способа. Выключать брандмауэр в данном случае станем сквозь интерфейс самой программки, для чего понадобится исполнить надлежащее.
Нажмите кнопку «Пуск» и перейдите в «Параметры» Windows 10.
В надлежащем окошке кликните левой кнопкой мышки по разделу, который именуется «Обновление и безопасность».
Дальше нажмите на строчку «Безопасность Windows» в левой части окошка. Вслед за тем в правой половине изберите подраздел «Брандмауэр и оборона сети».
Впоследствии сего вы увидите список с несколькими типами сеток. Для вас надо кликнуть ЛКМ по наименованию что из них, возле которой есть приписка «Активный».
Ныне остается только поменять состояние переключателя в блоке «Брандмауэр Адвоката Windows» в состояние «Откл».
В случае если все создано верно, вы увидите извещение об выключении файервола. Сможете затворить все раскрытые раньше окошки.
Метод 2: «Панель управления»
Этот метод подойдет юзерам, которые пристрастились трудиться с «Панелью управления» Windows, а не с окошком «Параметры».
Не считая такого, временами появляются истории, когда это самое окошко «Параметры» не раскрывается. В этом случае устройте надлежащее для отключения брандмауэра.
Кликните по кнопке «Пуск». Прокрутите левую долю всплывающего окна в самый низ. Найдите в перечне приложений папку «Служебные — Windows» и нажмите на ее заглавие. В итоге раскроется список ее содержимого. Избирайте место «Панель управления».
Читайте еще: Как открыть «Панель управления» на компе с Windows 10
Дальше подключите режим отражения «Крупные значки». Например для вас станет легче различить содержимое. Зайдите в раздел «Брандмауэр Адвоката Windows».
В левой части надлежащего окошка нажмите ЛКМ по строке «Включение и отключение брандмауэра Адвоката Windows».
В итоге будет замечен перечень конфигураций файервола для 2-ух обликов сеток – личной и социальной. Для вас надо ввести отметку возле строчки «Отключить брандмауэр Адвоката Windows» у что из них, которая деятельна.
В случае если вы не понимаете, какая как раз из 2-ух сеток применяется, за это время выключите защиту в обоих блоках. Впоследствии сего нажмите кнопку «OK».
Метод 3: «Командная строка»
Этот метод разрешает выключить брандмауэр в Windows 10 практически одной строчкой кода. Для данных целей применяется интегрированная утилита «Командная строка».
Нажмите кнопку «Пуск». Пролистайте левую долю открывшегося окна книзу. Отыщите и откройте каталог «Служебные – Windows».
В показавшемся перечне найдете утилиту «Командная строка» и кликните на ее заглавии ПКМ. В контекстном окне изберите попеременно строчки «Дополнительно» и «Запуск от имени администратора».
Читайте еще: Пуск «Командной строки» в Windows
В показавшееся окошко скопируйте надлежащую команду:
netsh advfirewall set allprofiles state off
Нажмите кнопку «Enter» для выполнения запроса.
В случае если все создано верно, вы увидите всплывающее извещение Windows и надпись «OK» в «Командной строке».
Файервол выключен. Ныне возможно затворить все раскрытые раньше окошки.
В случае если в будущем вы попытаетесь подключить брандмауэр сквозь «Командную строку», за это время введите и исполните код netsh advfirewall set allprofiles state on.
Метод 4: Монитор брандмауэра
У файервола в Виндовс 10 есть отдельное окошко опций, где возможно задавать всевозможные критерии фильтрации. Не считая такого, сквозь него возможно и деактивировать брандмауэр. Делается это грядущим образом.
Нажмите кнопку «Пуск» и опустите левую долю открывшегося окна книзу. Откройте перечень приложений, которые присутствуют в папке «Средства администрирования Windows». Кликните ЛКМ по пункту «Монитор брандмауэра Адвоката Windows».
В центральной части показавшегося окошка для вас надо найти и надавить строку «Свойства брандмауэра Адвоката Windows». Она располагается ориентировочно в середине области.
В верхней части надлежащего окошка станет строчка «Брандмауэр». Из выпадающего перечня возле нее изберите параметр «Отключить».
Впоследствии сего нажмите кнопку «OK» для использования перемен.
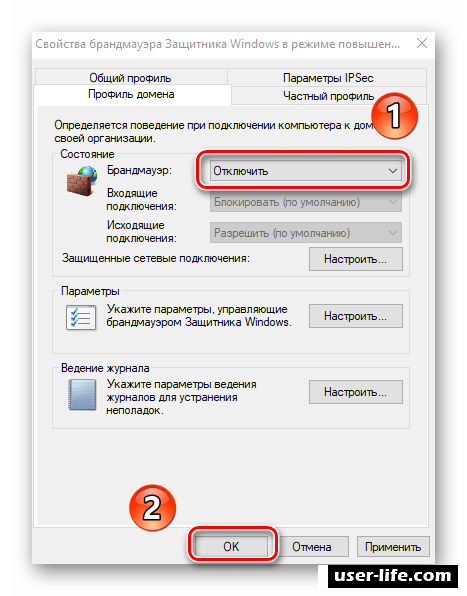
Отключение службы файервола
Это место невозможно отнести к совокупному перечню методик. Оно по сущности считается дополнением к всякому из них. Дело в том, собственно что у файервола в Виндовс 10 есть личная служба, которая каждый день трудится в фоновом режиме.
В том числе и в случае если вы пользуетесь 1 из обрисованных повыше способов деактивации, она все точно также продолжит работать.
Выключить ее нормальной методикой сквозь утилиту «Службы» невозможно. Впрочем это возможно воплотить в жизнь сквозь реестр.
Пользуйте хитросплетение кнопок «Windows» и «R». В показавшееся окно скопируйте текст regedit, а затем в нем же кликните «OK».
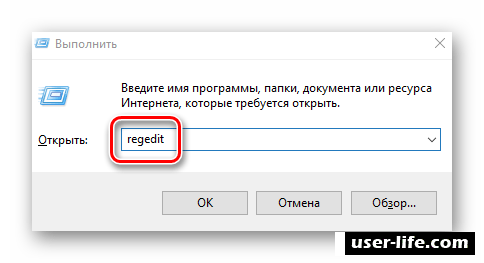
Читайте еще: Варианты пуска «Редактора реестра» в Windows
В древовидном перечне перейдите к подобный папке:
HKEY_LOCAL_MACHINESYSTEMCurrentControlSetServicesmpssvc
Изберите папку «mpssvc». Изнутри отыщите файл, который именуется «Start». Откройте его двойным нажатием ЛКМ.
В строчку «Значение» открывшегося окошка введите цифру «4», впоследствии чего нажмите «OK».
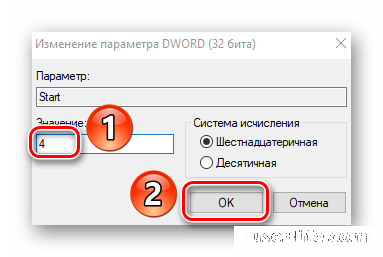
Перекройте все окошки и перезагрузите ОС. Впоследствии повторной загрузки служба станет деактивирована.
Отключение службы брандмауэра еще убирает иконку файервола из трея в «Панели задач».
В случае если вы попытаетесь возвратить все на собственные пространства, за это время взамен цифры «4» пропишите «2» в фон «Значение».
Деактивация извещений
Любой раз, когда вы будете выключать брандмауэр в Виндовс 10, в нижнем правом углу станет бывать замеченным назойливое извещение об данном. К счастью, их возможно выключить, делается это грядущим образом.
Запустите «Редактор реестра». Как это устроить, мы ведали несколько повыше.
Применяя дерево папок с левой стороны окна, перейдите по грядущему адресу:
HKEY_LOCAL_MACHINESOFTWAREMicrosoftWindows Defender Security CenterNotifications
Выбрав папку «Notifications», кликните ПКМ в всяком пространстве с правой стороны окошка. Изберите из контекстного окна строчку «Создать», а затем место «Параметр DWORD (32 бита)».
Дайте новенькому файлу имя «DisableNotifications» и откройте его. В строчку «Значение» вчеркните «1», впоследствии чего нажмите «OK».
Перезагрузите систему. Впоследствии подключения все извещения от брандмауэра вас более не станут волновать.
Этим образом, вы узнали о способах, которые дают возможность деактивировать всецело или же на время файервол в Виндовс 10.
Припоминайте, собственно что оставлять систему без обороны не стоит, дабы, как минимальное количество, не заболеть микробами.
В качестве решения мы желали бы обозначить, собственно что возможно избежать большинства обстановок, когда потребуется выключить брандмауэр — довольно только его верно настроить.
Читайте еще: Как отключить службу брандмауэр защитника Windows
Рейтинг:
(голосов:1)
Предыдущая статья: Как проверить флешку на работоспособность
Следующая статья: Запрещаем установку нежелательного софта навсегда
Следующая статья: Запрещаем установку нежелательного софта навсегда
Не пропустите похожие инструкции:
Комментариев пока еще нет. Вы можете стать первым!
Популярное
Авторизация







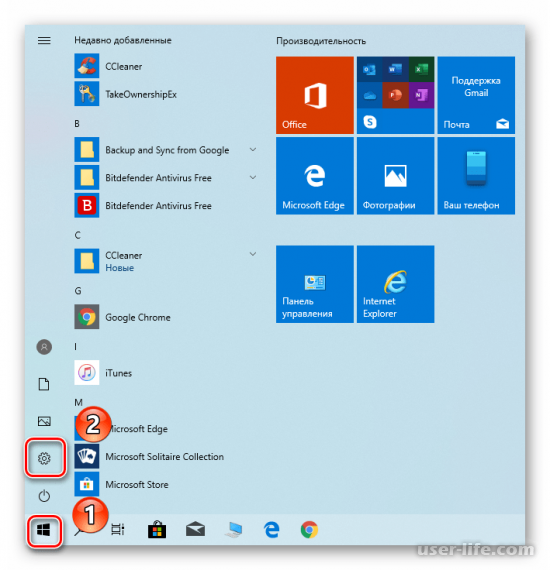
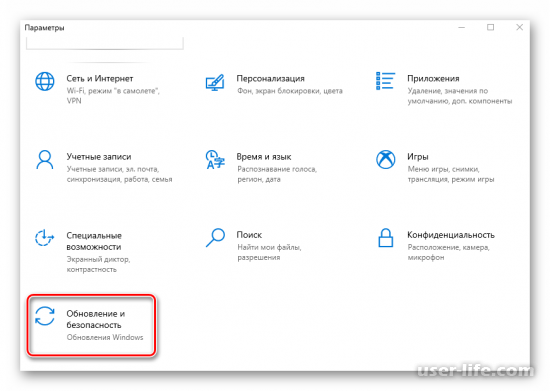
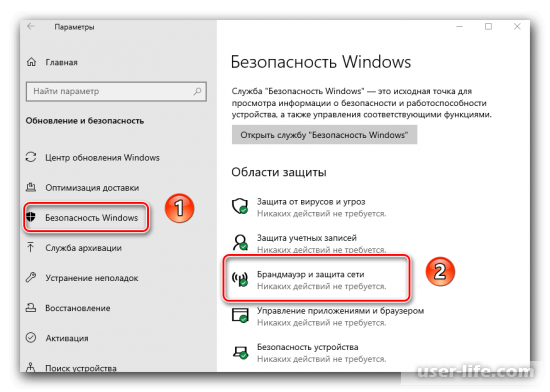
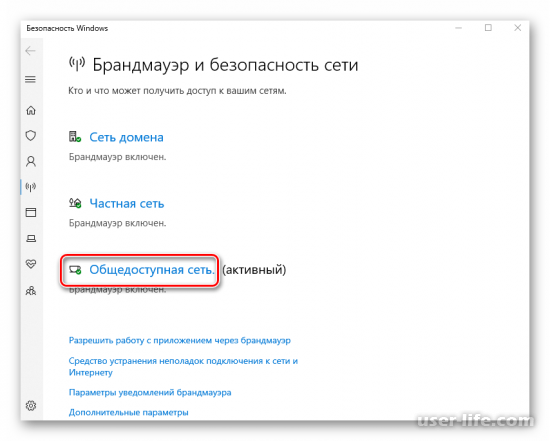
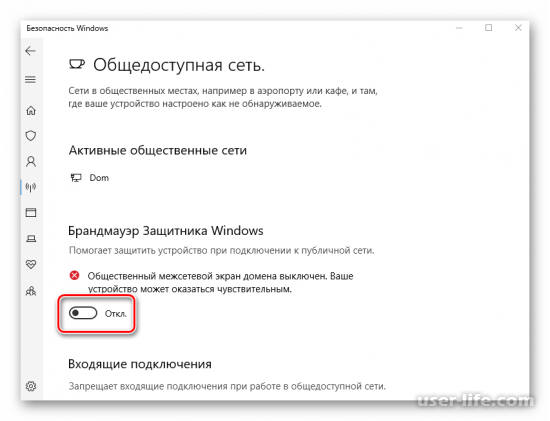
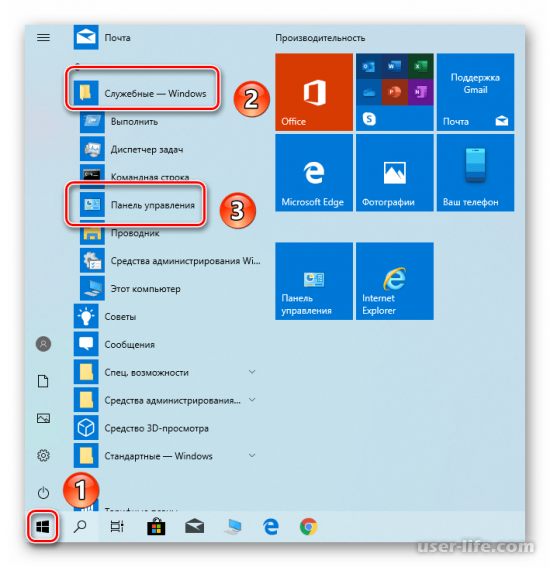
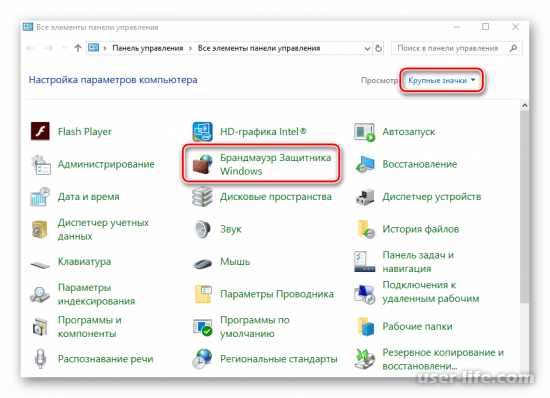
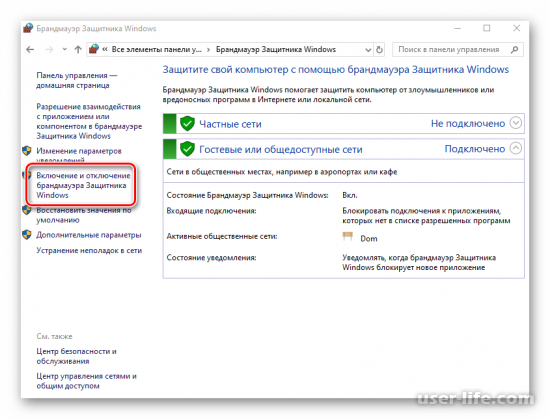
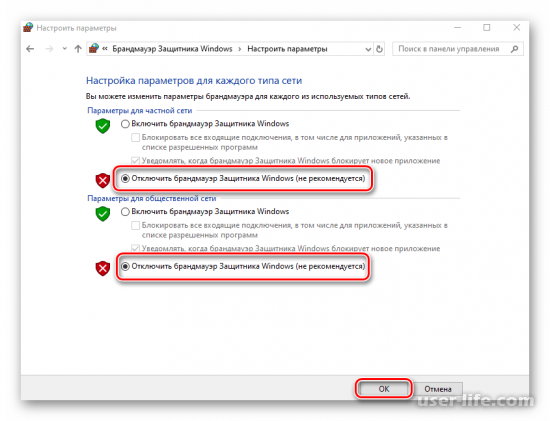
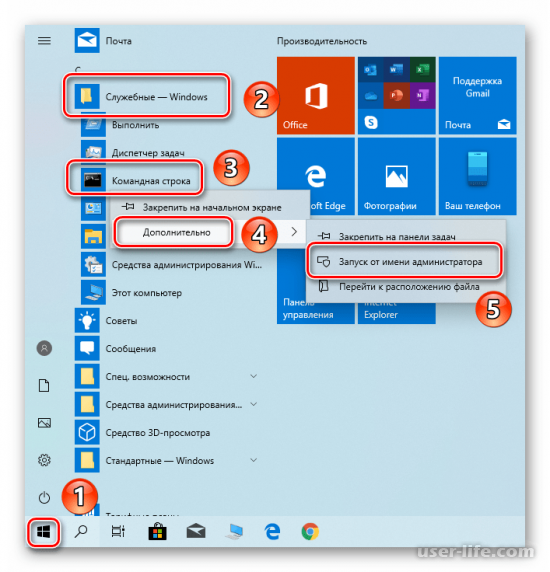
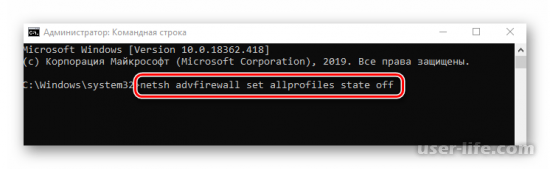
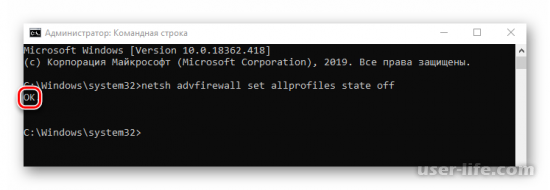
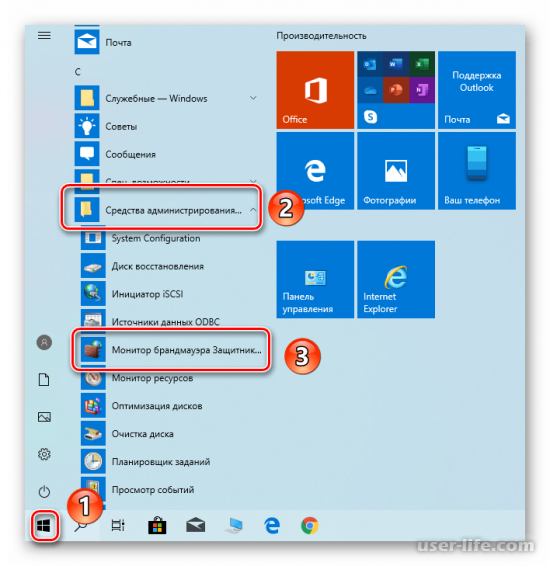
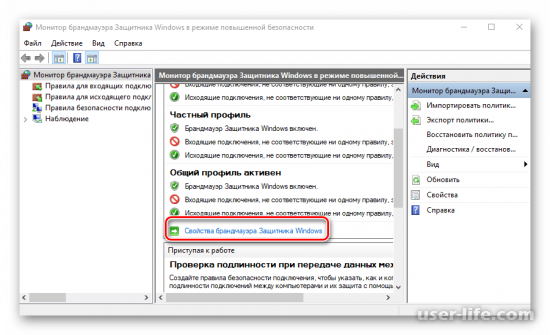
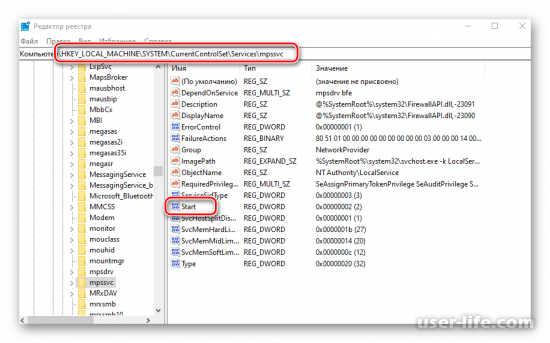
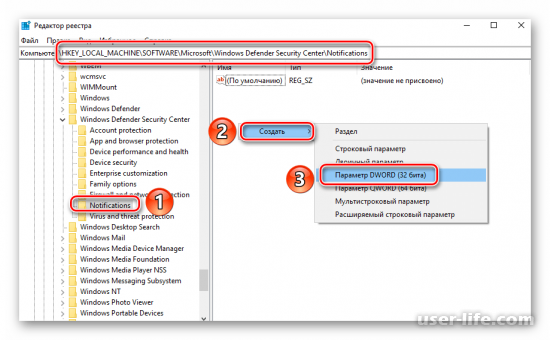
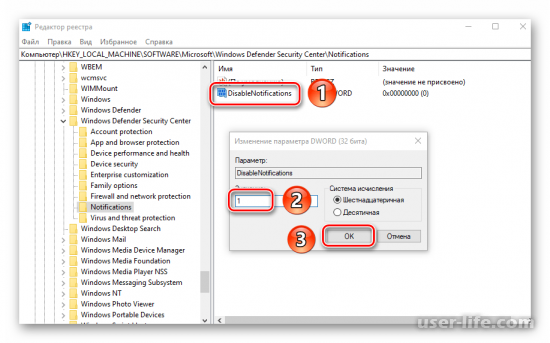



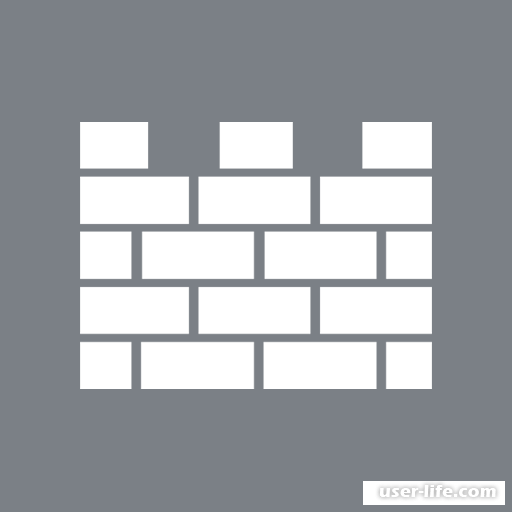














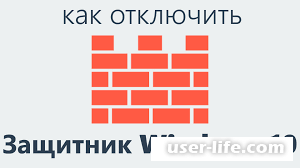








Добавить комментарий!