Как отключить службу брандмауэр защитника Windows 10 8.1 7 полностью навсегда
Первым делом нам нужно ввести исполнительную команду, для этого, нажимаем меню «Пуск» - «Выполнить» или «Win + R» и прописываем в командной строке окна «gpedit.msc» и нажимаем OK.
После чего перед нами откроется окно «Редактор локальной групповой политики».
Далее в открывшемся окне выбираем «Конфигурация компьютера», а в нем «Компоненты Windows». В нем выбираем папку «Endpoint Protection» также она может называться «Endpoint Security» и в окне справа выбираем «Отключить Endpoint Protection» или конечно Отключить Endpoint Security» двойным кликом открываем его.
Следующий момент очень важен, так как иногда можно запутаться. Для того чтобы отключить защитника нужно отметить пункт «Включить» в окне отключения (отключение включается) и нажать на кнопку «Ok».
Далее переходим в «Следующий параметр» и выключаем плановые исправления. Для того чтобы защитники не включился автоматически (процедура отключения аналогичная). Также переходя по параметрам нужно отметить «Отключить» в одном из следующих пунктов «Время запланированных операций». Таким образом, мы отключили защитник Windows.
Но это еще не все, теперь заходим в "Настройки обновления Windows» выбираем вкладку «Защитник» и проверяем все ли выключено.
Дело в том, что здесь может остаться активным защита «Облачных сервисов», переключаем в положение выключить
Дело в том, что защитник не является полноценным антивирусом. Это всего лишь компонент операционной системы, призванный выполнять первичную, базовую защиту до установки антивирусного ПО. Защитник сможет "выловить" лишь некоторые простые виды вирусов, но полноценно обеспечить безопасность системы от вредоносных программ и особенно от хакерских атак, он не в состоянии.
Как отключить защитник Windows 7?
Первый способ - отключение защитника Windows 7 в настройках самой программы.
Открыть программу можно через панель управления компьютера. Для этого следует в окне панели задач выбрать режим просмотра "Маленькие значки".
Маленькие значки на панели управления
После этого станет доступным пункт панели управления "Защитник Windows".
Защитник Windows 7 на панели управления
В окне самого защитника выберите раздел "Программы".
Настройка защитника Windows 7
Щелкните гиперссылку "Параметры" и в списке слева откройте группу параметров "Администратор".
Как отключить защитник Windows 7
Отключите опцию "Использовать эту программу". Готово!
Второй способ - отключение защитника Windows 7 через службу.
Как уже было сказано выше, защитник Windows 7 работает как служба. Отключить службы Windows можно с помощью панели управления компьютера. Выберите режим просмотра "Маленькие значки", а затем щелкните пункт "Администрирование".
Панель управления Windows 7
В окне администрирования выберите ссылку "Службы" и найдите в списке службу "Защитник Wndows".
Служба защитника Windows 7
Щелкните на службе защитника Windows правой кнопкой, выберите свойства и установите тип запуска службы в значение "Отключена".
Как отключить защитник Windows 7
Служба больше запускаться не будет. Но до завершения работы компьютера она будет продолжать работать. Чтобы остановить ее сразу нажмите кнопку "Остановить".
Удалить защитник Windows невозможно. Он является компонентом операционной системы. Через какое-то время после выхода в cвет защитника, Microsoft выпустила Microsoft Security Essentials. При его установке защитник Windows 7 автоматически отключается. Это еще раз подтверждает необходимость его отключения при использовании дополнительного антивирусного программного обеспечения.
Чтобы отключить защитник windows 7 юзер выполнит 5 действий, которые не отличаются сложностью:Кликаем по иконке «Компьютер» ПКМ, а из раскрывшегося списка открываем управление компьютером (если ярлыка нет на столе, то его нужно искать в меню «Пуск» с правой стороны и сделать то же самое): открываем управление компьютером В открывшемся меню ищем подпункт «Службы и приложения», переходим в графу «Службы»; переходим в графу «Службы»
Далее в списке справа нужно отыскать требуемую программу и сделать двойной клик, всплывет окно свойств утилиты: всплывет окно свойств утилиты Где указано «Тип запуска» выставить «Отключена»; Затем нажать опцию «Остановить» и кнопочку «ОК»: Facebook Twitter Google+ LiveJournal VKontakte Blogger Нажимаем кнопку "Ок " На этом процесс окончен, служба отключена и больше не побеспокоит пользователя.
Если вдруг потребуется включить защитник windows 7, то достаточно просто изменить тип запуска на «Включена», и щелкнуть клавишу согласия «ОК».+ Далее следуем по возрастающей и разбираемся с отключением программы в 8 версии ОС.+ Как отключить защитник windows 8 и 8.1 Восьмерка сильно отличается интерфейсом от предыдущей версии, поэтому здесь поиск программы иной. Для того чтобы отключить антивирус на windows 8 пользователь должен курсор мыши направить в область открытия меню и выполнить поиск запросом «defender» и выбрать опцию параметры: курсор мыши направить в область открытия меню и выполнить поиск запросом «defender» и выбрать опцию параметры
В следующем меню, где выбор делается в пользу панели управления; оттуда юзер отправляется в подменю «Система и безопасность», где откроется еще одно меню функций; выбрать «Администрирование»; затем установить курсор напротив пункта «Службы» и сделать двойной клик; список, где нужно активировать графу «Служба защитника Windows»: Facebook Twitter Google+ LiveJournal VKontakte Blogger нужно активировать графу «Служба защитника Windows» На первый взгляд вариант сложный для не опытного пользователя. Тогда есть еще один способ:+ Запустить панель управления правым кликом по меню «Пуск».
Далее для удобства можно изменить тип отображения на «Значки» и выбрать «Защитник Windows» для удобства можно изменить тип отображения на «Значки» и выбрать «Защитник Windows» После того как пользователь войдет в программу, перед ним откроется основное окно приложения, где указано что на данный момент ведется защита в реальном времени
Если такого пункта нет, значить на компьютере имеется еще одна защитная программа для обнаружения потенциальных угроз и вредоносных файлов. Чтобы пользователь смог включить защитник windows, предварительно делается отключение другого антивирусника или его деинсталляция. По завершению работы антивируса, при использовании восьмерки пользователь должен:+ нажать одновременно Win+Q; в поиске прописать Windows Defender; сделать клик по предложенному изображению.
Так выполняется включение стандартной защиты ОС.+ К вниманию пользователей! Если при попытке активировать защитник происходит сбой, значит, имеются проблемы с динамическими библиотеками или системными файлами это происходит когда в системе есть вредоносный файл.+ Как отключить защитник windows 10 Разработчики десятки постарались и усложнил процедуру деактивации процесса в ОС. Можно остановить на время или полностью.
Временная деактивация: Развернуть «Панель управления» и затем отправиться в раздел «Windows Defender» Вверху экрана с правой стороны расположена опция «Параметры», нажимаем ее; Под надписью «Защита в реальном времени» нужно сдвинуть указатель в положении «Выключено»: По истечению указанного времени процесс возобновиться и встроенная программа продолжит работу в обычном режиме.
Если пользователь нуждается в полной деактивации работы, то есть два пути решения: редактор реестра или редактор групповой политики.+ Сами по себе действия просты и позволят выключить антивирус windows 10, но для этого пользователь должен четко следовать инструкции, иначе ничего не получится.+ Использование редактора групповой политики Для начала юзер должен нажать Win+R и ввести «gpedit.msc» (скопировать с сайта и вставить в свое окно):
Далее войти в компоненты виндовс, где выбрать «Windows Defender» . Юзер перед собой видит окно со списком в левой и правой части, с левой стороны нужно отыскать строку «Turn off Windows Defender» и сделать стандартный двойной клик: Facebook Twitter Google+ LiveJournal VKontakte Blogger Поставить отметку возле опции «Включено» и нажать кнопочку «ОК»: После получения согласия на выполнение действий от пользователя, система выдаст предупреждение, имеющее такой вид: На этом процедура считается оконченной и можно устанавливать другой антивирусник.
Использование редактора реестра Прежде чем приступить к работе вспомните о том, что внесение изменений в редактор реестра должно быть обдуманным и уверенным.+ Запускаем редактор (Win+R) вводим «regedit», и выполняем следующее:+ Выбираем третью сверху строчку, двойным щелчком разворачиваем и список и выбираем предпоследнюю графу, там ищем Policies, разворачиваем и открываем единственный пункт, а оттуда кликаем по Windows Defender; создать «DWORD» и обозначить его как «DisableAntiSpyware» (только при его отсутствии); отключить защитник Windows выставив 1. Если когда-то придется вновь включить защитник windows 10, то проделываем тот же путь и меняем значение на 0.
Приложение защитник Windows отключено: ошибка защитника windows
Если пользователь вошел в программу и увидел сообщение такого рода, то возможно ранее уже производилось отключение приложения одним из вышеописанных способов и юзер просто забыл об этом, или же на ПК установлена сторонняя утилита для защиты от вредоносных программ.+ Исправить это очень просто: развернуть панель управления и перейти в центр поддержки, там будет уведомление с опцией включения.
Отключение «Защитника Windows», в операционной системе Виндовс 10 и 8.1, в принципе похоже, но есть мелкие нюансы, которые могут запутать пользователя. Поэтому давайте рассмотрим по отдельности каждую систему и начнем пожалуй с более новой, а именно с 10.
На первом этапе нам нужно попасть в «Панель управления»; Панель правления
Устанавливаем там отображение «Крупных значков»;Крупные значки
Теперь из многочисленных значков находим, иконку с название «Защитник Windows»;
Перейдя по ней мы должны попасть в окно интерфейса антивируса, в котором кликаем по пункту «Параметры»;Защитник Windows
Должны появится настройки «Обновления и безопасности», в которых нам следует выбрать пункт «Защитник Windows» и напротив в разделе «защиты в реальном времени», установить переключатель в положение «Выкл.»;Отключение Windows Defender
В общем, таким образом нам удастся выключить «Защитник Windows», но только на несколько минут, например для того, что бы проверить, из-за этого ли тупит компьютер, а может запустить программу, которую защитник постоянно блокировав.
Для того, что бы отключить полностью Windows Defender в 10 нам придется воспользоваться групповыми плотиками и выполнить вот такие действия:
Да бы избавить вас от длительного путешествия по «Панели управления» в поиске групповых политик, давайте запустим их с помощью одной команды, а именно gpedit.msc, прописываем её в свободную строку и жмем на клавишу «Enter»; Выполнить gpedit.msc
Теперь в правой части окна открываем папки по очередности: Конфигурация компьютера —> Административные шаблоны —> Компоненты Windows —> Endpoint Protection; Групповые политики
Кликнув по этому разделу, слева появится список различных параметров, в которых находим пункт «Выключить Endpoint Protection» и открываем его; Endpoint Protection
Итак, если вам нужно отключить полностью «Защитник Windows», тогда просто установите точку на параметр «Включено» и нажмите «ОК». Сразу же после этого окно защитника, должно окрасится в красный свет и написать, что все функции отключены; Отключение защитника Windows
Если нужно отключить только защиту антивируса, тогда вместо выбора пункта, о котором я говорил строчкой ранее, открываем папку «Защита в режиме реального времени», ну а там кликаем по первому пункту с аналогичным название. Ту в принципе, тоже все просто отмечаем пункт «Включено» и сохраняем внесённые изменения; Выключение проверки в реальном времени
В общем, нужно ли вам отключать полностью защитник Windows 10 или нет, смотрите сами. Скажу только то, что для решение проблемы с загруженностью HDD, мой выбор пал на полное отключение Windows Defender.
Как отключить «Защитник Windows» в восьмёрке
Помните я говорил, что в Windows 8, принцип отключения защитника Windows, немного изменен, да-да это так, но первые шаги идентичны 10, так что:
Панель управления, ну а потом и «Защитник Windows» (Windows Defender);
Выбираем вкладку «Параметры» и спустившись чуть ниже, кликаем на «Администратор»; Windiws 8 Defender
Теперь, убираем галочку параметра «Включить защиту» и ждем сообщения от системы, что защита отключена, и наблюдение за системой больше не ведется;
Включаем обратно защитник Windows
Не забудем мы и тех, кто всё-таки передумал и решил вернуть все обратно, но не знает как. Например, если воспользовались первым вариантом и установили ползунок на «Выкл», тогда вы можете даже не заморачиваться так, как через время, система автоматически вернет все в исходное положение.
Если же вы использовали для отключения защитника Windows, групповые политики, тогда вам придется проделать все те же действия, но в свойства выставить параметр либо «Не задан», либо «Выключена», вот и все господа.
Включить защитник
Для 8 тоже все просто, нужно будет зайти в «Цент поддержки», и нажать на кнопки «Включить сейчас», после этого все вернется на круги своя.
Один из способов – это дезактивировать службу Защитника Виндовс. Для этого зайдите в панель управления. Далее перейдите в раздел “Администрирование” и выберите пункт «Службы». Как отключить или запустить встроенный защитник Windows 8 В появившемся перечне выберите раздел «Служба Защитника Windows» при помощи двойного клика на элементе, либо кликните правой клавишей мыши и выберите пункт «Свойства» в контекстном меню. Как отключить или запустить встроенный защитник Windows 8 На первой вкладке «Общие» нужно нажать кнопку «Остановить», после чего сервис будет отключен. Если вы хотите, чтобы защитник не запускался автоматически, поменяйте параметр «Тип запуска» с «Автоматически» на «Вручную» или «Отключена». Как отключить или запустить встроенный защитник Windows 8
Еще один метод – в панели управления найти элемент «Windows Defender» (только смотрите, чтобы режим отображения стоял «Крупные значки»). Как отключить или запустить встроенный защитник Windows 8Кликнув на него, перед вами откроется рабочее окно приложения. Перейдите на последнюю вкладку «Параметры». Здесь нам понадобятся два пункта: «Защита в реальном времени» и «Администратор». После снятия галочек в каждом из них, программа будет отключена. Как отключить или запустить встроенный защитник Windows 8
Итак, вы поработали некоторое время без использования Дефендера, и хотите снова активировать данный апплет. Далее я расскажу, как можно снова задействовать данную службу после отключения.
Один из способов включения защитника — это воспользоваться формой «Центр поддержки». Чтобы открыть ее, зайдите в панель управления. Здесь нужно выбрать элемент «Центр поддержки». Одним из пунктов открывшейся формы будет «Безопасность». Зайдя в данный раздел, вы увидите опции «Защита от программ-шпионов и нежелательных программ» и «Защита от вирусов». Включите обе из них, и после этого ваш компьютер будет обезопасен от любых угроз. Как отключить или запустить встроенный защитник Windows 8
Альтернативным методом является активация службы Дефендера в списке сервисов раздела Администрирование, вызываемого из панели управления. Этот способ аналогичен отключение сервиса, описанному ранее в данной статье, только наоборот, надо не остановить, а запустить.
Базовую защиту Windows 10 обеспечивает защитник. Он запускается автоматически после установки системы. Чтобы проверить работает ли он или включить защиту, стоит выполнить следующие действия:
Жмём «Пуск», «Параметры» и выбираем «Обновление и безопасность».
В левом меню выбираем «Защитник Windows». В разделе «Защита в реальном времени» ползунок должен быть выставлен в положение «Включено». Если нет, то выставляем. Так мы включаем Defender.
Если включить «Облачную защиту», все сведения о вирусах и атаках ПК будут направляться на сервер Майкрософт. Если вы не хотите делиться данными, эту опцию можно отключить. Функция «Отправки образцов» аналогичная предыдущей.
Если опуститься ниже, можно увидеть пункт «Исключения». Если нажать на кнопку «Добавить исключения», откроется окно настроек.
Можно добавить как файл, так и папку какой-то программы.
Нажав на соответствующую кнопку, откроется Проводник. Указываем файл для исключения.
В самом низу раздела «Защитник Windows» есть кнопка «Использовать защитник Windows». Если открыть данную ссылку, появится окно программы Windows Defender. Он имеет три вкладки: Домой, Обновить и Журнал. Если нажать на кнопку «Параметры», можно включить
Также включить антивирус Windows Defender можно через реестр. Для этого выполняем следующее:
Жмём «Win+R» и вводим «regedit».
Переходим по ветке «HKEY_LOCAL_MACHINE», «SOFTWARE», «Policies», «Microsoft», «Windows Defender». Жмём правой кнопкой мыши на последнем разделе и выбираем «Создать», «Параметр DWORD». Присваиваем этому параметру имя «DisableAntiSpyware». Задаем значение «0», чтобы защитник включить, или «1» - чтобы выключить.
Screenshot_10
ВАЖНО! Перед тем, как вносить правки в реестр, стоит создать бэкап, на случай возникновения ошибки.
Также вручную включить стандартный антивирус Windows 10 можно через Редактор локальной групповой политики. Для этого выполняем следующее:
Жмём «Win+R» и вводим «msc».
Откроется редактор управления групповой политикой. Переходим по адресу: «Конфигурация компьютера», «Административные шаблоны», «Компоненты Windows» и находим в списке «Windows Defender». Он также может называться как «Защитник Windows». Двойным щелчком нужно запустить службу «Turn off Windows Defender» (отключить Защитник).
Откроется окно настроек. Ставим отметку «Отключено», чтобы активировать антивирус.
Закрываем редактор управления групповой политикой и перезагружаем ПК.
Как отключить Защитник ОС Windows 10 вручную?
Если вы планируете установить сторонний антивирус и не знаете, как отключить защитник Windows 10, стоит воспользоваться следующими рекомендациями.
Жмём «Пуск», выбираем «Панель управления», «Система и безопасность», «Администрирование».
Выбираем службы. Если вы желаете вручную отключить антивирус, находим в списке «Служба защитника Windows» или «Windows
В типе запуска выставляем «Отключено».
Также отключение защитника можно выполнить через реестр. В нем переходим по ветке «HKEY_LOCAL_MACHINE», «SOFTWARE», «Policies», «Microsoft», «Windows Defender» и в параметре «DisableAntiSpyware» выставляем значение «1».
Также, если вас интересует вопрос, как отключить защитник Windows 10 программным способом, стоит отметить, что только некоторые утилиты подходят для этой цели. Среди них стоит выделить «Win Updates Disabler» и «Destroy Windows 10 Spying».
Принцип их работы следующий: скачиваем и устанавливаем программы. Запускаем их на своём ПК. В «Win Updates Disabler» ставим отметку «Отключить Защитник Windows».
В «Destroy Windows 10 Spying» ставим отметку «Отключить Windows Defender».
Также с помощью этой программы можно удалить некоторые приложения.
Если при попытке отключения встроенного антивируса у вас появляется уведомление, что «Приложение отключено и не ведет наблюдение за компьютером», значит, вы установили сторонний защитник или отключили Defender самостоятельно. Также можно перейти в «Панель управления» и выбрать «Центр поддержки». В «Параметрах центра поддержки» включаем защитник.
После выполнения этих действий стоит перезагрузить компьютер или ноутбук.
После чего перед нами откроется окно «Редактор локальной групповой политики».
Далее в открывшемся окне выбираем «Конфигурация компьютера», а в нем «Компоненты Windows». В нем выбираем папку «Endpoint Protection» также она может называться «Endpoint Security» и в окне справа выбираем «Отключить Endpoint Protection» или конечно Отключить Endpoint Security» двойным кликом открываем его.
Следующий момент очень важен, так как иногда можно запутаться. Для того чтобы отключить защитника нужно отметить пункт «Включить» в окне отключения (отключение включается) и нажать на кнопку «Ok».
Далее переходим в «Следующий параметр» и выключаем плановые исправления. Для того чтобы защитники не включился автоматически (процедура отключения аналогичная). Также переходя по параметрам нужно отметить «Отключить» в одном из следующих пунктов «Время запланированных операций». Таким образом, мы отключили защитник Windows.
Но это еще не все, теперь заходим в "Настройки обновления Windows» выбираем вкладку «Защитник» и проверяем все ли выключено.
Дело в том, что здесь может остаться активным защита «Облачных сервисов», переключаем в положение выключить
Дело в том, что защитник не является полноценным антивирусом. Это всего лишь компонент операционной системы, призванный выполнять первичную, базовую защиту до установки антивирусного ПО. Защитник сможет "выловить" лишь некоторые простые виды вирусов, но полноценно обеспечить безопасность системы от вредоносных программ и особенно от хакерских атак, он не в состоянии.
Как отключить защитник Windows 7?
Первый способ - отключение защитника Windows 7 в настройках самой программы.
Открыть программу можно через панель управления компьютера. Для этого следует в окне панели задач выбрать режим просмотра "Маленькие значки".
Маленькие значки на панели управления
После этого станет доступным пункт панели управления "Защитник Windows".
Защитник Windows 7 на панели управления
В окне самого защитника выберите раздел "Программы".
Настройка защитника Windows 7
Щелкните гиперссылку "Параметры" и в списке слева откройте группу параметров "Администратор".
Как отключить защитник Windows 7
Отключите опцию "Использовать эту программу". Готово!
Второй способ - отключение защитника Windows 7 через службу.
Как уже было сказано выше, защитник Windows 7 работает как служба. Отключить службы Windows можно с помощью панели управления компьютера. Выберите режим просмотра "Маленькие значки", а затем щелкните пункт "Администрирование".
Панель управления Windows 7
В окне администрирования выберите ссылку "Службы" и найдите в списке службу "Защитник Wndows".
Служба защитника Windows 7
Щелкните на службе защитника Windows правой кнопкой, выберите свойства и установите тип запуска службы в значение "Отключена".
Как отключить защитник Windows 7
Служба больше запускаться не будет. Но до завершения работы компьютера она будет продолжать работать. Чтобы остановить ее сразу нажмите кнопку "Остановить".
Удалить защитник Windows невозможно. Он является компонентом операционной системы. Через какое-то время после выхода в cвет защитника, Microsoft выпустила Microsoft Security Essentials. При его установке защитник Windows 7 автоматически отключается. Это еще раз подтверждает необходимость его отключения при использовании дополнительного антивирусного программного обеспечения.
Чтобы отключить защитник windows 7 юзер выполнит 5 действий, которые не отличаются сложностью:Кликаем по иконке «Компьютер» ПКМ, а из раскрывшегося списка открываем управление компьютером (если ярлыка нет на столе, то его нужно искать в меню «Пуск» с правой стороны и сделать то же самое): открываем управление компьютером В открывшемся меню ищем подпункт «Службы и приложения», переходим в графу «Службы»; переходим в графу «Службы»
Далее в списке справа нужно отыскать требуемую программу и сделать двойной клик, всплывет окно свойств утилиты: всплывет окно свойств утилиты Где указано «Тип запуска» выставить «Отключена»; Затем нажать опцию «Остановить» и кнопочку «ОК»: Facebook Twitter Google+ LiveJournal VKontakte Blogger Нажимаем кнопку "Ок " На этом процесс окончен, служба отключена и больше не побеспокоит пользователя.
Если вдруг потребуется включить защитник windows 7, то достаточно просто изменить тип запуска на «Включена», и щелкнуть клавишу согласия «ОК».+ Далее следуем по возрастающей и разбираемся с отключением программы в 8 версии ОС.+ Как отключить защитник windows 8 и 8.1 Восьмерка сильно отличается интерфейсом от предыдущей версии, поэтому здесь поиск программы иной. Для того чтобы отключить антивирус на windows 8 пользователь должен курсор мыши направить в область открытия меню и выполнить поиск запросом «defender» и выбрать опцию параметры: курсор мыши направить в область открытия меню и выполнить поиск запросом «defender» и выбрать опцию параметры
В следующем меню, где выбор делается в пользу панели управления; оттуда юзер отправляется в подменю «Система и безопасность», где откроется еще одно меню функций; выбрать «Администрирование»; затем установить курсор напротив пункта «Службы» и сделать двойной клик; список, где нужно активировать графу «Служба защитника Windows»: Facebook Twitter Google+ LiveJournal VKontakte Blogger нужно активировать графу «Служба защитника Windows» На первый взгляд вариант сложный для не опытного пользователя. Тогда есть еще один способ:+ Запустить панель управления правым кликом по меню «Пуск».
Далее для удобства можно изменить тип отображения на «Значки» и выбрать «Защитник Windows» для удобства можно изменить тип отображения на «Значки» и выбрать «Защитник Windows» После того как пользователь войдет в программу, перед ним откроется основное окно приложения, где указано что на данный момент ведется защита в реальном времени
Если такого пункта нет, значить на компьютере имеется еще одна защитная программа для обнаружения потенциальных угроз и вредоносных файлов. Чтобы пользователь смог включить защитник windows, предварительно делается отключение другого антивирусника или его деинсталляция. По завершению работы антивируса, при использовании восьмерки пользователь должен:+ нажать одновременно Win+Q; в поиске прописать Windows Defender; сделать клик по предложенному изображению.
Так выполняется включение стандартной защиты ОС.+ К вниманию пользователей! Если при попытке активировать защитник происходит сбой, значит, имеются проблемы с динамическими библиотеками или системными файлами это происходит когда в системе есть вредоносный файл.+ Как отключить защитник windows 10 Разработчики десятки постарались и усложнил процедуру деактивации процесса в ОС. Можно остановить на время или полностью.
Временная деактивация: Развернуть «Панель управления» и затем отправиться в раздел «Windows Defender» Вверху экрана с правой стороны расположена опция «Параметры», нажимаем ее; Под надписью «Защита в реальном времени» нужно сдвинуть указатель в положении «Выключено»: По истечению указанного времени процесс возобновиться и встроенная программа продолжит работу в обычном режиме.
Если пользователь нуждается в полной деактивации работы, то есть два пути решения: редактор реестра или редактор групповой политики.+ Сами по себе действия просты и позволят выключить антивирус windows 10, но для этого пользователь должен четко следовать инструкции, иначе ничего не получится.+ Использование редактора групповой политики Для начала юзер должен нажать Win+R и ввести «gpedit.msc» (скопировать с сайта и вставить в свое окно):
Далее войти в компоненты виндовс, где выбрать «Windows Defender» . Юзер перед собой видит окно со списком в левой и правой части, с левой стороны нужно отыскать строку «Turn off Windows Defender» и сделать стандартный двойной клик: Facebook Twitter Google+ LiveJournal VKontakte Blogger Поставить отметку возле опции «Включено» и нажать кнопочку «ОК»: После получения согласия на выполнение действий от пользователя, система выдаст предупреждение, имеющее такой вид: На этом процедура считается оконченной и можно устанавливать другой антивирусник.
Использование редактора реестра Прежде чем приступить к работе вспомните о том, что внесение изменений в редактор реестра должно быть обдуманным и уверенным.+ Запускаем редактор (Win+R) вводим «regedit», и выполняем следующее:+ Выбираем третью сверху строчку, двойным щелчком разворачиваем и список и выбираем предпоследнюю графу, там ищем Policies, разворачиваем и открываем единственный пункт, а оттуда кликаем по Windows Defender; создать «DWORD» и обозначить его как «DisableAntiSpyware» (только при его отсутствии); отключить защитник Windows выставив 1. Если когда-то придется вновь включить защитник windows 10, то проделываем тот же путь и меняем значение на 0.
Приложение защитник Windows отключено: ошибка защитника windows
Если пользователь вошел в программу и увидел сообщение такого рода, то возможно ранее уже производилось отключение приложения одним из вышеописанных способов и юзер просто забыл об этом, или же на ПК установлена сторонняя утилита для защиты от вредоносных программ.+ Исправить это очень просто: развернуть панель управления и перейти в центр поддержки, там будет уведомление с опцией включения.
Отключение «Защитника Windows», в операционной системе Виндовс 10 и 8.1, в принципе похоже, но есть мелкие нюансы, которые могут запутать пользователя. Поэтому давайте рассмотрим по отдельности каждую систему и начнем пожалуй с более новой, а именно с 10.
На первом этапе нам нужно попасть в «Панель управления»; Панель правления
Устанавливаем там отображение «Крупных значков»;Крупные значки
Теперь из многочисленных значков находим, иконку с название «Защитник Windows»;
Перейдя по ней мы должны попасть в окно интерфейса антивируса, в котором кликаем по пункту «Параметры»;Защитник Windows
Должны появится настройки «Обновления и безопасности», в которых нам следует выбрать пункт «Защитник Windows» и напротив в разделе «защиты в реальном времени», установить переключатель в положение «Выкл.»;Отключение Windows Defender
В общем, таким образом нам удастся выключить «Защитник Windows», но только на несколько минут, например для того, что бы проверить, из-за этого ли тупит компьютер, а может запустить программу, которую защитник постоянно блокировав.
Для того, что бы отключить полностью Windows Defender в 10 нам придется воспользоваться групповыми плотиками и выполнить вот такие действия:
Да бы избавить вас от длительного путешествия по «Панели управления» в поиске групповых политик, давайте запустим их с помощью одной команды, а именно gpedit.msc, прописываем её в свободную строку и жмем на клавишу «Enter»; Выполнить gpedit.msc
Теперь в правой части окна открываем папки по очередности: Конфигурация компьютера —> Административные шаблоны —> Компоненты Windows —> Endpoint Protection; Групповые политики
Кликнув по этому разделу, слева появится список различных параметров, в которых находим пункт «Выключить Endpoint Protection» и открываем его; Endpoint Protection
Итак, если вам нужно отключить полностью «Защитник Windows», тогда просто установите точку на параметр «Включено» и нажмите «ОК». Сразу же после этого окно защитника, должно окрасится в красный свет и написать, что все функции отключены; Отключение защитника Windows
Если нужно отключить только защиту антивируса, тогда вместо выбора пункта, о котором я говорил строчкой ранее, открываем папку «Защита в режиме реального времени», ну а там кликаем по первому пункту с аналогичным название. Ту в принципе, тоже все просто отмечаем пункт «Включено» и сохраняем внесённые изменения; Выключение проверки в реальном времени
В общем, нужно ли вам отключать полностью защитник Windows 10 или нет, смотрите сами. Скажу только то, что для решение проблемы с загруженностью HDD, мой выбор пал на полное отключение Windows Defender.
Как отключить «Защитник Windows» в восьмёрке
Помните я говорил, что в Windows 8, принцип отключения защитника Windows, немного изменен, да-да это так, но первые шаги идентичны 10, так что:
Панель управления, ну а потом и «Защитник Windows» (Windows Defender);
Выбираем вкладку «Параметры» и спустившись чуть ниже, кликаем на «Администратор»; Windiws 8 Defender
Теперь, убираем галочку параметра «Включить защиту» и ждем сообщения от системы, что защита отключена, и наблюдение за системой больше не ведется;
Включаем обратно защитник Windows
Не забудем мы и тех, кто всё-таки передумал и решил вернуть все обратно, но не знает как. Например, если воспользовались первым вариантом и установили ползунок на «Выкл», тогда вы можете даже не заморачиваться так, как через время, система автоматически вернет все в исходное положение.
Если же вы использовали для отключения защитника Windows, групповые политики, тогда вам придется проделать все те же действия, но в свойства выставить параметр либо «Не задан», либо «Выключена», вот и все господа.
Включить защитник
Для 8 тоже все просто, нужно будет зайти в «Цент поддержки», и нажать на кнопки «Включить сейчас», после этого все вернется на круги своя.
Один из способов – это дезактивировать службу Защитника Виндовс. Для этого зайдите в панель управления. Далее перейдите в раздел “Администрирование” и выберите пункт «Службы». Как отключить или запустить встроенный защитник Windows 8 В появившемся перечне выберите раздел «Служба Защитника Windows» при помощи двойного клика на элементе, либо кликните правой клавишей мыши и выберите пункт «Свойства» в контекстном меню. Как отключить или запустить встроенный защитник Windows 8 На первой вкладке «Общие» нужно нажать кнопку «Остановить», после чего сервис будет отключен. Если вы хотите, чтобы защитник не запускался автоматически, поменяйте параметр «Тип запуска» с «Автоматически» на «Вручную» или «Отключена». Как отключить или запустить встроенный защитник Windows 8
Еще один метод – в панели управления найти элемент «Windows Defender» (только смотрите, чтобы режим отображения стоял «Крупные значки»). Как отключить или запустить встроенный защитник Windows 8Кликнув на него, перед вами откроется рабочее окно приложения. Перейдите на последнюю вкладку «Параметры». Здесь нам понадобятся два пункта: «Защита в реальном времени» и «Администратор». После снятия галочек в каждом из них, программа будет отключена. Как отключить или запустить встроенный защитник Windows 8
Итак, вы поработали некоторое время без использования Дефендера, и хотите снова активировать данный апплет. Далее я расскажу, как можно снова задействовать данную службу после отключения.
Один из способов включения защитника — это воспользоваться формой «Центр поддержки». Чтобы открыть ее, зайдите в панель управления. Здесь нужно выбрать элемент «Центр поддержки». Одним из пунктов открывшейся формы будет «Безопасность». Зайдя в данный раздел, вы увидите опции «Защита от программ-шпионов и нежелательных программ» и «Защита от вирусов». Включите обе из них, и после этого ваш компьютер будет обезопасен от любых угроз. Как отключить или запустить встроенный защитник Windows 8
Альтернативным методом является активация службы Дефендера в списке сервисов раздела Администрирование, вызываемого из панели управления. Этот способ аналогичен отключение сервиса, описанному ранее в данной статье, только наоборот, надо не остановить, а запустить.
Базовую защиту Windows 10 обеспечивает защитник. Он запускается автоматически после установки системы. Чтобы проверить работает ли он или включить защиту, стоит выполнить следующие действия:
Жмём «Пуск», «Параметры» и выбираем «Обновление и безопасность».
В левом меню выбираем «Защитник Windows». В разделе «Защита в реальном времени» ползунок должен быть выставлен в положение «Включено». Если нет, то выставляем. Так мы включаем Defender.
Если включить «Облачную защиту», все сведения о вирусах и атаках ПК будут направляться на сервер Майкрософт. Если вы не хотите делиться данными, эту опцию можно отключить. Функция «Отправки образцов» аналогичная предыдущей.
Если опуститься ниже, можно увидеть пункт «Исключения». Если нажать на кнопку «Добавить исключения», откроется окно настроек.
Можно добавить как файл, так и папку какой-то программы.
Нажав на соответствующую кнопку, откроется Проводник. Указываем файл для исключения.
В самом низу раздела «Защитник Windows» есть кнопка «Использовать защитник Windows». Если открыть данную ссылку, появится окно программы Windows Defender. Он имеет три вкладки: Домой, Обновить и Журнал. Если нажать на кнопку «Параметры», можно включить
Также включить антивирус Windows Defender можно через реестр. Для этого выполняем следующее:
Жмём «Win+R» и вводим «regedit».
Переходим по ветке «HKEY_LOCAL_MACHINE», «SOFTWARE», «Policies», «Microsoft», «Windows Defender». Жмём правой кнопкой мыши на последнем разделе и выбираем «Создать», «Параметр DWORD». Присваиваем этому параметру имя «DisableAntiSpyware». Задаем значение «0», чтобы защитник включить, или «1» - чтобы выключить.
Screenshot_10
ВАЖНО! Перед тем, как вносить правки в реестр, стоит создать бэкап, на случай возникновения ошибки.
Также вручную включить стандартный антивирус Windows 10 можно через Редактор локальной групповой политики. Для этого выполняем следующее:
Жмём «Win+R» и вводим «msc».
Откроется редактор управления групповой политикой. Переходим по адресу: «Конфигурация компьютера», «Административные шаблоны», «Компоненты Windows» и находим в списке «Windows Defender». Он также может называться как «Защитник Windows». Двойным щелчком нужно запустить службу «Turn off Windows Defender» (отключить Защитник).
Откроется окно настроек. Ставим отметку «Отключено», чтобы активировать антивирус.
Закрываем редактор управления групповой политикой и перезагружаем ПК.
Как отключить Защитник ОС Windows 10 вручную?
Если вы планируете установить сторонний антивирус и не знаете, как отключить защитник Windows 10, стоит воспользоваться следующими рекомендациями.
Жмём «Пуск», выбираем «Панель управления», «Система и безопасность», «Администрирование».
Выбираем службы. Если вы желаете вручную отключить антивирус, находим в списке «Служба защитника Windows» или «Windows
В типе запуска выставляем «Отключено».
Также отключение защитника можно выполнить через реестр. В нем переходим по ветке «HKEY_LOCAL_MACHINE», «SOFTWARE», «Policies», «Microsoft», «Windows Defender» и в параметре «DisableAntiSpyware» выставляем значение «1».
Также, если вас интересует вопрос, как отключить защитник Windows 10 программным способом, стоит отметить, что только некоторые утилиты подходят для этой цели. Среди них стоит выделить «Win Updates Disabler» и «Destroy Windows 10 Spying».
Принцип их работы следующий: скачиваем и устанавливаем программы. Запускаем их на своём ПК. В «Win Updates Disabler» ставим отметку «Отключить Защитник Windows».
В «Destroy Windows 10 Spying» ставим отметку «Отключить Windows Defender».
Также с помощью этой программы можно удалить некоторые приложения.
Если при попытке отключения встроенного антивируса у вас появляется уведомление, что «Приложение отключено и не ведет наблюдение за компьютером», значит, вы установили сторонний защитник или отключили Defender самостоятельно. Также можно перейти в «Панель управления» и выбрать «Центр поддержки». В «Параметрах центра поддержки» включаем защитник.
После выполнения этих действий стоит перезагрузить компьютер или ноутбук.
Рейтинг:
(голосов:1)
Предыдущая статья: Как поставить таймер выключения на Виндовс 7 8 10 (компьютер ноутбук установить включить отключить скачать)
Следующая статья: Как поменять ip адрес: компьютера Windows 7 10 телефона Андроид роутера (программы смены бесплатно скачать)
Следующая статья: Как поменять ip адрес: компьютера Windows 7 10 телефона Андроид роутера (программы смены бесплатно скачать)
Не пропустите похожие инструкции:
Комментариев пока еще нет. Вы можете стать первым!
Популярное
Авторизация






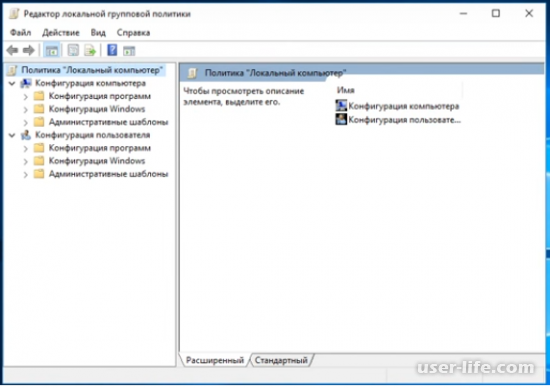
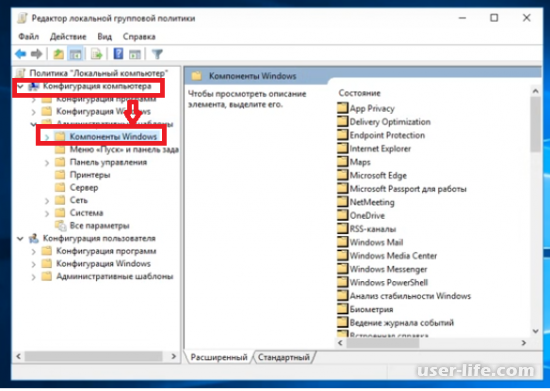
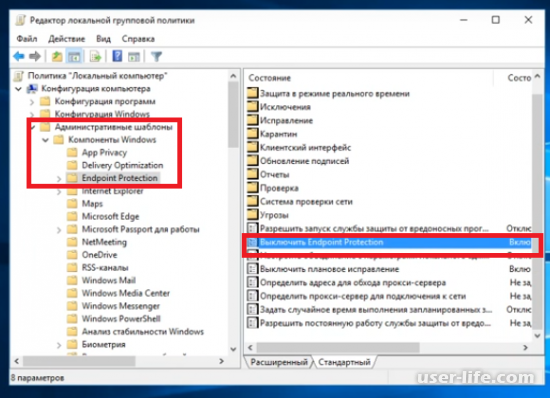
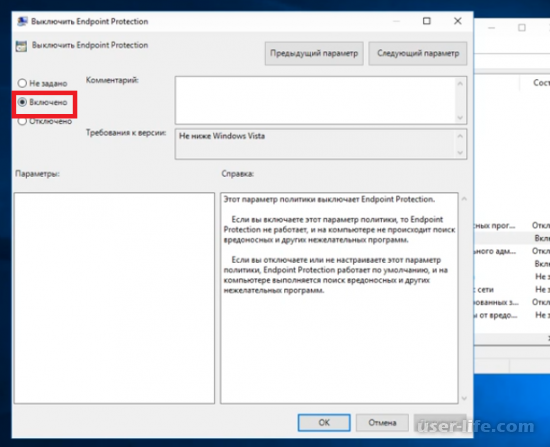
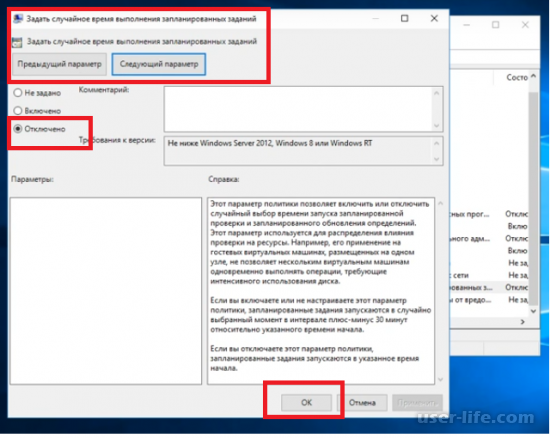
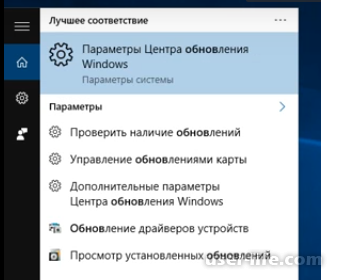
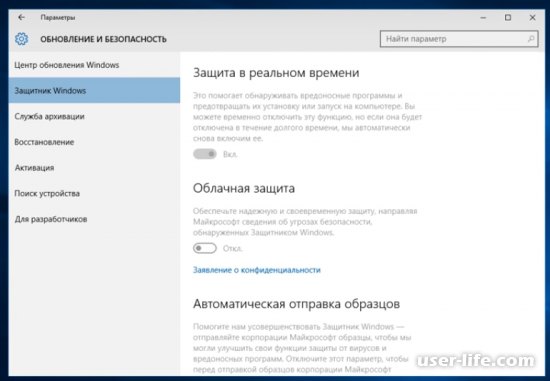




























Добавить комментарий!