Айтулс как скачать установить и пользоваться на русском для Windows 7 10 бесплатно на компьютере
Поговорим про программу Itools, как скачать установить и пользоваться приложением на компьютере с Виндовс, о файлах и возможных ошибках.
iTools — полноценный, полнофункциональный файловый менеджер, распространяемый бесплатно, поддерживает PC и Mac OS X и имеет русскоязычный интерфейс (пока только в версии для PC). Если этого для перехода на эту программу Вам мало — читайте дальше. Меню программы условно разделено на две части: библиотека и устройство. В первом разделе я нашел для себя полезным следующий функционал — вкладку «Приложения».
В ней содержатся все игры и программы, которые были скачаны в iTunes. Другими словами, программа просто ссылается на папку с файлами *.ipa, в которую сохраняет их iTunes. В таблице можно увидеть Название приложения, размер, версию, дату и кнопку «установить».
Вкладка «медиа» позволяет заранее собрать коллекцию музыки, фото и рингтонов и при подключении iДевайса к ПК — «залить» все или частично на устройство. В отличии от iTunes, программа просто запоминает место расположения файлов на Вашем компьютере и не копирует их в свою медиатеку, тем самым экономит место на HDD. Особенно это актуально для меломанов с устройствами на 32 и 64 Gb.
Раздел «Устройство» доступен при подключенном устройстве и содержит намного больше интересного. В основном разделе содержится вся информация об аппарате. Имя, наличие джеилбрейка, серийный номер, версия iOS и т.п., а при нажатии на «показать подробнее» Вы получите такие данные о своем гаджете, о которых даже не знали. Назначение многих строк в таблице большинству из нас ничего не скажет.Раздел «Медиа» позволяет полностью управлять музыкой, видео, рингтонами и другим контентом, как в iTunes.
Вкладка «Фото» позволит добавить картинки и снимки в галерею или обои прямиком в папку, из которой iДевайс берет картинки в настройках. Так обои не будут отображаться в общей галерее.
Перемещать файлы можно в обоих направлениях. При попытке скопировать фото на устройство программа пугает страшным окном с предупреждением. Для корректной работы неоходимо перед копированием завершить приложения «Фото» и «Камера». Подчиняемся, ставим галочку и продолжаем.
Вкладка «iBooks» позволяет загрузить или выгрузить файлы для работы в одноименном приложении. Намного интереснее следующий пункт «Приложения». Он позволяет производить различные манипуляции с установленными играми и программами. Кнопка «Установить» позволяет легко и быстро добавить новое приложение с ПК на устройство. О самих приложениях можно узнать всю необходимую информацию, в том числе и лицензионность. Бесплатный или купленный из iTunes софт будет помечен красным ярлыком с буквой «C».
Особого внимания заслуживает три кнопки справа от каждого приложения. Если с удалением все понятно, то о двух других расскажу подробнее. Резервное копирование позволяет сохранить исходный файл *.ipa если Вы хотите после обновления прошивки или сброса устройства переустановить приложение без синхронизации или просто установить его на другой аппарат. Просмотр файлов позволит добавить медиаконтент в сторонние видео или аудио проигрыватели (AVPlayer или RushPlayer), офисные приложения и читалки.
На вкладке «Рабочий стол» можно управлять иконками, перемещая их по экранам и, Внимание, увидеть «живой рабочий стол устройства». Конечно, это не полноценная трансляция видео, а просто набор из часто сделанных скриншотов, которые в реальном времени отображают происходящее на аппарате.
Меню «Файловая система» даст доступ ко всем папкам на устройстве (с джейлбрейком, разумеется). С ними можно проводить все возможные манипуляции.
Особо порадовало наличие папки для Cydia. Это — известная папка «Autoinstall». В неё можно копировать файлы твиков из Cydia в формате *.deb. После перезагрузки устройства они установятся автоматически. Любую папку можно добавить в меню «Избранное», тем самым создав для неё ярлык в соответствующем разделе.
Раздел «Информация» позволяет управлять контактами, календарем и письмами на устройстве. Можно просматривать, удалять и сохранять копии любых данных.
Работа по Wi-Fi. После первого подключения устройства и включения соответствующей опции в главном меню устройства в дальнейшем можно работать без кабеля. Скорость передачи данных, конечно, снизится, но установить пару программ и игр или скопировать фото всегда удобней без «шнурка».
Программа действительно стоящая. Остается добавить, что работает она, как и все подобные приложения, лишь при наличии установленного iTunes на ПК. Ели Вы до сих пор пользуетесь iTunes — не раздумывая скачивайте iTools и работайте с ним. Это сэкономит много времени и позволит проводить множество операций в несколько нажатий без долгого процесса синхронизации и создания резервной копии. Скажу так, что для устройства с джейлбрейком полезность резервного копирования через iTunes и возможность вернуть все к исходному виду стремится к нулю.
Айтулс – это качественная и функциональная альтернатива популярному iTunes, с помощью которого можно полностью управлять Apple-девайсами. Функциональность iTools значительно превосходит Айтюнс.
Отображение уровня заряда
Миниатюрный виджет, работающий поверх всех окон, будет держать вас в курсе о состоянии заряда вашего устройства.
Информация об устройстве
При подключении девайса к компьютеру с помощью USB-кабеля, Айтулс отобразит главную информацию о нем: наименование, версия ОС, наличие джейлбрейка, количество свободного и занятого места с подробной информацией о том, какие группы данных сколько места занимают, и многое другое.
Управление музыкальной коллекцией
Всего несколько кликов, и вы перенесете на свое Apple-устройство всю требуемую музыкальную коллекцию. Примечательно то, что для начала копирования музыки вам потребуется лишь перетащить музыку в окно программы – данный способ все-таки намного удобнее, чем это реализовано в iTunes.
Управление фотоснимками
Очень странно, что в Айтюнс не добавили возможности управления и фотоснимками. В iTools данная возможность реализована чрезвычайно удобно – вы легко сможете экспортировать как выбранные, так и все снимки с Apple-девайса на компьютер.
Управление видеозаписями
Как и в случае с фото, в отдельном разделе Айтулс предусмотрена возможность управления видеозаписями.
Управление книжной коллекцией
Как ни крути, но один из лучших ридеров для iPhone и iPad – приложение iBooks. Легко добавляйте в данную программу электронные книги, чтобы впоследствии прочесть их на устройстве.
Данные из приложений
Перейдя в iTools в раздел «Information», вы сможете увидеть содержимое ваших контактов, заметок, закладок в Safari, записей в календаре и даже все смс-сообщения. При необходимости, вы сможете сделать бэкап этих данных или, наоборот, удалить их полностью.
Создание рингтонов
Если вам когда-либо приходилось создавать рингтон через iTunes, то наверняка вы уже знаете, что это задача не из простых.
В программе Айтулс имеется отдельный инструмент, который позволит легко и быстро создать рингтон из имеющегося трека, а затем моментально добавить его на девайс.
Файловый менеджер
Многие опытные пользователи по достоинству оценят наличие файлового менеджера, который позволяет просмотреть содержимое всех папок на устройстве и, при необходимости, управлять ими, например, добавляя DEB-приложения (если у вас имеется JailBreack).
Быстрый перенос данных со старого устройства на новое
Отличная функция, которая позволяет перенести всю информацию с одного девайса на другой. Просто подключите его к компьютеру с помощью USB-кабеля и запустите инструмент «Data Migrate».
Wi-Fi синхронизация
Как в случае и с Айтюнс, работа с iTools и Apple-устройством может осуществляться без прямого подключения к компьютеру с помощью USB-кабеля – достаточно лишь активировать функцию Wi-Fi синхронизации.
Информация о батарее
Легко получайте информацию о емкости батареи, количестве полных циклов зарядки, температуру и другую полезную информацию, которая позволит понять, нуждается ли батарея в замене или пока нет.
Запись видео и создание скриншотов с экрана устройства
Чрезвычайно полезная функция, особенно, если вам требуется сделать фото- или видеоинструкцию.
Создавайте скриншоты с экрана вашего девайса или записывайте видео – все это будет сохранено в выбранную вами папку на компьютере.
Настройка экранов устройства
Легко перемещайте, удаляйте и сортируйте приложения, размещенные на главном экране вашего Apple-девайса.
Управление резервными копиями
Компания Apple славится тем, что в случае возникновения проблем с устройством или переходом на новое, вы легко сможете создать резервную копию, а затем, при необходимости, восстановиться с нее. Управляйте своими резервными копиями с Айтулс, а также сохраняйте их в любое удобное место на компьютере.
Управление фотобиблиотекой iCloud
В случае с iTunes, для того, чтобы иметь возможность просматривать фотографии, загруженные в iCloud, вам необходимо для Windows устанавливать отдельное программное обеспечение.
iTools позволяет просматривать фото, хранящиеся в облаке, прямо в окне приложения без загрузки дополнительного ПО.
Оптимизация устройства
Проблема Apple-девайсов заключается в том, что они накапливают кэш, куки, временные файлы и прочий мусор, который «съедает» далеко не бесконечное место на накопителе, да еще и без возможности стандартными средствами удалять его.
В Айтулс вы легко удалите подобную информацию, тем самым освободив место на устройстве.
Возможность создавать мелодии рингтонов специально разработанным программным обеспечением для продуктов компании Apple. Совершите несколько простых шагов и получите готовый собственный уникальный рингтон для звонка. Редактор мелодий iTools создаст хороший звук непосредственно для iPnone.
Подключайте ваш iPhone или iPad к телевизору и наслаждайтесь играми на большом экране. Просматривайте фотографии и видеоролики со всей семьей сидя на любимом диване. Соедините iPhone и компьютер и загружайте или скачивайте любые мультимедийные файлы.
Программа iTools может помочь вам перенести данные со старого телефона на новый, включая все фотографии, видео, музыку, контакты, сообщения и т.д.
IOS инструменты управления устройством с классическим интерфейсом и простотой в эксплуатации. Идеальная поддержка устройств: iPhone, iPAD, iTouch. Возможность очистить кэши и мусор от не используемых приложений и освободить место, сделать данные более безопа
Преимущества iTools
1.iTools — утилита, размером в несколько мегабайт.
2. iTools требует в 2 раза меньше ресурсов компьютера
3.iTools загружается до 5 раз быстрее iTunes
4.Благодаря iTools можно с легкостью скидывать фотографии, музыку и видео.
5.Можно скидывать любое видео в iPhone или iPad. iTools сделает все за Вас.
6.Можно делать рингтоны для звонков, Вам необходимо только выбрать песню, остальное оставьте iTools.
7.Все операции выполняются на много быстрее, iTools не требует синхронизации, Вы можете скинуть новый альбом любимой исполнительницы за 2 минуты.
Конечно, это далеко не все, чем может похвастаться iTools, данный список можно очень долго продолжать, но лучше 1 раз попробовать,чем 200 раз услышать!
Установка программы
Использование программы начинается на стадии ее установки на компьютер.
На сайте разработчика представлено несколько дистрибутивов программы. Вам же необходимо скачать нужный, иначе вы рискуете получить программу с китайской локализацией.
К сожалению, в официальной сборке программы отсутствует поддержка русского языка, поэтому максимум, на что вы можете рассчитывать – это англоязычный интерфейс iTools.
Для этого перейдите по ссылке в конце статьи и под дистрибутивом «iTools (EN)» щелкните по кнопке «Download».
Загрузив дистрибутив на компьютер, вам потребуется запустить его и выполнить установку программы на компьютер.
Обратите внимание, что для корректной работы iTools на компьютер должна быть обязательно установлена последняя версия iTunes. Если у вас на компьютере отсутствует данная программа, то скачайте ее и установите по этой ссылке.
Как только установка iTools будет завершена, можете запустить программу и подключить к компьютеру свой гаджет с помощью USB-кабеля.
Программа практически сразу должна распознать ваше устройство, отобразив главное окно с изображением устройства, а также краткой информацией о нем.
Как загружать музыку на устройство?
Процесс добавления музыки на iPhone или другое Apple-устройство в программе iTools упрощен до безобразия. Перейдите ко вкладке «Music» и перетащите в окно программы все треки, которые будут добавлены на устройство.
Программа сразу начнет синхронизацию, копируя добавленные вами треки на устройство.
Как создавать плейлисты?
Многие пользователи активно пользуются возможностью создания плейлистов, которые позволяют отсортировать музыку на свой вкус. Для того, чтобы в iTools создать плейлист, во вкладке «Music» щелкните по кнопке «New Playlist».
На экране отобразится миниатюрное окошко, в котором вам потребуется ввести наименование для нового плейлиста.
Выделите в программе все треки, которые войдут в плейлист, щелкните по выделенному правой кнопкой мыши, а затем перейдите к пункту «Add to Playlist» – «[Наименование плейлиста]».
Как создать рингтон?
Перейдите ко вкладке «Device» и щелкните по кнопке «Ring Maker».
На экране отобразится окно, в правой области которого разместились две кнопки: «From Device» и «From PC». Первая кнопка позволяет добавить трек, который будет превращен в рингтон с вашего гаджета, а вторая, соответственно, с компьютера.
На экране развернется звуковая дорожка, где имеется два ползунка. Используя эти ползунки, вы сможете задать новые начало и конец рингтону, в графах ниже вы можете указать время начала и конца рингтона вплоть до миллисекунд.
Обратите внимание, что длительность рингтона на iPhone не должна превышать 40 секунд.
Как только вы завершите работу над созданием рингтона, щелкните по кнопке «Save and Import to Device». После нажатия этой кнопки созданный вами рингтон будет сохранен и немедленно добавлен на устройство.
Как перенести фотографии с устройства на компьютер?
Перейдите в iTools ко вкладке «Photos» и слева сразу под наименованием вашего устройства откройте раздел «Photos».
Выделите выборочные фотографии или сразу все, щелкнув по кнопке «Select All», а затем кликните по кнопке «Export».
На экране отобразится окно «Обзор папок», в котором вам потребуется указать конечную папку на компьютере, в которую будут сохранены ваши фотоснимки.
Как записать видео или сделать скриншот с экрана устройства?
Одна из наиболее занимательных функций iTools позволяет записывать видео и делать скриншоты прямо с экрана вашего устройства.
Для этого перейдите ко вкладке «Toolbox» и щелкните по кнопке «Real-time Screenshot».
Спустя пару мгновений на экране отобразится окно с изображением текущего экрана вашего гаджета в режиме реального времени. Левее расположились три кнопки (сверху вниз):
1. Создать фотоснимок с экрана;
2. Развернуть во весь экран;
3. Запустить запись видео с экрана.
Щелкнув по кнопке записи видео, вам будет предложено указать конечную папку, куда будет сохранен записанный ролик, а также вы сможете выбрать микрофон, с которого можно осуществлять запись звука.
Как управлять приложениями на экране устройства?
Сортируйте приложения, размещенные на главном экране вашего Apple-гаджета, а также удаляйте лишние.
Для этого откройте вкладку «Toolbox» и выберите инструмент «Desktop Management».
На экране отобразится содержимое всех экранов гаджета. Зажав определенное приложение, вы сможете перенести его в любое удобное положение. Кроме этого, левее от иконки приложения появится миниатюрный крестик, который позволит полностью удалить приложение.
Как попасть в файловую систему устройства?
Перейдите ко вкладке «Toolbox» и откройте инструмент «File Explorer».
На экране отобразится файловая система вашего устройства, с которой вы и сможете продолжать дальнейшую работу.
Как создать бэкап данных и сохранить его на компьютер?
Если возникнет такая необходимость, вы сможете сохранить резервную копию данных вашего устройства на компьютере.
Для этого во вкладке «Toolbox» щелкните по кнопке «Super Backup».
В следующем окне вам потребуется выбрать устройство, для которого будет создана резервная копия, а затем отметить типы данных, входящих в состав резервной копии (по умолчанию выбраны все).
Программа начнет сканирование ваших данных. Как только оно будет завершено, вам будет предложено выбрать папку, в которую будет сохранена резервная копия, после чего вы сможете запустить резервное копирование.
Если вам потребуется восстановить устройство из резервной копии, выберите во вкладке «Toolbox» кнопку «Super Restore» и следуйте указаниям системы.
Как оптимизировать память устройства?
В отличие от ОС Android, в iOS по умолчанию не предусмотрено ни единого инструмента, который бы позволял чистить кэш, куки и прочий накопившийся мусор, который может занимать внушительные объемы места.
Перейдите ко вкладке «Device» и в открывшемся окне выберите подвкладку «Fast Optimization». Щелкните по кнопке «Scan At once».
После окончания сканирования система отобразит количество обнаруженной лишней информации. Чтобы удалить ее, щелкните по кнопке «Optimize».
Как включить Wi-Fi синхронизацию?
При использовании iTunes многие пользователи давно уже отказались от использования кабеля в пользу Wi-Fi синхронизации. К счастью, данную функцию можно активировать и в iTools.
Для этого во вкладке «Device» правее от пункта «Wi-Fi Sync is turned off» переведите тулбар в активное положение.
Как сменить тему оформления iTools?
Китайские разработчики ПО, как правило, дают пользователям возможность менять оформление своих программ.
В самом правом верхнем углу iTools щелкните по иконке с рубашкой.
На экране развернется окно с доступными цветовыми решениями. Выбрав понравившийся скин, он немедленно вступит в силу.
Как посмотреть количество циклов зарядки?
Каждый литий-ионный аккумулятор имеет определенное количество циклов зарядки, по истечении которых время работы устройства от батареи будет существенно снижаться раз от раза.
Осуществляя через iTools мониторинг полных циклов зарядки для каждого из ваших Apple-устройств, вы всегда будете в курсе, когда аккумулятор потребует замены.
Для этого перейдите ко вкладке «Toolbox» и щелкните по инструменту «Battery Master».
На экране отобразится окно с подробной информацией об аккумуляторе вашего устройства: количестве циклов зарядки, температуре, емкости, серийном номере и т.д.
Как экспортировать контакты?
При необходимости, вы сможете создать резервную копию ваших контактов, сохранив их в любом удобном месте на компьютере, например, чтобы исключить вероятность их утери или легко перенести на мобильное устройство другого производителя.
Для этого перейдите ко вкладке «Information» и щелкните по кнопке «Export».
Отметьте пункт «All contacts», а затем отметьте, куда вам необходимо экспортировать контакты: в резервную копию или в любой формат файла Outlook, Gmail, VCard или CSV.
Преимущества и функционал программы
Теперь проблемы с синхронизацией iOS-устройств пользователям не страшны. К числу других достоинств разработки китайских программистов относятся:
iTools не требует много свободного места в памяти устройства — достаточно нескольких мегабайт.
Загрузка iTools осуществляется в пять раз быстрее, чем iTunes.
Компьютеру требуется в два раза меньше ресурсов.
Пользователь, может легко и удобно скидывать фотографии, видеофайлы и музику.
iTools помогает самостоятельно выбирать любимый рингтон для звонка.
iTools не нуждается в синхронизации.
Если вас заинтересовали вопросы, как установить iTools и как пользоваться iTools , стоит знать о возможности перемещения различных файлов с компьютеров на операционной системе Windows, macOS на устройства, на ОС iOS.
iTools позволяет загружать книги в формате pdf простым перетаскиванием, для чего понадобится посетить раздел iBooks. Для скачивания фото и видео служит раздел «Фото».
Кроме всего, утилита помогает удалять и устанавливать приложения, игры, а также делать резервные копии данных, к числу которых относятся: фотографии, приложения, сообщения, электронная почта, контакты, закладки браузера Safari.
Основные функции
Большую помощь с iTools , а также её практическим использованием пользователю оказывает понимание функциональных возможностей iTools. Рассмотрим основные функции утилиты.
Media
Раздел Media предназначен специально для загрузки на iOS-устройство музыкальных файлов в форматах wav и mp3. С помощью данного раздела можно совершать обратные действия – загружать аудиофайлы на компьютер с iPhone или iPad.
Помимо того, что пользователь получает возможность скачать музыку на айфон с iTools , создать рингтон через iTools не окажется сложной задачей. Наслаждайтесь любимой музыкой вместе с айтулс.
FileSystem
Этот раздел служит для загрузки видео и фото через iTools , работы с файлами. Здесь можно произвести быструю загрузку видео и фото с устройства на компьютер. Раздел предназначен также для загрузки в смартфон файлов с жёсткого диска.
iBooks
Раздел используется для загрузки книг из сети Интернет. Книги доступны в форматах pdf и epub. Владелец «яблочного» гаджета получает дополнительную возможность – удаление прочитанных книг с устройства.
Desktop
Desktop служит для управления значками рабочего стола на айфоне и айпаде. В этих целях используется мышь персонального компьютера.
Раздел помогает максимально удобно разбираться с приложениями, установленными на ПК. Такая возможность удобна в тех случаях, когда на устройстве накопилось много приложений.
Advanced
С его помощью почистить файловую систему айфона или айпада не составит труда. Более того, раздел служит для скачивания системных и crash логов, соединения с iTunes, а также перезагрузки/выключения девайса.
Как менять язык
Перед тем, как поменять язык на iTools с китайского на русский, рекомендуется ознакомиться с инструкцией. На официальном сайте компании-разработчика программа предлагается на английском и китайском языках.
Для перевода утилиты на русский язык понадобится русификатор для iTools (ссылка). В качестве альтернативы можно воспользоваться установочным файлом со встроенной языковой поддержкой.
Если у вас по какой-либо причине установлен iTools на китайском, воспользуйтесь русификатором соответствующей версии. Установлена Portable версия — понадобится скачать русскую портативную версию iTools и пользоваться её возможностями в свое удовольствие.
Подобрать и установить русификатор на устройство для конкретной версии утилиты можно ниже.
Русификатор для версий 3.x.x.x
Русификатор для версий 3.2.x.x
Русификатор для версий 3.3.x.x
Окно iOS-устройства
Установив и запустив, например, Айтулс 3, на первом этапе пользователь увидит окно девайса. Из него он узнает статус устройства, в каком состоянии находится батарея и сколько осталось свободной Flash-памяти. В этом же разделе программы имеется небольшой тумблер. С его помощью можно осуществить соединение мобильного устройства с ПК посредством Wi-Fi.
Эта функция очень удобна и о ней не нужно забывать, когда человек изучает инструкцию на русском популярного программного продукта.
Важно! Чтобы запустить Wi-Fi соединение, необходимо открыть iTunes на компьютере и выбрать подключенный девайс.
Затем в медиаплеере устанавливается галочка, разрешающая устройству беспроводную синхронизацию. Далее, в Айтулсе переключается тумблер. В завершение софт перезапускается.
Управление музыкальными файлами
Раздел «Music» позволяет пользователю познакомиться с музыкальной библиотекой iPhone или iPad. Основными кнопками в этой вкладке являются клавиши Import и Export. Они позволяют загружать и выгружать медиафайлы с Apple-девайса.
Важно! Перемещать файлы между устройствами можно без запуска iTunes.
Данный раздел также позволяет выполнить редактирование тегов и осуществить загрузку обложки любого имеющегося альбома. Если же пользователь захочет создать плейлист, тогда ему в помощь придет пункт «New Playlist».
Управление фотографиями
Одноименный раздел позволит владельцу «яблочного» устройства просматривать и добавлять фото, которые были предварительно выполнены при помощи камеры Camera Roll.
Данный пункт еще разрешает выполнять редактирование перечня обоев. Для этого необходимо воспользоваться вкладкой «Wallpaper».
Управление приложениями
Раздел «Приложения» отличается большим количеством настроек в iTools 4 и других версиях софта.
Программное обеспечение на подключенном устройстве можно устанавливать и удалять, выполняйте Backup и осуществлять его обновление. В последнем случае нужно воспользоваться вкладкой «Update».
Если ее активировать, тогда одновременно произойдет запуск iTunes. Это свидетельствует, что процесс обновления осуществляется посредством AppStore.
Приложения в окне софта можно увидеть в виде списка или иконок. Они будут отсортированы по категориям. Это упрощает их поиск и выбор.
Важно! Когда количество приложений в библиотеке Айтулс превышает 150 штук, тогда раздел «Applications» невозможно будет запустить, то есть он просто зависнет.
Примечание! Чтобы лучше понять, как пользоваться на компьютере iTools, рекомендуется изучить раздел «Desktop», позволяющий управлять рабочим столом Apple-девайса, а также другие меню программного продукта.
Инструкция: как пользоваться iTools
Скачать iTools можно на официальном сайте тут, в iTools есть даже русский язык, что, несомненно, будет являться плюсом. Ну, начнем с обзора интерфейса iTools, сбоку находится стандартная панель меню, содержащая инструменты как для работы с библиотекой компьютера, так и для работы с iPhone, iPad.
Библиотека компьютера(Library)
○ Приложения(Applications) ○ Рингтоны/Звонки(Ringtones)
○ Инструменты(Tools)
Библиотека устройства
○ Media(Музыка/) ○ Photos(Фотографии) ○ iBooks(Книги) ○ Applications(Приложения) ○ Desktop(Рабочий стол) ○ Storage(Хранилище) ○ FileSystem(Файловая система) ○ Information(Календарь/Контакты)
○ Advanced(Специальное)
Окно устройства.
Окно устройства в iTools, что встречает нас, подобно оному в iTunes, оно показывает статус устройства, батареи, и наполнения флеш-памяти.
Также есть маленький тумблер, который предлагает провести Wi-Fi соединение. Для Wi-Fi соединения потребуется запуск iTunes. В нём мы выбираем наше устройство и разрешаем галочкой ему беспроводную синхронизацию. Затем возвращаемя в iTools и там уже переводим тумблер во включенное положение и перезапускаем iTools.
iTools. Media (Меню устройства)
Музыка. (Media/Music)
В музыкальном меню(Music) мы можем увидеть библиотеку музыки и две самых главных клавиши меню: импорт(Import) и экспорт(Export), с помощью которых можно загрузить или наоборот выгрузить медиафайлы с iPhone, iPad. Самое главное мы можем это сделать без включения iTunes.
Еще одним несомненным плюсом является возможность отредактировать теги файлов и прогрузить обложки альбома прямо в программе. Возможность создания плейлистов прямо с компьютера в окне iTools (New Playlist) также присутствует.
Собственно все элементарные удобства для работы с музыкой были созданы, включая и то, что библиотеку можно импортировать из iTunes.
. (Video/Music)
В iTools тут все совсем просто, присутствуют только функции импорта и экспорта и больше, собственно, ничего. Та же история повторяется с меню подкастов, музыкальных клипов, тв шоу, рингтонов и аудиокниг. Фото. (Photos, Меню устройства) Программа здесь позволяет не только добавлять и просматривать фотографии на iPhone, iPad (снятые камерой Camera Roll), но и создавать альбомы (вкладка Photos) ( перед этим вы получите предупреждение, что надо закрыть все приложения использующие камеру). Также программа позволяет редактировать список обоев(вкладка Wallpaper), что тоже несомненно полезно.
Книги. (iBooks, Меню устройства)
Здесь выводится лишь список закаченных книг на iPhone, iPad, а так же их формат. Функции импорта и экспорта основополагающи.
Приложения. (Applications, Меню устройства, Меню компьютера)
Меню приложений в iTools не подкачало и изобилует всякими настройками. Есть возможность установки и удаления приложений на устройство из файла, бэкапа приложений для iPhone, iPad в *.IPA файл (Backup, Save Documents – то есть как с документами, так и просто приложение), и их обновления (вкладка Update). Последнее, увы вызывает запуск iTunes, что говорит, о том, что обновление будет идти через AppStore. Список приложений красиво выглядит (как в виде списка, так и в виде иконок) и позволяет выбрать приложения по категориям (по типу устройства, по жанру, по аккаунту покупки, +возможность создания собственного фильтра), в которых они представлены в AppStore. Также в библиотеке представлены приложения из iTunes. (Примечание автора: если на устройстве более 150 установленных приложений, то Applications в меню устройства просто не запустится – зависнет _)
Работа с файловой системой. (FileSystem) Для прямой работы с файловой системой есть меню FileSystem. Здесь есть два файловых менеджера на выбор: для профессионалов с полным доступом и второй – со скрытыми важными для жизни девайса директориями – для новичков. Тут описывать нечего, так как с проводником в операционной системе работал каждый, ничего нового здесь они привнести не смогли.
Документы в приложениях. (FileSystem/Apps)
Для того, чтобы закинуть файлы в ваш любимый видеоплеер надо просто открыть меню Apps во вкладке FileSystem. Тут два меню Apps(System) и Apps(User). Первое для системных приложений и приложений Cydia, а второе для AppStore приложений. Перед вами предстанут ваши приложения в виде иконок. При нажатии на одну из них откроется директория приожения. Кидать файлы собственно в папку Documents.
Cydia. (FileSystem/Cydia)
В качестве работы с приложениями Cydia дается лишь доступ к автоинсталлеру, который автоматически установит ваши твики (формат файлов *.DEB (примечание автора: кстати отпишитесь, почему это формат стандартного установочного пакета Ubuntu и XBMC из репозитория ставится без кошмара зависимостей?)) при следующей загрузке устройства.
Installous. (FileSystem/Installous)
Такой же доступ к автоинсталлеру и кэшу приложения.
Остальное из FileSystem (Ringtones/Wallpapers)
Тут собственно просто прямой доступ к рингтонам(формат *.M4R) и обоям.
Работа с рабочим столом устройства. (Desktop. Меню устройства)
Для работы с рабочим столом устройства в iTools есть отдельное меню, которое полностью совпадает с таким же из iTunes. В iTools есть довольно-таки интересная функция, как умная сортировка (Smart Classify) которая создает папки и размещает по ним приложения, по их внутренним тегам. Backup – сохраняет расположение иконок в отдельный файл на компьютере. Sync to Device – позволяет синхронизировать видимый стол с настоящим с устройства. Есть ещё одна красивое приспособление в iTools – это Live Desktop, она позволяет видеть рабочий стол в реальном времени, пусть и качество не очень, но существование такого удобства приятно удивляет.
Работа с заметками, контактами, закладками браузера, календарём, сообщениями и историей звонков iPhone, iPad, используя iTools
(Information. Меню устройства) Я не знаю, но кроме как комбайном, это меню я не назову. Сначала, хочу заметить, надо отключить синхронизацию с iCloud, иначе программа просто не считает необходимую информацию. Ну теперь обо всём по порядку.
Работа с заметками. (Notes)
Заметки в iTools можно писать на компьютере и заносить их в штатное приложение или вытащить из него (Import, Export), сделать бэкап (Backup) и провести синхронизацию (Sync to Device).
Работа с контактами. (Contacts)
Функции те же самые с поправкой на то что здесь довольно-таки обширное меню для редактирования контактов.
Календарь (Calendar), Закладки (Bookmarks), История звонков и сообщений(Call History, Messages)
Собственно ничего нового, тут в iTools стандартные функции для такого рода меню, все очень интуитивно и разъяснений не требует.
Tools и Advanced
Здесь функции бэкапа всего устройства (кроме медиа-файлов и приложений), функция создания SSH-туннеля (о котором я расскажу позже), вывода системных сообщений устройства(System logs) и очистки от мусора(Clean Up).
Как скачать itools на компьютер – это первый вопрос, возникающий у владельцев техники Apple. Вариантов решения данного вопроса два:
Загрузка с официального сайта разработчика.
Скачивание приложения со стороннего ресурса.
Скачать программу с официального сайта проще простого. Для этого достаточно перейти по ссылке https://pro.itools.cn/ и кликнуть на правильную кнопку:
Ответить на вопрос как скачать программу itoolsсо стороннего ресурса тоже элементарно. Загрузить программное обеспечение iToolsможно с популярного форума 4pda:
https://4pda.ru/forum/index.php?showtopic=657341
Примечательно, что для успешного скачивания файлов с форума 4pda необходима регистрация. Она не займет много времени.
Установка iTools
Ответом на вопрос как установить itools на компьютер может послужить следующий алгоритм:
Запуск скачанного установочного файла.
Движение по подсказкам установщика.
При первом старте программы может понадобиться установка драйвера для Apple устройства. Необходимо дождаться окончания загрузки, после чего можно подключать гаджет и пользоваться программой.
Активация программы
Для беспроблемного функционирования программы ее необходимо либо купить, либо активировать. Купить программу можно зайдя на официальный сайт разработчика. Активировать ПО несколько сложнее. Для успешного лечения программы потребуется специальный патч, который можно скачать по ссылке:
https://4pda.ru/forum/index.php?showtopic=657341&st=5240#entry63993175
Чтобы качественно активировать программный продукт достаточно загрузить данный патч и просто запустить его. Сразу после этого можно включить программу и пользоваться полноценным функционалом, не задаваясь больше вопросом как активировать itools 4.
Как обновить itools? Нет ничего проще! Для получения актуальной версии программного обеспечения достаточно перейти на официальный сайт и загрузить софт оттуда. Активация программы при обновлении версии не пострадает.
Смена рабочего языка
Порой случается, что при первом запуске программа предлагает интерфейс на китайском языке. Поэтому пользователи стали думать, как перевести itools с китайского на русский. Для смены языка следует нажать на верхнюю панель:
В выпадающем окне следует навести мышку на первую строчку и там выбрать подходящую локализацию:
Использование основных функций программы
Основные функции программы призваны упростить загрузку медиа-файлов на устройства корпорации Apple. Среди ключевых возможностей софта можно выделить:
Загрузку музыки.
Назначение рингтонов.
Установку приложений.
Загрузка музыки в айфон
Для того, чтобы скинуть любимые композиции в свой гаджет пользователям необходимо подключить девайс к компьютеру, запустить программу iTools и перейти во вкладку музыка:
Во вкладке музыка следует нажать на правую кнопку мышки и выбрать пункт добавить:
Откроется диспетчер файлов и предложит выбрать необходимый контент. После успешного выделения требуемых композиций следует кликнуть на кнопку добавить:
Следующим шагом служит импорт контента непосредственно в гаджет Apple. Для этого достаточно выбрать необходимые композиции и нажать на кнопку импорт:
Успешная замена стандартной мелодии звонка на любимую песню делается за пару кликов. Вначале пользователю нужно зайти в инструменты и выбрать меню создание рингтонов:
В открывшимся окне следует выбрать подходящую песню и необходимый временной интервал.
После заполнения данных параметров достаточно нажать кнопку сохранить на iOS и можно смело устанавливать новую мелодию вызова на iphone.
Загрузка приложений на Apple-гаджет
На вопрос как через itools установить игру есть простой ответ. Для установки приложений в iTools есть специальный инструмент. Установка приложения начинается со скачивания .ipa файла с торрента или какого-либо другого сайта.
После этого следует открыть утилиту iTools, перейти в раздел приложения и нажать на клавишу установить:
Проделав данную процедуру пользователь увидит перед собой окно выбора файла в котором нужно будет указать путь к скачанному .ipa приложению. После недолгого процесса инсталляции программу или игру можно будет полноценно запустить на apple-гаджете.
На смену нашумевшему джейлбрейку, который довольно часто вредил яблочным гажетам, пришла программа iTools, позволившая быстро решить вопрос прошивок. Можно ли прошить через iTools айфон и что из этого получится?
Первым делом следует запустить iTools параллельно с айтюнсом и подключить ваше устройство к компьютеру.
Вариантов подключения может быть 2: при помощи кабеля или блютуса.
Нажимаем на изображение гаечного ключика в Айтулс и выбираем Прошить устройство –
Далее вам предложат на выбор скачать официальное обновление перепрошивки, либо выбрать уже скачанный файл на вашем компьютере.
Установите галочки, как показано на картинке и нажмите кнопку Начать Процесс.
Процесс прошивки айфона занимает от 10 минут до 2 часов, в зависимости от его версии. По завершению процесса на экране будет соответствующее сообщение.
Деинсталляция iTools с компьютера не составит труда даже самому неопытному пользователю ПК. Делается это следующим образом:
Запускаем Панель управления на компьютере –
Выбираем пункт Приложения –
В списке приложений поиском находим нужную нам: iTools –
В открывшемся окне запускаем Uninstall –
Программа самостоятельно удалит все файлы с компьютера.
Вы получили полную пошаговую инструкцию по установке и работе с iTools. Теперь вы знаете, где скачать iTools русскую версию, как установить и активировать программу, как с ней работать. Если у вас возникнут проблемы с Айтулс — переходите на страницу Проблемы и ошибки iTools , там рассмотрены самые частые ошибки при работе с iTools.
iTools – гибкая альтернатива iTunes. Если вам надоела программа iTunes и она для вас слишком сложная, а процесс синхронизации заставляет вас печалиться и злиться, то программа iTools – как раз то, что вам необходимо.
Если вы хотите записывать информацию на свой iPhone либо iPad как на обычную флэшку – обязательно прочитайте эту статью.
Установка
Прежде всего у нас должна быть установлен iTunes на ПК (запускать и использовать его не придется). Далее, чтобы установить программу iTools нам необходимо её скачать.
Для этого перейдем на сайт разработчика http://pro.itools.cn/ , не обращайте внимание на то, что сайт на непонятном нам языке, вся необходимая нам информация размещена на одной странице, раньше была кнопка переключения языка, сейчас найти её не могу. После этого выбираем необходимую нам версию и скачиваем её.
Распаковываем архив
В принципе все, программа готова к работе, можно открывать её. Запускается iTools очень быстро и устройство, которое подключено к ПК она должна найти моментально.
Слева у нас идет меню в котором отображается подключенное устройство и все его содержимое, давайте разберем каждый пункт меню подробно.
Приложения
Зайдя в меню “Приложения”, программа iTools показывает полный список программ, которые установлены на нашем устройстве. Отсюда мы можем удалить любое приложение, для этого необходимо поставить галочку слева и затем нажать вверху на корзинку. Так же тут можно установить любое скачанное приложение с интернета (не из AppStore), просто перетаскивая их в этот пункт меню.
Ну а самая полезная функция данного раздела заключаются в создании резервных копий. К примеру у вас есть какие-то игры которые вы хотели бы сохранить со всеми прохождениями до определенного уровня.
Для это ставим галочку слева от программы, затем справа нажимаем на значок “Резерв”, после чего вам буду предоставлены два варианта создания резервной копии.
После этого любую игру или приложение можно скинуть на другое устройство.
Еще одна любопытная функция – это просмотр содержимого самой программы. Для этого отмечаем галочкой приложение и нажимаем справа на “просмотр файлов”. Это позволяет нам записывать какие-либо документы в программу. Допустим я выбираю AVPlayer (это видео проигрыватель) и могу прямо в него закинуть фильм и т.д.
Раздел “Медиа”
В этом разделе мы можем записывать музыку на устройство путем обычного перетаскивания. Просто открываем папку с песнями и без какой-либо синхронизации перетаскиваем их к нам на iPhone. Здесь так же можно создавать плей листы, сортировать по жанрам и т.д. Все то же самое, что и в iTunes, только без синхронизации.
Хочу обратить внимание на подменю “Рингтон”. У компании Apple рингтоны длятся не больше 30 секунд и у них должен быть определенный формат. Однако при помощи программы iTools вы можете записывать рингтоны даже в mp3 формате (они автоматически будут конвертированы) и любой продолжительности. Для того что бы их закачать, делаем все то же самое что и музыкой (если пропустили – читайте выше).
Фотографии, iBooks, Память
Фотографии – тут тоже все очень просто, у нас отображаются ваши альбомы, здесь вы можете создать свой новый альбом или перетащить фото с ПК прямо на Айфон.
iBooks – я думаю здесь вам все понятно, сюда вы закидываете книги в формате EPUB либо PDF (в том случае если у вас установлен iBooks на Айфоне) .
Память – данная функция позволяет использовать ваше устройство Apple как обычную флешку. То есть тут вы можете создавать себе папки и закидывать в них любую информацию. Потом придя к другу домой либо же к себе на работу и запустив программу iTools вы сможете с iPhone скопировать информацию на другой компьютер.
Банально используете ваше устройство как USB-флэшку.
Информация
Этот раздел позволяет редактировать ваши данные, такие как телефонная книга, сообщения, заметки, закладки и прочие вещи. Что касается “Контакты” – здесь вы можете выбирать свои контакты с Айфона и делать резервную копию на компьютер.
Копии могут создаваться в двух форматах, для Google или Microsoft Outlook. Пользователям обеспокоенным информацией как перенести контакты с айфона на айфон, данная функция очень поможет.
Её используют мастера, которые работают в сервисных центрах, либо в салонах мобильной связи, которые предоставляют услуги по настройке и переносу данных с телефона на телефон.
Рабочий стол
Тут выводиться информация о состоянии ваших программ и папок на рабочих столах вашего устройства. Также в этом меню можно менять расположение папок, создавать их, перемещать иконки с одного рабочего стола на другой. Все изменения будут происходить в режиме реального времени на устройстве.
В принципе это все, надеюсь вам помогла наша статья, оставляйте комментарии и отзывы. На мой взгляд iTools очень удобная программа для работы с IOS, все файлы быстро перемещаются как на флешку и вы полностью отвязываетесь от iTunes.
Интуитивно понятная программа iTools позволит пользователю быстро синхронизировать iPhone, iPad с компьютером, является качественным инструментарием в работе с библиотеками эппл-устройств. Для его корректной функциональности необходима установка приложения iTunes (аппаратно-программной прослойки между операционной системой и apple-девайсом).
Изначально следует скачать iTools с официального сайта, но прежде необходимо обеспечить эффективное и своевременное решение задач бизнеса, с чем отлично справятся IBM servers. Приложение является русифицированным, что облегчает работу с ним.
Функциональная готовность программы начинается после появления диалогового окна интерфейса iTools, на котором сосредоточены стандартные инструменты для работы с iPhone (Media, Photos, iBooks, Applications, Desktop, Storage, FileSystem, Information, Advanced) и библиотекой компьютера (Applications, Ringtones, Tools).
Использовать iTools нужно для:
Синхронизации эппл-девайса с ПК через Wi-Fi.
Удаления и бэкапа приложений.
Автоматической конвертации видео.
Быстрого доступа к файлам.
Переноса программ между айфонами.
Окно устройства
Чтобы просмотреть статус устройства, состояние батареи или наполненность памяти, необходимо посетить вкладку «Окно устройства». Здесь же можно провести Wi-Fi соединение для беспроводной синхронизации смартфона с компьютером:
запустить iTunes;
выбрать устройство (iPhone, iPad);
разрешить синхронизацию, тапнув соответствующую кнопку;
вернуться в iTools;
перевести тумблер Wi-Fi во включённое положение;
перезапустить iTools.
Меню устройства (библиотека)
Музыка/. Media-меню позволяет импортировать и передавать музыку, видеофайлы на/из iPhone, iPad без активации iTunes. В окне программы iTools можно создавать плейлисты (New Playlist), редактировать теги файлов.
Фотографии. Пользователь может просматривать и добавлять фото на свой гаджет, создавать альбомы и редактировать список обоев (Wallpaper). Чтобы создать отдельный альбом, необходимо закрыть все приложения, использующие камеру, и посетить вкладку Photos.
Книги. Здесь обязательно присутствуют функции импорта/экспорта, выводится структурированный список книг, залитых на iPad, iPhone, указан их формат и размер.
Приложения. Во вкладке присутствует множество настроек: установка/удаление программ, бэкап приложений с документами, обновление имеющихся. При этом обновление осуществляется только через AppStore, поскольку автоматически вызывает запуск iTunes. Есть возможность отфильтровывать приложения по стандартным категориям (по аккаунту приобретения, по типу, по жанру) или создать собственный фильтр, осуществлять построение списка в виде иконок.
Рабочий стол. Это меню идентично с Desktop из iTunes, за исключением уникальной функции Smart Classify (умная сортировка). Она позволяет создавать директории и размещать в них приложения по внутренним тегам. Воспользовавшись функцией Backup, можно сохранить в отдельный файл на ПК расположение иконок. При помощи функции Live Desktop в iTools можно просматривать рабочий стол ПК в режиме он-лайн через Эппл-гаджет.
Файловая система. В этом меню есть два файловых менеджера: для новичков (со скрытыми системными папками) и для профи (с полным доступом к важнейшим директориям). Через данный пункт можно, например, загрузить файлы в видеоплеер: открыть вкладку «FileSystem»->«Apps»(«Apps System»для приложений системных и Cydia, «Apps User»для программ из AppStore)-> папка «Documents».Вкладка FileSystem/Cydia даёт доступ к автоматической инсталляции твиков (расширение файлов *.DEB), Ringtones/Wallpapers позволяет напрямую работать с обоями и рингтонами формата *.M4R . Гаджет можно использовать в качестве флэш-накопителя, переносить нужные файлы.
Гаджет можно использовать в качестве флэш-накопителя, переносить нужные файлы
Календарь/Контакты. Чтобы полностью получить доступ к данному меню, важно деактивировать соединение с iCloud. Здесь можно писать заметки на ПК и переносить в/из штатного приложения, редактировать контакты, осуществлять бэкап, проводить синхронизацию. Алгоритм добавления контакта через iTools: вкладка «Contacts» -> кликнуть кнопку New+ -> заполнить все информационные поля -> нажать «Save».
Специальное. Воспользовавшись этим меню, можно очистить гаджет (Clean Up), осуществить Backup устройства (за исключением приложений и медиафайлов), создать SSH-туннель.
Через библиотеку компьютера можно создавать собственные рингтоны: меню «Library» -> «Tools» -> Make Ringtones -> Choose -> выбрать песню ? определить тип рингтона (для сообщения или звонка) -> выбрать соответствующий отрывок (звонок – 40 с, смс – 25 с) ? кликнуть Save & Import. Рингтон отобразится в Media, во вкладке Ringtones.
О том, как установить itools
Перед тем, как установить iToolsна компьютер, его, разумеется, еще нужно будет скачать. При этом пользователю предлагается множество самых разных вариантов для скачивания. Можно, например, заполучить в свое полное распоряжение англоязычную версию, зайдя на официальный сайт проекта: http://sale.itools.cn/.
А если хочется скачать русскую версию программы, то можно поискать на всевозможных сторонних сайтах и торрентах. Также потребуется скачать и установить приложение iTunes – с официального сайта: http://itunes.com. Сделать это можно совершенно бесплатно.
Как только оба этих приложения будут скачаны, а iTunes установлен, можно приступать и к установке.
Благо в случае с iTools установка крайне проста:
Нужно запустить скачанный exe-файл инсталлятора;
Затем выбрать из списка предлагаемых языков русский (в том случае, если скачивалась русскоязычная версия программы);
Выбрать место установки программы. Можно оставить все на умолчании;
Согласиться с условиями Лицензии – и нажать на кнопку «Продолжить».
Все дальнейшее произойдет без участия самого пользователя. По окончании инсталляции на Рабочем столе появится ярлык программы. Что же касается того, как установить iTools на Aйфон, то и здесь нет ничего сложного.
Для начала нужно будет зайти на сайт программы и загрузить оттуда самую свежую версию. Далее при помощи DATA-кабеля соединить Aйфон с компьютером – и перенести скачанный файл на любую папку в смартфоне.
Теперь можно отсоединить кабель от устройства, в любом доступном файловом браузере открыть скачанный файл – и запустить его.
Останется лишь – опять же – согласиться со всеми условиями и дождаться завершения установки. Если же появляется сообщение о том, что iTools установка не удалась, то, возможно, что был скачан «битый» архив с программой. Нужно будет поискать другую версию архива. Либо перекачать архив заново.
Также может быть, что установке новой версии Айтулза мешают ранее установленные программные компоненты старой версии. В таком случае можно порекомендовать прибегнуть к помощи «чистильщика». К примеру, подойдет для полного удаления и переустановки приложений известная утилита Ccleaner.
Как видно, ничего сложного в вопросе, iTools как установить приложение, нет. С этим может вполне справиться и начинающий пользователь.
Основной функционал программы
Если же все прошло гладко, то для новичка останется актуальным, iTools как пользоваться этим приложением. Впрочем, программа отличается простым и интуитивным интерфейсом. Так что ощутимых сложностей возникнуть не должно. Для начала нужно будет запустить приложение на компьютере и соединить с помощью кабеля Aйфон и компьютер.
Через некоторое время программа должна «увидеть» смартфон и отобразить информацию о нем. Если же появляется сообщение вида: «проверка не пройдена iTools », то есть программа не распознает гаджет, то вероятнее всего причина кроется, опять же, в сбоях программного характера.
Остается и здесь актуальным совет: сначала iTools удалить полностью с компьютера, включая все программные файлы, а затем скачать обновленную версию – и переустановить заново.
Настройка iTools заключается в том, что пользователь может, к примеру, установить те или иные темы оформления, а также указывать, с каким именно устройством ему следует взаимодействовать. Ведь у пользователя может одновременно в распоряжении находиться несколько яблочных гаджетов.
Раздел в iTools Фото позволяет просматривать имеющиеся на устройстве фотографии. Можно также переносить их из компьютера и наоборот, удалять. Чтобы добраться до данного раздела, будет достаточно лишь нажать на соответствующую кнопку в верхней части окна программы. То же самое касается и раздела iTools .
Правда, здесь имеется дополнительная возможность: автоматически конвертировать ролики в формат, «родной» для устройств Эппл. Для этого потребуется скачать и установить специальный небольшой плагин.
Располагается кнопка доступа к видео роликам также на верхней части экрана. Нет ничего сложного и в том, как устанавливать через iTools приложения. Соответствующая экранная кнопка находится в верхней части окна. Нажатием на нее вызывается список всех доступных для работы программ.
При этом поддерживается тесное взаимодействие с iTunes. Именно оттуда и берутся все приложения. Их можно выбирать из предлагаемого списка – и задавать на инсталляцию одним нажатием кнопки.
Приложение iTools является одной из наиболее популярных альтернатив стандартной для Apple программы iTunes, через которую пользователи IOS-устройств скачивают на свои девайсы файлы с компьютеров на операционной системе Windows.
Установка iTools 3.0 для работы с устройством на iOS
Для начала пользователю все-таки необходимо установить на свой ПК программу iTunes (ее можно скачать с официального сайта Apple). Без нее iTools или любой другой файловый менеджер для iPad или iPhone просто не будут работать.
Затем необходимо перейти на сайт и скачать последнюю версию программы, которая поддерживает iOS 8. Интерфейс сайта выполнен на русском, поэтому найти ссылку на установочный файл очень легко. Дальше следует дождаться пока файл будет скачан на компьютер, запустить его и через полминуты лучший аналог файлового менеджера для iOs будет установлен.
Устройство
После подключения к компьютеру iOS-девайса и запуска программы нас поприветствует стартовая вкладка «Устройство» в левой части которой пользователь увидит изображение своего девайса, а в правой части — информацию о нем. Пусть интерфейс программы выполнен не на идеальном русском языке, но разобраться в представленном не составит труда.
А те, кому недостаточно той минимальной информации, могут кликнуть на ссылку «Подробнее» в табе «Информация об устройстве» и насладиться тем потоком данных, который будет им предоставлен.
Теперь давайте пройдемся по основным разделам программы и их возможностям. Стоит заметить, что в этом дружелюбном интерфейсе разберётся даже ребёнок, поэтому у нас нет особой надобности прикладывать подробные скриншоты или снимать видео, хотя если такая необходимость возникнет, за нами не заржавеет).
Приложения
В этом разделе отображаются все программы, которые вы когда либо устанавливали на ваше устройство, для удобства поиска и лёгкости восприятия программы разделены по вкладкам, расположенным слева:
На компьютере — собственно весь список приложений
На устройстве — актуальный список программ, который в данный момент находится на вашем девайсе.
Верхние вкладки отображают те приложения, которые доступны для iPhone, iPad и для которых доступны обновления. Вы можете сортировать список ваших программ по Дате, Версии, Размеру и другим параметрам, также доступен Поиск.
Просматривая общий список приложений вы можете лицезреть перечень действий для каждого из них, так, что-то будет «Установлено», для чего-то будет возможность «Установить» или «Удалить», а найдутся и такие, которые установлены и их можно «Понизить», как я понимаю речь о версии, иногда это очень полезная функция, не так ли?
В списке установленных на устройстве приложений вам будут доступны дополнительные возможности, такие как «Обновить список приложений» и «Сделать Резервную копию».
Музыка, Фотографии, , Книги
Эти разделы не отличаются от предыдущего по расположению основных элементов управления, тем самым повторяя все возможности, но уже с теми медиа-файлами, для которых они и предназначены.
В разделе Музыка находятся песни и рингтоны, которые расположены на вашем компьютере или в телефоне.
С помощью кнопок быстрого доступа вы с лёгкостью можете Импортировать или Экспортировать музыку с/на устройство, а также создавать рингтоны из доступных композиций непосредственно в программе.
Раздел практически идентичен музыкальному, с той лишь разницей, что здесь находятся фильмы вместо мелодий.
Порадовал раздел Фото, в котором вы можете не только получить доступ к снимкам, расположенным на компьютере или телефоне, но также есть возможность лицезреть кадры из Фотопотока iCloud.
Для меня приятным бонусом послужила возможность обновления списка фото, т.о. я могу делать скриншоты на айфоне и они сразу же будут появляться в интерфейсе iTools, с последующей возможностью их дальнейшей обработки.
Информация
Здесь у нас открывается доступ к Контактам, Заметкам, Закладкам, Календарю и СМС-сообщениям. Кто-то посчитает это излишним, а кому-то эти возможности сильно облегчат жизнь, например, при экспорте контактов для дальнейшего их переноса в другое устройство …
Инструменты
Этот раздел достоин особого внимания, думаю вы со мной согласитесь, как только увидите скриншот этого таба со всеми дополнительными плюшками, которые нам здесь доступны.
Если возможности из списка Управление данными мы могли видеть и ранее, то следующий функционал для некоторых будет весьма заманчив и интересен:
Информация о батарее — Отчётность о зарядках и фактической ёмкости порадует Гиков
Живой рабочий стол — Позволит записать интересное видео интерфейса любого iOs устройства, незаменимо для различных видеоинструкций
Портативный жёсткий диск — польза спорная, но если вы хотите спрятать что-то от любопытных глаз, то почему бы не сделать это в айфоне, ведь все привыкли, что его нельзя использовать как флешку и будут искать здесь что-то в самую последнюю очередь.
Последний список будет интересен владельцам девайсов с Джейлбрейком и технически продвинутым пользователям.
Установка и запуск iTools
Для работы iTools требуются драйверы Apple, устанавливаемые вместе с iTunes — Apple Mobile Device Support (поддержка мобильных устройств Apple). Без них iPhone или iPad будет годен разве что для копирования снимков на ПК. Используйте «свежую» версию iTunes. После установки iTunes и вашего гаджета на ПК как отдельного устройства перезагрузите Windows и установите iTools. Есть и Portable-версия iTools, не требующая установки.
Не суйтесь на официальный сайт iTools — не владея китайским, ещё больше запутаетесь. Найдите английскую или русскую версию iTools на сторонних сайтах.
Для примера взята английская версия. Программа стала условно бесплатной (shareware) — за $20 доступны дополнительные функции iTools. Впрочем, основной функционал вполне достаточен — можно переносить музыку, видео, приложения, устанавливать игры из Apple Game Center, создавать резервные копии пользовательских данных и делать «откат» iPhone. При запуске программа iTools выдала сообщение-запрос о небходимости ввести ключ активации — если ключа у вас нет, нажмите кнопку отмены.
Работа с iTools
Приложение iTools поддерживает расширенные возможности, которых нет в iTunes:
работа с iPhone и iPad, имеющими джейлбрейк;
преобразование песен mp3 в m4r, «понимаемые» iPhone;
автоматическое преобразование MOV-видео в видеоролики mp4;
раздача сохранённых купленных приложений iOS своим друзьям и знакомым
И это не весь список! В качестве примера взят iPhone 4s.
Информация о подключённом гаджете
При подключении iPhone приложение iTools сразу отображает всю информацию о гаджете.
Подробная информация об устройстве
Видно, что оно есть — и как использовалось
Любопытно, что видно количество циклов разряда-заряда батареи, когда и где куплен iPhone — и прошла ли на него гарантия, можно ли его «джейлбрейкнуть» без боязни потерять её.
Установка игр из AppStore (Game Center) в iPhone
Поставить любую игру несложно. Нужно лишь высокоскоростное соединение с Интернет на ПК.
При нажатии на «Install» («Установить») приложение iTools скачает и установит выбранную игру на iPhone.
Скачайте любые понравившиеся песни из Интернет себе на ПК.
Подключите ваш гаджет и закачайте их с компьютера.
Выберите уже скачанные песни из вашего хранилища
Как работать с фото и скриншотами
Программа iTools позволяет обмениваться фотографиями и снимками с экрана iPhone. Выберите фото, которые вы хотите перенести в память гаджета.
Отметьте нужные снимки
Их можно также безвозвратно удалить с устройства, запустить слайд-шоу на компьютере и т. д.
Ананлогично вы можете поступать с видео, с лёгкостью перенося их на диск ПК для дальнейшей их обработки.
Выбирайте нужные ролики — и сохраняйте их на ПК
Программа также поможет их преобразовать из MOV в MP4.
Работа с электронными книгами
Программа iTools позволяет сохранять загруженные книги на диске ПК в PDF, FB2 и в других форматах.
Импорт книг на гаджеты Apple
Сохранение и передача загруженных книг
Аналогично можно и загрузить заранее скачанные по Сети книги на iPhone. Убедитесь, что ваш гаджет работает с документами формата PDF и FB2 (зависит от версии iOS).
Работа iTools со стандартными приложениями iOS на iPhone
Программа iTools не обошла стороной и стандартные приложения iOS:
контакты и звонки;
SMS/MMS-сообщения;
календарь и закладки (события).
Чтобы, например, открыть панель сообщений в iTools, перейдите в подпункт «Сообщения» вкладки «Инфо».
Меню стандартных приложений iPhone
Подменю сообщений
Обновление прошивки iPhone по iTools
Программа iTools обновит вашу прошивку iOS не хуже iTunes.
Обновление прошивки iPhone
Настройте параметры обновления
Выберите модель вашего гаджета Apple, установленную версию ПО.
Техническое наименование вашего гаджета маркируется как устройство марки A (от слова «Apple») — например, устройство A1387 и есть iPhone 4s.
Трансляция Рабочего стола iOS
Приложение iTunes может отображать вид и значки вашего Рабочего стола операционной системы iOS, установленной в вашем устройстве.
Вид Рабочего стола гаджета
iTunes отображает фон и значки iPhone
Есть возможность удалить любое стороннее приложение, установленное из магазина AppStore непосредственно с iTools.
Сообщение-запрос iTools об удалении приложения
Хотите удалить это приложение?
Удалить приложение — как, впрочем, и сохранить его — можно также из вкладки установленных приложений, а не только с Рабочего стола iOS.
Сохранение, удаление приложений через iTools
Выберите нужное приложение и задайте, что вы хотите с ним сделать
Установка песни в качестве вызывного сигнала на iPhone
Возможен импорт дополнительных вызывных мелодий в коллекцию iOS на устройстве, имеющей весьма ограниченный набор. Из любой песни iTools может сделать «нарезку» — и установить её на iPhone в качестве реалтона, перекодировав из MP3 в формат M4R.
Изготовление переигровки песни в M4R
Превратите любимую песню в вызывной сигнал
Доступ к файлам и папкам в памяти iPhone с iTools
Одно из любимейших занятий — полазить по папкам iPhone или iPad — не осталось в стороне.
Доступ к файлам iPhone по iTools
Кому не хотелось обозреть данные внутренней памяти гаджета?
Некоторые системные папки iPhone всё-таки защищены. Это не даёт доступа, например, к диктофонным записям, сделанным на устройстве. Чтобы они открылись, нужно подвергнуть гаджет Apple джейлбрейку и установить специальный твик из каталога Cydia — AppSync (или похожий).
Как поменять язык с китайского на русский в iTools
Единственный совет, продиктованный здравым смыслом — устанавливайте хотя бы английскую версию! С ней вы быстрее освоитесь, чем с китайской.
Если вы всё же «напоролись» на китайскую версию iTools — скачайте русификатор для этой версии. Единственное правило — приложение iTools при установке русификатора должно быть закрыто.
Проблемы, возникающие при работе iTools
Не всё так гладко. Могут быть и трудности — например, не отображаются некоторые файлы и папки, не обнаруживается устройство компьютером и т. д.
Установка iTools не удалась
Причины:
Файл дистрибутива iTools «кривой» (неправильная сборка разработчиками, или и вовсе повреждён) либо имеет неизвестный формат. Последнее случается намного реже предыдущих случаев. Скачайте приложение из другого источника.
Слишком старая версия Windows для текущей версии приложения iTools. Давно обновляли или переустанавливали систему Windows?
Обрыв соединения при скачивании «исходника» iTools. Восстановите соединение с Интернет, вернитесь на сайт, откуда скачивали — и перекачайте эти файлы заново.
Не хватает некоторых нужных файлов в папке с Portable-версией iTools (если используется Portable-версия). Скачайте другую версию Portable — или скачайте эту же версию iTools Portable с другого сайта.
Системные ошибки Windows — например, ошибка какой-либо из библиотек DLL, заражение или повреждение системных файлов. Проверьте систему Windows антивирусом, или запустите обновление Windows с установочного диска или флешки, с которой эта версия Windows в последний раз устанавливалась. Попробуйте скачать и скопировать системные файлы, с которыми наблюдается данная проблема — на ошибки в них обычно указывает сама система.
«Тормоза» ПК из-за вирусов, захламлённости системы Windows рекламным и шпионским ПО, частой установки/удаления новых программ. Распространённой проблемой является разладившаяся работа системных процессов, ответственных за хорошую производительность компьютера, как-то: svchost.exe, технология Superfetch и т. д., являющихся компонентами Windows. Для решения этой проблемы потребуется дистрибутив Windows — с него и запустите восстановление/обновление системных файлов, жизненно необходимых операционной системе.
Вы выбрали китайскую версию iTools — и перепутали кнопки на экране, не зная твёрдо их расположение в английской версии установщика iTools, нажали не на ту кнопку в нужном месте. Не пользуйтесь китайской версией, не зная сам китайский.
Отказ установки iTunes из-за сбоев службы Windows Installer
Среди внезапных причин отказа iTools на стадии установки может быть неправильная работа компонента «Установщик Windows» (Windows Installer). Чтобы попытаться разобраться, сделайте следующее.
Откройте приложение «Службы Windows». Для этого дайте команду Пуск — Выполнить, введите services.msc.
Запуск Служб Windows
Запустите встроенный компонент «Службы Windows».
Службы Windows
Найдите Windows Installer
Уточните, от каких иных служб зависит служба «Установщик Windows», открыв её свойства, проверьте её настройки.
Свойства Windows Installer
Проверьте параметры Установщика
Попробуйте её запустить, нажав на кнопку запуска. Если служба запустилась — остановите её. Это проверка её работы. Перейдите на вкладку «Зависимости».
Связанные службы Windows installer
Проверьте соседние службы Установщика
Точно так же проверьте работу других служб Windows из списка — например, компонент «Удалённый вызов процедур» — они управляют работой Установщика. Выясните их назначение — это может вам пригодиться при решении проблем с установкой не только iTools.
Совет этот может пригодиться, если все предыдущие решения, тем не менее, не сработали.
Компьютер не обнаружил iPhone
Причины могут быть следующими.
Ошибка установки драйверов Apple при установке iTunes. Скачайте более свежую версию iTunes.
Ошибка драйвера «Корневой USB-концентратор». Весьма редкая ошибка. Встречается при установке «кастомных» сборок Windows. Этот драйвер является компонентом Windows.
Ошибка порта USB, к которому вы подключили свой iPhone или iPad. Подключитесь к другому порту. Если порт оказался повреждён — обратитесь в ближайший компьютерный сервис-центр.
Не установлен один из драйверов чипсета вашего ПК. Также весьма редкая ошибка. Переустановите этот драйвер, используя установочный диск, шедший в комплекте поставки вашего ПК, или обратитесь на сайт к производителю вашего компьютера.
Повреждён кабель USB. Восстановите обрыв, устраните внутреннее замыкание каких-либо проводов кабеля, или замените кабель, если нарушена изоляция или повреждены штекер USB или интерфейсный штекер для гаджета.
Слабый порт USB. Редко — но такое возможно. Возможно, гаджету не хватает питания при подзарядке батареи, напряжение USB-порта сильно «просело». Используйте концентратор (USB-Hub) с внешним (добавочным) питанием.
Повреждён интерфейсный разъём устройства. Обратитесь к специалистам Apple — в сервис-центр iStore или похожий — для замены этого разъёма.
Не отображаются некоторые папки в iTunes
Итак, гаджет Apple виден — но его папки открыть невозможно. Причины в следующем.
При подключении iPhone или iPad к компьютеру — какая бы на ПК программа ни стояла, iTunes или iTools — на экране гаджета появляется сообщение-запрос о том, стоит ли устройству доверять данному компьютеру. Если вы нажмёте на «Не доверять» — файлы на iPhone прочитать будет невозможно. Переподключите гаджет — и при повторном запросе нажмите на «Доверять».
Запрос о том, доверять ли этому ПК
Ответьте утвердительно!
Не отображаются скрытые системные папки iPhone или iPad. Именно в них находятся файлы, записанные/скачанные пользователем. Для полноценной работы с файлами и папками iPhone и iPad нужен джейлбрейк (взлом iOS). Китайские разработчики iTools и их коллеги из других стран рекомендуют «джейлбрейкнуть» гаджет Apple так быстро, как это возможно.
Если же речь идёт о таких простых вещах, как «переброс» фото и видео — это можно выполнить и без iTools, с помощью стандартных средств системы Windows.
Преимущества iTools
Высокая скорость передачи данных
Возможность сохранения на Windows или Mac OS резервных копий самой системы, игр и приложений.
Данная функция очень актуальна, учитывая удаление многих популярных программ из AppStore и ограничения, которые появляются в новых версиях IOS.
Удобная функция создания рингтонов. Пользователям приложения не нужно качать отдельные программы для создания рингтонов.
Доступ к файловой системе IOS-устройства. Можно скидывать информацию на iPhone или iPad как на обычную флешку.
Ограничения в работе в новых версиях IOS
Начиная с версии 8.3 в iOS появились ограничения на работу с файловыми менеджерами, в том числе и с iTools. При подключении iOS-устройства к компьютеру и запуске программы система просто выдавала сообщение об ошибке.
Со временем разработчики сумели обойти эти ограничения и описываемая версия iTools 3 поддерживает iOS версий 8.3 и 8.4. Однако никто не может дать гарантию, что в новых версиях мобильной операционной системы Apple не появятся новые ограничения и пользователи больше не смогут воспользоваться iTools.стемных сообщений устройства(System logs) и очистки от мусора(Clean Up).
Поддерживаемые ОС
Софт устанавливается на все версии Windows.
Продукт китайских разработчиков загружается на Mac OS.
Основные достоинства
Программа оснащена интерфейсом на русском языке.
Минимальный вес.
Незначительные требования к «железу» компьютерного устройства.
Быстрое функционирование.
Работа с девайсами, которые не подвергались джейлбрейку.
Недостатки
Для корректной работы софта нужен установленный iTunes.
Новые версии программы появляются после обновления китайского софта.
Проблемы и ошибки
Пользователи утилиты iTools встречаются с распространенной ошибкой во время установки приложений на устройство, которая отмечается всплывающим окном «Ошибка установки: Проверка не удалась». Такая неисправность не позволяет устанавливать выбранный контент и вызвана несколькими причинами, это:
Устаревшее ПО утилиты;
Неисправное ПО утилиты;
Русификатор имеет поврежденные либо неактивные файлы.
Решение ошибки неисправности устраняются следующими действиями:
С компьютера удаляются все файлы программ iTools и iTunes, и сопутствующих им дополнительных приложений;
Далее на ПК скачивается и устанавливается актуальное работоспособное программное обеспечение, в том числе iTools, iTunes, русификатор.
Возможной причиной такой ошибок могут быть и несоответствие версии операционной системы устройства, следовательно, необходимо обновление, либо смена устройства с соответствующей iOS.
Программа не видит файлы
Также пользователи, использующие утилиту iTools, сталкиваются с проблемой, когда программа не видит файлы, установленные на устройство. Почему возникает подобная ошибка сказать сложно, но наиболее распространенными причинами являются:
Неисправное ПО утилиты;
Просматриваемые файлы находятся в облачном сервисе Apple iCloud»
Приложения, не имеют функциональной возможности конвертации и передачи данных.
Устраняется проблема путем полной переустановки программного обеспечения iTools и iTunes или переносом выбранных файлов на компьютер.
Удаление iTools с компьютера
Удаление iTools не требует от пользователей специальных навыков обращения с персональным компьютером. Для полной очистки операционной системы от установочных файлов программы пользователь заходит на ПК в панель управления, где выбирается раздел «Удаление программ». Далее выбирается в списке установленных программ iTools и нажимается функция «Удалить».
Для проверки проделанной операции в проводнике компьютера открываем папку C:Program Files, ищем папку программы, ее отсутствие показывает успешность удаления программы, перезагружаем компьютер. Если папка обнаруживается, ее содержимое удаляется в ручную.
При необходимости подобные манипуляции проводятся с iTunes и прочими сопутствующими приложениями.
В случае, когда была скачана Portable версия, достаточно закрыть программу и удалить папку с её файлами.
Достоинства:
1. Потрясающая функциональность, которая и близко не стоит с Айтюнс;
2. Удобный интерфейс, в котором легко разобраться;
3. Не требует запуска iTunes;
4. Распространяется абсолютно бесплатно.
Недостатки:
1. Отсутствие поддержки русского языка;
2. Хотя и программа не требует запуска Айтюнс, данный инструмент должен быть установлен на компьютер, поэтому отнесем данный нюанс к недостаткам iTools.
Загрузить последнюю версию программы с официального сайта
Скачать на русском
Скачать на русском
Скачать на русском
Скачать на русском
iTools — полноценный, полнофункциональный файловый менеджер, распространяемый бесплатно, поддерживает PC и Mac OS X и имеет русскоязычный интерфейс (пока только в версии для PC). Если этого для перехода на эту программу Вам мало — читайте дальше. Меню программы условно разделено на две части: библиотека и устройство. В первом разделе я нашел для себя полезным следующий функционал — вкладку «Приложения».
В ней содержатся все игры и программы, которые были скачаны в iTunes. Другими словами, программа просто ссылается на папку с файлами *.ipa, в которую сохраняет их iTunes. В таблице можно увидеть Название приложения, размер, версию, дату и кнопку «установить».
Вкладка «медиа» позволяет заранее собрать коллекцию музыки, фото и рингтонов и при подключении iДевайса к ПК — «залить» все или частично на устройство. В отличии от iTunes, программа просто запоминает место расположения файлов на Вашем компьютере и не копирует их в свою медиатеку, тем самым экономит место на HDD. Особенно это актуально для меломанов с устройствами на 32 и 64 Gb.
Раздел «Устройство» доступен при подключенном устройстве и содержит намного больше интересного. В основном разделе содержится вся информация об аппарате. Имя, наличие джеилбрейка, серийный номер, версия iOS и т.п., а при нажатии на «показать подробнее» Вы получите такие данные о своем гаджете, о которых даже не знали. Назначение многих строк в таблице большинству из нас ничего не скажет.Раздел «Медиа» позволяет полностью управлять музыкой, видео, рингтонами и другим контентом, как в iTunes.
Вкладка «Фото» позволит добавить картинки и снимки в галерею или обои прямиком в папку, из которой iДевайс берет картинки в настройках. Так обои не будут отображаться в общей галерее.
Перемещать файлы можно в обоих направлениях. При попытке скопировать фото на устройство программа пугает страшным окном с предупреждением. Для корректной работы неоходимо перед копированием завершить приложения «Фото» и «Камера». Подчиняемся, ставим галочку и продолжаем.
Вкладка «iBooks» позволяет загрузить или выгрузить файлы для работы в одноименном приложении. Намного интереснее следующий пункт «Приложения». Он позволяет производить различные манипуляции с установленными играми и программами. Кнопка «Установить» позволяет легко и быстро добавить новое приложение с ПК на устройство. О самих приложениях можно узнать всю необходимую информацию, в том числе и лицензионность. Бесплатный или купленный из iTunes софт будет помечен красным ярлыком с буквой «C».
Особого внимания заслуживает три кнопки справа от каждого приложения. Если с удалением все понятно, то о двух других расскажу подробнее. Резервное копирование позволяет сохранить исходный файл *.ipa если Вы хотите после обновления прошивки или сброса устройства переустановить приложение без синхронизации или просто установить его на другой аппарат. Просмотр файлов позволит добавить медиаконтент в сторонние видео или аудио проигрыватели (AVPlayer или RushPlayer), офисные приложения и читалки.
На вкладке «Рабочий стол» можно управлять иконками, перемещая их по экранам и, Внимание, увидеть «живой рабочий стол устройства». Конечно, это не полноценная трансляция видео, а просто набор из часто сделанных скриншотов, которые в реальном времени отображают происходящее на аппарате.
Меню «Файловая система» даст доступ ко всем папкам на устройстве (с джейлбрейком, разумеется). С ними можно проводить все возможные манипуляции.
Особо порадовало наличие папки для Cydia. Это — известная папка «Autoinstall». В неё можно копировать файлы твиков из Cydia в формате *.deb. После перезагрузки устройства они установятся автоматически. Любую папку можно добавить в меню «Избранное», тем самым создав для неё ярлык в соответствующем разделе.
Раздел «Информация» позволяет управлять контактами, календарем и письмами на устройстве. Можно просматривать, удалять и сохранять копии любых данных.
Работа по Wi-Fi. После первого подключения устройства и включения соответствующей опции в главном меню устройства в дальнейшем можно работать без кабеля. Скорость передачи данных, конечно, снизится, но установить пару программ и игр или скопировать фото всегда удобней без «шнурка».
Программа действительно стоящая. Остается добавить, что работает она, как и все подобные приложения, лишь при наличии установленного iTunes на ПК. Ели Вы до сих пор пользуетесь iTunes — не раздумывая скачивайте iTools и работайте с ним. Это сэкономит много времени и позволит проводить множество операций в несколько нажатий без долгого процесса синхронизации и создания резервной копии. Скажу так, что для устройства с джейлбрейком полезность резервного копирования через iTunes и возможность вернуть все к исходному виду стремится к нулю.
Айтулс – это качественная и функциональная альтернатива популярному iTunes, с помощью которого можно полностью управлять Apple-девайсами. Функциональность iTools значительно превосходит Айтюнс.
Отображение уровня заряда
Миниатюрный виджет, работающий поверх всех окон, будет держать вас в курсе о состоянии заряда вашего устройства.
Информация об устройстве
При подключении девайса к компьютеру с помощью USB-кабеля, Айтулс отобразит главную информацию о нем: наименование, версия ОС, наличие джейлбрейка, количество свободного и занятого места с подробной информацией о том, какие группы данных сколько места занимают, и многое другое.
Управление музыкальной коллекцией
Всего несколько кликов, и вы перенесете на свое Apple-устройство всю требуемую музыкальную коллекцию. Примечательно то, что для начала копирования музыки вам потребуется лишь перетащить музыку в окно программы – данный способ все-таки намного удобнее, чем это реализовано в iTunes.
Управление фотоснимками
Очень странно, что в Айтюнс не добавили возможности управления и фотоснимками. В iTools данная возможность реализована чрезвычайно удобно – вы легко сможете экспортировать как выбранные, так и все снимки с Apple-девайса на компьютер.
Управление видеозаписями
Как и в случае с фото, в отдельном разделе Айтулс предусмотрена возможность управления видеозаписями.
Управление книжной коллекцией
Как ни крути, но один из лучших ридеров для iPhone и iPad – приложение iBooks. Легко добавляйте в данную программу электронные книги, чтобы впоследствии прочесть их на устройстве.
Данные из приложений
Перейдя в iTools в раздел «Information», вы сможете увидеть содержимое ваших контактов, заметок, закладок в Safari, записей в календаре и даже все смс-сообщения. При необходимости, вы сможете сделать бэкап этих данных или, наоборот, удалить их полностью.
Создание рингтонов
Если вам когда-либо приходилось создавать рингтон через iTunes, то наверняка вы уже знаете, что это задача не из простых.
В программе Айтулс имеется отдельный инструмент, который позволит легко и быстро создать рингтон из имеющегося трека, а затем моментально добавить его на девайс.
Файловый менеджер
Многие опытные пользователи по достоинству оценят наличие файлового менеджера, который позволяет просмотреть содержимое всех папок на устройстве и, при необходимости, управлять ими, например, добавляя DEB-приложения (если у вас имеется JailBreack).
Быстрый перенос данных со старого устройства на новое
Отличная функция, которая позволяет перенести всю информацию с одного девайса на другой. Просто подключите его к компьютеру с помощью USB-кабеля и запустите инструмент «Data Migrate».
Wi-Fi синхронизация
Как в случае и с Айтюнс, работа с iTools и Apple-устройством может осуществляться без прямого подключения к компьютеру с помощью USB-кабеля – достаточно лишь активировать функцию Wi-Fi синхронизации.
Информация о батарее
Легко получайте информацию о емкости батареи, количестве полных циклов зарядки, температуру и другую полезную информацию, которая позволит понять, нуждается ли батарея в замене или пока нет.
Запись видео и создание скриншотов с экрана устройства
Чрезвычайно полезная функция, особенно, если вам требуется сделать фото- или видеоинструкцию.
Создавайте скриншоты с экрана вашего девайса или записывайте видео – все это будет сохранено в выбранную вами папку на компьютере.
Настройка экранов устройства
Легко перемещайте, удаляйте и сортируйте приложения, размещенные на главном экране вашего Apple-девайса.
Управление резервными копиями
Компания Apple славится тем, что в случае возникновения проблем с устройством или переходом на новое, вы легко сможете создать резервную копию, а затем, при необходимости, восстановиться с нее. Управляйте своими резервными копиями с Айтулс, а также сохраняйте их в любое удобное место на компьютере.
Управление фотобиблиотекой iCloud
В случае с iTunes, для того, чтобы иметь возможность просматривать фотографии, загруженные в iCloud, вам необходимо для Windows устанавливать отдельное программное обеспечение.
iTools позволяет просматривать фото, хранящиеся в облаке, прямо в окне приложения без загрузки дополнительного ПО.
Оптимизация устройства
Проблема Apple-девайсов заключается в том, что они накапливают кэш, куки, временные файлы и прочий мусор, который «съедает» далеко не бесконечное место на накопителе, да еще и без возможности стандартными средствами удалять его.
В Айтулс вы легко удалите подобную информацию, тем самым освободив место на устройстве.
Возможность создавать мелодии рингтонов специально разработанным программным обеспечением для продуктов компании Apple. Совершите несколько простых шагов и получите готовый собственный уникальный рингтон для звонка. Редактор мелодий iTools создаст хороший звук непосредственно для iPnone.
Подключайте ваш iPhone или iPad к телевизору и наслаждайтесь играми на большом экране. Просматривайте фотографии и видеоролики со всей семьей сидя на любимом диване. Соедините iPhone и компьютер и загружайте или скачивайте любые мультимедийные файлы.
Программа iTools может помочь вам перенести данные со старого телефона на новый, включая все фотографии, видео, музыку, контакты, сообщения и т.д.
IOS инструменты управления устройством с классическим интерфейсом и простотой в эксплуатации. Идеальная поддержка устройств: iPhone, iPAD, iTouch. Возможность очистить кэши и мусор от не используемых приложений и освободить место, сделать данные более безопа
Преимущества iTools
1.iTools — утилита, размером в несколько мегабайт.
2. iTools требует в 2 раза меньше ресурсов компьютера
3.iTools загружается до 5 раз быстрее iTunes
4.Благодаря iTools можно с легкостью скидывать фотографии, музыку и видео.
5.Можно скидывать любое видео в iPhone или iPad. iTools сделает все за Вас.
6.Можно делать рингтоны для звонков, Вам необходимо только выбрать песню, остальное оставьте iTools.
7.Все операции выполняются на много быстрее, iTools не требует синхронизации, Вы можете скинуть новый альбом любимой исполнительницы за 2 минуты.
Конечно, это далеко не все, чем может похвастаться iTools, данный список можно очень долго продолжать, но лучше 1 раз попробовать,чем 200 раз услышать!
Установка программы
Использование программы начинается на стадии ее установки на компьютер.
На сайте разработчика представлено несколько дистрибутивов программы. Вам же необходимо скачать нужный, иначе вы рискуете получить программу с китайской локализацией.
К сожалению, в официальной сборке программы отсутствует поддержка русского языка, поэтому максимум, на что вы можете рассчитывать – это англоязычный интерфейс iTools.
Для этого перейдите по ссылке в конце статьи и под дистрибутивом «iTools (EN)» щелкните по кнопке «Download».
Загрузив дистрибутив на компьютер, вам потребуется запустить его и выполнить установку программы на компьютер.
Обратите внимание, что для корректной работы iTools на компьютер должна быть обязательно установлена последняя версия iTunes. Если у вас на компьютере отсутствует данная программа, то скачайте ее и установите по этой ссылке.
Как только установка iTools будет завершена, можете запустить программу и подключить к компьютеру свой гаджет с помощью USB-кабеля.
Программа практически сразу должна распознать ваше устройство, отобразив главное окно с изображением устройства, а также краткой информацией о нем.
Как загружать музыку на устройство?
Процесс добавления музыки на iPhone или другое Apple-устройство в программе iTools упрощен до безобразия. Перейдите ко вкладке «Music» и перетащите в окно программы все треки, которые будут добавлены на устройство.
Программа сразу начнет синхронизацию, копируя добавленные вами треки на устройство.
Как создавать плейлисты?
Многие пользователи активно пользуются возможностью создания плейлистов, которые позволяют отсортировать музыку на свой вкус. Для того, чтобы в iTools создать плейлист, во вкладке «Music» щелкните по кнопке «New Playlist».
На экране отобразится миниатюрное окошко, в котором вам потребуется ввести наименование для нового плейлиста.
Выделите в программе все треки, которые войдут в плейлист, щелкните по выделенному правой кнопкой мыши, а затем перейдите к пункту «Add to Playlist» – «[Наименование плейлиста]».
Как создать рингтон?
Перейдите ко вкладке «Device» и щелкните по кнопке «Ring Maker».
На экране отобразится окно, в правой области которого разместились две кнопки: «From Device» и «From PC». Первая кнопка позволяет добавить трек, который будет превращен в рингтон с вашего гаджета, а вторая, соответственно, с компьютера.
На экране развернется звуковая дорожка, где имеется два ползунка. Используя эти ползунки, вы сможете задать новые начало и конец рингтону, в графах ниже вы можете указать время начала и конца рингтона вплоть до миллисекунд.
Обратите внимание, что длительность рингтона на iPhone не должна превышать 40 секунд.
Как только вы завершите работу над созданием рингтона, щелкните по кнопке «Save and Import to Device». После нажатия этой кнопки созданный вами рингтон будет сохранен и немедленно добавлен на устройство.
Как перенести фотографии с устройства на компьютер?
Перейдите в iTools ко вкладке «Photos» и слева сразу под наименованием вашего устройства откройте раздел «Photos».
Выделите выборочные фотографии или сразу все, щелкнув по кнопке «Select All», а затем кликните по кнопке «Export».
На экране отобразится окно «Обзор папок», в котором вам потребуется указать конечную папку на компьютере, в которую будут сохранены ваши фотоснимки.
Как записать видео или сделать скриншот с экрана устройства?
Одна из наиболее занимательных функций iTools позволяет записывать видео и делать скриншоты прямо с экрана вашего устройства.
Для этого перейдите ко вкладке «Toolbox» и щелкните по кнопке «Real-time Screenshot».
Спустя пару мгновений на экране отобразится окно с изображением текущего экрана вашего гаджета в режиме реального времени. Левее расположились три кнопки (сверху вниз):
1. Создать фотоснимок с экрана;
2. Развернуть во весь экран;
3. Запустить запись видео с экрана.
Щелкнув по кнопке записи видео, вам будет предложено указать конечную папку, куда будет сохранен записанный ролик, а также вы сможете выбрать микрофон, с которого можно осуществлять запись звука.
Как управлять приложениями на экране устройства?
Сортируйте приложения, размещенные на главном экране вашего Apple-гаджета, а также удаляйте лишние.
Для этого откройте вкладку «Toolbox» и выберите инструмент «Desktop Management».
На экране отобразится содержимое всех экранов гаджета. Зажав определенное приложение, вы сможете перенести его в любое удобное положение. Кроме этого, левее от иконки приложения появится миниатюрный крестик, который позволит полностью удалить приложение.
Как попасть в файловую систему устройства?
Перейдите ко вкладке «Toolbox» и откройте инструмент «File Explorer».
На экране отобразится файловая система вашего устройства, с которой вы и сможете продолжать дальнейшую работу.
Как создать бэкап данных и сохранить его на компьютер?
Если возникнет такая необходимость, вы сможете сохранить резервную копию данных вашего устройства на компьютере.
Для этого во вкладке «Toolbox» щелкните по кнопке «Super Backup».
В следующем окне вам потребуется выбрать устройство, для которого будет создана резервная копия, а затем отметить типы данных, входящих в состав резервной копии (по умолчанию выбраны все).
Программа начнет сканирование ваших данных. Как только оно будет завершено, вам будет предложено выбрать папку, в которую будет сохранена резервная копия, после чего вы сможете запустить резервное копирование.
Если вам потребуется восстановить устройство из резервной копии, выберите во вкладке «Toolbox» кнопку «Super Restore» и следуйте указаниям системы.
Как оптимизировать память устройства?
В отличие от ОС Android, в iOS по умолчанию не предусмотрено ни единого инструмента, который бы позволял чистить кэш, куки и прочий накопившийся мусор, который может занимать внушительные объемы места.
Перейдите ко вкладке «Device» и в открывшемся окне выберите подвкладку «Fast Optimization». Щелкните по кнопке «Scan At once».
После окончания сканирования система отобразит количество обнаруженной лишней информации. Чтобы удалить ее, щелкните по кнопке «Optimize».
Как включить Wi-Fi синхронизацию?
При использовании iTunes многие пользователи давно уже отказались от использования кабеля в пользу Wi-Fi синхронизации. К счастью, данную функцию можно активировать и в iTools.
Для этого во вкладке «Device» правее от пункта «Wi-Fi Sync is turned off» переведите тулбар в активное положение.
Как сменить тему оформления iTools?
Китайские разработчики ПО, как правило, дают пользователям возможность менять оформление своих программ.
В самом правом верхнем углу iTools щелкните по иконке с рубашкой.
На экране развернется окно с доступными цветовыми решениями. Выбрав понравившийся скин, он немедленно вступит в силу.
Как посмотреть количество циклов зарядки?
Каждый литий-ионный аккумулятор имеет определенное количество циклов зарядки, по истечении которых время работы устройства от батареи будет существенно снижаться раз от раза.
Осуществляя через iTools мониторинг полных циклов зарядки для каждого из ваших Apple-устройств, вы всегда будете в курсе, когда аккумулятор потребует замены.
Для этого перейдите ко вкладке «Toolbox» и щелкните по инструменту «Battery Master».
На экране отобразится окно с подробной информацией об аккумуляторе вашего устройства: количестве циклов зарядки, температуре, емкости, серийном номере и т.д.
Как экспортировать контакты?
При необходимости, вы сможете создать резервную копию ваших контактов, сохранив их в любом удобном месте на компьютере, например, чтобы исключить вероятность их утери или легко перенести на мобильное устройство другого производителя.
Для этого перейдите ко вкладке «Information» и щелкните по кнопке «Export».
Отметьте пункт «All contacts», а затем отметьте, куда вам необходимо экспортировать контакты: в резервную копию или в любой формат файла Outlook, Gmail, VCard или CSV.
Преимущества и функционал программы
Теперь проблемы с синхронизацией iOS-устройств пользователям не страшны. К числу других достоинств разработки китайских программистов относятся:
iTools не требует много свободного места в памяти устройства — достаточно нескольких мегабайт.
Загрузка iTools осуществляется в пять раз быстрее, чем iTunes.
Компьютеру требуется в два раза меньше ресурсов.
Пользователь, может легко и удобно скидывать фотографии, видеофайлы и музику.
iTools помогает самостоятельно выбирать любимый рингтон для звонка.
iTools не нуждается в синхронизации.
Если вас заинтересовали вопросы, как установить iTools и как пользоваться iTools , стоит знать о возможности перемещения различных файлов с компьютеров на операционной системе Windows, macOS на устройства, на ОС iOS.
iTools позволяет загружать книги в формате pdf простым перетаскиванием, для чего понадобится посетить раздел iBooks. Для скачивания фото и видео служит раздел «Фото».
Кроме всего, утилита помогает удалять и устанавливать приложения, игры, а также делать резервные копии данных, к числу которых относятся: фотографии, приложения, сообщения, электронная почта, контакты, закладки браузера Safari.
Основные функции
Большую помощь с iTools , а также её практическим использованием пользователю оказывает понимание функциональных возможностей iTools. Рассмотрим основные функции утилиты.
Media
Раздел Media предназначен специально для загрузки на iOS-устройство музыкальных файлов в форматах wav и mp3. С помощью данного раздела можно совершать обратные действия – загружать аудиофайлы на компьютер с iPhone или iPad.
Помимо того, что пользователь получает возможность скачать музыку на айфон с iTools , создать рингтон через iTools не окажется сложной задачей. Наслаждайтесь любимой музыкой вместе с айтулс.
FileSystem
Этот раздел служит для загрузки видео и фото через iTools , работы с файлами. Здесь можно произвести быструю загрузку видео и фото с устройства на компьютер. Раздел предназначен также для загрузки в смартфон файлов с жёсткого диска.
iBooks
Раздел используется для загрузки книг из сети Интернет. Книги доступны в форматах pdf и epub. Владелец «яблочного» гаджета получает дополнительную возможность – удаление прочитанных книг с устройства.
Desktop
Desktop служит для управления значками рабочего стола на айфоне и айпаде. В этих целях используется мышь персонального компьютера.
Раздел помогает максимально удобно разбираться с приложениями, установленными на ПК. Такая возможность удобна в тех случаях, когда на устройстве накопилось много приложений.
Advanced
С его помощью почистить файловую систему айфона или айпада не составит труда. Более того, раздел служит для скачивания системных и crash логов, соединения с iTunes, а также перезагрузки/выключения девайса.
Как менять язык
Перед тем, как поменять язык на iTools с китайского на русский, рекомендуется ознакомиться с инструкцией. На официальном сайте компании-разработчика программа предлагается на английском и китайском языках.
Для перевода утилиты на русский язык понадобится русификатор для iTools (ссылка). В качестве альтернативы можно воспользоваться установочным файлом со встроенной языковой поддержкой.
Если у вас по какой-либо причине установлен iTools на китайском, воспользуйтесь русификатором соответствующей версии. Установлена Portable версия — понадобится скачать русскую портативную версию iTools и пользоваться её возможностями в свое удовольствие.
Подобрать и установить русификатор на устройство для конкретной версии утилиты можно ниже.
Русификатор для версий 3.x.x.x
Русификатор для версий 3.2.x.x
Русификатор для версий 3.3.x.x
Окно iOS-устройства
Установив и запустив, например, Айтулс 3, на первом этапе пользователь увидит окно девайса. Из него он узнает статус устройства, в каком состоянии находится батарея и сколько осталось свободной Flash-памяти. В этом же разделе программы имеется небольшой тумблер. С его помощью можно осуществить соединение мобильного устройства с ПК посредством Wi-Fi.
Эта функция очень удобна и о ней не нужно забывать, когда человек изучает инструкцию на русском популярного программного продукта.
Важно! Чтобы запустить Wi-Fi соединение, необходимо открыть iTunes на компьютере и выбрать подключенный девайс.
Затем в медиаплеере устанавливается галочка, разрешающая устройству беспроводную синхронизацию. Далее, в Айтулсе переключается тумблер. В завершение софт перезапускается.
Управление музыкальными файлами
Раздел «Music» позволяет пользователю познакомиться с музыкальной библиотекой iPhone или iPad. Основными кнопками в этой вкладке являются клавиши Import и Export. Они позволяют загружать и выгружать медиафайлы с Apple-девайса.
Важно! Перемещать файлы между устройствами можно без запуска iTunes.
Данный раздел также позволяет выполнить редактирование тегов и осуществить загрузку обложки любого имеющегося альбома. Если же пользователь захочет создать плейлист, тогда ему в помощь придет пункт «New Playlist».
Управление фотографиями
Одноименный раздел позволит владельцу «яблочного» устройства просматривать и добавлять фото, которые были предварительно выполнены при помощи камеры Camera Roll.
Данный пункт еще разрешает выполнять редактирование перечня обоев. Для этого необходимо воспользоваться вкладкой «Wallpaper».
Управление приложениями
Раздел «Приложения» отличается большим количеством настроек в iTools 4 и других версиях софта.
Программное обеспечение на подключенном устройстве можно устанавливать и удалять, выполняйте Backup и осуществлять его обновление. В последнем случае нужно воспользоваться вкладкой «Update».
Если ее активировать, тогда одновременно произойдет запуск iTunes. Это свидетельствует, что процесс обновления осуществляется посредством AppStore.
Приложения в окне софта можно увидеть в виде списка или иконок. Они будут отсортированы по категориям. Это упрощает их поиск и выбор.
Важно! Когда количество приложений в библиотеке Айтулс превышает 150 штук, тогда раздел «Applications» невозможно будет запустить, то есть он просто зависнет.
Примечание! Чтобы лучше понять, как пользоваться на компьютере iTools, рекомендуется изучить раздел «Desktop», позволяющий управлять рабочим столом Apple-девайса, а также другие меню программного продукта.
Инструкция: как пользоваться iTools
Скачать iTools можно на официальном сайте тут, в iTools есть даже русский язык, что, несомненно, будет являться плюсом. Ну, начнем с обзора интерфейса iTools, сбоку находится стандартная панель меню, содержащая инструменты как для работы с библиотекой компьютера, так и для работы с iPhone, iPad.
Библиотека компьютера(Library)
○ Приложения(Applications) ○ Рингтоны/Звонки(Ringtones)
○ Инструменты(Tools)
Библиотека устройства
○ Media(Музыка/) ○ Photos(Фотографии) ○ iBooks(Книги) ○ Applications(Приложения) ○ Desktop(Рабочий стол) ○ Storage(Хранилище) ○ FileSystem(Файловая система) ○ Information(Календарь/Контакты)
○ Advanced(Специальное)
Окно устройства.
Окно устройства в iTools, что встречает нас, подобно оному в iTunes, оно показывает статус устройства, батареи, и наполнения флеш-памяти.
Также есть маленький тумблер, который предлагает провести Wi-Fi соединение. Для Wi-Fi соединения потребуется запуск iTunes. В нём мы выбираем наше устройство и разрешаем галочкой ему беспроводную синхронизацию. Затем возвращаемя в iTools и там уже переводим тумблер во включенное положение и перезапускаем iTools.
iTools. Media (Меню устройства)
Музыка. (Media/Music)
В музыкальном меню(Music) мы можем увидеть библиотеку музыки и две самых главных клавиши меню: импорт(Import) и экспорт(Export), с помощью которых можно загрузить или наоборот выгрузить медиафайлы с iPhone, iPad. Самое главное мы можем это сделать без включения iTunes.
Еще одним несомненным плюсом является возможность отредактировать теги файлов и прогрузить обложки альбома прямо в программе. Возможность создания плейлистов прямо с компьютера в окне iTools (New Playlist) также присутствует.
Собственно все элементарные удобства для работы с музыкой были созданы, включая и то, что библиотеку можно импортировать из iTunes.
. (Video/Music)
В iTools тут все совсем просто, присутствуют только функции импорта и экспорта и больше, собственно, ничего. Та же история повторяется с меню подкастов, музыкальных клипов, тв шоу, рингтонов и аудиокниг. Фото. (Photos, Меню устройства) Программа здесь позволяет не только добавлять и просматривать фотографии на iPhone, iPad (снятые камерой Camera Roll), но и создавать альбомы (вкладка Photos) ( перед этим вы получите предупреждение, что надо закрыть все приложения использующие камеру). Также программа позволяет редактировать список обоев(вкладка Wallpaper), что тоже несомненно полезно.
Книги. (iBooks, Меню устройства)
Здесь выводится лишь список закаченных книг на iPhone, iPad, а так же их формат. Функции импорта и экспорта основополагающи.
Приложения. (Applications, Меню устройства, Меню компьютера)
Меню приложений в iTools не подкачало и изобилует всякими настройками. Есть возможность установки и удаления приложений на устройство из файла, бэкапа приложений для iPhone, iPad в *.IPA файл (Backup, Save Documents – то есть как с документами, так и просто приложение), и их обновления (вкладка Update). Последнее, увы вызывает запуск iTunes, что говорит, о том, что обновление будет идти через AppStore. Список приложений красиво выглядит (как в виде списка, так и в виде иконок) и позволяет выбрать приложения по категориям (по типу устройства, по жанру, по аккаунту покупки, +возможность создания собственного фильтра), в которых они представлены в AppStore. Также в библиотеке представлены приложения из iTunes. (Примечание автора: если на устройстве более 150 установленных приложений, то Applications в меню устройства просто не запустится – зависнет _)
Работа с файловой системой. (FileSystem) Для прямой работы с файловой системой есть меню FileSystem. Здесь есть два файловых менеджера на выбор: для профессионалов с полным доступом и второй – со скрытыми важными для жизни девайса директориями – для новичков. Тут описывать нечего, так как с проводником в операционной системе работал каждый, ничего нового здесь они привнести не смогли.
Документы в приложениях. (FileSystem/Apps)
Для того, чтобы закинуть файлы в ваш любимый видеоплеер надо просто открыть меню Apps во вкладке FileSystem. Тут два меню Apps(System) и Apps(User). Первое для системных приложений и приложений Cydia, а второе для AppStore приложений. Перед вами предстанут ваши приложения в виде иконок. При нажатии на одну из них откроется директория приожения. Кидать файлы собственно в папку Documents.
Cydia. (FileSystem/Cydia)
В качестве работы с приложениями Cydia дается лишь доступ к автоинсталлеру, который автоматически установит ваши твики (формат файлов *.DEB (примечание автора: кстати отпишитесь, почему это формат стандартного установочного пакета Ubuntu и XBMC из репозитория ставится без кошмара зависимостей?)) при следующей загрузке устройства.
Installous. (FileSystem/Installous)
Такой же доступ к автоинсталлеру и кэшу приложения.
Остальное из FileSystem (Ringtones/Wallpapers)
Тут собственно просто прямой доступ к рингтонам(формат *.M4R) и обоям.
Работа с рабочим столом устройства. (Desktop. Меню устройства)
Для работы с рабочим столом устройства в iTools есть отдельное меню, которое полностью совпадает с таким же из iTunes. В iTools есть довольно-таки интересная функция, как умная сортировка (Smart Classify) которая создает папки и размещает по ним приложения, по их внутренним тегам. Backup – сохраняет расположение иконок в отдельный файл на компьютере. Sync to Device – позволяет синхронизировать видимый стол с настоящим с устройства. Есть ещё одна красивое приспособление в iTools – это Live Desktop, она позволяет видеть рабочий стол в реальном времени, пусть и качество не очень, но существование такого удобства приятно удивляет.
Работа с заметками, контактами, закладками браузера, календарём, сообщениями и историей звонков iPhone, iPad, используя iTools
(Information. Меню устройства) Я не знаю, но кроме как комбайном, это меню я не назову. Сначала, хочу заметить, надо отключить синхронизацию с iCloud, иначе программа просто не считает необходимую информацию. Ну теперь обо всём по порядку.
Работа с заметками. (Notes)
Заметки в iTools можно писать на компьютере и заносить их в штатное приложение или вытащить из него (Import, Export), сделать бэкап (Backup) и провести синхронизацию (Sync to Device).
Работа с контактами. (Contacts)
Функции те же самые с поправкой на то что здесь довольно-таки обширное меню для редактирования контактов.
Календарь (Calendar), Закладки (Bookmarks), История звонков и сообщений(Call History, Messages)
Собственно ничего нового, тут в iTools стандартные функции для такого рода меню, все очень интуитивно и разъяснений не требует.
Tools и Advanced
Здесь функции бэкапа всего устройства (кроме медиа-файлов и приложений), функция создания SSH-туннеля (о котором я расскажу позже), вывода системных сообщений устройства(System logs) и очистки от мусора(Clean Up).
Как скачать itools на компьютер – это первый вопрос, возникающий у владельцев техники Apple. Вариантов решения данного вопроса два:
Загрузка с официального сайта разработчика.
Скачивание приложения со стороннего ресурса.
Скачать программу с официального сайта проще простого. Для этого достаточно перейти по ссылке https://pro.itools.cn/ и кликнуть на правильную кнопку:
Ответить на вопрос как скачать программу itoolsсо стороннего ресурса тоже элементарно. Загрузить программное обеспечение iToolsможно с популярного форума 4pda:
https://4pda.ru/forum/index.php?showtopic=657341
Примечательно, что для успешного скачивания файлов с форума 4pda необходима регистрация. Она не займет много времени.
Установка iTools
Ответом на вопрос как установить itools на компьютер может послужить следующий алгоритм:
Запуск скачанного установочного файла.
Движение по подсказкам установщика.
При первом старте программы может понадобиться установка драйвера для Apple устройства. Необходимо дождаться окончания загрузки, после чего можно подключать гаджет и пользоваться программой.
Активация программы
Для беспроблемного функционирования программы ее необходимо либо купить, либо активировать. Купить программу можно зайдя на официальный сайт разработчика. Активировать ПО несколько сложнее. Для успешного лечения программы потребуется специальный патч, который можно скачать по ссылке:
https://4pda.ru/forum/index.php?showtopic=657341&st=5240#entry63993175
Чтобы качественно активировать программный продукт достаточно загрузить данный патч и просто запустить его. Сразу после этого можно включить программу и пользоваться полноценным функционалом, не задаваясь больше вопросом как активировать itools 4.
Как обновить itools? Нет ничего проще! Для получения актуальной версии программного обеспечения достаточно перейти на официальный сайт и загрузить софт оттуда. Активация программы при обновлении версии не пострадает.
Смена рабочего языка
Порой случается, что при первом запуске программа предлагает интерфейс на китайском языке. Поэтому пользователи стали думать, как перевести itools с китайского на русский. Для смены языка следует нажать на верхнюю панель:
В выпадающем окне следует навести мышку на первую строчку и там выбрать подходящую локализацию:
Использование основных функций программы
Основные функции программы призваны упростить загрузку медиа-файлов на устройства корпорации Apple. Среди ключевых возможностей софта можно выделить:
Загрузку музыки.
Назначение рингтонов.
Установку приложений.
Загрузка музыки в айфон
Для того, чтобы скинуть любимые композиции в свой гаджет пользователям необходимо подключить девайс к компьютеру, запустить программу iTools и перейти во вкладку музыка:
Во вкладке музыка следует нажать на правую кнопку мышки и выбрать пункт добавить:
Откроется диспетчер файлов и предложит выбрать необходимый контент. После успешного выделения требуемых композиций следует кликнуть на кнопку добавить:
Следующим шагом служит импорт контента непосредственно в гаджет Apple. Для этого достаточно выбрать необходимые композиции и нажать на кнопку импорт:
Успешная замена стандартной мелодии звонка на любимую песню делается за пару кликов. Вначале пользователю нужно зайти в инструменты и выбрать меню создание рингтонов:
В открывшимся окне следует выбрать подходящую песню и необходимый временной интервал.
После заполнения данных параметров достаточно нажать кнопку сохранить на iOS и можно смело устанавливать новую мелодию вызова на iphone.
Загрузка приложений на Apple-гаджет
На вопрос как через itools установить игру есть простой ответ. Для установки приложений в iTools есть специальный инструмент. Установка приложения начинается со скачивания .ipa файла с торрента или какого-либо другого сайта.
После этого следует открыть утилиту iTools, перейти в раздел приложения и нажать на клавишу установить:
Проделав данную процедуру пользователь увидит перед собой окно выбора файла в котором нужно будет указать путь к скачанному .ipa приложению. После недолгого процесса инсталляции программу или игру можно будет полноценно запустить на apple-гаджете.
На смену нашумевшему джейлбрейку, который довольно часто вредил яблочным гажетам, пришла программа iTools, позволившая быстро решить вопрос прошивок. Можно ли прошить через iTools айфон и что из этого получится?
Первым делом следует запустить iTools параллельно с айтюнсом и подключить ваше устройство к компьютеру.
Вариантов подключения может быть 2: при помощи кабеля или блютуса.
Нажимаем на изображение гаечного ключика в Айтулс и выбираем Прошить устройство –
Далее вам предложат на выбор скачать официальное обновление перепрошивки, либо выбрать уже скачанный файл на вашем компьютере.
Установите галочки, как показано на картинке и нажмите кнопку Начать Процесс.
Процесс прошивки айфона занимает от 10 минут до 2 часов, в зависимости от его версии. По завершению процесса на экране будет соответствующее сообщение.
Деинсталляция iTools с компьютера не составит труда даже самому неопытному пользователю ПК. Делается это следующим образом:
Запускаем Панель управления на компьютере –
Выбираем пункт Приложения –
В списке приложений поиском находим нужную нам: iTools –
В открывшемся окне запускаем Uninstall –
Программа самостоятельно удалит все файлы с компьютера.
Вы получили полную пошаговую инструкцию по установке и работе с iTools. Теперь вы знаете, где скачать iTools русскую версию, как установить и активировать программу, как с ней работать. Если у вас возникнут проблемы с Айтулс — переходите на страницу Проблемы и ошибки iTools , там рассмотрены самые частые ошибки при работе с iTools.
iTools – гибкая альтернатива iTunes. Если вам надоела программа iTunes и она для вас слишком сложная, а процесс синхронизации заставляет вас печалиться и злиться, то программа iTools – как раз то, что вам необходимо.
Если вы хотите записывать информацию на свой iPhone либо iPad как на обычную флэшку – обязательно прочитайте эту статью.
Установка
Прежде всего у нас должна быть установлен iTunes на ПК (запускать и использовать его не придется). Далее, чтобы установить программу iTools нам необходимо её скачать.
Для этого перейдем на сайт разработчика http://pro.itools.cn/ , не обращайте внимание на то, что сайт на непонятном нам языке, вся необходимая нам информация размещена на одной странице, раньше была кнопка переключения языка, сейчас найти её не могу. После этого выбираем необходимую нам версию и скачиваем её.
Распаковываем архив
В принципе все, программа готова к работе, можно открывать её. Запускается iTools очень быстро и устройство, которое подключено к ПК она должна найти моментально.
Слева у нас идет меню в котором отображается подключенное устройство и все его содержимое, давайте разберем каждый пункт меню подробно.
Приложения
Зайдя в меню “Приложения”, программа iTools показывает полный список программ, которые установлены на нашем устройстве. Отсюда мы можем удалить любое приложение, для этого необходимо поставить галочку слева и затем нажать вверху на корзинку. Так же тут можно установить любое скачанное приложение с интернета (не из AppStore), просто перетаскивая их в этот пункт меню.
Ну а самая полезная функция данного раздела заключаются в создании резервных копий. К примеру у вас есть какие-то игры которые вы хотели бы сохранить со всеми прохождениями до определенного уровня.
Для это ставим галочку слева от программы, затем справа нажимаем на значок “Резерв”, после чего вам буду предоставлены два варианта создания резервной копии.
После этого любую игру или приложение можно скинуть на другое устройство.
Еще одна любопытная функция – это просмотр содержимого самой программы. Для этого отмечаем галочкой приложение и нажимаем справа на “просмотр файлов”. Это позволяет нам записывать какие-либо документы в программу. Допустим я выбираю AVPlayer (это видео проигрыватель) и могу прямо в него закинуть фильм и т.д.
Раздел “Медиа”
В этом разделе мы можем записывать музыку на устройство путем обычного перетаскивания. Просто открываем папку с песнями и без какой-либо синхронизации перетаскиваем их к нам на iPhone. Здесь так же можно создавать плей листы, сортировать по жанрам и т.д. Все то же самое, что и в iTunes, только без синхронизации.
Хочу обратить внимание на подменю “Рингтон”. У компании Apple рингтоны длятся не больше 30 секунд и у них должен быть определенный формат. Однако при помощи программы iTools вы можете записывать рингтоны даже в mp3 формате (они автоматически будут конвертированы) и любой продолжительности. Для того что бы их закачать, делаем все то же самое что и музыкой (если пропустили – читайте выше).
Фотографии, iBooks, Память
Фотографии – тут тоже все очень просто, у нас отображаются ваши альбомы, здесь вы можете создать свой новый альбом или перетащить фото с ПК прямо на Айфон.
iBooks – я думаю здесь вам все понятно, сюда вы закидываете книги в формате EPUB либо PDF (в том случае если у вас установлен iBooks на Айфоне) .
Память – данная функция позволяет использовать ваше устройство Apple как обычную флешку. То есть тут вы можете создавать себе папки и закидывать в них любую информацию. Потом придя к другу домой либо же к себе на работу и запустив программу iTools вы сможете с iPhone скопировать информацию на другой компьютер.
Банально используете ваше устройство как USB-флэшку.
Информация
Этот раздел позволяет редактировать ваши данные, такие как телефонная книга, сообщения, заметки, закладки и прочие вещи. Что касается “Контакты” – здесь вы можете выбирать свои контакты с Айфона и делать резервную копию на компьютер.
Копии могут создаваться в двух форматах, для Google или Microsoft Outlook. Пользователям обеспокоенным информацией как перенести контакты с айфона на айфон, данная функция очень поможет.
Её используют мастера, которые работают в сервисных центрах, либо в салонах мобильной связи, которые предоставляют услуги по настройке и переносу данных с телефона на телефон.
Рабочий стол
Тут выводиться информация о состоянии ваших программ и папок на рабочих столах вашего устройства. Также в этом меню можно менять расположение папок, создавать их, перемещать иконки с одного рабочего стола на другой. Все изменения будут происходить в режиме реального времени на устройстве.
В принципе это все, надеюсь вам помогла наша статья, оставляйте комментарии и отзывы. На мой взгляд iTools очень удобная программа для работы с IOS, все файлы быстро перемещаются как на флешку и вы полностью отвязываетесь от iTunes.
Интуитивно понятная программа iTools позволит пользователю быстро синхронизировать iPhone, iPad с компьютером, является качественным инструментарием в работе с библиотеками эппл-устройств. Для его корректной функциональности необходима установка приложения iTunes (аппаратно-программной прослойки между операционной системой и apple-девайсом).
Изначально следует скачать iTools с официального сайта, но прежде необходимо обеспечить эффективное и своевременное решение задач бизнеса, с чем отлично справятся IBM servers. Приложение является русифицированным, что облегчает работу с ним.
Функциональная готовность программы начинается после появления диалогового окна интерфейса iTools, на котором сосредоточены стандартные инструменты для работы с iPhone (Media, Photos, iBooks, Applications, Desktop, Storage, FileSystem, Information, Advanced) и библиотекой компьютера (Applications, Ringtones, Tools).
Использовать iTools нужно для:
Синхронизации эппл-девайса с ПК через Wi-Fi.
Удаления и бэкапа приложений.
Автоматической конвертации видео.
Быстрого доступа к файлам.
Переноса программ между айфонами.
Окно устройства
Чтобы просмотреть статус устройства, состояние батареи или наполненность памяти, необходимо посетить вкладку «Окно устройства». Здесь же можно провести Wi-Fi соединение для беспроводной синхронизации смартфона с компьютером:
запустить iTunes;
выбрать устройство (iPhone, iPad);
разрешить синхронизацию, тапнув соответствующую кнопку;
вернуться в iTools;
перевести тумблер Wi-Fi во включённое положение;
перезапустить iTools.
Меню устройства (библиотека)
Музыка/. Media-меню позволяет импортировать и передавать музыку, видеофайлы на/из iPhone, iPad без активации iTunes. В окне программы iTools можно создавать плейлисты (New Playlist), редактировать теги файлов.
Фотографии. Пользователь может просматривать и добавлять фото на свой гаджет, создавать альбомы и редактировать список обоев (Wallpaper). Чтобы создать отдельный альбом, необходимо закрыть все приложения, использующие камеру, и посетить вкладку Photos.
Книги. Здесь обязательно присутствуют функции импорта/экспорта, выводится структурированный список книг, залитых на iPad, iPhone, указан их формат и размер.
Приложения. Во вкладке присутствует множество настроек: установка/удаление программ, бэкап приложений с документами, обновление имеющихся. При этом обновление осуществляется только через AppStore, поскольку автоматически вызывает запуск iTunes. Есть возможность отфильтровывать приложения по стандартным категориям (по аккаунту приобретения, по типу, по жанру) или создать собственный фильтр, осуществлять построение списка в виде иконок.
Рабочий стол. Это меню идентично с Desktop из iTunes, за исключением уникальной функции Smart Classify (умная сортировка). Она позволяет создавать директории и размещать в них приложения по внутренним тегам. Воспользовавшись функцией Backup, можно сохранить в отдельный файл на ПК расположение иконок. При помощи функции Live Desktop в iTools можно просматривать рабочий стол ПК в режиме он-лайн через Эппл-гаджет.
Файловая система. В этом меню есть два файловых менеджера: для новичков (со скрытыми системными папками) и для профи (с полным доступом к важнейшим директориям). Через данный пункт можно, например, загрузить файлы в видеоплеер: открыть вкладку «FileSystem»->«Apps»(«Apps System»для приложений системных и Cydia, «Apps User»для программ из AppStore)-> папка «Documents».Вкладка FileSystem/Cydia даёт доступ к автоматической инсталляции твиков (расширение файлов *.DEB), Ringtones/Wallpapers позволяет напрямую работать с обоями и рингтонами формата *.M4R . Гаджет можно использовать в качестве флэш-накопителя, переносить нужные файлы.
Гаджет можно использовать в качестве флэш-накопителя, переносить нужные файлы
Календарь/Контакты. Чтобы полностью получить доступ к данному меню, важно деактивировать соединение с iCloud. Здесь можно писать заметки на ПК и переносить в/из штатного приложения, редактировать контакты, осуществлять бэкап, проводить синхронизацию. Алгоритм добавления контакта через iTools: вкладка «Contacts» -> кликнуть кнопку New+ -> заполнить все информационные поля -> нажать «Save».
Специальное. Воспользовавшись этим меню, можно очистить гаджет (Clean Up), осуществить Backup устройства (за исключением приложений и медиафайлов), создать SSH-туннель.
Через библиотеку компьютера можно создавать собственные рингтоны: меню «Library» -> «Tools» -> Make Ringtones -> Choose -> выбрать песню ? определить тип рингтона (для сообщения или звонка) -> выбрать соответствующий отрывок (звонок – 40 с, смс – 25 с) ? кликнуть Save & Import. Рингтон отобразится в Media, во вкладке Ringtones.
О том, как установить itools
Перед тем, как установить iToolsна компьютер, его, разумеется, еще нужно будет скачать. При этом пользователю предлагается множество самых разных вариантов для скачивания. Можно, например, заполучить в свое полное распоряжение англоязычную версию, зайдя на официальный сайт проекта: http://sale.itools.cn/.
А если хочется скачать русскую версию программы, то можно поискать на всевозможных сторонних сайтах и торрентах. Также потребуется скачать и установить приложение iTunes – с официального сайта: http://itunes.com. Сделать это можно совершенно бесплатно.
Как только оба этих приложения будут скачаны, а iTunes установлен, можно приступать и к установке.
Благо в случае с iTools установка крайне проста:
Нужно запустить скачанный exe-файл инсталлятора;
Затем выбрать из списка предлагаемых языков русский (в том случае, если скачивалась русскоязычная версия программы);
Выбрать место установки программы. Можно оставить все на умолчании;
Согласиться с условиями Лицензии – и нажать на кнопку «Продолжить».
Все дальнейшее произойдет без участия самого пользователя. По окончании инсталляции на Рабочем столе появится ярлык программы. Что же касается того, как установить iTools на Aйфон, то и здесь нет ничего сложного.
Для начала нужно будет зайти на сайт программы и загрузить оттуда самую свежую версию. Далее при помощи DATA-кабеля соединить Aйфон с компьютером – и перенести скачанный файл на любую папку в смартфоне.
Теперь можно отсоединить кабель от устройства, в любом доступном файловом браузере открыть скачанный файл – и запустить его.
Останется лишь – опять же – согласиться со всеми условиями и дождаться завершения установки. Если же появляется сообщение о том, что iTools установка не удалась, то, возможно, что был скачан «битый» архив с программой. Нужно будет поискать другую версию архива. Либо перекачать архив заново.
Также может быть, что установке новой версии Айтулза мешают ранее установленные программные компоненты старой версии. В таком случае можно порекомендовать прибегнуть к помощи «чистильщика». К примеру, подойдет для полного удаления и переустановки приложений известная утилита Ccleaner.
Как видно, ничего сложного в вопросе, iTools как установить приложение, нет. С этим может вполне справиться и начинающий пользователь.
Основной функционал программы
Если же все прошло гладко, то для новичка останется актуальным, iTools как пользоваться этим приложением. Впрочем, программа отличается простым и интуитивным интерфейсом. Так что ощутимых сложностей возникнуть не должно. Для начала нужно будет запустить приложение на компьютере и соединить с помощью кабеля Aйфон и компьютер.
Через некоторое время программа должна «увидеть» смартфон и отобразить информацию о нем. Если же появляется сообщение вида: «проверка не пройдена iTools », то есть программа не распознает гаджет, то вероятнее всего причина кроется, опять же, в сбоях программного характера.
Остается и здесь актуальным совет: сначала iTools удалить полностью с компьютера, включая все программные файлы, а затем скачать обновленную версию – и переустановить заново.
Настройка iTools заключается в том, что пользователь может, к примеру, установить те или иные темы оформления, а также указывать, с каким именно устройством ему следует взаимодействовать. Ведь у пользователя может одновременно в распоряжении находиться несколько яблочных гаджетов.
Раздел в iTools Фото позволяет просматривать имеющиеся на устройстве фотографии. Можно также переносить их из компьютера и наоборот, удалять. Чтобы добраться до данного раздела, будет достаточно лишь нажать на соответствующую кнопку в верхней части окна программы. То же самое касается и раздела iTools .
Правда, здесь имеется дополнительная возможность: автоматически конвертировать ролики в формат, «родной» для устройств Эппл. Для этого потребуется скачать и установить специальный небольшой плагин.
Располагается кнопка доступа к видео роликам также на верхней части экрана. Нет ничего сложного и в том, как устанавливать через iTools приложения. Соответствующая экранная кнопка находится в верхней части окна. Нажатием на нее вызывается список всех доступных для работы программ.
При этом поддерживается тесное взаимодействие с iTunes. Именно оттуда и берутся все приложения. Их можно выбирать из предлагаемого списка – и задавать на инсталляцию одним нажатием кнопки.
Приложение iTools является одной из наиболее популярных альтернатив стандартной для Apple программы iTunes, через которую пользователи IOS-устройств скачивают на свои девайсы файлы с компьютеров на операционной системе Windows.
Установка iTools 3.0 для работы с устройством на iOS
Для начала пользователю все-таки необходимо установить на свой ПК программу iTunes (ее можно скачать с официального сайта Apple). Без нее iTools или любой другой файловый менеджер для iPad или iPhone просто не будут работать.
Затем необходимо перейти на сайт и скачать последнюю версию программы, которая поддерживает iOS 8. Интерфейс сайта выполнен на русском, поэтому найти ссылку на установочный файл очень легко. Дальше следует дождаться пока файл будет скачан на компьютер, запустить его и через полминуты лучший аналог файлового менеджера для iOs будет установлен.
Устройство
После подключения к компьютеру iOS-девайса и запуска программы нас поприветствует стартовая вкладка «Устройство» в левой части которой пользователь увидит изображение своего девайса, а в правой части — информацию о нем. Пусть интерфейс программы выполнен не на идеальном русском языке, но разобраться в представленном не составит труда.
А те, кому недостаточно той минимальной информации, могут кликнуть на ссылку «Подробнее» в табе «Информация об устройстве» и насладиться тем потоком данных, который будет им предоставлен.
Теперь давайте пройдемся по основным разделам программы и их возможностям. Стоит заметить, что в этом дружелюбном интерфейсе разберётся даже ребёнок, поэтому у нас нет особой надобности прикладывать подробные скриншоты или снимать видео, хотя если такая необходимость возникнет, за нами не заржавеет).
Приложения
В этом разделе отображаются все программы, которые вы когда либо устанавливали на ваше устройство, для удобства поиска и лёгкости восприятия программы разделены по вкладкам, расположенным слева:
На компьютере — собственно весь список приложений
На устройстве — актуальный список программ, который в данный момент находится на вашем девайсе.
Верхние вкладки отображают те приложения, которые доступны для iPhone, iPad и для которых доступны обновления. Вы можете сортировать список ваших программ по Дате, Версии, Размеру и другим параметрам, также доступен Поиск.
Просматривая общий список приложений вы можете лицезреть перечень действий для каждого из них, так, что-то будет «Установлено», для чего-то будет возможность «Установить» или «Удалить», а найдутся и такие, которые установлены и их можно «Понизить», как я понимаю речь о версии, иногда это очень полезная функция, не так ли?
В списке установленных на устройстве приложений вам будут доступны дополнительные возможности, такие как «Обновить список приложений» и «Сделать Резервную копию».
Музыка, Фотографии, , Книги
Эти разделы не отличаются от предыдущего по расположению основных элементов управления, тем самым повторяя все возможности, но уже с теми медиа-файлами, для которых они и предназначены.
В разделе Музыка находятся песни и рингтоны, которые расположены на вашем компьютере или в телефоне.
С помощью кнопок быстрого доступа вы с лёгкостью можете Импортировать или Экспортировать музыку с/на устройство, а также создавать рингтоны из доступных композиций непосредственно в программе.
Раздел практически идентичен музыкальному, с той лишь разницей, что здесь находятся фильмы вместо мелодий.
Порадовал раздел Фото, в котором вы можете не только получить доступ к снимкам, расположенным на компьютере или телефоне, но также есть возможность лицезреть кадры из Фотопотока iCloud.
Для меня приятным бонусом послужила возможность обновления списка фото, т.о. я могу делать скриншоты на айфоне и они сразу же будут появляться в интерфейсе iTools, с последующей возможностью их дальнейшей обработки.
Информация
Здесь у нас открывается доступ к Контактам, Заметкам, Закладкам, Календарю и СМС-сообщениям. Кто-то посчитает это излишним, а кому-то эти возможности сильно облегчат жизнь, например, при экспорте контактов для дальнейшего их переноса в другое устройство …
Инструменты
Этот раздел достоин особого внимания, думаю вы со мной согласитесь, как только увидите скриншот этого таба со всеми дополнительными плюшками, которые нам здесь доступны.
Если возможности из списка Управление данными мы могли видеть и ранее, то следующий функционал для некоторых будет весьма заманчив и интересен:
Информация о батарее — Отчётность о зарядках и фактической ёмкости порадует Гиков
Живой рабочий стол — Позволит записать интересное видео интерфейса любого iOs устройства, незаменимо для различных видеоинструкций
Портативный жёсткий диск — польза спорная, но если вы хотите спрятать что-то от любопытных глаз, то почему бы не сделать это в айфоне, ведь все привыкли, что его нельзя использовать как флешку и будут искать здесь что-то в самую последнюю очередь.
Последний список будет интересен владельцам девайсов с Джейлбрейком и технически продвинутым пользователям.
Установка и запуск iTools
Для работы iTools требуются драйверы Apple, устанавливаемые вместе с iTunes — Apple Mobile Device Support (поддержка мобильных устройств Apple). Без них iPhone или iPad будет годен разве что для копирования снимков на ПК. Используйте «свежую» версию iTunes. После установки iTunes и вашего гаджета на ПК как отдельного устройства перезагрузите Windows и установите iTools. Есть и Portable-версия iTools, не требующая установки.
Не суйтесь на официальный сайт iTools — не владея китайским, ещё больше запутаетесь. Найдите английскую или русскую версию iTools на сторонних сайтах.
Для примера взята английская версия. Программа стала условно бесплатной (shareware) — за $20 доступны дополнительные функции iTools. Впрочем, основной функционал вполне достаточен — можно переносить музыку, видео, приложения, устанавливать игры из Apple Game Center, создавать резервные копии пользовательских данных и делать «откат» iPhone. При запуске программа iTools выдала сообщение-запрос о небходимости ввести ключ активации — если ключа у вас нет, нажмите кнопку отмены.
Работа с iTools
Приложение iTools поддерживает расширенные возможности, которых нет в iTunes:
работа с iPhone и iPad, имеющими джейлбрейк;
преобразование песен mp3 в m4r, «понимаемые» iPhone;
автоматическое преобразование MOV-видео в видеоролики mp4;
раздача сохранённых купленных приложений iOS своим друзьям и знакомым
И это не весь список! В качестве примера взят iPhone 4s.
Информация о подключённом гаджете
При подключении iPhone приложение iTools сразу отображает всю информацию о гаджете.
Подробная информация об устройстве
Видно, что оно есть — и как использовалось
Любопытно, что видно количество циклов разряда-заряда батареи, когда и где куплен iPhone — и прошла ли на него гарантия, можно ли его «джейлбрейкнуть» без боязни потерять её.
Установка игр из AppStore (Game Center) в iPhone
Поставить любую игру несложно. Нужно лишь высокоскоростное соединение с Интернет на ПК.
При нажатии на «Install» («Установить») приложение iTools скачает и установит выбранную игру на iPhone.
Скачайте любые понравившиеся песни из Интернет себе на ПК.
Подключите ваш гаджет и закачайте их с компьютера.
Выберите уже скачанные песни из вашего хранилища
Как работать с фото и скриншотами
Программа iTools позволяет обмениваться фотографиями и снимками с экрана iPhone. Выберите фото, которые вы хотите перенести в память гаджета.
Отметьте нужные снимки
Их можно также безвозвратно удалить с устройства, запустить слайд-шоу на компьютере и т. д.
Ананлогично вы можете поступать с видео, с лёгкостью перенося их на диск ПК для дальнейшей их обработки.
Выбирайте нужные ролики — и сохраняйте их на ПК
Программа также поможет их преобразовать из MOV в MP4.
Работа с электронными книгами
Программа iTools позволяет сохранять загруженные книги на диске ПК в PDF, FB2 и в других форматах.
Импорт книг на гаджеты Apple
Сохранение и передача загруженных книг
Аналогично можно и загрузить заранее скачанные по Сети книги на iPhone. Убедитесь, что ваш гаджет работает с документами формата PDF и FB2 (зависит от версии iOS).
Работа iTools со стандартными приложениями iOS на iPhone
Программа iTools не обошла стороной и стандартные приложения iOS:
контакты и звонки;
SMS/MMS-сообщения;
календарь и закладки (события).
Чтобы, например, открыть панель сообщений в iTools, перейдите в подпункт «Сообщения» вкладки «Инфо».
Меню стандартных приложений iPhone
Подменю сообщений
Обновление прошивки iPhone по iTools
Программа iTools обновит вашу прошивку iOS не хуже iTunes.
Обновление прошивки iPhone
Настройте параметры обновления
Выберите модель вашего гаджета Apple, установленную версию ПО.
Техническое наименование вашего гаджета маркируется как устройство марки A (от слова «Apple») — например, устройство A1387 и есть iPhone 4s.
Трансляция Рабочего стола iOS
Приложение iTunes может отображать вид и значки вашего Рабочего стола операционной системы iOS, установленной в вашем устройстве.
Вид Рабочего стола гаджета
iTunes отображает фон и значки iPhone
Есть возможность удалить любое стороннее приложение, установленное из магазина AppStore непосредственно с iTools.
Сообщение-запрос iTools об удалении приложения
Хотите удалить это приложение?
Удалить приложение — как, впрочем, и сохранить его — можно также из вкладки установленных приложений, а не только с Рабочего стола iOS.
Сохранение, удаление приложений через iTools
Выберите нужное приложение и задайте, что вы хотите с ним сделать
Установка песни в качестве вызывного сигнала на iPhone
Возможен импорт дополнительных вызывных мелодий в коллекцию iOS на устройстве, имеющей весьма ограниченный набор. Из любой песни iTools может сделать «нарезку» — и установить её на iPhone в качестве реалтона, перекодировав из MP3 в формат M4R.
Изготовление переигровки песни в M4R
Превратите любимую песню в вызывной сигнал
Доступ к файлам и папкам в памяти iPhone с iTools
Одно из любимейших занятий — полазить по папкам iPhone или iPad — не осталось в стороне.
Доступ к файлам iPhone по iTools
Кому не хотелось обозреть данные внутренней памяти гаджета?
Некоторые системные папки iPhone всё-таки защищены. Это не даёт доступа, например, к диктофонным записям, сделанным на устройстве. Чтобы они открылись, нужно подвергнуть гаджет Apple джейлбрейку и установить специальный твик из каталога Cydia — AppSync (или похожий).
Как поменять язык с китайского на русский в iTools
Единственный совет, продиктованный здравым смыслом — устанавливайте хотя бы английскую версию! С ней вы быстрее освоитесь, чем с китайской.
Если вы всё же «напоролись» на китайскую версию iTools — скачайте русификатор для этой версии. Единственное правило — приложение iTools при установке русификатора должно быть закрыто.
Проблемы, возникающие при работе iTools
Не всё так гладко. Могут быть и трудности — например, не отображаются некоторые файлы и папки, не обнаруживается устройство компьютером и т. д.
Установка iTools не удалась
Причины:
Файл дистрибутива iTools «кривой» (неправильная сборка разработчиками, или и вовсе повреждён) либо имеет неизвестный формат. Последнее случается намного реже предыдущих случаев. Скачайте приложение из другого источника.
Слишком старая версия Windows для текущей версии приложения iTools. Давно обновляли или переустанавливали систему Windows?
Обрыв соединения при скачивании «исходника» iTools. Восстановите соединение с Интернет, вернитесь на сайт, откуда скачивали — и перекачайте эти файлы заново.
Не хватает некоторых нужных файлов в папке с Portable-версией iTools (если используется Portable-версия). Скачайте другую версию Portable — или скачайте эту же версию iTools Portable с другого сайта.
Системные ошибки Windows — например, ошибка какой-либо из библиотек DLL, заражение или повреждение системных файлов. Проверьте систему Windows антивирусом, или запустите обновление Windows с установочного диска или флешки, с которой эта версия Windows в последний раз устанавливалась. Попробуйте скачать и скопировать системные файлы, с которыми наблюдается данная проблема — на ошибки в них обычно указывает сама система.
«Тормоза» ПК из-за вирусов, захламлённости системы Windows рекламным и шпионским ПО, частой установки/удаления новых программ. Распространённой проблемой является разладившаяся работа системных процессов, ответственных за хорошую производительность компьютера, как-то: svchost.exe, технология Superfetch и т. д., являющихся компонентами Windows. Для решения этой проблемы потребуется дистрибутив Windows — с него и запустите восстановление/обновление системных файлов, жизненно необходимых операционной системе.
Вы выбрали китайскую версию iTools — и перепутали кнопки на экране, не зная твёрдо их расположение в английской версии установщика iTools, нажали не на ту кнопку в нужном месте. Не пользуйтесь китайской версией, не зная сам китайский.
Отказ установки iTunes из-за сбоев службы Windows Installer
Среди внезапных причин отказа iTools на стадии установки может быть неправильная работа компонента «Установщик Windows» (Windows Installer). Чтобы попытаться разобраться, сделайте следующее.
Откройте приложение «Службы Windows». Для этого дайте команду Пуск — Выполнить, введите services.msc.
Запуск Служб Windows
Запустите встроенный компонент «Службы Windows».
Службы Windows
Найдите Windows Installer
Уточните, от каких иных служб зависит служба «Установщик Windows», открыв её свойства, проверьте её настройки.
Свойства Windows Installer
Проверьте параметры Установщика
Попробуйте её запустить, нажав на кнопку запуска. Если служба запустилась — остановите её. Это проверка её работы. Перейдите на вкладку «Зависимости».
Связанные службы Windows installer
Проверьте соседние службы Установщика
Точно так же проверьте работу других служб Windows из списка — например, компонент «Удалённый вызов процедур» — они управляют работой Установщика. Выясните их назначение — это может вам пригодиться при решении проблем с установкой не только iTools.
Совет этот может пригодиться, если все предыдущие решения, тем не менее, не сработали.
Компьютер не обнаружил iPhone
Причины могут быть следующими.
Ошибка установки драйверов Apple при установке iTunes. Скачайте более свежую версию iTunes.
Ошибка драйвера «Корневой USB-концентратор». Весьма редкая ошибка. Встречается при установке «кастомных» сборок Windows. Этот драйвер является компонентом Windows.
Ошибка порта USB, к которому вы подключили свой iPhone или iPad. Подключитесь к другому порту. Если порт оказался повреждён — обратитесь в ближайший компьютерный сервис-центр.
Не установлен один из драйверов чипсета вашего ПК. Также весьма редкая ошибка. Переустановите этот драйвер, используя установочный диск, шедший в комплекте поставки вашего ПК, или обратитесь на сайт к производителю вашего компьютера.
Повреждён кабель USB. Восстановите обрыв, устраните внутреннее замыкание каких-либо проводов кабеля, или замените кабель, если нарушена изоляция или повреждены штекер USB или интерфейсный штекер для гаджета.
Слабый порт USB. Редко — но такое возможно. Возможно, гаджету не хватает питания при подзарядке батареи, напряжение USB-порта сильно «просело». Используйте концентратор (USB-Hub) с внешним (добавочным) питанием.
Повреждён интерфейсный разъём устройства. Обратитесь к специалистам Apple — в сервис-центр iStore или похожий — для замены этого разъёма.
Не отображаются некоторые папки в iTunes
Итак, гаджет Apple виден — но его папки открыть невозможно. Причины в следующем.
При подключении iPhone или iPad к компьютеру — какая бы на ПК программа ни стояла, iTunes или iTools — на экране гаджета появляется сообщение-запрос о том, стоит ли устройству доверять данному компьютеру. Если вы нажмёте на «Не доверять» — файлы на iPhone прочитать будет невозможно. Переподключите гаджет — и при повторном запросе нажмите на «Доверять».
Запрос о том, доверять ли этому ПК
Ответьте утвердительно!
Не отображаются скрытые системные папки iPhone или iPad. Именно в них находятся файлы, записанные/скачанные пользователем. Для полноценной работы с файлами и папками iPhone и iPad нужен джейлбрейк (взлом iOS). Китайские разработчики iTools и их коллеги из других стран рекомендуют «джейлбрейкнуть» гаджет Apple так быстро, как это возможно.
Если же речь идёт о таких простых вещах, как «переброс» фото и видео — это можно выполнить и без iTools, с помощью стандартных средств системы Windows.
Преимущества iTools
Высокая скорость передачи данных
Возможность сохранения на Windows или Mac OS резервных копий самой системы, игр и приложений.
Данная функция очень актуальна, учитывая удаление многих популярных программ из AppStore и ограничения, которые появляются в новых версиях IOS.
Удобная функция создания рингтонов. Пользователям приложения не нужно качать отдельные программы для создания рингтонов.
Доступ к файловой системе IOS-устройства. Можно скидывать информацию на iPhone или iPad как на обычную флешку.
Ограничения в работе в новых версиях IOS
Начиная с версии 8.3 в iOS появились ограничения на работу с файловыми менеджерами, в том числе и с iTools. При подключении iOS-устройства к компьютеру и запуске программы система просто выдавала сообщение об ошибке.
Со временем разработчики сумели обойти эти ограничения и описываемая версия iTools 3 поддерживает iOS версий 8.3 и 8.4. Однако никто не может дать гарантию, что в новых версиях мобильной операционной системы Apple не появятся новые ограничения и пользователи больше не смогут воспользоваться iTools.стемных сообщений устройства(System logs) и очистки от мусора(Clean Up).
Поддерживаемые ОС
Софт устанавливается на все версии Windows.
Продукт китайских разработчиков загружается на Mac OS.
Основные достоинства
Программа оснащена интерфейсом на русском языке.
Минимальный вес.
Незначительные требования к «железу» компьютерного устройства.
Быстрое функционирование.
Работа с девайсами, которые не подвергались джейлбрейку.
Недостатки
Для корректной работы софта нужен установленный iTunes.
Новые версии программы появляются после обновления китайского софта.
Проблемы и ошибки
Пользователи утилиты iTools встречаются с распространенной ошибкой во время установки приложений на устройство, которая отмечается всплывающим окном «Ошибка установки: Проверка не удалась». Такая неисправность не позволяет устанавливать выбранный контент и вызвана несколькими причинами, это:
Устаревшее ПО утилиты;
Неисправное ПО утилиты;
Русификатор имеет поврежденные либо неактивные файлы.
Решение ошибки неисправности устраняются следующими действиями:
С компьютера удаляются все файлы программ iTools и iTunes, и сопутствующих им дополнительных приложений;
Далее на ПК скачивается и устанавливается актуальное работоспособное программное обеспечение, в том числе iTools, iTunes, русификатор.
Возможной причиной такой ошибок могут быть и несоответствие версии операционной системы устройства, следовательно, необходимо обновление, либо смена устройства с соответствующей iOS.
Программа не видит файлы
Также пользователи, использующие утилиту iTools, сталкиваются с проблемой, когда программа не видит файлы, установленные на устройство. Почему возникает подобная ошибка сказать сложно, но наиболее распространенными причинами являются:
Неисправное ПО утилиты;
Просматриваемые файлы находятся в облачном сервисе Apple iCloud»
Приложения, не имеют функциональной возможности конвертации и передачи данных.
Устраняется проблема путем полной переустановки программного обеспечения iTools и iTunes или переносом выбранных файлов на компьютер.
Удаление iTools с компьютера
Удаление iTools не требует от пользователей специальных навыков обращения с персональным компьютером. Для полной очистки операционной системы от установочных файлов программы пользователь заходит на ПК в панель управления, где выбирается раздел «Удаление программ». Далее выбирается в списке установленных программ iTools и нажимается функция «Удалить».
Для проверки проделанной операции в проводнике компьютера открываем папку C:Program Files, ищем папку программы, ее отсутствие показывает успешность удаления программы, перезагружаем компьютер. Если папка обнаруживается, ее содержимое удаляется в ручную.
При необходимости подобные манипуляции проводятся с iTunes и прочими сопутствующими приложениями.
В случае, когда была скачана Portable версия, достаточно закрыть программу и удалить папку с её файлами.
Достоинства:
1. Потрясающая функциональность, которая и близко не стоит с Айтюнс;
2. Удобный интерфейс, в котором легко разобраться;
3. Не требует запуска iTunes;
4. Распространяется абсолютно бесплатно.
Недостатки:
1. Отсутствие поддержки русского языка;
2. Хотя и программа не требует запуска Айтюнс, данный инструмент должен быть установлен на компьютер, поэтому отнесем данный нюанс к недостаткам iTools.
Загрузить последнюю версию программы с официального сайта
Скачать на русском
Скачать на русском
Скачать на русском
Скачать на русском
Рейтинг:
(голосов:1)
Предыдущая статья: Как пользоваться Инстаграмом на компьютере телефоне Андроид Айфон (пошаговая инструкция новичку для чайников)
Следующая статья: Как скачать видео с Майл ру на компьютер по ссылке
Следующая статья: Как скачать видео с Майл ру на компьютер по ссылке
Не пропустите похожие инструкции:
Комментариев пока еще нет. Вы можете стать первым!
Популярное
Авторизация







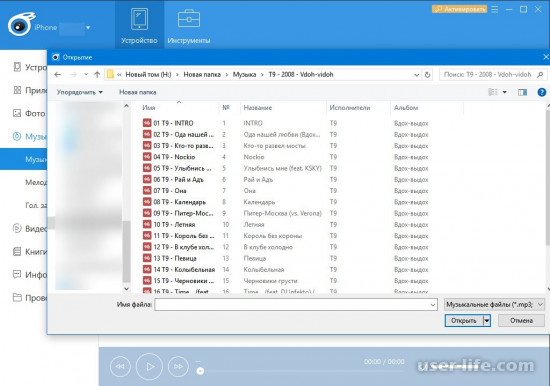
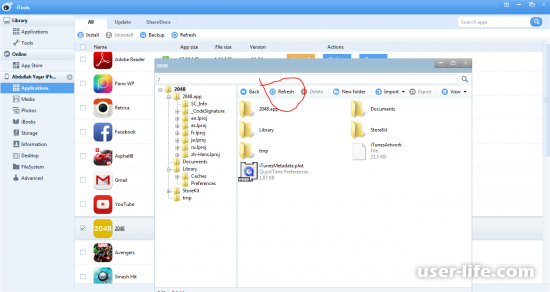
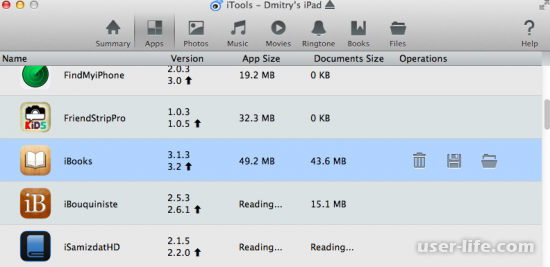
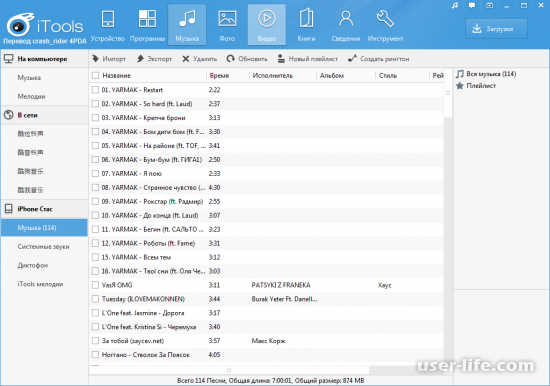
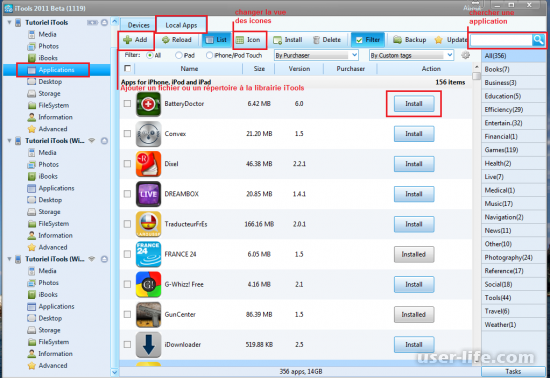
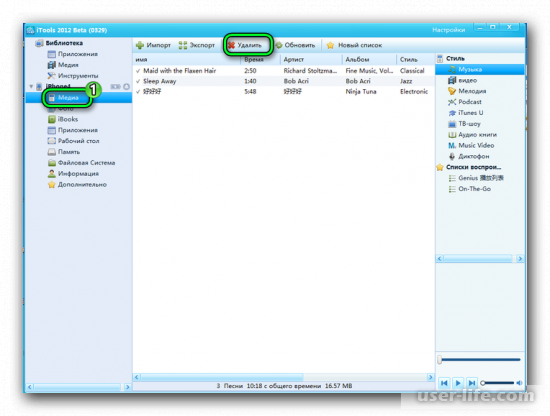
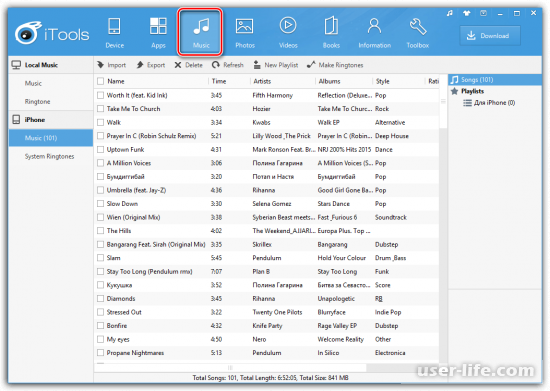
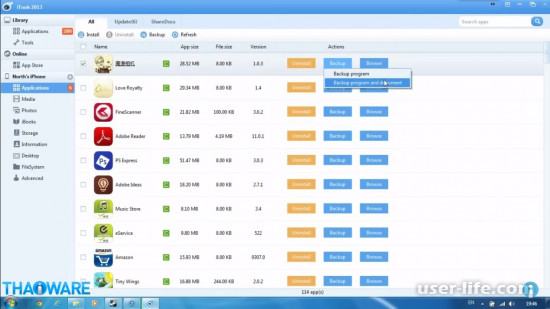




















Добавить комментарий!