Аутлук почта как скачать установить настроить отправить письма (сделать учетную запись почтовый ящик)
Сегодня расскажем вам, как пользоваться программой, где вы с удобством разбираться со всеми вашими почтовыми аккаунтами, входящей корреспонденцией с помощью одной учетной записи в одной программе от Microsoft. Здесь можно собрать все Ваши почтовые ящики, от разных сервисов, в одном месте.
Таких программ на самом деле очень много: Outlook, The Bat, Thunderbird и т.п... Удобством, использования таких приложений, является возможность иметь доступ к нескольким почтовым ящикам, и при этом не придется вводить логина и пароль на каждый из них.
Сейчас, я покажу как создать и настроить E-mail, на почтовом клиенте. Как пример я воспользуюсь приложением Outlook, которое идет вместе с Microsoft Office.
Итак, открываем наш почтовый клиент — Outlook, значком на рабочем столе или в меню “Пуск”. У меня он в разделе Microsoft Office. Появится окно с приветствием, где жмем «Далее», потом Outlook спросит Вас, действительно ли Вы хотите настроить подключение к учетной записи электронной почты, или возможно просто случайно зашли в это приложение. Но мы здесь не случайные гости, поэтому отмечаем «Да» и переходим дальше.
В окне автоматической настройки учетной записи, почта может подключится и настроится самостоятельно. Но только в тех случаях, когда есть свой почтовый сервер. Как правило — это практикуется в различных организация где есть своя сеть, домен и настроенный exchange.
Ну, а мы с Вами будем настраивать всё вручную, для этого в нижней части окна отмечаем ручную настройку и переходим далее.
Выбираем «Протокол POP или IMAP» и нажимаем «Далее»
Вот, мы подошли к самому главному окну в этой настройке. Начнем вводить параметры учетной записи:
Вводим имя пользователя;
Адрес электронной почты, которую мы хотим подключить;
Тип учетной записи ставим IMAP, тогда наша вся почта будет хранится на сервере (В POP3 письма хранятся локально на компьютере);
Сервер входящей почты, как правило первое слово mail.домен.com (mail.itgroup.com, – если это рабочая почта или с хостинга; в онлайн серверах название сервера выглядит так imap.gmail.com или imap.mail.ru)
Сервер исходящей почты, такое же как и во входящей (в онлайн ресурсах отличается: smtp.gmail.com и smtp.mail.ru)
Вводим имя пользователя ещё раз, только теперь с полным доменом. У меня это userlifeco@gmail.com.
Последний пункт это наш пароль на почту.
Если Вы все ввели, не спешите нажимать на кнопку «Далее». Зайдите в «Другие настройки» и в вкладке «Сервер исходящей почты» поставите галочку на «SMTP серверу требуется проверка подлинности». Это нужно для того, что бы мы смогли отправлять почту с нашего ящика.
Увидев перед собой окно, Вы успешно настроили и подключили почтовый ящик к Outlook.
Для проверки Outlook прислал нам тестовое сообщение, если у Вас тоже появилось, значит все работает.
Как пример, я взял почтовый ящик Gmail. Для настройки повторяем все действия до окна, где начинаем вводить параметры учетных записей.
В основном, главное изменение заключается в серверах входящей и исходящей почты.
При подключении остальных почтовых ящиков из онлайн ресурса мы меняем только домен сервера. Например: Mail.ru: Сервер входящей почты: imap.mail.ru, а исходящей: smtp.mail.ru.
Работа с письмами
Как и другие почтовики, Outlook способен принимать и отправлять сообщения. При прочтении писем вы можете видеть адрес электронной почты отправителя, время отправки и статус письма (прочитано/не прочитано). Из окна для прочтения письма вы можете при помощи одной кнопки перейти к написанию ответа. Также, при составлении ответа вы можете использовать готовые шаблоны писем, как уже встроенные в программу, так и созданные собственноручно.
Одной из ключевых особенностей почтовика от Microsoft является возможность настроить превью писем, то есть, первые несколько строчек, которые отображаются ещё до открытия письма. Данная функция позволяет экономить время, так как иногда можно сразу понять смысл письма только по первым нескольким фразам. В большинстве почтовых сервисов видны только тема письма и первые пара слов, к тому же количество первых видимых символов невозможно изменить.
Соответственно, программа предоставляет различные стандартные функции для работы с письмом. Вы можете поместить его в корзину, добавить определённую пометку, отметить как важное для прочтения, перенести в какую-либо папку или пометить как спам.
Быстрый поиск контактов
В Outlook вы можете просматривать контакты всех тех, от кого вы принимали или кому отправляли письма когда-либо. Данная функция достаточно удобно реализована, что позволяет в пару кликов найти нужный контакт. В окне контакта вы можете отправить сообщение и просмотреть основную информацию о профиле.
Погода и календарь
В Outlook есть возможность просматривать погоду. По плану разработчиков, эта возможность заранее должна помочь определится с планами на день или на несколько дней вперёд. Также, в клиент встроен «Календарь» по аналогии со стандартным «Календарём» в Windows. Там вы можете создать список задач на определённый день.
Синхронизация и персонализация
Вся почта легко синхронизируется с облачными сервисами Microsoft. То есть, если вы имеете аккаунт на OneDrive, то все письма и вложения к ним вы можете просматривать с любого устройства, где даже не установлен Outlook, но есть Microsoft OneDrive. Эта функция может оказаться полезной, если вы не можете найти нужное вложение в Outlook. Все вложения к письмам хранятся в облаке, благодаря чему их размер может составлять до 300 Мб. Однако, если вы часто прикрепляете или получаете письма с большими вложениями, то ваше облачное хранилище может очень быстро засориться ими.
Также, вы можете настроить основной цвет интерфейса, выбрать узор для верхней панели. В выбранный цвет окрашивается верхняя панель и подсветка некоторых элементов. Интерфейс включает возможность разделять рабочую область на два экрана. Например, на одной части экрана отображено меню и входящие письма, а на другой пользователь может вести переписку или просматривать папку с другой категорией писем.
Взаимодействие с профилями
Профили в Аутлуке необходимы для хранения определённых данных о пользователе. К профилю привязывается не только та информация, которая заполняется самим пользователем, но и пришедшие/отправленные письма. Основная информация о профиле хранится в реестре Windows.
К программе можно привязать несколько аккаунтов. Например, один для работы, другой — для личного общения. Возможность создавать сразу несколько профилей будет полезна руководителям и менеджерам, так как в одной программе с приобретённой мультилицензией можно создавать аккаунты для каждого из сотрудников. При необходимости, между профилями можно переключаться.
Также, в Аутлук есть интеграция с аккаунтами Skype и другими сервисами Microsoft. В новых версиях, начиная с Outlook 2013, нет поддержки аккаунтов Facebook и Twitter.
С Outlook в связке также идёт приложение «Люди». Оно позволяет импортировать контактную информацию людей из их аккаунтов в Facebook, Twitter, Skype, LinkedIn. К одному человеку можно прикрепить ссылки на несколько социальных сетей, где он состоит.
Главное окно программы разделено на несколько областей – ленточное меню, область списка учетных записей, список писем и область самого письма.
Таким образом, чтобы просмотреть сообщение достаточно его выделить в списке.
Если же кликнуть по заголовку письма два раза левой кнопкой мышки, то откроется окно с сообщением.
Отсюда доступны различные действия, которые связанны с самим сообщением.
Из окна письма можно как удалить его, так и поместить в архив. Также, отсюда можно написать ответ или просто переслать сообщение другому адресату.
С помощью меню «Файл» можно при необходимости сохранить сообщение в отдельный файл или отправить его на печать.
Все действия, которые доступны из окна сообщения, можно выполнять и из главного окна Outlook. Более того, их можно применять к группе писем. Для этого достаточно выделить нужные письма и кликнуть по кнопке с нужным действием (например, удалить или переслать).
Еще один удобный инструмент для работы со списком писем – это быстрый поиск.
Если у вас собралось очень много сообщений и нужно быстро найти нужное, то на помощь придет быстрый поиск, который расположен как раз над списком.
Если в поисковую строку начать вводить часть заголовка письма, то Outlook тут же отобразит все письма, которые удовлетворяют поисковой строке.
А если в поисковой строке ввести «кому:» или «откого:» и далее указать адрес, то Outlook отобразит все письма, которые были отправлены или получены (в зависимости от ключевого слова).
Для того, чтобы создать новое сообщение, необходимо на вкладке «Главная» кликнуть по кнопке «Создать сообщение». При этом, откроется окно нового сообщения, где можно не только ввести нужный текст, но и отформатировать его по своему усмотрению.
Все инструменты для форматирования текста можно найти на вкладке «Сообщение», а для вставки различных объектов, таких как рисунки, таблицы или фигуры, можно воспользоваться набором инструментов вкладки «Вставка».
Для того, чтобы отправить файл вместе с сообщением можно воспользоваться командой «Вложить файл», которая находится на вкладке «Вставка».
Для указания адресов получателя (или получателей) можно воспользоваться встроенной адресной книгой, в которую можно войти, нажав на кнопку «Кому». Если же адрес отсутствует, то его можно ввести вручную в соответствующем поле.
Как только сообщение будет готово, его необходимо отправить, нажав на кнопку «Отправить».
Помимо работы с почтой, Outlook также можно использовать и для планирования своих дел и встреч. Для этого здесь имеется встроенный календарь.
Для перехода к календарю, необходимо воспользоваться навигационной панелью (в версиях 2013 и выше, навигационная панель располагается в нижней левой части главного окна программы).
Из основных элементов, здесь можно создавать различные события и встречи.
Для этого можно либо кликнуть правой кнопкой мыши по необходимой ячейке в календаре или же, выделив нужную ячейку, выбрать нужный элемент на панели «Главная».
Если вы создаете событие или встречу, то здесь есть возможность указать дату и время начала, а также дату и время окончания, тему собрания или события и место проведения. Также, здесь можно написать какое-либо сопроводительное сообщение, например, приглашение.
Здесь же можно и пригласить участников собрания. Для этого достаточно кликнуть по кнопке «Пригласить участников» и выбрать необходимых, кликнув по кнопке «Кому».
Таким образом, вы можете не только планировать свои дела с помощью Outlook, но и приглашать других участников при необходимости.
Создание учетной записи
Как пользоваться Outlook? Сначала создайте учетную запись. Инструкция по созданию:
Открыть программу Outlook и перейти на вкладку "Сервис".
Выбрать "Учетные записи".
В открывшемся окошке выбрать "Создать учетную запись".
Далее появится форма для заполнения данных об учетной записи (имя, фамилия, дата рождения, электронный адрес и прочая необходимая для ведения учетной записи информация).
После заполнения формы нажать "Далее", где будет предложено ввести никнейм и пароль. Нажать "Далее".
После завершения ввода всех необходимых данных, нужно нажать на "Дополнительные параметры".
Выбрать "Сервис исходящей почты".
Здесь необходимо поставить галочки на уровне двух записей: "SMTP-серверу требуется проверка подлинности" и "Аналогично серверу для входящей почты".
Перейти на вкладку "Дополнительно" того же окошка.
Здесь необходимо ввести номера портов, которые вам предоставляли ваши провайдеры.
Поставить галочку на "Оставлять копии сообщений на сервере" и нажать и ОК.
Учетная запись в Outlook готова, теперь можете с нее писать своим друзьям и коллегам. Вы можете использовать несколько учетных записей одновременно. Просто выйдите из текущей и зайдите в новую. Готово. Теперь вас видят ваши друзья и могут вам писать и приглашать вас на свои запланированные встречи.
Учетную запись можно так же удалить из Outlook.
Удаление
Инструкция по удалению учетной записи:
Открыть программу Outlook.
Пройти в раздел "Сервис" и выбрать "Настройки" (будут показаны все подключенные к данному Outlook почты).
Нажать на учетную запись, которую необходимо удалить.
В верхнем правом углу над рабочей областью списка учетных записей находится кнопка удалить в виде красного крестика. Нажать ее.
Готово. Учетная запись удалена.
Удалить учетную запись можно, просто выбрав нужную и нажав на кнопку Delete.
Настройка программы
Как пользоваться Outlook? Как и любая другая программа, первый запуск начинается с индивидуальной настройки.
Инструкция по настройке Outlook:
Необходимо настроить учетные записи почтовых ящиков в Outlook (перейти на вкладку "Файл", в раздел "Настройки учетных записей").
При необходимости автоматизировать поток входящих/исходящих сообщений (перейти на вкладку "Файл", в раздел "Управление правилами и оповещениями").
Настроить личную подпись для каждого отправленного письма (оформить автоматическую подпись каждого отправленного вами письма).
Все настройки можно осуществить в разделе "Параметры".
Как пользоваться?
Многим интересно, как пользоваться Outlook? Окно программы разделено на несколько частей: рабочая область, функциональная лента, список сообщений (входящие/исходящие).
Чтобы посмотреть исходящее или (входящее) в Outlook сообщение необходимо просто нажать на него.
Что можно сделать с сообщениями в Outlook:
удалить;
отправить в архив;
ответить на него или продолжить диалог с собеседником;
переслать другому собеседнику;
сохранить в отдельный документ (можно сохранить всю переписку);
распечатать (можно распечатать всю переписку);
выделять сообщения из разных переписок.
Функции почтового клиента Outlook:
поиск нужного сообщения из истории диалогов;
автоматическое дополнение предполагаемого ввода заголовка сообщений;
отправка и прием сообщений.
Отправка сообщения
Как пользоваться Outlook и как отправлять сообщения? Для того чтобы создать и отправить сообщение необходимо проделать следующие шаги:
Открыть программу Outlook.
Перейти в раздел "Файл".
Выбрать "Создать сообщение" или "Создать беседу", если необходимо отправить сообщение больше чем одному человеку.
Ввести или выбрать адресата.
Напечатать необходимое сообщение. Outlook предоставляет возможность редактировать (изменять стилистику текста) сообщение, а так же добавлять в него различные мультимедийные файлы (в окне ввода сообщения выбрать "Вставить").
После того как сообщение было напечатано и отредактировано, нажать на "Отправить".
Планировщик
Как открыть календарь и занести туда встречу в Outlook
Данную программу можно использовать как планировщик. В ней присутствует специальный календарь в котором можно отмечать свои встречи или дела на тот или иной день. Как только наступит этот день, Outlook выдаст соответствующее сообщение (уведомление), что на этот день у вас что-то назначено.
Как открыть календарь и занести туда встречу в Outlook? Календарь для занесения встречи или дела находится на главной вкладке программы, в левом верхнем углу. Необходимо нажать на "Создать встречу", кнопка которой выглядит как изображение пустого календаря. После этого необходимо ввести название дела или встречи и ее время дня или ночи.
Теперь нужно выбрать дату, пролистывая календарь и нажимая на нужный день. Программа Outlook предусматривает возможность приглашать участников встречи при ее создании.
Для этого необходимо выбрать вкладку отправить приглашение предполагаемым участникам (друзьям, коллегам или сотрудникам компании) о том, что в этот день пройдет встреча. Отметить у себя в календаре и разослать данную запись всем указанным людям.
В итоге Outlook становится не просто почтовым ящиком, но и удобным средством для планирования дел, встреч и уведомления о них нужных вам людей.
Что такое автоответ?
В почтовом сервисе Outlook можно настроить функцию автоответа. Это весьма полезная функция для тех людей, кто не так уж часто пользуется данной программой. Чтобы включить автоответ в Outlook, необходимо активировать функцию "Заместитель".
Как активировать функцию "Заместитель"
Порядок действий активации "Заместителя" отличается в зависимости от версии почтового сервиса.
Для версий Outlook 2010-2016:
Открыть автоматический режим подготовки макета (открывается при создании сообщения в основном разделе).
Напечатать текст сообщения-автоответчика.
Выбрать во вкладке "Файл" функцию "Сохранить как".
Ввести любое названия сохраняемого файла и указать расширение типа .oft.
Сохранить данный документ на компьютере.
Вернуться в раздел "Файл" и выбрать "Управление оповещениями и правилами".
В появившемся окне выбрать "Новое правило".
В открывшемся разделе "Начать с пустого правила" выбрать "Применения правила к полученным мной сообщениям". Нажать "Далее".
Появится "Первый шаг". Необходимо выбрать "Ответить, используя выбранный шаблон".
На втором шаге выбрать "Указанный шаблон".
Нажать на кнопку "Обзор" и найти в файловой система компьютера созданный до этого шаблон с форматом .oft.
На завершающей стадии выбрать название для шаблона и поставить отметку "Включить правило". Нажать "Готово".
Данная инструкция по созданию автоответа пригодна только для версий Outlook с наличием аккаунта Exchange.
Инструкция по созданию автоответа в Outlook (2010-2016) без аккаунта Exchange:
Открыть программу Outlook (2010-2016).
Перейти на вкладку "Файл".
Открыть раздел "Сведения".
Найти кнопку "Автоответы" и нажать на нее.
Поставить галочку на параметре автоответчика "Отправлять автоматический ответ, когда нет в сети".
При желании выбрать время работы автоответчика.
Выбрать круг общения, на который будет распространяться автоответ (внутри организации, друзья и т.п.). Можно выбрать несколько кругов общения одновременно.
После всего проделанного у вас будет установлен автоответчик на вашем почтовом ящике программы Outlook. Остается только написать текст для автоответчика.
Ошибки в Outlook
Данная программа может иногда выводить различного рода ошибки. У каждой из них есть свой системный номер.
Примеры ошибок и их расшифровка:
Ошибка 0x800CCC00 LOAD SICILY FAILED. Данная ошибка обозначает, что вы не можете авторизоваться. Проблема решается перезапуском программы или полной ее переустановкой.
Ошибка 0x800CCC01 INALID CERTIFICATE CONTENT. Означает отсутствие сертификата авторизации учетной записи. Для исправления необходимо получить данный сертификат.
Ошибка 0x800CCC0B SERER OR MAILDROP IS BUSY. Этот номер ошибки говорит о том, что вы слишком часто обращались к серверу. Необходимо подождать порядка 5 минут для следующего обращения к серверу.
Ошибка 0x800CCC0C NOT INIT. Применяемый сервер не был найден. Проверить наличие сервера или его исправность.
Ошибка 0x800CCC0F CONNECTION DROPPED. Данная ошибка говорит о проблемах с соединением интернета. Необходимо проверить соединение.
Ошибка 0x800CCC10 INALID ADDRESS. Этот код ошибки выводится программой при неправильном указании электронной почты. Необходимо проверить правильность введенных данных.
Запуск и первичная настройка программы
При первом запуске вам будет предложено подключить ваш существующий почтовый ящик или создать новый. Это легко будет сделать, так как в этом вам поможет мастер первичной настройки, который имеет интуитивно понятный интерфейс.
Первое что вы увидите при запуске- это окно, в котором вам будет предложено запустить программу предварительно подключив почту или же произвести запуск без подключения почтовых ящиков. В нашем случае мы будем подключать почтовый ящик, поэтому выбираем пункт «ДА» и нажимаем «Далее».
После того как вы выбрали пункт с настройкой почты вы увидите окно подключения. Тут вам необходимо правильно ввести адрес электронной почты, которым вы пользуетесь и пароль от ящика. В поле «Ваше имя» можно ввести любое имя, в дальнейшем оно будет использоваться для подписи письма. В этом окне вы можете подключить аккаунт абсолютно любой почтовой службы, например, Google или Yandex. Для подключения почтового ящика вы должны предварительно пройти регистрацию на сайте вашей почтовой службы, например, для Gmail зарегистрировать Google аккаунт.
В некоторых версиях Outlook вам будет доступна ссылка на регистрацию аккаунта почтового ящика от Outlook.
Тут же доступен раздел «Ручная настройка или дополнительные типы серверов». Выбрав этот пункт, вы сможете вручную ввести типы (POP3 или IMAP) и указать адреса серверов входящей и исходящей почты, а также настроить порты для доступа к ним. Этот пункт стоит выбрать при настройке корпоративной почты или почты зарегистрированной на отдельных серверах с разным типом шифрования.
При регистрации почтового ящика могут возникнуть проблемы с подключением Outlook к зашифрованным сервером, такое может произойти если сервер не использует зашифрованные подключения, в таком случае программа автоматически переключится на использование открытого подключения. При появлении такого уведомления еще раз нажимаем «Далее», для того что бы программа переключила на другой тип подключения к серверу.
Советуем использовать почтовые службы, которые предоставляют защищенное подключение к почтовому серверу. Использовав такой тип подключения, вы сможете быть уверенными, что ваше письмо никто не перехватит по пути на сервер.
После успешной авторизации вы увидите сообщение «Поздравляем! …», также вам будет предложено зарегистрировать еще один почтовый ящик или же изменить параметры текущего (только что зарегистрированного). Теперь нажимаем кнопку «Готово».
После завершения настроек вы сразу же можете приступать к работе с почтой, перед вами откроется интерфейс программы, в котором вы сразу увидите все ваши входящие письма. Для более тонкой настройки читайте
Настройки почты в Outlook
Сейчас мы рассмотрим инструкцию, в которой будет описан способ подключения дополнительного ящика через настройки программы.
Для входа в меню настроек почты вам необходимо открыть меню «Файл», которое находится в верхнем левом углу окна программы.
После открытия меню «Файл» необходимо перейти в раздел «Сведения». Открыв данное меню необходимо нажать левой кнопкой мыши по разделу «Настройки учетных записей» и в выпавшем меню повторно выбрать такой же раздел.
После того, как вы выбрали пункт «Настройки учетных записей» перед вами откроется окно, в котором для создания дополнительного ящика нужно перейти во вкладку «Электронная почта», после чего выбрать кнопку «Создать».
Если необходимо изменить настройки ранее зарегистрированной почты, для этого выберите нужный ящик из списка и нажмите «Изменить».
После нажатия на кнопку «Создать» откроется окно регистрации, дальнейшие шаги будут точно такими же как было описано выше.
Кнопка «По умолчанию» поможет определить основной ящик. Отметив нужный ящик этой кнопкой, вы выставите данную почту как стандартную для написания и отправления писем.
Для того, чтобы удалить зарегистрированный в программе почтовый ящик вам необходимо выделить нужный и нажать кнопку «Удалить». После такого действия почтовый ящик удалится из клиента Outlook, но не из серверов вашей почтовой службы, поэтому в дальнейшем вы еще раз сможете подключить его еще раз.
При удалении почтового ящика из списка электронных почт Outlook, остается файл ящика, в котором сохранены все письма, поэтому для полного удаления всей информации с компьютера, необходимо перейти во вкладку «Файлы данных» и удалить оттуда нужный файл.
Интерфейс
Интерфейс почтового клиента Outlook довольно просто и интуитивно понятный, он также схож с интерфейсами базарных версий почтовых клиентов. Сейчас мы опишем основные составляющие интерфейса и его возможности.
Начнем с панели с левой стороны окна. В нижней её части расположены 4 иконки, которые откроют вам «Почту», «Календарь», «Контакты» и «Заметки». Основным разделом является почта, при выборе следующего раздела будет открываться его интерфейс.
Выше расположены списки основных разделов с разделенными папками для удобства работы с почтой. Первый список — «Избранное», в нем можно просмотреть общую папку писем для всех подключенных почтовых ящиков. При необходимости этот список можно свернуть.
Под списком «Избранное» находится список папок «Файла данных Outlook». Изначально все содержащиеся в нём папки должны быть пусты. Туда будут дублироваться сообщения со всех подключённых ящиков, но только свежие: те сообщения, что были в ящике до его регистрации системе в Outlook, в этот список не попадут. Если вы хотите перенести старые сообщения в этот список, это можно будет сделать вручную.
Ниже будут находится разделы с папками входящих и исходящих писем всех других подключенных электронных ящиков. Все отправленные и принятые сообщения будут хранится в файлах данных программы Outlook.
При выделении одной из папок из левой панели, справа от нее будет отображаться все содержимое этой папки, а именно перечень сообщений. Размеры таких панелей моно изменять, для этого достаточно будет навести курсор на границу и зажав левую кнопку мыши передвинуть его на нужное расстояние.
При выделении письма из центрально панели вы сможете отобразить его содержимое на панели справа. Тут вы увидите полную подробную информацию, а также тело электронного сообщения.
Для того, чтобы вы могли читать все входящие письма со всех почтовых ящиков сразу вам, стоит поместить все папки с входящими сообщениями в список «Избранное». Так вам не придется просматривать отдельно каждую папку входящих писем для каждого ящика, все письма будут приходить в одну папку. Для этого вам необходимо нажать правой кнопкой мыши по нужной папке и в выпавшем меню выбрать пункт «Показывать в избранном».
Если вам необходимо продублировать все старые сообщения, находящиеся в разных папках разных почтовых ящиков для того, чтобы читать все эти сообщения одним большим списком. Для этого нужно выбрать папку, из которой нужно продублировать сообщения, после этого выделить любое сообщение или нажать сочетание клавиш Ctrl+A, чтобы выделить все письма. После выделения нужных писем нажимаем правой кнопкой мыши на любое из выбранных и в выпавшем меню нажимаем на пункт «Переместить», далее «Копировать в папку…». После этих действий откроется окно, в котором вам нужно выбрать соответствующую типу сообщений папку и нажать ОК.
Основные инструменты и возможности Outlook
В этом разделе мы подробно разберем основные функции почтового клиента Outlook, для которых он был разработан.
Создание и отправка писем
Для того, чтобы отправить письмо, необходимо нажать кнопку «Создать сообщение», которая находится в верхнем левом углу окна во вкладке «Главная». Не забывайте, что письма будут оправляться от имени того почтового ящика, который в параметрах учетных записей выбран по умолчанию.
В открывшемся окне для создания письма все довольно просто, заполняете поля и пишите нужное письмо. Для вложения файлов вы можете либо перетащить х в это окно, либо воспользоваться кнопкой «Вложить файл»
Удаление и восстановление писем
Для всех папок почтовых ящиков письма удаляются одинаково. Чтобы удалить письмо нажмите по нему правой кнопкой мыши и в выпавшем меню выберите пункт «Удаление», или можете выделить нужное письмо и нажать кнопку Delete.
Все такие письма не сразу будут удаляться, сперва они будут помещены в папку «Удаленные» и затем по истечению времени сами будут безвозвратно удалены. Это сделано для того, чтобы вы случайным образом не потеряли важную информацию.
Чтобы восстановить удаленное ранее письмо сделайте следующее: нажмите на папку «Удаленные» и письмо, которое нужно восстановить, нажмите на него правой кнопкой мыши и в выпавшем меню выберите «Переместить» и «Другая папка…». После этого откроется окно с перечнем папок, выберите нужную и нажмите «ОК». После этого ищите ваше восстановленное письмо в выбранной папке.
Ошибка при удалении письма
В том случае если во время удаления возникает ошибка вам следует проделать некоторые действия. Для начала нужно почистить папку «Удаленные», нажмите на неё правой кнопкой мыши и выберите «Очистить удаленные». При очистке этой папки появится окно с двумя вариантами удаления, вам необходимо по очереди выполнить каждый вариант.
Если после проделанных действий ошибка не исчезла и письмо по-прежнему не удается удалить, тогда нажмите правой кнопкой мыши на проблемное сообщение и выберите «Переместить», затем «Другая папка…». В открывшемся окне с перечнем папок выберите любую из списка и нажмите «ОК». После этого перезапустите программу и снова попытайтесь удалить это сообщение, которое расположено уже в новой папке.
Обновление почты
Для того, чтобы обновить почтовый ящик и получить либо отправить письма откройте вкладку «Отправка и получение», тут нажмите на кнопку «Отправить и получить почту – все папки». После этого программа подключится к серверам для получения входящих писем и отправки исходящих. В том случае если вам необходимо обновить только один почтовый ящик, для этого выделите нужный ящик и в той же вкладке нажмите кнопку «Обновить папку».
Дополнительные возможности
Почтовый клиент Outlook дает максимальные возможности для удобства работы с большим количеством почтовых ящиков. Одной из нужных функций является создание собственной иерархии папок для почтового ящика, вы можете добавить свои папки и отправлять в них письма для удобной сортировки. Такая функция присутствует далеко не во всех похожих программах.
Создание папок
Для создания папки нажмите правой кнопкой мыши на почтовый ящик, в котором необходимо создать дополнительную папку, после чего в выпавшем списке выберите пункт «Создать папку…», после этого в иерархии появится ваша папка, далее вам необходимо будет ввести для неё имя. Для изменения порядка папок вам достаточно будет зажать левой кнопкой мыши нужную папку и перетащить на нужное место.
Создание задач
Также очень полезной является функция создания задач. Вы сможете создать задачу в списке задач, задать сроки выполнения, важность и напоминание. После этого вы сможете постоянно быть в курсе важных задач и выполнять их в сроки.
Для создания задачи откройте вкладку задачи, для этого нажмите на иконку этой функции расположенную в левом нижнем углу. После этого откроется окно, для создания задачи нажмите на пустую область правой кнопкой мыши и в выпавшем меню нажмите «Создать задачу».
При создании задачи откроется окно, в котором можно будет задать параметры, сроки выполнения и т.д. После создания, данная задача будет отображаться как в списке задач, так и в календаре.
Создание совещания
Используя эту функцию, вы сможете запланировать собрание сотрудников уведомив их об этом по почте. В том случаи если все, кто получат это уведомление пользуются почтовым клиентом Outlook, смогут автоматически отметить в своем календаре дату собрания.
Для создания совещания нужно перейти в раздел «Календарь», который находится в нижнем левом углу и в верхнем меню выбрать пункт «Создать собрание», после этого откроется окно, в котором вы можете создать список участников собрания, задать временное ограничение и дату совещания. После формирования встречи нажмите кнопку «Отправить», и все, кто были в списке адресатов получат ваше письмо с информацией о собрании.
Основные правила получения и отправки корреспонденции
Запустите на компьютере приложение Outlook. Как отправить письмо, его прочитать и ответить партнёру станет понятно после прочтения инструкции.
Прежде всего, обратите внимание на интерфейс приложения. Окно разделено на несколько областей, каждая отвечает за выполнение определённых задач.
Вверху располагается горизонтальное ленточное меню, в котором внедрены функции, позволяющие редактировать сообщения, отправлять и принимать их.
С левой стороны можно обнаружить блок, указывающий на прикреплённые учётные записи. Также с левой стороны располагается список всех писем, включая входящую и исходящую корреспонденцию.
В центре находится самая большая область, где непосредственно открывается или формируется письмо.
Чтобы прочитать входящее сообщение, вы наведите на него курсор мышки и кликните по нему дважды. Теперь вы можете выполнять с ним те задачи, которые были вами определены. Письмо можно с лёгкостью переместить в корзину, если вы сориентировались в его абсолютной ненадобности или вы подозреваете, что это письмо может нанести вред вашему ПК.
Письмо можно переместить в архив, если вы уверены, что оно представляет ценность и может ещё не один раз вам пригодится.
Если такое письмо ждут остальные ваши партнёры или знакомые, вы его можете переслать им в первозданном виде. Для этого достаточно нажать на кнопку «Переслать» и в строке «Кому» указать адреса получателей.
Переслать письмо в Outlook
Заполните поля получателей пересылаемого письма
Также в горизонтальном меню находится кнопка «Ответить», воспользовавшись которой, ваш ответ сразу направится тому, с кем вы ведёте письменный диалог.
Если в письменном диалоге участвуют несколько пользователей, и для всех них вы желаете отправить одинаковый ответ, разработчики облегчили выполнение этой задачи, внедрив кнопку «Ответить всем». Сформированный ответ рассылается одновременно по всем автоматически вставленным адресам.
При ведении деловой переписки часто возникает необходимость распечатывать полученную документацию. Эта функция также внедрена в Outlook, достаточно зайти в меню «Файл», найти параметр «Печать», а дальше действовать по аналогии с другими офисными приложениями, когда требуется распечатать документ.
Печать письма
Нажмите Файл — Печать для отправки сообщения на принтер
Достаточно часто на почтовые адреса приходят спам-рассылки, которые только засоряют ящик, но не представляют никакой ценности для пользователя. Мало этого, они могут содержать вредоносное ПО, поэтому рекомендуется их удалять, не открывая. Чтобы удалить сразу несколько писем, сначала выделите все ненужные, а потом нажмите на кнопку «Удалить» в меню «Главная».
Разработчики приложения внедрили ещё одну успешную функцию, позволяющую осуществлять поиск важных писем. Для этого вызовите функцию «Быстрый поиск», находящуюся в горизонтальном меню.
В поисковой строке введите правило для поиска. Это может быть либо отрывок текстовой информации, которую вы желаете найти, либо введите электронный адрес того, чьи письма вы желаете разыскать.
Если у вас возникла необходимость создать новое сообщение, в горизонтальном меню перейдите на подпункт «Главная», а там найдите кнопку «Создать сообщение». После этого откроется чистое поле для письма. Вы можете написать, что желаете, а также прикрепить к нему изображение, видеоматериалы, документы и прочее.
Само текстовое сообщение можно при желании отформатировать, применив различный шрифт, цвет, размер. Можно при необходимости вставить гиперссылки.
В Outlook 2010 встроена, как и в предыдущих версиях почтового приложения, адресная книга, поэтому исключается необходимость каждый раз набирать адрес того, кому мы желаем отправить сообщение или напоминание.
Дополнительные возможности Outlook
Outlook 2010 отличается от простого почтового приложения тем, что служит не только для получения и отправки корреспонденции, но и позволяет проводить планирование важных мероприятий, чтобы исключить накладки, а также избежать других нежелательных недоразумений.
Как осуществляется планирование
Многие, узнав о том, что Outlook способен успешно выполнять функции органайзера, желают получить информацию, как создать правило в Outlook 2010, как запланировать мероприятия, как установить напоминание, чтобы исключить в дальнейшем невыполнение задач из-за высокой загрузки и банальной забывчивости.
В левой нижней части в меню имеется пиктограмма «Календарь», кликнув по ней, вы откроете календарь и сможете осуществлять в нём планирование.
Существует два варианта планирования на конкретный день. Можно выбрать в календаре конкретный день, кликнуть по нему и ввести напоминание, указав, какое мероприятие планируется в эту дату.
Если же мероприятие предстоит через несколько месяцев, можно зайти в меню «Главная», там найти пункт «Создать встречу», кликнуть по нему и в открывшемся новом диалоговом окне ввести все данные, в том числе и название, и дату совещания, встречи или мероприятия.
Создать встречу
Аутлук позволяет запланировать и пригласить других участников на встречу
Если предстоит совещание, в котором обязательно должны принять участие и другие коллеги, можно воспользоваться функцией «Пригласить участников».
Легко разобраться, как создать напоминание в Outlook. Достаточно ввести временной промежуток, когда приложение должно просигнализировать и напомнить вам о предстоящей встрече или важном отчёте.
Outlook позволяет легко создавать правило, которое формируется самим пользователем и распространяется на поисковые запросы, на рассылку, а также получение корреспонденции.
Предварительный просмотр писем
В списке сообщений доступен предпросмотр каждого письма. Вы видите адрес отправителя, тему и первую строку основного текста. Последний параметр можно настроить. Для этого откройте вкладку «Вид», найдите кнопку «Просмотр сообщения» и выберите нужное количество строк. Можете при желании и вовсе отключить просмотр, чтобы сэкономить место. Outlook также спросит, хотите вы применить настройку только к этой папке или ко всем почтовым ящикам.
Основной почтовый ящик
Если у вас несколько учётных записей в Outlook, можно выбрать одну в качестве основной, чтобы соответствующая папка открывалась при запуске почты. Для этого нажмите «Файл» → «Параметры» и в появившемся окне выберите на панели слева вкладку «Дополнительно».
В разделе «Начало и завершение работы с Outlook кликните на кнопку «Обзор». В диалоговом окне «Выбор папки» найдите нужную учётную запись и выберите «Входящие» или другую необходимую папку. Теперь она будет открываться, когда вы начинаете работу с Outlook.
Папки поиска
Если вы часто ищете письма, вбивая в строку поиска одни и те же слова и выражения, можно упростить себе задачу. Outlook поддерживает папки поиска, или смарт-папки. Настройте их, и сможете забыть о ручной сортировке корреспонденции.
Перейдите на вкладку «Папка» → «Создать папку поиска». В появившемся окне можно выбрать папку поиска из шаблонов, предоставляемых Outlook, или создать собственную самостоятельно. Например, папка поиска «Непрочитанные письма» будет показывать все сообщения, которые вы не открывали, независимо от того, где они находятся и каким учётным записям принадлежат. Письма не будут никуда перемещаться: в поисковых папках отображаются только ссылки на них.
Если шаблоны Outlook вас не устраивают, выберите «Создание настраиваемой папки поиска» в нижней части списка. Нажмите «Выбрать». Затем введите имя для папки, нажмите «Условия» и укажите, по каким критериям нужно отбирать в неё сообщения.
Очистка папок
Эта функция удаляет избыточные сообщения в выбранной папке. Под избыточными понимаются цитируемые копии ваших писем. Чтобы проверить работу функции в действии, щёлкните правой кнопкой мыши по папке, в которой скопились повторы и копии сообщений, и выберите «Очистить папку».
Вы можете указать, какие сообщения считать избыточными. Для этого выберите «Файл» → «Параметры» → «Почта» → «Очистка беседы». Здесь можно настроить очистку так, чтобы она не затрагивала важные или отмеченные вами сообщения, а также выбрать, в какую папку перемещать ненужные письма. По умолчанию они пересылаются в папку «Удалённые» той учётной записи, к которой принадлежат.
Отложенная доставка
Эта функция позволяет написать письмо сейчас, а отправить его позже. Просто указываете время отправки и забываете о письме — оно дойдёт без вашего участия. Такой возможностью гордится Gmail со своим новым интерфейсом, но она есть и в Outlook.
Напишите новое письмо, укажите адресата и тему, как обычно. Затем нажмите кнопку «Параметры» в окне сообщения и выберите «Задержка доставки». В открывшемся окне установите флажок «Не доставлять до» и укажите дату и время. Можно установить и другие параметры. Например, пометить сообщение как важное или переслать его копию по другому адресу.
Outlook сохраняет запланированные к отправке сообщения в папке «Исходящие», пока они не будут отправлены. Затем письма переместятся в папку «Отправлено».
Если вам нужно отменить задержку доставки или изменить дату и время отправки, откройте папку «Исходящие» и отыщите там своё сообщение. Нажмите «Задержка доставки» на вкладке «Параметры» и измените дату и время в поле «Не доставлять до». Или снимите флажок, чтобы отключить задержку доставки.
Быстрые действия
В умелых руках это невероятно мощный инструмент, который поможет справиться с большими объёмами корреспонденции. Функция «Быстрые действия» позволяет автоматизировать любую последовательность действий и выполнять их одним щелчком.
На вкладке «Главная» найдите кнопку «Быстрые действия». Здесь представлено несколько шаблонов, но вы можете сделать и собственные. Для этого нажмите на «Создать новое» в разделе «Быстрые действия» и задайте имя. Затем, нажимая на кнопку «Действия», выберите те операции, которые хотите выполнить, шаг за шагом. Быстрое действие можно будет сохранить на панели инструментов или назначить ему комбинацию горячих клавиш.
Например, можно создать быстрое действие, чтобы переместить выбранные сообщения в определённую папку и пометить их как прочитанные. Или массово ответить своим собеседникам, создав в календаре напоминания о встрече с ними. Включите фантазию.
Окна Outlook
Вы можете открыть одновременно несколько окон Outlook. Это позволит просматривать электронную почту, календарь и задачи на большом мониторе, не используя кнопки навигации для переключения между почтой и календарём.
Сделать это очень просто. Щёлкните правой кнопкой мыши по значку открытого почтового клиента в панели задач и в появившемся меню выберите Outlook. Откроется второе окно. Когда будете закрывать почтовый клиент, перейдите в «Файл» → «Выход» в любом из открытых окон, не нажимая кнопку закрытия окна в верхнем правом углу. При следующем запуске Outlook откроется с тем же количеством окон.
Правила
Эта функция позволяет автоматически совершать определённые действия с новой почтой. Нажмите «Правила» на вкладке «Главная» и выберите «Управление правилами и оповещениями». Здесь вы сможете создавать, изменять и вручную запускать их.
Щёлкните «Создать правило», а затем установите свои настройки в появившемся окне. Можно указать приложению, чтобы оно подавало определённый звуковой сигнал, отображало оповещение и переносило в нужную папку письма, соответствующие тем или иным критериям.
Имена учётных записей
По умолчанию в качестве имени учётной записи в Outlook используется ваш email, но имя аккаунта можно и изменить. При этом на сервере вашего провайдера электронной почты он останется прежним, поэтому можно называть свои почтовые ящики по их содержанию: «Работа», «Дом» и так далее.
Чтобы изменить имя аккаунта, кликните правой кнопкой мыши на учётной записи (панель слева) и выберите «Свойства учётной записи». Или перейдите в «Файл» → «Сведения». Затем откройте «Настройки учётной записи», выберите учётку, имя которой вы хотите поменять, и нажмите «Изменить». Введите новое имя, затем нажмите «Далее» и «Готово».
Командная строка
Гиковские штучки, которые помогут использовать Outlook эффективнее, подойдут тем, кто привык работать с клавиатурой, а не с мышью. Нажмите Win + R, чтобы открыть командную строку, и вводите команды:
outlook.exe /nopreview — открыть Outlook без окна предпросмотра писем.
outlook.exe /select имя_папки — открыть Outlook с конкретной папкой электронной почты вместо той, что у вас назначена основной. Если вместо имя_папки ввести outlook:calendar, откроется календарь.
outlook.exe /restore
Первый запуск программы откроет окно, с надписью «Мастер подключения к Интернету». Если же Outlook Express до этого запускался, и окно с настройками подключения к глобальной сети не всплыло, то необходимо нажать на пункт меню «Сервис», и в вышедшем подменю выбрать раздел «Учетные записи».
Во всплывшем окне диалогового типа необходимо нажать на вкладку «Почта». Далее, следует нажать на кнопку, в правой области окна «Добавить», и выбрать в новом всплывшем меню пункт «Почта…».
Первое вышедшее окно предложит пользователю ввести имя, которое будет указанно в поле «От», при отправке сообщений (желательно использовать буквы латинского алфавита при вводе имени). В следующем окне нужно указать рабочую электронную почту (это делается по формуле «имя пользователя» @ «имя провайдера»). После внесения этих данных надо нажать на кнопку «Далее».
В окне настройки сервера входящих сообщений следует выбрать стандартный протокол, коим является POP3. Для заполнения двух следующих граф – сервер входящей и исходящей почты необходимо получить информацию у обслуживающего провайдера. В противном случае, провайдер может заблокировать отправку и получение сообщений.
К примеру, в случае со службой MAIL.RU адреса будут следующими. Входящая почта (сервер типа POP3) — POP. ДОМЕН (домен текущего почтового ящика пользователя). Для ящика nickname@mail.ru сервер будет иметь вид — pop.mail.ru. В случае с исходящей почтой (сервер типа SMTP) SMTP. ДОМЕН. На примере ящика nickname@mail.ru – сервер будет иметь вид smtp.mail.ru. После внесения всех указанных выше данных необходимо нажать кнопку далее.
После, на экран будет выведено окно «Вход в почту интернет». В поле с названием «Учетная запись» следует внести имя пользователя, а в поле «пароль» впечатать пароль, который будет использоваться в дальнейшем.
В новом окне с названием «Поздравляем» необходимо нажать на клавишу готово, для завершения работы мастера настройки.
Теперь в диалоговое окне «Учетные записи», в подразделе «Почта» можно найти созданную ранее учетную запись. В правой области окна необходимо нажать клавишу «Свойства». В открывшимся окне следует перейти во вкладку «Серверы». В нижней части имеется секция «Сервер исходящей почты». В ней необходимо поставить галочку в пункте «Проверка подлинности пользователя».
Далее в этом окне надо открыть вкладку «Дополнительно». В расположенной в самом низу секции «Доставка» активируется пункт «Оставлять копии сообщений на сервере». В таком случае входящие письма будут храниться на сервере почты. Это позволит сохранить информацию поломки компьютера. Также рекомендуется активировать пункт «Удалять сообщения из папки удаленные» (все ненужные письма будут автоматически удаляться с сервера). После, необходимо нажать на клавишу «Ок» и закрыть окно в котором велась работа.
Работа с письмами в программе Outlook Express
Все входящие сообщения попадают в одноименную папку (Inbox в случае с нерусифицированной программой). Если происходит работа в автономном режиме, то отправляемое письмо попадает в папку «Исходящие» (Outbox). Подключившись к интернету программа автоматически отправит письмо адресату. Отправленные письма хранятся в папке «Отправленные» (Sent). Удаленные – отправляются в одноименную папку (Deleted). Если письмо было начато, но пользователь его не завершил и закрыл, то оно попадет папку Черновик (Drafts).
Для отправки сообщений, необходимо нажать программную клавишу «Доставить почту», или нажать сочетание клавиш Ctlr + M. Если пользователь хочет только отправить или получить письма, то ему необходимо нажать на стрелку, расположенную справа от клавиши «Доставить почту». Будет выведено меню, в котором следует выбрать желаемое действие.
Для создания нового письма используется кнопка «Создать сообщение» или сочетание клавиатурных клавиш Ctrl+N. Готовое сообщение отправляется нажатием кнопки «Отправить» или одновременным нажатием на Alt+S.
В целом программа проста для понимания. Пользователь, владеющий навыками работы с другими продуктами Microsoft, не испытает каких-либо сложностей.
Outlook для Mac OS Office 365
Утилита Outlook, установленная на компьютерах с операционной системой Mac OS, представляет собой полное программное обеспечение по типу органайзера. В особенности это касается последней версии программы Microsoft Outlook для Mac (Office 365), где были добавлены новые функции и устранены ошибки предыдущей версии. Здесь представлены такие важные категории пунктов как – рабочая и домашняя электронные почты, календари, контакты. Любой из пользователей может выполнять те или иные действия – просматривать фотографии, открывать документы – не выходя при этом из утилиты.
Outlook для Mac OS
Также в Outlook для Mac OS 2016 не обязательно делать резервное копирование важнейших файлов, они уже компонуются с отдельным значением, но, а, если вдруг захочется создать резервные копии данных, то в этом поможет функция – Time Machine. Почту, как домашнюю, так и офисную – вполне можно хранить в одной единой папке, при этом вереница важнейших писем, объединённая одной тематикой, делает почтовый сервер юзера вполне укладистым.
Просмотр же интерактивного календаря (нескольких календарей одновременно) возможен в процессе работы с электронной почтой.
Outlook для Mac OS 2016 – полностью упрощённая версия. Разработчиками были привнесены существенные изменения, в частности, не требуется больше введения пароля для Exchange Office 365, а пользовательские атрибуты фиксируются не по UTC формату. Можно в Outlook 2016 изменить и параметры SVG изображения – для полнейшей настройки внешнего вида утилиты.
Программа Outlook для Mac OS взаимодействует и с другими операционными системами – Mac OS X/Windows 7/Windows 8.1/Windows 10. При переходе на одну из таких ОС платформ, пользователю всего-навсего потребуется выполнить одно простое действие – перекинуть PST-файлы.
Outlook для IOS это специальное приложение позволяющее работать с электронной почтой, основными особенностями данного приложения являются:
Возможность сортировки почты. Имеется очень удобный фильтр для почты, при включении которого наиболее важные сообщения будут показываться впервую очередь, что позволит не пропускать важных эмейлов.
Создание расписания. Данное приложение позволяет создавать различного рода расписания, с его помощью вы всегда сможете получить очень удобный доступ к календарю и всем необходимым файлам.
Удобное управление входящими сообщениями
Возможность одновременной работы над несколькими задачами. Приложение поддерживает комбинированный режим для iOS9 что позволяет успешно одновременно работать сразу над несколькими задачами.
Доступ к файлам. Приложение значительно упрощает доступ к файлам и позволяет очень быстро прикреплять нужные из них к своим эмейлам.
Работа с офисными программами. При помощи данного приложения всегда можно открыть и начать редактировать файлы Майкрософт Ворд и других офисных программ.
Скачать Outlook для IOS всегда можно на apple store, сразу после запуска в приложение пользователю предлагается войти в свою почту, приложение поддерживает работу со всеми почтовыми сервиса, поэтому не имеет значения где у вас почта на гмейле и яндексе так вне зависимости от этого вы сможете воспользоваться всеми преимуществами этой программы.
После того как вы добавите одну почту в это приложение вы всегда можете добавить ещё практически любое количество своих почт. Сам интерфейс программы выглядит очень приятно и интуитивно понятен.
Важной особенностью Outlook для IOS также является то, что она позволяет эффективно бороться с переполненностью почтового ящика. Делается это за счёт того, что всю почту данная программа разделяет на две категории – Важные и Другие. Если пользователь перемещает сообщения из важной в другие то приложение это запоминает и в будущем будет делать это уже самостоятельно, что позволяет бороться с не нужными и бессмысленными рассылками, на которые пользователь случайно подписался пару лет назад.
Если подключено несколько аккаунтов из различных почтовых сервисов, все приходящие письма складываются в одну общую папку, что значительно упрощает работу с ними. Также в интерфейсе присутствует возможность быстрого написания письма, что позволяет отвечать на эмейлы буквально в один клик.
Приложение позволяет прикреплять к своим письмам всевозможные файлы, которые можно брать как со своего устройства, так и с облачных хранилищ, Outlook для IOS поддерживает работу с OneDrive, DropBox, а также облачное хранилище гугла.
Очень удобной особенностью данного приложения является наличие встроенного календаря, с помощью которого всегда можно следить за различными событиями и планировать свой распорядок. Ещё одним удобным моментом является раздел “Люди”, в котором хранятся все контакты.
Настройки
Данная программа обладает довольно большим количеством различных настроек, что позволяет её максимально адаптировать под собственные нужды каждому пользователю. Среди наиболее часто используемых из них следует отметить:
Настройка вида отображения приходящих уведомлений;
Настройки связанные с сортировкой почты;
Настройки направленные на упорядочивание сообщений;
Параметры свайпов;
Защита программы при помощи Touch ID;
Выбор почтового аккаунта по умолчанию;
Выбор приложения для автоматического открытия ссылок;
Настроек не так и много, но все они достаточно понятны даже по своему названию, что позволяет максимально адаптировать Outlook для IOS под собственные нужды.
Outlook для IOS это очень удобная программа, обладающая понятным интерфейсом и предоставляющая большое количество возможностей для управления собственной почтой. Однако, она обладает небольшим минусом, её размер составляет 115 Мб, что надо заметить достаточно много как для приложения такого типа.
Outlook для Android
Очень многие владельцы смартфонов нередко пользуются электронной почтой. Использовать для этого стандартные приложения бывает далеко не всегда удобно, так как многие из них не обладают специальными возможностями. Именно поэтому такая удобная вещь как Outlook для Android о которой мы и поговорим в данной статье может стать очень хорошим решением в данной ситуации.
Outlook для Android обладает очень понятным и внешне приятным интерфейсом, который выполнен в светлых тонах. Приложение поддерживает работу с облачными хранилищами информации, такими как Dropbox и iCloud.
Outlook для Android поддерживает работу со многими почтовыми сервисами, практически со всеми, поэтому у вас не должно возникнуть никаких проблем в этом плане при его использовании.
Как установить и начать пользоваться Outlook для Android
Процесс установки данного приложения весьма прост и выглядит следующим образом:
Заходим на Google Play и скачиваем приложение, далее приложение установиться самостоятельно;
Запускаем приложение, после чего вводим адрес своей почты и её пароль;
Выбираем дополнительные параметры среди которых периодичность проведения синхронизации почты и т. д.;
Синхронизуем список контактов с Outlook для Android;
Начинаем работать с приложением;
Как видите, всё довольно просто и как правило не занимает много времени.
Основные преимущества Outlook для Android
Следует отметить, что если сравнивать с первой версией Outlook для Android разработчики данного приложения сделали очень большой шаг вперёд, так как им удалось превратить довольно неприметную программу в очень удобное и функциональное приложение для работы с электронной почтой.
Среди основных достоинств Outlook для Android следует отметить:
Место для хранения писем и вложений не ограничено. Как известно гугл ограничивает место дисковое пространство, которое может быть использовано для хранения писем и вложений 10 гигабайтами, в то время как компания майкрософт предлагает своим пользователям неограниченный доступ к дисковому пространству.
Возможность использования временного пароля. Для работы с этим приложением можно использовать временный пароль, что очень удобно если вы работает не со своего устройства.
Возможность простого восстановления сообщений, которые были удалены. Если пользователь случайно удалил какое-либо сообщение, он всегда может его восстановить, чтобы это сделать достаточно пары кликов.
Можно использовать HTML и CSS при создании писем. Outlook для Android позволяет использовать язык разметки и каскадные таблицы стилей при формировании письма, специально для этих целей в приложении имеется очень удобный редактор.
Удобная сортировка писем. В данном приложении имеется возможность очень удобной и простой сортировки писем, что позволит вам сразу уберечь себя от спама и выводить на первые позиции только действительно важные сообщения.
Работа с офисными программами. Outlook для Android позволяет открывать различные файлы сделанные в офисных программах, причём позволяет не просто их просматривать но также и редактировать, что во многих случаях является очень полезной возможностью.
Простая отправка больших файлов. Благодаря тому что данное приложение очень хорошо интегрировано с облачным хранилищем данных SkyDrive, при попытке отправить слишком большой файл он автоматически будет загружен на него и у пользователя не возникнет никаких проблем. Как известно, например, в гугл почте при отправке больших файлов (размер больше 25 Мб) их приходится загружать в какое-либо облачное хранилище, что бывает не всегда удобно.
Умное разделение писем. Одной из задач Outlook для Android является избавление пользователя от переполненной почты, которая в наши дни можно сказать стала нормой. Делается это благодаря тому что все письма разделяются на две папки Важные и Другие. В том случае, если пользователь переносить письмо из одной папки в другую, приложение запоминает его действие, что позволяет максимально адаптировать данную программу под запросы конкретного пользователя.
Интеграция с социальными сетями. Outlook для Android интегрирован с фейсбуком и некоторыми другими социальными сетями, что делает его максимально удобным.
Высокая скорость работы. Данное приложение способно порадовать своей высокой скоростью работы, даже когда речь заходит о сортировки большого количества писем, всё проходит без каких-либо задержек и зависаний.
Наличие столь большого количества достоинств делает Outlook для Android очень полезным приложением, которое поможет очень многим людям активно работающим с электронной почтой, оно позволяет экономить время и предоставляет большое количество различных возможностей.— открыть Outlook, восстановив все окна, если программа была закрыта в результате системной ошибки.
outlook.exe /finder — открыть мощный поисковый инструмент Outlook.
Что вам нужно знать о папках и категориях
Если вы хотите узнать, как настроить электронную почту в Outlook, вам нужно понимание о папках и категориях, которые будут использоваться. Это основные инструменты, которые вы будете использовать для управления входящей почтой.
Папки Microsoft Outlook
Папки отображаются слева от папки «Входящие» под вашим адресом электронной почты (это также называется областью навигации ). Существует два типа папок:
Папки по умолчанию. Папки по умолчанию являются стандартными для вашего программного обеспечения MS Outlook. Папки по умолчанию включают черновики , отправленную почту , удаленные элементы , корзину , спам и т. д. В некоторых версиях Outlook также может быть папка Несортированные.
Личные папки . Это дополнительные папки, которые вы создаете, чтобы назначать приоритеты своим сообщениям. Важно быть осторожным, чтобы не создавать слишком много папок, так как вы можете запутаться в какой папке что находится.
Важно: Microsoft имеет несколько текущих версий Outlook. Внешний вид и функциональность вашего экрана могут быть очень незначительными в зависимости от того, какую версию вы используете и как она настроена. Большая часть этого руководства основана на последней версии Outlook, установленной на моем рабочем столе. Однако мы рассмотрим Outlook.com, чтобы выделить некоторые функции.
Обратите внимание на папку с именем My Boss. Это не папка по умолчанию . Скорее это личная папка, которую я добавил для этого примера.
Категории Microsoft Outlook
Вы можете использовать категории для цветового кода ваших сообщений. Например, вы можете применить категорию красного цвета к сообщениям, которые являются неотложными, категория зеленого цвета к сообщениям, к которым вы готовы приступать, фиолетовая категория цвета для встреч и т. д. Вы захотите придумать свою собственную систему.
Категоризация вашего почтового ящика с категориями цветовой кодировкой позволяет быстро проверять ваш почтовый ящик, чтобы решить, что делать с каждым сообщением.
Вы можете использовать значок категоризировать, чтобы настроить и использовать категории. Значок категоризировать появляется в середине ленты:
Значок « Категоризация» позволяет вам кодировать ваши сообщения.
Заметка: Значек «Категоризация» доступна только для пользователей Microsoft почты с помощью настройки электронной почты Pop или Exchange. Если вы используете настройку IMAP, эта опция недоступна.
1. Как использовать папки
Папки в Outlook довольно просты в использовании, если вы знаете, для чего они нужны. Вот некоторые из основ использования папок:
Шаг 1. Создайте новую папку
Чтобы создать папку в MS Outlook, откройте вкладку « Папка » на ленте . Затем щелкните значок « Новая папка» . Диалоговое окно « Создать новую папку » отображает:
Используйте диалоговое окно « Создать новую папку », чтобы добавлять папки и настраивать электронную почту.
Введите имя новой папки в поле « Имя» . Щелкните папку, в которую вы хотите поместить новую папку, и нажмите «ОК», когда закончите.
В этом примере я создал папку под названием Memos и поместил ее в папку From My Boss. Вот как выглядят папки:
Вы можете добавить подпапку под существующей папкой.
Шаг 2. Переименование папки
Вы можете изменить имя папки после ее создания. Выберите папку, которую вы хотите переименовать, щелкнув по ней. Нажмите на значок «Переименовать папку» на вкладке «Папка». Вы заметите, что вокруг имени папки появляется поле:
Используйте значок «Переименовать папку», чтобы переименовать существующую папку в MS Outlook.
Введите новое имя папки в поле. Когда вы закончите печатать, нажмите клавишу Enter на клавиатуре. Ваше новое имя папки будет сохранено.
Шаг 3. Перемещение сообщения в папку
После того, как вы создали несколько папок, вы готовы перемещать в них сообщения.Вернитесь к основному почтовому ящику для просмотра сообщений:
Вот как настроить почту в Outlook, перемещая сообщения в папки.
Нажмите на сообщение, чтобы выбрать его, и просто перетащите сообщение в папку по вашему выбору. В приведенном ниже примере я перетащил электронную почту «Оценки проектов» в папку «Заметки»:
Как вы можете видеть, сообщение «Оценки проекта» теперь находится в папке «Заметки».
Шаг 4. Удаление папки
Иногда вы можете обнаружить, что вам не нужна папка, которую вы создали. Когда это произойдет, вы можете легко удалить папку.
Нажмите на папку, которую вы хотите удалить, на панели навигации (слева):
Вот как организовать почтовый ящик электронной почты Outlook, удалив ненужные папки.
Нажмите значок «Удалить» в ленте. (Он похож на X.) Папка удалена.
Внимание: если вы удаляете папку, сообщения в ней также будут удалены.
2. Как использовать категории для удобства в Outlook
Давайте подробнее рассмотрим, как настраивать и использовать категории для организации входящих сообщений.
Шаг 1. Переименуйте категорию
По умолчанию категории называются цветом. Чтобы переименовать категорию, нажмите стрелку снизу справа от значка категории . В раскрывающемся меню выберите «Все категории» . Появится диалоговое окно «Цветные категории »:
Вы можете раскрасить код своих сообщений в Outlook, чтобы настроить их.
Установите флажок рядом с цветом, который вы хотите переименовать, и нажмите кнопку «Переименовать» . Введите по умолчанию название категории, чтобы переименовать ее. Нажмите кнопку «ОК» , когда переименуете категории.
Ниже приведен пример некоторых переименованных категорий:
Renaming color categories in Outlook
Назовите каждую категорию цветов, чтобы настроить почтовый ящик Outlook
Ваши собственные пользовательские категории могут отличаться.
Шаг 2. Удаление категории
После того как вы настроили свои категории, вы можите обнаружить, что не используете их все. Если так случится, вы можете удалить неиспользуемую категорию.
Чтобы удалить категорию, нажмите кнопку «Все категории» в раскрывающемся меню «Категории» . Откроется диалоговое окно « Цветные категории»:
Вы можете удалить категории цвета, которые вы не используете.
Установите флажок рядом с цветом, который вы хотите удалить. В приведенном выше примере я удаляю категорию Orange, потому что я ее не использую. Нажмите кнопку « Удалить» .
Когда появится уведомление с просьбой подтвердить удаление, нажмите «Да» . Когда вы закончите внесение изменений в категории, нажмите «ОК» Категория «Оранжевый» больше не отображается в раскрывающемся меню « Категоризация» , и вы не сможете применить ее к сообщению электронной почты.
Шаг 3. Примените категорию к сообщению
После того, как вы настроили свои категории, вы готовы начать применять их к сообщениям в вашем почтовом ящике. Чтобы применить категорию к сообщению, нажмите на сообщение, для его выбора. Нажмите на значок категории в раскрывающемся меню «Категоризация» :
В раскрывающемся меню «Категоризация» используйте категории для отправки писем и настройки своего почтового ящик.
Нажмите категорию, которую вы хотите применить к выбранному сообщению. Категория относится к сообщению. Вы увидите цвет категории как квадрат справа от сообщения в своем почтовом ящике. В теле самого сообщения оно появляется под именем отправителя.
Ниже приведен пример входящей почты с категориями, применяемыми ко всем сообщениям:
С категориями, применяемыми к вашим сообщениям, вы можете сразу сказать, что делать с каждым электронным письмом.
Сообщение может иметь более чем одну категорию. Чтобы применить дополнительную категорию к сообщению, выберите сообщение и нажмите на другую категорию в раскрывающемся меню « Категоризация» .
Шаг 4. Как удалить категорию из сообщения или изменить его
Со временем категория сообщения может измениться. Вы можете удалить категорию из сообщения или изменить ее. Вот что нужно делать.
Чтобы удалить категорию из сообщения, нажмите на сообщение в своем почтовом ящике, чтобы выбрать его. Нажмите значок « Категории» . В раскрывающемся меню выберите категорию, которая в настоящее время применяется к электронной почте, и удалить ее:
Вы можете удалить назначенную категорию из электронной почты.
Вы можете применить новую категорию к сообщению в раскрывающемся меню «Категоризация» или оставить ее не классифицированной.
Чтобы сразу удалить все категории из сообщения электронной почты с более чем одной категорией, выберите сообщение и выберите пункт «Очистить все категории» в раскрывающемся меню «Категоризация» :
Используйте параметр «Очистить все категории», чтобы удалить все категории из электронной почты с более чем одной назначенной категорией.
3. Как использовать выделенную папку «Входящие»
Microsoft запускает новую функцию, называемую Focused Inbox, для пользователей Outlook. Независимо от того, есть ли у вас доступ к Focused Inbox, это зависит от версии используемого вами Microsoft Office .
Если ваша версия Outlook использовала папку "Несортированные" для сортировки несущественных сообщений, эта функция была перенесена в новую папку Focused Inbox . Ваша существующая папка "Несортированные" станет обычной папкой, когда ваша система будет обновлена до функции «Фокусированная функция Входящие» .
Microsoft Outlook Focused Inbox предназначен для автоматической организации входящих почтовых ящиков. Когда он активирован, ваш почтовый ящик делится на две вкладки
Фокусированная вкладка . Электронные письма, отсортированные по этой вкладке, являются наиболее важными и требуют более быстрых ответов.
Другая вкладка . Другая электронная почта сортируется на эту вкладку, чтобы вы могли прочитать ее, когда у вас появился время
В настоящее время у меня нет функции Focused Inbox, доступной на рабочем столе для ПК. Тем не менее, он доступен во многих веб-версиях MS Outlook. Данная функция есть в бесплатной версии электронной почты Outlook, которую я получил от Outlook.com . Посмотрите на Фокусированную папку «Входящие» с вкладкой « Фокусировка »
В Outlook.com теперь доступна функция « Входящие» .
Чтобы перейти на вкладку « Другие» на вкладке « Фокусировка », просто нажмите на нее:
Легко переключить вкладки « Входящие» .
Как вы можете видеть, в этом примере вкладка «Фокусировка» содержит уведомления о расписании из моего календаря Outlook, а на вкладке « Другие » - менее важные объявления о текущем продукте. Функция Focused Inbox автоматически помещает эти сообщения в соответствующую папку без необходимости решать, какое сообщение отправляется туда.
4. Как архивировать или удалять старые сообщения и очищать почтовый ящик
Большинство из нас сохраняют слишком много писем, и это может привести к беспорядку в почте. Другой способ настроить почтовый ящик Outlook - это архивация или удаление старых сообщений.
Хотя как архивирование, так и удаление сообщений электронной почты удаляют сообщения из вашего почтового ящика, но важно понимать разницу:
Архивация. Отправляет сообщение в папку Архив. Папка «Архив» предназначена для старых сообщений, которые вы не собираетесь удалять. Когда вы архивируете электронное письмо, вы можете легко просмотреть в будущем.
Удаление. Отправляет сообщение в папку «Удаленные» (это похоже на корзину). Если папка «Удаленные» была отчищена, может быть сложно получить сообщение. Удаление обычно зарезервировано для писем, которые вы не ожидаете в будущем.
MS Outlook также имеет средство очистки . Вероятно, вы получали одно из этих сообщений, где куча предыдущих сообщений копируется вверху. У каждого из вас может быть подобное письмо, которое включает в себя предыдущие сообщения. Когда вы применяете средство очистки к беседе, к папке или подпапкам, инструмент удаляет эти повторяющиеся сообщения.
Удаляя сообщения, вы можете освободить место в вашем почтовом ящике. Чтобы правильно настроить свой почтовый ящик, важно знать, как использовать каждый из этих инструментов:
Шаг 1. Удаление старых сообщений
Легко удалить старую электронную почту. Просто нажмите на электронное письмо, чтобы выбрать его:
Вот как настроить почтовый ящик электронной почты Outlook, удалив старые сообщения.
Нажмите значок «Удалить» в ленте (это выглядит как X). Сообщение перемещается в папку Удаленные.
Чтобы навсегда удалить сообщение из вашего электронного ящика, щелкните папку « Удаленные». (Папка находится в области навигации слева и выглядит как мусорный контейнер). Нажмите сообщение еще раз, чтобы выбрать его. Нажмите значок «Удалить», чтобы окончательно удалить выбранное сообщение.
Внимание: Некоторые удаленные сообщения могут быть восстановлены с сервера, если они все еще находятся в папке «Удаленные», но возможно, что после его удаления вы не сможете восстановить электронное письмо .
Шаг 2. Архивация сообщений вручную
Безопасный способ удаления старых писем из вашего почтового ящика - это их архивирование. Чтобы архивировать электронное письмо, нажмите на сообщение, чтобы выбрать его. Нажмите значок «Архив» на ленте рядом с значком «Удалить» :
Использование значка «Архив» - это еще один способ сохранить старые сообщения не удаляя их.
Если раньше вы не использовали функцию Outlook Archive , вам предлагается создать папку архива. Нажмите кнопку «Создать папку архива» . Outlook создает новую папку под названием «Архив» и отправляет вам электронное письмо:
Храните старые письма в папке « Архив », чтобы настроить входящие письма
В будущем, когда вы заархивируете электронное письмо, оно попадет в эту папку.
Шаг 3. Настройка параметров архива
Вы также можете изменить настройки автоматического архивирования MS Outlook. Нажмите «Файл»> «Параметры», чтобы открыть окно «Параметры Outlook» :
Вы можете настроить Outlook для автоматического архивирования сообщений.
Нажмите кнопку «Дополнительно» в панели «Навигация» слева. Затем нажмите кнопку «Настройки автоархивации» . Появится диалоговое окно автоархивации:
Используйте диалоговое окно автоархивации для определения параметров архивации в Outlook.
Установите флажки, чтобы выбрать параметры архива. Нажмите OK в диалоговом окне автоархивации, когда закончите. Затем нажмите «ОК» в окне «Параметры Outlook».
Шаг 4. Используйте средство очистки Outlook
Письма стали объемными. К примеру, вы приняли участие в беседе по электронной почте, где вы задаете вопрос, получатель отвечает и так далее, я думаю вы понимаете о чем я. Когда вы отвечаете на письмо, ваш ответ появляется над исходными сообщениями и всеми более ранними ответами. К сожалению, все эти ответы могут заполнить ваши папки, что затрудняет поиск необходимых вам сообщений.
Outlook имеет решение с помощью средства очистки. Этот инструмент удаляет избыточные сообщения, он удаляет более ранние сообщения, которые не содержат последний ответ. Вы не потеряли никакой информации, потому что все ваши предыдущие сообщения включены в последнее сообщение.
Давайте посмотрим, как это работает. В папке From My Boss ниже у меня есть два сообщения, которые являются частью одного и того же разговора. В первом сообщении есть строка темы «Новая работа». В последнем сообщении есть строка темы «Re: RE: RE: Новая работа:»
Ответы на сообщения могут занимать место в папке «Входящие» Outlook.
Вы можете использовать средство очистки для очистки беседы, папки или подпапок. В этом случае мы будем использовать его для очистки папки From My Boss.
Щелкните папку, чтобы выбрать ее. Нажмите стрелку вниз на значке «Очистить инструмент» . (Он находится на вкладке «Главная» слева от значка «Удалить» .) Вы увидите раскрывающееся меню «Очистка» :
Выберите опцию «Очистить папку», чтобы удалить избыточные сообщения в папке.
В раскрывающемся меню выберите опцию «Очистить папку» . Появится уведомление о том, что избыточные сообщения будут удалены. Нажмите кнопку «Очистить папку» в уведомлении. Исходное сообщение удаляется:
Настройка удаления избыточных сообщений в Outlook.
Исходное сообщение удаляется, так как оно содержится в последнем сообщении. Это особенно полезно, если у вас много бесед по электронной почте в папке "Входящие".
Примечание: Сообщения электронной почты, содержащие другой элемент - возможно, ответ от другого получателя или вложения - не будут удалены, потому что они не отвечают требованиям избыточности.
Папки Outlook
Outlook хранит элементы в папках, причем в одной папке могут храниться элементы только одного типа. Так, например, все пришедшие почтовые сообщения хранятся в папке Входящие (Inbox). Outlook использует расширенное по отношению к Windows понятие "папка". Папка в Outlook — это логическое хранилище информации, не связанное прямо с физическим способом хранения информации на диске. Пользователь может создавать собственную, с какой угодно степенью вложенности структуру папок, например папку для почтовых сообщений от определенного контакта, вложенную в папку для почтовых сообщений от всех контактов. Хотя все эти папки имеют имена, они не видны из программы Проводник Windows, поскольку вся информация Outlook хранится в едином файле на диске.
При первом запуске Outlook пользователь имеет прямой доступ к нескольким типам элементов информации. Outlook хранит эти элементы во вложенных папках, которые содержатся в папке Личные папки (Personal Folders). В табл. 1.1 перечислены эти папки с описанием элементов, хранящихся в них.
Наименование папки Описание элементов
Outlook сегодня (Outlook Today ) Содержит общую информацию о состоянии всех элементов Outlook
Входящие (Inbox) Поступающие сообщения электронной почты и факсы
Календарь (Kalendar) Встречи, события и собрания. Планирование личного расписания, календарь
Контакты (Contants) Информация о личных и деловых контактах. Адресная книга
Задачи (Tasks) Планирование, ведение и учет задач
Заметки (Notes) Создание различных примечаний
Удаленные (Delete Items) Все удаленные элементы
Черновики (Draff) Черновики сообщений. Не готовые к отправке сообщения
Исходящие (Outlook) Сообщения и факсы, готовые к отправке, но еще не отправленные
Отправленные (Sent Items) Копии отправленных сообщений электронной почты
Дневник (Journal) Записи личной деятельности. Автоматическое отслеживание работы пользователя с элементами Outlook и документами Office
Мои документы (My Documents) Обеспечивает быстрый доступ к содержимому папки Мои документы
Избранное (Favorites) Обеспечивает быстрый доступ к папке Избранное, в которой хранятся избранные папки и страницы Интернета
Мой компьютер (My Computer) Отображает файловую структуру компьютера. Проводник
Таким образом, общий принцип работы с Outlook следующий: вы открываете папку, выбираете требуемый элемент, автоматически запускается форма, его обслуживающая, и элемент готов к редактированию.
Окна Outlook
Теперь, зная общие принципы внутренней работы Outlook, перейдем к общим принципам внешней. Интерфейс Outlook 2002 прост, удобен и интуитивно понятен. Окно Outlook 2002 состоит из строки заголовка, в которой отображается название открытой папки, а также стандартные кнопки сворачивания, разворачивания и закрытия окна. Ниже строки заголовка расположена строка меню, а еще ниже — панели инструментов. Слева расположена панель Outlook, на которой отображаются ярлыки папок, а справа — панель просмотра информации, в которой отображаются элементы выбранной папки. Ниже будет подробно описана работа с каждым из этих элементов, сейчас же мы уделим внимание основным аспектам работы с интерфейсом в целом.
Как правило, общие настройки отображения информации можно изменить посредством команды Вид (View). Например, чтобы скрыть или отобразить строку состояния (внизу).
>Вид > Строка состояния
Большим подспорьем в работе с Outlook являются контекстные меню. Для того чтобы активизировать контекстное меню, необходимо подвести указатель к интересующему вас элементу и щелкнуть правой кнопкой мыши.
Чтобы изменить размер или местоположение панели, следует подвести указатель мыши к стыку одной панели с другой, указатель примет вид разнонаправленной стрелки. Теперь, удерживая нажатой левую кнопку мыши, можно изменять размер и положение панели. Таким образом можно увеличивать пространство для отображения нужной информации. На рис. 1.14 продемонстрирован вариант измененного (до неузнаваемости) интерфейса Outlook.
Меню Outlook
В табл.приводятся названия элементов меню Outlook и их назначение.
Название Назначение
Файл (File) Команды для создания, открытия и сохранения элементов Outlook и настройки папок, команды импорта и экспорта данных, а также команды предварительного просмотра и распечатки
Правка (Edit) Команды для работы с буфером обмена, команды удаления и перемещения элементов, а также команда определения категории элемента
Вид (View) Команды для изменения интерфейса и представления элементов
Избранное (Favorites) Команды для работы с элементами папки Избранное, в которой хранятся ссылки на интересующие вас Web-страницы
Сервис (Tools) Команды поиска элементов, настройки панелей Outlook и параметров приложения в целом, команды записи макросов и создания форм, а также организатор и адресная книга
Действия (Action) Набор этих команд, в отличие от предыдущих, изменяется от выбора папки. Здесь находятся команды для непосредственной работы с элементом. Так, например, для заметок это всего две команды Создать заметку и Переслать
Справка (Help) Команды справочной системы Outlook
Панели инструментов
Формально Outlook имеет три панели инструментов: Стандартная (Standard), Web и Дополнительно (Advanced). Для отображения или скрытия панели инструментов есть несколько способов.
Вид> Панель инструментов> Стандартная или
{На панели инструментов или меню} Стандартная
Кнопки панели инструментов Стандартная и Дополнительно, как и команды меню Действия (Action), частично меняются в зависимости от выбранной папки.
Панель Outlook
Панель Outlook, расположенная слева в окне Outlook (см. рис. 1.5), содержит ярлыки папок, посредством которых пользователь может осуществлять переход от одной папки к другой. Например, для работы с контактами следует нажать ярлык Контакты, в противном случае пришлось бы выполнить следующую операцию.
Переход от папки к папке
> Вид > Перейти > Контакты
Если панели Outlook нет на экране, выберите команду > вид > Панель Outlook.
По умолчанию панель Outlook содержит три группы ярлыков: Ярлыки Outlook (Outlook shortcuts), Мои ярлыки (My shortcuts) и Другие ярлыки (Other shortcuts). Первая группа включает в себя следующие ярлыки: Outlook сегодня, Входящие, Календарь, Контакты, Задачи, Заметки, Удаленные. Если для всех семи ярлыков не хватает места, то справа (внизу или вверху) появляется стрелка, посредством которой можно перейти к требуемому ярлыку.
Уменьшить размер ярлыков можно следующим образом:
Изменение размера ярлыков
Подведите указатель на пустое место панели Outlook
Мелкие значки
Чтобы перейти ко второй группе ярлыков, подведите указатель к кнопке Мои ярлыки (указатель примет вид кисти руки, с указательным пальцем) и нажмите ее. В эту группу входят ярлыки Черновики, Исходящие, Отправленные, Дневник и Обновление Outlook.
Последняя, третья группа — это ярлыки для работы с файловой структурой компьютера: Мой компьютер, Мои документы, Избранное.
При переходе от одной папки к другой нажатием кнопки мыши на ярлыке пользователь может наблюдать элементы только одной папки, как же быть в том случае, если необходимо одновременно работать с элементами разных папок? Outlook позволяет открывать одновременно несколько папок, каждую — в своем окне (см. рис. 1.7). Причем заметьте, что в действительности открыто только одно приложение Outlook, а не несколько его копий.
Открытие папки в новом окне
Подведите указатель мыши к папке
Открыть в новом окне
Панель Outlook можно модифицировать так же, как и панель инструментов, добавляя или удаляя ярлыки или даже группы ярлыков, но об этом будет подробно рассказано в разделе 7.2 "Панели Список папок и Outlook".
Панель Список папок
Панель Список папок (Folder List) располагается справа от панели Outlook. Отобразить эту панель можно несколькими способами.
Отображение панели Список лапок
Вид > Список папок или
{Панель Заголовокна имени папки}
Панель Список папок служит для отображения всей структуры папок Outlook, в отличие от панели Outlook, которая содержит лишь ярлыки некоторых папок. Такое отношение аналогично отношению Проводника Windows к рабочему столу Windows.
Продолжая аналогию, заметим, что работа с панелью Список папок в принципе такая же, как и с Проводником. Знак плюс (+) слева от папки показывает, что она содержит вложенные папки, знак минус (—) показывает, что список вложенных папок раскрыт.
Аналогично Проводнику Windows можно добавлять, удалять, переименовывать папки Outlook, создавать для них ярлыки и т. д. Подробнее о работе с папками Outlook будет рассказано в главе 7 "Outlook сегодня и личные папки". На рис. 1.16 изображена панель Список папок, на которую добавлена папка CityCat (Для новостей) в папке Входящие.
Замечание
Еще раз отметим разницу между папками Outlook и папками Windows. Вся информация Outlook, в том числе и структура папок, хранится в одном файле и ее невозможно увидеть из Проводника. В Проводнике можно увидеть только этот файл, он хранится в папке C:WindowsLocal SettingsVApplication DataMicrosoft Outlookoutlook.pst.
Панель Список папок
Панель просмотра информации
Панель просмотра информации является основной частью главного окна Outlook и располагается справа от панелей Список папок и Outlook. На этой панели отображаются элементы текущей папки с ее основными информационными полями. Для просмотра же всех информационных полей необходимо выделить требуемый элемент и дважды щелкнуть по нему левой кнопкой мыши. Открыть элемент для полного просмотра можно также посредством команды Открыть меню Файл.
Например, для элемента Встреча (Meeting) панель просмотра информации отображает тему встречи, ее место, начало и конец, а также вашу занятость на момент встречи. Для отображения всей информации о встрече необходимо активизировать элемент двойным щелчком мыши (рис. 1.17).
Панель просмотра информации и элемент Встреча
Можно изменить текущее представление информации либо выбрав вариант из предлагаемого списка, либо настроив представление самостоятельно.
Изменение текущего представления
> Вид > Текущее представление >
Замечание Иногда для более детального отображения информации элемента уместно использовать область просмотра, для чего выполните команду > Вид > Область просмотра.
Панель Заголово
к
Панель Заголовок располагаете» сразу под панелями инструментов и содержит название текущей папки. Помимо этого, на панели присутствуют кнопки Назад и Вперед (слева). Outlook отслеживает действия пользователя, и если вы хотите вернуться на несколько действий назад, достаточно нажать кнопку Назад.
Щелчок мыши по названию папки в данной панели раскрывает список папок. Для фиксации панели Список папок щелкните по кнопке Чтобы не закрылось, нажмите (Click push pin to keep open).
Также эта панель содержит поле Адрес (Address), о котором более подробно будет рассказано в главе 11 "Работа в Интернете".
Основные операции над элементами
В этом разделе мы на примере элемента Встреча рассмотрим общие принципы работы с элементами.
Создание элемента
Прежде всего элемент надо создать, эту операцию можно выполнить несколькими способами.
> Файл> Создать > Встреча
> Действия > Новая встреча (
Создать {на панели инструментов Календарь}
{на панели просмотра информации}
Новая встреча (на панели просмотра информации}
После выполнения любой из вышеперечисленных команд появится форма для элемента Встреча (рис. 1.18).
Замечание
Создать элемент Встреча можно и не запуская приложение Outlook. Для этого на панели Microsoft Office нажмите кнопку Создать встречу.
Ввод информации
После создания элемента следует ввести необходимую информацию в поля формы. Подробно о назначении и заполнении полей для каждой формы будет рассказано ниже, сейчас же рассмотрим типичные приемы заполнения разных полей формы.
Чтобы заполнить Текстовое поле (Edit field), необходимо подвести к нему указатель и щелкнуть левой кнопкой мыши. В поле должен появиться курсор, что означает готовность данного поля к вводу информации.
Чтобы заполнить Поле со списком (DropDown List), необходимо нажать на кнопку со стрелкой вниз, справа от поля, и выбрать требуемый элемент из списка (он выделяется синим цветом).
Щелчок кнопки мыши по полю Флажок (CheckBox) либо активизирует его (появляется галочка), т. е. действие, связанное с флажком, выполняется, либо — наоборот (галочка исчезает), т. е. действие, связанное с флажком, не выполняется.
При работе с группой переключателей выбор одного из них (точка в кружке) приводит к выполнению действия, связанного с ним, и отмене других действий в группе.
При заполнении некоторых полей можно воспользоваться кнопками, вызывающими диалоговые окна, посредством которых можно заполнить необходимое поле. Характерным примером является кнопка Контакт (Contact), с помощью которой можно вызвать диалоговое окно, в котором выбирается контакт для данной встречи.
Сохранение, открытие и удаление
После заполнения полей формы нужно сохранить элемент.
Сохранение элемента
Сохранить и закрыть (На панели инструментов формы) или Ctrl +S
Иногда требуется изменить некоторую информацию элемента, для чего этот элемент необходимо снова открыть.
Открытие элемента
> Файл > Открыть > Выделенные документы (Ctrl +O) или {Элемент}
После открытия формы элемента можно приступать к его редактированию. После того как все изменения внесены, необходимо опять выполнить команду Сохранить и закрыть (Save and Close).
При долгой и плодотворной работе с Outlook может накопиться довольно много ненужной информации, которую рекомендуется удалять. Удаление элементов аналогично удалению файлов в Проводнике Windows.
Удаление элемента
{Выделите элемент} Правка > Удалить Ctrl +D или Удалить
Совет
Помимо вышеуказанных способов, существует метод графической манипуляции элементом. Для этого выделите элемент и, удерживая нажатой левую кнопку мыши, перетащите его в папку Удаленные (Delete Items). Для одновременного удаления нескольких элементов выделите их, подведя курсор мыши и удерживая нажатой клавишу
Данный метод очень прост и применим не только в случае удаления элемента. Например, если вы захотели перенести встречу с одного времени на другое, не надо открывать форму элемента и редактировать его, а просто перетащите элемент на полосу нужного времени на панели представления информации.
При удалении элементов они не удаляются сразу, а остаются в папке Удаленные до тех пор, пока пользователь явно не укажет на очистку папки или на удаление элемента. Если какой-либо элемент удален ошибочно, его можно восстановить.
Восстановление удаленного элемента
Удаленные
Переместить в папку..
Как быстро создавать сообщения с помощью горячих клавиш Outlook
Одно из самых распространенных применений для электронной почты связано с созданием отправки сообщений. Однако эта категория включает в себя не только сочинение и новое сообщение. Он также включает в себя создание ответов на сообщения, пересылку сообщений другим и многое другое. Вот семь быстрых ярлыков Outlook, которые будут забирать время с момента создания сообщения:
Действия
Горячие клавиши Outlook
От
Результат
Создайте новое сообщение.
CTRL + Shift + M
Большинство экранов Outlook
Откроется окно New Messages
Ответ на сообщение.
CTRL + R
Outlook Входящие, папка или открытое сообщение электронной почты. Примечание: Это не будет работать в пустой папке.
Открывает окна Reply
Пересылка сообщения.
CTRL + F
Входящие Outlook , папка или открытое сообщение электронной почты. Примечание: Это не будет работать в пустой папке.
Открывает окно Forward
Ответьте на групповое сообщение, отправив ответ всей группе.
Ctrl + Shift + R
Входящие Outlook, папка или открытое сообщение электронной почты. Примечание: Это не будет работать в пустой папке.
Открывает окно Reply
Дублировать сообщения.
CTRL + C, а затем CTRL + V для создания копии сообщения
Входящие Outlook или папка с выбранным сообщением. Примечание: Это не будет работать в пустой папке.
Создает копию выбранного сообщения в папке с исходным сообщением.
Вставка гиперссылки.
CTRL + K
Открытое, неотправленное сообщение электронной почты (включая ответы на сообщения и вперед)
Открывает диалоговое окно Insert Hyperlink.
Проверка орфографии сообщения.
F7
Открытое, неотправленное сообщение электронной почты (включая ответы на сообщения и отправленные)
Программа Microsoft Outlook использует проверку орфографии
Вот пример того, как это работает:
Предположим, вы хотели бы отправить ссылку на статью, которую вы только что прочитали своему боссу.
Обычно, чтобы сделать это, используя систему меню Outlook, вы сначала убираете руки с клавиатуры. Затем вы будете использовать мышь, чтобы щелкнуть вкладку «Insert». Наконец, вы щелкните значок «Link», чтобы отобразить диалоговое окно «Insert Hyperlink».
Ярлыки быстрого доступа к Outlook могут сэкономить немало времени. Чтобы открыть диалоговое окно Insert Hyperlink, все, что вы делаете, это тип CTRL + K.
Посмотрим на диалоговое окно:
Используйте CTRL + K, чтобы открыть диалоговое окно Insert Hyperlink.
Чтобы узнать больше о том, как создавать и отправлять сообщения с помощью Microsoft Outlook, просмотрите этот учебник:
2. Как управлять входящей почтой
Другой общей задачей электронной почты является управление сообщениями. Это включает в себя отправку завершенных сообщений, удаление нежелательных сообщений, организацию сообщений в папках, пометку важных сообщений и т. д. Вот некоторые быстрые клавиши Outlook, которые помогут вам эффективно управлять входящими почтовыми ящиками:
Действия
Горячие клавиши Outlook
От
Результат
Отправить или получить сообщения
F9
Большинство экранов Outlook
Вкратце, вы увидите окно Outlook Ход отправки и получения.
Удалить выбранное сообщение.
Для выделения сообщения, нажмите клавишу Delete
Входящие Outlook или папка. Примечание: Это не будет работать в пустой папке.
Сообщение будет удалено.
Создайте папку.
Ctrl + Shift + E
Большинство экранов Outlook
Открывает диалоговое окно Create New Folder
Переместите сообщение.
Ctrl + Shift + V
Входящие Outlook или папка с выбранным сообщением. Примечание: Это не будет работать в пустой папке.
Открывает диалоговое окно Move Items.
Перейдите к списку папок.
CTRL + 6
Большинство экранов Outlook
Выдает боковую панель слева от папки Outlook.
Откройте сообщение.
CTRL + O
Входящие Outlook или папка с выбранным сообщением. Примечание: Это не будет работать в пустой папке.
Открывает окно с выбранным сообщением в нем.
Пометка сообщения.
CTRL + SHIFT + G
Входящие Outlook или папка с выбранным сообщением. Примечание: Это не будет работать в пустой папке.
Выводит диалоговое окно Custom , которое позволяет прикрепить флаг к выбранному сообщению.
Вот пример того, как это работает:
Допустим, вы только что получили очень важное письмо, которое требует от вас следить за ним. Но вы боитесь, что забудете проследить. Знаки сообщений идеально подходят для этой цели.
Обычно, чтобы отметить сообщение, используя систему меню Outlook, вы сначала убираете руки с клавиатуры. Затем вы используете мышь, чтобы убедиться, что вы находитесь на вкладке Home. Затем щелкните значок Tags. В раскрывающемся меню выберите Follow Up> Custom ..., чтобы открыть диалоговое окно Custom .
С быстрыми клавишами Outlook вам никогда не придется ложить руки наклавиатуру, чтобы открыть диалоговое окно Insert Hyperlink. Просто нажмите CTRL + Shift + G, и автоматически откроется диалоговое окно Custom:
Используйте горячие клавиши CTRL + Shift + G, чтобы открыть диалоговое окно Custom.
Вот учебник, который поможет вам открыть еще больше способов организации почтового ящика MS Outlook:
Как быстро перемещаться с помощью клавиш быстрого доступа к Outlook
В Outlook много. Он включает не только ваш почтовый ящик, но также календарь Outlook, список задач, контакты и т. д. Опираясь на систему меню Outlook, чтобы попасть в ту часть Outlook, где вам нужно, вы можете замедлить работу. Попробуйте эти временные клавиши быстрого доступа Outlook:
Действия
Горячие клавиши Outlook
От
Результат
Перейти к новой задачи.
CTRL + Shift + K
Большинство экранов Outlook
Откроется окно New Task.
Переключитесь в представление почты.
CTRL + 1
Большинство экранов Outlook. Примечание: Это не будет работать из открытого сообщения электронной почты.
Откроется окно Просмотр почты.
Перейти к календарю Outlook.
CTRL + 2
Большинство экранов Outlook Примечание: Это не будет работать из открытого сообщения электронной почты.
Откроется календарь Outlook
Перейдите к списку контактов.
CTRL + 3
Большинство экранов Outlook Примечание: Это не будет работать из открытого сообщения электронной почты.
Откроется список контактов.
Переключитесь в окно To-Do-List .
CTRL + 4
Большинство экранов Outlook Примечание: Это не будет работать из открытого сообщения электронной почты.
Откроется окно Outlook To-Do-List
Перейдите в окно Notes.
CTRL + 5
Большинство экранов Outlook Примечание: Это не будет работать из открытого сообщения электронной почты.
Откроется окно Notes.
Закрыть письмо.
ESC
Работы в рамках открытого сообщения
Возвращается представление почты.
Вот пример того, как это работает:
Допустим, вы только что получили сообщение, которое содержит важную задачу в корне письма. Вы хотите немедленно добавить новую задачу, пока сообщение остается открытым до того, как вы забудете. Вы не хотите превращать само сообщение в задание, так как оно содержит другую, несвязанную информацию.
Я не смог найти способ сделать это с помощью системы меню Outlook без предварительного закрытия открытого сообщения. Итак, сначала вы убираете руки с клавиатуры, чтобы вы могли использовать мышь. Затем вы закроете сообщение электронной почты, нажав x в верхнем правом углу. Затем вы должны использовать мышь, чтобы убедиться, что вы находитесь на вкладке Home. Затем щелкните значок New Items. В раскрывающемся меню выберите New Items, чтобы открыть окно New Task.
Вот так! Если это звучит немного сложно, это потому, что это и в правду так!
В отличие от этого, чтобы использовать комбинацию клавиш быстрого доступа Outlook, вы просто нажимаете CTRL + Shift + K. Окно New Task открывается, не закрывая адрес электронной почты, на который вы смотрите:
Используйте сочетание клавиш CTRL + Shift + K, чтобы открыть окно New Task.
Подробнее об использовании Outlook для управления расписанием и задачами в этом руководстве:
4. Сочетание клавиш, которые помогут вам использовать поиск
Возможности поиска - одна из самых важных функций любого программного инструмента, и MS Outlook ничем не отличается. В электронной почте Outlook инструмент поиска включен в следующие области:
Календарь
Контакты
Примечания
Задачи
Просмотр почты
Независимо от того, в какой части Outlook вы работаете, ярлыки поиска Outlook могут помочь вам быстро найти то, что вы ищете:
Действия
Горячие клавиши Outlook
От
Результат
Перейти к поиску.
F3
Большинство экранов Outlook
Сразу же перемещает курсор в поле поиска.
Перейти к Advanced Find инструмент
CTRL + SHIFT + F
Большинство экранов Outlook
Открывает диалоговое окно Advanced Find.
Найти сообщение
CTRL + E
Просмотр почты
Сразу перемещает курсор в поле поиска.
Поиск текста в открытом сообщении электронной почты.
Открыть электронную почту
Открывает диалоговое окно Find and Replace.
Развернуть окно поиска, чтобы включить вложенные папки
CTRL + Alt + Z
Просмотр почты
Курсор перемещается в поле поиска, и появляется раскрывающееся меню, показывающее последние поисковые запросы.
Очистить результаты поиска
Esc
Большинство экранов Outlook после запуска поиска
Результаты поиска удаляются с экрана.
Вы можете использовать Search box для этого.
Обычно для поиска конкретного сообщения вы сначала убираете руки с клавиатуры. Затем вы будете использовать мышь, чтобы перейти в поле Search и ввести фразу. Затем вы щелкните под окном Search, чтобы открыть раскрывающийся список Advanced Search. В раскрывающемся меню выберите Attachments, чтобы просмотреть список всех сообщений электронной почты с вложением и слово, введенное в поле Search.
С помощью ярлыков поиска Outlook вы можете открыть окно Advanced Find. Просто нажмите CTRL + Shift + F, и диалоговое окно Advanced Find откроется автоматически. Введите любые слова, которые вы хотите найти на вкладке Messages, затем перейдите на вкладку More Choices, чтобы указать «Только элементы с: одним или несколькими вложениями». Когда вы ввели все параметры, нажмите кнопку Find Now. Посмотрите на диалоговое окно Advanced Find:
Используйте CTRL + Shift + F, чтобы открыть диалоговое окно Advanced Find.
Подробнее об использовании Outlook для поиска сообщений в этом руководстве:
Как добавить сочетание клавиш Outlook в ежедневный установленный порядок
Многие люди запуганы огромным количеством быстрых клавиш, доступных в MS Outlook. В этом учебнике затронуты только некоторые из наиболее распространенных ярлыков.
Если вы не решаетесь использовать горячие клавиши Outlook, потому что боитесь, что не сможете их изучить, помните, что вам не нужно их изучать. Вам просто нужно изучить ярлыки, которые помогут вам больше всего. И вам не нужно изучать их все сразу.
Вот простой способ начать работу с ярлыками. Выберите несколько ярлыков, которые, как вы знаете, сэкономят больше всего времени. Поместите эти ярлыки на бумаге и разместите рядом с вашим компьютером. (Если вам нравится одна из таблиц сочетания клавиш в этом учебнике, вы можете распечатать это и распечатать вместо этого.)
Теперь можно взглянуть на бумагу, чтобы помочь вашей памяти во время работы.
Достоинства
Удобный и современный интерфейс с качественной локализацией;
Упрощённая работа с несколькими аккаунтами;
Возможность загружать большие файлы в качестве вложения к письмам;
Есть возможность купить мультилицензию;
Легко работать с несколькими учётными записями одновременно.
Недостатки
Данная программа платная;
Возможность работать оффлайн не до конца проработана;
Нельзя делать пометки к различным email-адресам.
MS Outlook больше подойдёт для корпоративного использования, так как пользователям, которым не нужно обрабатывать большое количество писем и работать с командой, данное решение будет практически бесполезным.
Загрузить последнюю версию программы с официального сайта
Скачать Outlook
Скачать Outlook на русском
Таких программ на самом деле очень много: Outlook, The Bat, Thunderbird и т.п... Удобством, использования таких приложений, является возможность иметь доступ к нескольким почтовым ящикам, и при этом не придется вводить логина и пароль на каждый из них.
Сейчас, я покажу как создать и настроить E-mail, на почтовом клиенте. Как пример я воспользуюсь приложением Outlook, которое идет вместе с Microsoft Office.
Итак, открываем наш почтовый клиент — Outlook, значком на рабочем столе или в меню “Пуск”. У меня он в разделе Microsoft Office. Появится окно с приветствием, где жмем «Далее», потом Outlook спросит Вас, действительно ли Вы хотите настроить подключение к учетной записи электронной почты, или возможно просто случайно зашли в это приложение. Но мы здесь не случайные гости, поэтому отмечаем «Да» и переходим дальше.
В окне автоматической настройки учетной записи, почта может подключится и настроится самостоятельно. Но только в тех случаях, когда есть свой почтовый сервер. Как правило — это практикуется в различных организация где есть своя сеть, домен и настроенный exchange.
Ну, а мы с Вами будем настраивать всё вручную, для этого в нижней части окна отмечаем ручную настройку и переходим далее.
Выбираем «Протокол POP или IMAP» и нажимаем «Далее»
Вот, мы подошли к самому главному окну в этой настройке. Начнем вводить параметры учетной записи:
Вводим имя пользователя;
Адрес электронной почты, которую мы хотим подключить;
Тип учетной записи ставим IMAP, тогда наша вся почта будет хранится на сервере (В POP3 письма хранятся локально на компьютере);
Сервер входящей почты, как правило первое слово mail.домен.com (mail.itgroup.com, – если это рабочая почта или с хостинга; в онлайн серверах название сервера выглядит так imap.gmail.com или imap.mail.ru)
Сервер исходящей почты, такое же как и во входящей (в онлайн ресурсах отличается: smtp.gmail.com и smtp.mail.ru)
Вводим имя пользователя ещё раз, только теперь с полным доменом. У меня это userlifeco@gmail.com.
Последний пункт это наш пароль на почту.
Если Вы все ввели, не спешите нажимать на кнопку «Далее». Зайдите в «Другие настройки» и в вкладке «Сервер исходящей почты» поставите галочку на «SMTP серверу требуется проверка подлинности». Это нужно для того, что бы мы смогли отправлять почту с нашего ящика.
Увидев перед собой окно, Вы успешно настроили и подключили почтовый ящик к Outlook.
Для проверки Outlook прислал нам тестовое сообщение, если у Вас тоже появилось, значит все работает.
Как пример, я взял почтовый ящик Gmail. Для настройки повторяем все действия до окна, где начинаем вводить параметры учетных записей.
В основном, главное изменение заключается в серверах входящей и исходящей почты.
При подключении остальных почтовых ящиков из онлайн ресурса мы меняем только домен сервера. Например: Mail.ru: Сервер входящей почты: imap.mail.ru, а исходящей: smtp.mail.ru.
Работа с письмами
Как и другие почтовики, Outlook способен принимать и отправлять сообщения. При прочтении писем вы можете видеть адрес электронной почты отправителя, время отправки и статус письма (прочитано/не прочитано). Из окна для прочтения письма вы можете при помощи одной кнопки перейти к написанию ответа. Также, при составлении ответа вы можете использовать готовые шаблоны писем, как уже встроенные в программу, так и созданные собственноручно.
Одной из ключевых особенностей почтовика от Microsoft является возможность настроить превью писем, то есть, первые несколько строчек, которые отображаются ещё до открытия письма. Данная функция позволяет экономить время, так как иногда можно сразу понять смысл письма только по первым нескольким фразам. В большинстве почтовых сервисов видны только тема письма и первые пара слов, к тому же количество первых видимых символов невозможно изменить.
Соответственно, программа предоставляет различные стандартные функции для работы с письмом. Вы можете поместить его в корзину, добавить определённую пометку, отметить как важное для прочтения, перенести в какую-либо папку или пометить как спам.
Быстрый поиск контактов
В Outlook вы можете просматривать контакты всех тех, от кого вы принимали или кому отправляли письма когда-либо. Данная функция достаточно удобно реализована, что позволяет в пару кликов найти нужный контакт. В окне контакта вы можете отправить сообщение и просмотреть основную информацию о профиле.
Погода и календарь
В Outlook есть возможность просматривать погоду. По плану разработчиков, эта возможность заранее должна помочь определится с планами на день или на несколько дней вперёд. Также, в клиент встроен «Календарь» по аналогии со стандартным «Календарём» в Windows. Там вы можете создать список задач на определённый день.
Синхронизация и персонализация
Вся почта легко синхронизируется с облачными сервисами Microsoft. То есть, если вы имеете аккаунт на OneDrive, то все письма и вложения к ним вы можете просматривать с любого устройства, где даже не установлен Outlook, но есть Microsoft OneDrive. Эта функция может оказаться полезной, если вы не можете найти нужное вложение в Outlook. Все вложения к письмам хранятся в облаке, благодаря чему их размер может составлять до 300 Мб. Однако, если вы часто прикрепляете или получаете письма с большими вложениями, то ваше облачное хранилище может очень быстро засориться ими.
Также, вы можете настроить основной цвет интерфейса, выбрать узор для верхней панели. В выбранный цвет окрашивается верхняя панель и подсветка некоторых элементов. Интерфейс включает возможность разделять рабочую область на два экрана. Например, на одной части экрана отображено меню и входящие письма, а на другой пользователь может вести переписку или просматривать папку с другой категорией писем.
Взаимодействие с профилями
Профили в Аутлуке необходимы для хранения определённых данных о пользователе. К профилю привязывается не только та информация, которая заполняется самим пользователем, но и пришедшие/отправленные письма. Основная информация о профиле хранится в реестре Windows.
К программе можно привязать несколько аккаунтов. Например, один для работы, другой — для личного общения. Возможность создавать сразу несколько профилей будет полезна руководителям и менеджерам, так как в одной программе с приобретённой мультилицензией можно создавать аккаунты для каждого из сотрудников. При необходимости, между профилями можно переключаться.
Также, в Аутлук есть интеграция с аккаунтами Skype и другими сервисами Microsoft. В новых версиях, начиная с Outlook 2013, нет поддержки аккаунтов Facebook и Twitter.
С Outlook в связке также идёт приложение «Люди». Оно позволяет импортировать контактную информацию людей из их аккаунтов в Facebook, Twitter, Skype, LinkedIn. К одному человеку можно прикрепить ссылки на несколько социальных сетей, где он состоит.
Главное окно программы разделено на несколько областей – ленточное меню, область списка учетных записей, список писем и область самого письма.
Таким образом, чтобы просмотреть сообщение достаточно его выделить в списке.
Если же кликнуть по заголовку письма два раза левой кнопкой мышки, то откроется окно с сообщением.
Отсюда доступны различные действия, которые связанны с самим сообщением.
Из окна письма можно как удалить его, так и поместить в архив. Также, отсюда можно написать ответ или просто переслать сообщение другому адресату.
С помощью меню «Файл» можно при необходимости сохранить сообщение в отдельный файл или отправить его на печать.
Все действия, которые доступны из окна сообщения, можно выполнять и из главного окна Outlook. Более того, их можно применять к группе писем. Для этого достаточно выделить нужные письма и кликнуть по кнопке с нужным действием (например, удалить или переслать).
Еще один удобный инструмент для работы со списком писем – это быстрый поиск.
Если у вас собралось очень много сообщений и нужно быстро найти нужное, то на помощь придет быстрый поиск, который расположен как раз над списком.
Если в поисковую строку начать вводить часть заголовка письма, то Outlook тут же отобразит все письма, которые удовлетворяют поисковой строке.
А если в поисковой строке ввести «кому:» или «откого:» и далее указать адрес, то Outlook отобразит все письма, которые были отправлены или получены (в зависимости от ключевого слова).
Для того, чтобы создать новое сообщение, необходимо на вкладке «Главная» кликнуть по кнопке «Создать сообщение». При этом, откроется окно нового сообщения, где можно не только ввести нужный текст, но и отформатировать его по своему усмотрению.
Все инструменты для форматирования текста можно найти на вкладке «Сообщение», а для вставки различных объектов, таких как рисунки, таблицы или фигуры, можно воспользоваться набором инструментов вкладки «Вставка».
Для того, чтобы отправить файл вместе с сообщением можно воспользоваться командой «Вложить файл», которая находится на вкладке «Вставка».
Для указания адресов получателя (или получателей) можно воспользоваться встроенной адресной книгой, в которую можно войти, нажав на кнопку «Кому». Если же адрес отсутствует, то его можно ввести вручную в соответствующем поле.
Как только сообщение будет готово, его необходимо отправить, нажав на кнопку «Отправить».
Помимо работы с почтой, Outlook также можно использовать и для планирования своих дел и встреч. Для этого здесь имеется встроенный календарь.
Для перехода к календарю, необходимо воспользоваться навигационной панелью (в версиях 2013 и выше, навигационная панель располагается в нижней левой части главного окна программы).
Из основных элементов, здесь можно создавать различные события и встречи.
Для этого можно либо кликнуть правой кнопкой мыши по необходимой ячейке в календаре или же, выделив нужную ячейку, выбрать нужный элемент на панели «Главная».
Если вы создаете событие или встречу, то здесь есть возможность указать дату и время начала, а также дату и время окончания, тему собрания или события и место проведения. Также, здесь можно написать какое-либо сопроводительное сообщение, например, приглашение.
Здесь же можно и пригласить участников собрания. Для этого достаточно кликнуть по кнопке «Пригласить участников» и выбрать необходимых, кликнув по кнопке «Кому».
Таким образом, вы можете не только планировать свои дела с помощью Outlook, но и приглашать других участников при необходимости.
Создание учетной записи
Как пользоваться Outlook? Сначала создайте учетную запись. Инструкция по созданию:
Открыть программу Outlook и перейти на вкладку "Сервис".
Выбрать "Учетные записи".
В открывшемся окошке выбрать "Создать учетную запись".
Далее появится форма для заполнения данных об учетной записи (имя, фамилия, дата рождения, электронный адрес и прочая необходимая для ведения учетной записи информация).
После заполнения формы нажать "Далее", где будет предложено ввести никнейм и пароль. Нажать "Далее".
После завершения ввода всех необходимых данных, нужно нажать на "Дополнительные параметры".
Выбрать "Сервис исходящей почты".
Здесь необходимо поставить галочки на уровне двух записей: "SMTP-серверу требуется проверка подлинности" и "Аналогично серверу для входящей почты".
Перейти на вкладку "Дополнительно" того же окошка.
Здесь необходимо ввести номера портов, которые вам предоставляли ваши провайдеры.
Поставить галочку на "Оставлять копии сообщений на сервере" и нажать и ОК.
Учетная запись в Outlook готова, теперь можете с нее писать своим друзьям и коллегам. Вы можете использовать несколько учетных записей одновременно. Просто выйдите из текущей и зайдите в новую. Готово. Теперь вас видят ваши друзья и могут вам писать и приглашать вас на свои запланированные встречи.
Учетную запись можно так же удалить из Outlook.
Удаление
Инструкция по удалению учетной записи:
Открыть программу Outlook.
Пройти в раздел "Сервис" и выбрать "Настройки" (будут показаны все подключенные к данному Outlook почты).
Нажать на учетную запись, которую необходимо удалить.
В верхнем правом углу над рабочей областью списка учетных записей находится кнопка удалить в виде красного крестика. Нажать ее.
Готово. Учетная запись удалена.
Удалить учетную запись можно, просто выбрав нужную и нажав на кнопку Delete.
Настройка программы
Как пользоваться Outlook? Как и любая другая программа, первый запуск начинается с индивидуальной настройки.
Инструкция по настройке Outlook:
Необходимо настроить учетные записи почтовых ящиков в Outlook (перейти на вкладку "Файл", в раздел "Настройки учетных записей").
При необходимости автоматизировать поток входящих/исходящих сообщений (перейти на вкладку "Файл", в раздел "Управление правилами и оповещениями").
Настроить личную подпись для каждого отправленного письма (оформить автоматическую подпись каждого отправленного вами письма).
Все настройки можно осуществить в разделе "Параметры".
Как пользоваться?
Многим интересно, как пользоваться Outlook? Окно программы разделено на несколько частей: рабочая область, функциональная лента, список сообщений (входящие/исходящие).
Чтобы посмотреть исходящее или (входящее) в Outlook сообщение необходимо просто нажать на него.
Что можно сделать с сообщениями в Outlook:
удалить;
отправить в архив;
ответить на него или продолжить диалог с собеседником;
переслать другому собеседнику;
сохранить в отдельный документ (можно сохранить всю переписку);
распечатать (можно распечатать всю переписку);
выделять сообщения из разных переписок.
Функции почтового клиента Outlook:
поиск нужного сообщения из истории диалогов;
автоматическое дополнение предполагаемого ввода заголовка сообщений;
отправка и прием сообщений.
Отправка сообщения
Как пользоваться Outlook и как отправлять сообщения? Для того чтобы создать и отправить сообщение необходимо проделать следующие шаги:
Открыть программу Outlook.
Перейти в раздел "Файл".
Выбрать "Создать сообщение" или "Создать беседу", если необходимо отправить сообщение больше чем одному человеку.
Ввести или выбрать адресата.
Напечатать необходимое сообщение. Outlook предоставляет возможность редактировать (изменять стилистику текста) сообщение, а так же добавлять в него различные мультимедийные файлы (в окне ввода сообщения выбрать "Вставить").
После того как сообщение было напечатано и отредактировано, нажать на "Отправить".
Планировщик
Как открыть календарь и занести туда встречу в Outlook
Данную программу можно использовать как планировщик. В ней присутствует специальный календарь в котором можно отмечать свои встречи или дела на тот или иной день. Как только наступит этот день, Outlook выдаст соответствующее сообщение (уведомление), что на этот день у вас что-то назначено.
Как открыть календарь и занести туда встречу в Outlook? Календарь для занесения встречи или дела находится на главной вкладке программы, в левом верхнем углу. Необходимо нажать на "Создать встречу", кнопка которой выглядит как изображение пустого календаря. После этого необходимо ввести название дела или встречи и ее время дня или ночи.
Теперь нужно выбрать дату, пролистывая календарь и нажимая на нужный день. Программа Outlook предусматривает возможность приглашать участников встречи при ее создании.
Для этого необходимо выбрать вкладку отправить приглашение предполагаемым участникам (друзьям, коллегам или сотрудникам компании) о том, что в этот день пройдет встреча. Отметить у себя в календаре и разослать данную запись всем указанным людям.
В итоге Outlook становится не просто почтовым ящиком, но и удобным средством для планирования дел, встреч и уведомления о них нужных вам людей.
Что такое автоответ?
В почтовом сервисе Outlook можно настроить функцию автоответа. Это весьма полезная функция для тех людей, кто не так уж часто пользуется данной программой. Чтобы включить автоответ в Outlook, необходимо активировать функцию "Заместитель".
Как активировать функцию "Заместитель"
Порядок действий активации "Заместителя" отличается в зависимости от версии почтового сервиса.
Для версий Outlook 2010-2016:
Открыть автоматический режим подготовки макета (открывается при создании сообщения в основном разделе).
Напечатать текст сообщения-автоответчика.
Выбрать во вкладке "Файл" функцию "Сохранить как".
Ввести любое названия сохраняемого файла и указать расширение типа .oft.
Сохранить данный документ на компьютере.
Вернуться в раздел "Файл" и выбрать "Управление оповещениями и правилами".
В появившемся окне выбрать "Новое правило".
В открывшемся разделе "Начать с пустого правила" выбрать "Применения правила к полученным мной сообщениям". Нажать "Далее".
Появится "Первый шаг". Необходимо выбрать "Ответить, используя выбранный шаблон".
На втором шаге выбрать "Указанный шаблон".
Нажать на кнопку "Обзор" и найти в файловой система компьютера созданный до этого шаблон с форматом .oft.
На завершающей стадии выбрать название для шаблона и поставить отметку "Включить правило". Нажать "Готово".
Данная инструкция по созданию автоответа пригодна только для версий Outlook с наличием аккаунта Exchange.
Инструкция по созданию автоответа в Outlook (2010-2016) без аккаунта Exchange:
Открыть программу Outlook (2010-2016).
Перейти на вкладку "Файл".
Открыть раздел "Сведения".
Найти кнопку "Автоответы" и нажать на нее.
Поставить галочку на параметре автоответчика "Отправлять автоматический ответ, когда нет в сети".
При желании выбрать время работы автоответчика.
Выбрать круг общения, на который будет распространяться автоответ (внутри организации, друзья и т.п.). Можно выбрать несколько кругов общения одновременно.
После всего проделанного у вас будет установлен автоответчик на вашем почтовом ящике программы Outlook. Остается только написать текст для автоответчика.
Ошибки в Outlook
Данная программа может иногда выводить различного рода ошибки. У каждой из них есть свой системный номер.
Примеры ошибок и их расшифровка:
Ошибка 0x800CCC00 LOAD SICILY FAILED. Данная ошибка обозначает, что вы не можете авторизоваться. Проблема решается перезапуском программы или полной ее переустановкой.
Ошибка 0x800CCC01 INALID CERTIFICATE CONTENT. Означает отсутствие сертификата авторизации учетной записи. Для исправления необходимо получить данный сертификат.
Ошибка 0x800CCC0B SERER OR MAILDROP IS BUSY. Этот номер ошибки говорит о том, что вы слишком часто обращались к серверу. Необходимо подождать порядка 5 минут для следующего обращения к серверу.
Ошибка 0x800CCC0C NOT INIT. Применяемый сервер не был найден. Проверить наличие сервера или его исправность.
Ошибка 0x800CCC0F CONNECTION DROPPED. Данная ошибка говорит о проблемах с соединением интернета. Необходимо проверить соединение.
Ошибка 0x800CCC10 INALID ADDRESS. Этот код ошибки выводится программой при неправильном указании электронной почты. Необходимо проверить правильность введенных данных.
Запуск и первичная настройка программы
При первом запуске вам будет предложено подключить ваш существующий почтовый ящик или создать новый. Это легко будет сделать, так как в этом вам поможет мастер первичной настройки, который имеет интуитивно понятный интерфейс.
Первое что вы увидите при запуске- это окно, в котором вам будет предложено запустить программу предварительно подключив почту или же произвести запуск без подключения почтовых ящиков. В нашем случае мы будем подключать почтовый ящик, поэтому выбираем пункт «ДА» и нажимаем «Далее».
После того как вы выбрали пункт с настройкой почты вы увидите окно подключения. Тут вам необходимо правильно ввести адрес электронной почты, которым вы пользуетесь и пароль от ящика. В поле «Ваше имя» можно ввести любое имя, в дальнейшем оно будет использоваться для подписи письма. В этом окне вы можете подключить аккаунт абсолютно любой почтовой службы, например, Google или Yandex. Для подключения почтового ящика вы должны предварительно пройти регистрацию на сайте вашей почтовой службы, например, для Gmail зарегистрировать Google аккаунт.
В некоторых версиях Outlook вам будет доступна ссылка на регистрацию аккаунта почтового ящика от Outlook.
Тут же доступен раздел «Ручная настройка или дополнительные типы серверов». Выбрав этот пункт, вы сможете вручную ввести типы (POP3 или IMAP) и указать адреса серверов входящей и исходящей почты, а также настроить порты для доступа к ним. Этот пункт стоит выбрать при настройке корпоративной почты или почты зарегистрированной на отдельных серверах с разным типом шифрования.
При регистрации почтового ящика могут возникнуть проблемы с подключением Outlook к зашифрованным сервером, такое может произойти если сервер не использует зашифрованные подключения, в таком случае программа автоматически переключится на использование открытого подключения. При появлении такого уведомления еще раз нажимаем «Далее», для того что бы программа переключила на другой тип подключения к серверу.
Советуем использовать почтовые службы, которые предоставляют защищенное подключение к почтовому серверу. Использовав такой тип подключения, вы сможете быть уверенными, что ваше письмо никто не перехватит по пути на сервер.
После успешной авторизации вы увидите сообщение «Поздравляем! …», также вам будет предложено зарегистрировать еще один почтовый ящик или же изменить параметры текущего (только что зарегистрированного). Теперь нажимаем кнопку «Готово».
После завершения настроек вы сразу же можете приступать к работе с почтой, перед вами откроется интерфейс программы, в котором вы сразу увидите все ваши входящие письма. Для более тонкой настройки читайте
Настройки почты в Outlook
Сейчас мы рассмотрим инструкцию, в которой будет описан способ подключения дополнительного ящика через настройки программы.
Для входа в меню настроек почты вам необходимо открыть меню «Файл», которое находится в верхнем левом углу окна программы.
После открытия меню «Файл» необходимо перейти в раздел «Сведения». Открыв данное меню необходимо нажать левой кнопкой мыши по разделу «Настройки учетных записей» и в выпавшем меню повторно выбрать такой же раздел.
После того, как вы выбрали пункт «Настройки учетных записей» перед вами откроется окно, в котором для создания дополнительного ящика нужно перейти во вкладку «Электронная почта», после чего выбрать кнопку «Создать».
Если необходимо изменить настройки ранее зарегистрированной почты, для этого выберите нужный ящик из списка и нажмите «Изменить».
После нажатия на кнопку «Создать» откроется окно регистрации, дальнейшие шаги будут точно такими же как было описано выше.
Кнопка «По умолчанию» поможет определить основной ящик. Отметив нужный ящик этой кнопкой, вы выставите данную почту как стандартную для написания и отправления писем.
Для того, чтобы удалить зарегистрированный в программе почтовый ящик вам необходимо выделить нужный и нажать кнопку «Удалить». После такого действия почтовый ящик удалится из клиента Outlook, но не из серверов вашей почтовой службы, поэтому в дальнейшем вы еще раз сможете подключить его еще раз.
При удалении почтового ящика из списка электронных почт Outlook, остается файл ящика, в котором сохранены все письма, поэтому для полного удаления всей информации с компьютера, необходимо перейти во вкладку «Файлы данных» и удалить оттуда нужный файл.
Интерфейс
Интерфейс почтового клиента Outlook довольно просто и интуитивно понятный, он также схож с интерфейсами базарных версий почтовых клиентов. Сейчас мы опишем основные составляющие интерфейса и его возможности.
Начнем с панели с левой стороны окна. В нижней её части расположены 4 иконки, которые откроют вам «Почту», «Календарь», «Контакты» и «Заметки». Основным разделом является почта, при выборе следующего раздела будет открываться его интерфейс.
Выше расположены списки основных разделов с разделенными папками для удобства работы с почтой. Первый список — «Избранное», в нем можно просмотреть общую папку писем для всех подключенных почтовых ящиков. При необходимости этот список можно свернуть.
Под списком «Избранное» находится список папок «Файла данных Outlook». Изначально все содержащиеся в нём папки должны быть пусты. Туда будут дублироваться сообщения со всех подключённых ящиков, но только свежие: те сообщения, что были в ящике до его регистрации системе в Outlook, в этот список не попадут. Если вы хотите перенести старые сообщения в этот список, это можно будет сделать вручную.
Ниже будут находится разделы с папками входящих и исходящих писем всех других подключенных электронных ящиков. Все отправленные и принятые сообщения будут хранится в файлах данных программы Outlook.
При выделении одной из папок из левой панели, справа от нее будет отображаться все содержимое этой папки, а именно перечень сообщений. Размеры таких панелей моно изменять, для этого достаточно будет навести курсор на границу и зажав левую кнопку мыши передвинуть его на нужное расстояние.
При выделении письма из центрально панели вы сможете отобразить его содержимое на панели справа. Тут вы увидите полную подробную информацию, а также тело электронного сообщения.
Для того, чтобы вы могли читать все входящие письма со всех почтовых ящиков сразу вам, стоит поместить все папки с входящими сообщениями в список «Избранное». Так вам не придется просматривать отдельно каждую папку входящих писем для каждого ящика, все письма будут приходить в одну папку. Для этого вам необходимо нажать правой кнопкой мыши по нужной папке и в выпавшем меню выбрать пункт «Показывать в избранном».
Если вам необходимо продублировать все старые сообщения, находящиеся в разных папках разных почтовых ящиков для того, чтобы читать все эти сообщения одним большим списком. Для этого нужно выбрать папку, из которой нужно продублировать сообщения, после этого выделить любое сообщение или нажать сочетание клавиш Ctrl+A, чтобы выделить все письма. После выделения нужных писем нажимаем правой кнопкой мыши на любое из выбранных и в выпавшем меню нажимаем на пункт «Переместить», далее «Копировать в папку…». После этих действий откроется окно, в котором вам нужно выбрать соответствующую типу сообщений папку и нажать ОК.
Основные инструменты и возможности Outlook
В этом разделе мы подробно разберем основные функции почтового клиента Outlook, для которых он был разработан.
Создание и отправка писем
Для того, чтобы отправить письмо, необходимо нажать кнопку «Создать сообщение», которая находится в верхнем левом углу окна во вкладке «Главная». Не забывайте, что письма будут оправляться от имени того почтового ящика, который в параметрах учетных записей выбран по умолчанию.
В открывшемся окне для создания письма все довольно просто, заполняете поля и пишите нужное письмо. Для вложения файлов вы можете либо перетащить х в это окно, либо воспользоваться кнопкой «Вложить файл»
Удаление и восстановление писем
Для всех папок почтовых ящиков письма удаляются одинаково. Чтобы удалить письмо нажмите по нему правой кнопкой мыши и в выпавшем меню выберите пункт «Удаление», или можете выделить нужное письмо и нажать кнопку Delete.
Все такие письма не сразу будут удаляться, сперва они будут помещены в папку «Удаленные» и затем по истечению времени сами будут безвозвратно удалены. Это сделано для того, чтобы вы случайным образом не потеряли важную информацию.
Чтобы восстановить удаленное ранее письмо сделайте следующее: нажмите на папку «Удаленные» и письмо, которое нужно восстановить, нажмите на него правой кнопкой мыши и в выпавшем меню выберите «Переместить» и «Другая папка…». После этого откроется окно с перечнем папок, выберите нужную и нажмите «ОК». После этого ищите ваше восстановленное письмо в выбранной папке.
Ошибка при удалении письма
В том случае если во время удаления возникает ошибка вам следует проделать некоторые действия. Для начала нужно почистить папку «Удаленные», нажмите на неё правой кнопкой мыши и выберите «Очистить удаленные». При очистке этой папки появится окно с двумя вариантами удаления, вам необходимо по очереди выполнить каждый вариант.
Если после проделанных действий ошибка не исчезла и письмо по-прежнему не удается удалить, тогда нажмите правой кнопкой мыши на проблемное сообщение и выберите «Переместить», затем «Другая папка…». В открывшемся окне с перечнем папок выберите любую из списка и нажмите «ОК». После этого перезапустите программу и снова попытайтесь удалить это сообщение, которое расположено уже в новой папке.
Обновление почты
Для того, чтобы обновить почтовый ящик и получить либо отправить письма откройте вкладку «Отправка и получение», тут нажмите на кнопку «Отправить и получить почту – все папки». После этого программа подключится к серверам для получения входящих писем и отправки исходящих. В том случае если вам необходимо обновить только один почтовый ящик, для этого выделите нужный ящик и в той же вкладке нажмите кнопку «Обновить папку».
Дополнительные возможности
Почтовый клиент Outlook дает максимальные возможности для удобства работы с большим количеством почтовых ящиков. Одной из нужных функций является создание собственной иерархии папок для почтового ящика, вы можете добавить свои папки и отправлять в них письма для удобной сортировки. Такая функция присутствует далеко не во всех похожих программах.
Создание папок
Для создания папки нажмите правой кнопкой мыши на почтовый ящик, в котором необходимо создать дополнительную папку, после чего в выпавшем списке выберите пункт «Создать папку…», после этого в иерархии появится ваша папка, далее вам необходимо будет ввести для неё имя. Для изменения порядка папок вам достаточно будет зажать левой кнопкой мыши нужную папку и перетащить на нужное место.
Создание задач
Также очень полезной является функция создания задач. Вы сможете создать задачу в списке задач, задать сроки выполнения, важность и напоминание. После этого вы сможете постоянно быть в курсе важных задач и выполнять их в сроки.
Для создания задачи откройте вкладку задачи, для этого нажмите на иконку этой функции расположенную в левом нижнем углу. После этого откроется окно, для создания задачи нажмите на пустую область правой кнопкой мыши и в выпавшем меню нажмите «Создать задачу».
При создании задачи откроется окно, в котором можно будет задать параметры, сроки выполнения и т.д. После создания, данная задача будет отображаться как в списке задач, так и в календаре.
Создание совещания
Используя эту функцию, вы сможете запланировать собрание сотрудников уведомив их об этом по почте. В том случаи если все, кто получат это уведомление пользуются почтовым клиентом Outlook, смогут автоматически отметить в своем календаре дату собрания.
Для создания совещания нужно перейти в раздел «Календарь», который находится в нижнем левом углу и в верхнем меню выбрать пункт «Создать собрание», после этого откроется окно, в котором вы можете создать список участников собрания, задать временное ограничение и дату совещания. После формирования встречи нажмите кнопку «Отправить», и все, кто были в списке адресатов получат ваше письмо с информацией о собрании.
Основные правила получения и отправки корреспонденции
Запустите на компьютере приложение Outlook. Как отправить письмо, его прочитать и ответить партнёру станет понятно после прочтения инструкции.
Прежде всего, обратите внимание на интерфейс приложения. Окно разделено на несколько областей, каждая отвечает за выполнение определённых задач.
Вверху располагается горизонтальное ленточное меню, в котором внедрены функции, позволяющие редактировать сообщения, отправлять и принимать их.
С левой стороны можно обнаружить блок, указывающий на прикреплённые учётные записи. Также с левой стороны располагается список всех писем, включая входящую и исходящую корреспонденцию.
В центре находится самая большая область, где непосредственно открывается или формируется письмо.
Чтобы прочитать входящее сообщение, вы наведите на него курсор мышки и кликните по нему дважды. Теперь вы можете выполнять с ним те задачи, которые были вами определены. Письмо можно с лёгкостью переместить в корзину, если вы сориентировались в его абсолютной ненадобности или вы подозреваете, что это письмо может нанести вред вашему ПК.
Письмо можно переместить в архив, если вы уверены, что оно представляет ценность и может ещё не один раз вам пригодится.
Если такое письмо ждут остальные ваши партнёры или знакомые, вы его можете переслать им в первозданном виде. Для этого достаточно нажать на кнопку «Переслать» и в строке «Кому» указать адреса получателей.
Переслать письмо в Outlook
Заполните поля получателей пересылаемого письма
Также в горизонтальном меню находится кнопка «Ответить», воспользовавшись которой, ваш ответ сразу направится тому, с кем вы ведёте письменный диалог.
Если в письменном диалоге участвуют несколько пользователей, и для всех них вы желаете отправить одинаковый ответ, разработчики облегчили выполнение этой задачи, внедрив кнопку «Ответить всем». Сформированный ответ рассылается одновременно по всем автоматически вставленным адресам.
При ведении деловой переписки часто возникает необходимость распечатывать полученную документацию. Эта функция также внедрена в Outlook, достаточно зайти в меню «Файл», найти параметр «Печать», а дальше действовать по аналогии с другими офисными приложениями, когда требуется распечатать документ.
Печать письма
Нажмите Файл — Печать для отправки сообщения на принтер
Достаточно часто на почтовые адреса приходят спам-рассылки, которые только засоряют ящик, но не представляют никакой ценности для пользователя. Мало этого, они могут содержать вредоносное ПО, поэтому рекомендуется их удалять, не открывая. Чтобы удалить сразу несколько писем, сначала выделите все ненужные, а потом нажмите на кнопку «Удалить» в меню «Главная».
Разработчики приложения внедрили ещё одну успешную функцию, позволяющую осуществлять поиск важных писем. Для этого вызовите функцию «Быстрый поиск», находящуюся в горизонтальном меню.
В поисковой строке введите правило для поиска. Это может быть либо отрывок текстовой информации, которую вы желаете найти, либо введите электронный адрес того, чьи письма вы желаете разыскать.
Если у вас возникла необходимость создать новое сообщение, в горизонтальном меню перейдите на подпункт «Главная», а там найдите кнопку «Создать сообщение». После этого откроется чистое поле для письма. Вы можете написать, что желаете, а также прикрепить к нему изображение, видеоматериалы, документы и прочее.
Само текстовое сообщение можно при желании отформатировать, применив различный шрифт, цвет, размер. Можно при необходимости вставить гиперссылки.
В Outlook 2010 встроена, как и в предыдущих версиях почтового приложения, адресная книга, поэтому исключается необходимость каждый раз набирать адрес того, кому мы желаем отправить сообщение или напоминание.
Дополнительные возможности Outlook
Outlook 2010 отличается от простого почтового приложения тем, что служит не только для получения и отправки корреспонденции, но и позволяет проводить планирование важных мероприятий, чтобы исключить накладки, а также избежать других нежелательных недоразумений.
Как осуществляется планирование
Многие, узнав о том, что Outlook способен успешно выполнять функции органайзера, желают получить информацию, как создать правило в Outlook 2010, как запланировать мероприятия, как установить напоминание, чтобы исключить в дальнейшем невыполнение задач из-за высокой загрузки и банальной забывчивости.
В левой нижней части в меню имеется пиктограмма «Календарь», кликнув по ней, вы откроете календарь и сможете осуществлять в нём планирование.
Существует два варианта планирования на конкретный день. Можно выбрать в календаре конкретный день, кликнуть по нему и ввести напоминание, указав, какое мероприятие планируется в эту дату.
Если же мероприятие предстоит через несколько месяцев, можно зайти в меню «Главная», там найти пункт «Создать встречу», кликнуть по нему и в открывшемся новом диалоговом окне ввести все данные, в том числе и название, и дату совещания, встречи или мероприятия.
Создать встречу
Аутлук позволяет запланировать и пригласить других участников на встречу
Если предстоит совещание, в котором обязательно должны принять участие и другие коллеги, можно воспользоваться функцией «Пригласить участников».
Легко разобраться, как создать напоминание в Outlook. Достаточно ввести временной промежуток, когда приложение должно просигнализировать и напомнить вам о предстоящей встрече или важном отчёте.
Outlook позволяет легко создавать правило, которое формируется самим пользователем и распространяется на поисковые запросы, на рассылку, а также получение корреспонденции.
Предварительный просмотр писем
В списке сообщений доступен предпросмотр каждого письма. Вы видите адрес отправителя, тему и первую строку основного текста. Последний параметр можно настроить. Для этого откройте вкладку «Вид», найдите кнопку «Просмотр сообщения» и выберите нужное количество строк. Можете при желании и вовсе отключить просмотр, чтобы сэкономить место. Outlook также спросит, хотите вы применить настройку только к этой папке или ко всем почтовым ящикам.
Основной почтовый ящик
Если у вас несколько учётных записей в Outlook, можно выбрать одну в качестве основной, чтобы соответствующая папка открывалась при запуске почты. Для этого нажмите «Файл» → «Параметры» и в появившемся окне выберите на панели слева вкладку «Дополнительно».
В разделе «Начало и завершение работы с Outlook кликните на кнопку «Обзор». В диалоговом окне «Выбор папки» найдите нужную учётную запись и выберите «Входящие» или другую необходимую папку. Теперь она будет открываться, когда вы начинаете работу с Outlook.
Папки поиска
Если вы часто ищете письма, вбивая в строку поиска одни и те же слова и выражения, можно упростить себе задачу. Outlook поддерживает папки поиска, или смарт-папки. Настройте их, и сможете забыть о ручной сортировке корреспонденции.
Перейдите на вкладку «Папка» → «Создать папку поиска». В появившемся окне можно выбрать папку поиска из шаблонов, предоставляемых Outlook, или создать собственную самостоятельно. Например, папка поиска «Непрочитанные письма» будет показывать все сообщения, которые вы не открывали, независимо от того, где они находятся и каким учётным записям принадлежат. Письма не будут никуда перемещаться: в поисковых папках отображаются только ссылки на них.
Если шаблоны Outlook вас не устраивают, выберите «Создание настраиваемой папки поиска» в нижней части списка. Нажмите «Выбрать». Затем введите имя для папки, нажмите «Условия» и укажите, по каким критериям нужно отбирать в неё сообщения.
Очистка папок
Эта функция удаляет избыточные сообщения в выбранной папке. Под избыточными понимаются цитируемые копии ваших писем. Чтобы проверить работу функции в действии, щёлкните правой кнопкой мыши по папке, в которой скопились повторы и копии сообщений, и выберите «Очистить папку».
Вы можете указать, какие сообщения считать избыточными. Для этого выберите «Файл» → «Параметры» → «Почта» → «Очистка беседы». Здесь можно настроить очистку так, чтобы она не затрагивала важные или отмеченные вами сообщения, а также выбрать, в какую папку перемещать ненужные письма. По умолчанию они пересылаются в папку «Удалённые» той учётной записи, к которой принадлежат.
Отложенная доставка
Эта функция позволяет написать письмо сейчас, а отправить его позже. Просто указываете время отправки и забываете о письме — оно дойдёт без вашего участия. Такой возможностью гордится Gmail со своим новым интерфейсом, но она есть и в Outlook.
Напишите новое письмо, укажите адресата и тему, как обычно. Затем нажмите кнопку «Параметры» в окне сообщения и выберите «Задержка доставки». В открывшемся окне установите флажок «Не доставлять до» и укажите дату и время. Можно установить и другие параметры. Например, пометить сообщение как важное или переслать его копию по другому адресу.
Outlook сохраняет запланированные к отправке сообщения в папке «Исходящие», пока они не будут отправлены. Затем письма переместятся в папку «Отправлено».
Если вам нужно отменить задержку доставки или изменить дату и время отправки, откройте папку «Исходящие» и отыщите там своё сообщение. Нажмите «Задержка доставки» на вкладке «Параметры» и измените дату и время в поле «Не доставлять до». Или снимите флажок, чтобы отключить задержку доставки.
Быстрые действия
В умелых руках это невероятно мощный инструмент, который поможет справиться с большими объёмами корреспонденции. Функция «Быстрые действия» позволяет автоматизировать любую последовательность действий и выполнять их одним щелчком.
На вкладке «Главная» найдите кнопку «Быстрые действия». Здесь представлено несколько шаблонов, но вы можете сделать и собственные. Для этого нажмите на «Создать новое» в разделе «Быстрые действия» и задайте имя. Затем, нажимая на кнопку «Действия», выберите те операции, которые хотите выполнить, шаг за шагом. Быстрое действие можно будет сохранить на панели инструментов или назначить ему комбинацию горячих клавиш.
Например, можно создать быстрое действие, чтобы переместить выбранные сообщения в определённую папку и пометить их как прочитанные. Или массово ответить своим собеседникам, создав в календаре напоминания о встрече с ними. Включите фантазию.
Окна Outlook
Вы можете открыть одновременно несколько окон Outlook. Это позволит просматривать электронную почту, календарь и задачи на большом мониторе, не используя кнопки навигации для переключения между почтой и календарём.
Сделать это очень просто. Щёлкните правой кнопкой мыши по значку открытого почтового клиента в панели задач и в появившемся меню выберите Outlook. Откроется второе окно. Когда будете закрывать почтовый клиент, перейдите в «Файл» → «Выход» в любом из открытых окон, не нажимая кнопку закрытия окна в верхнем правом углу. При следующем запуске Outlook откроется с тем же количеством окон.
Правила
Эта функция позволяет автоматически совершать определённые действия с новой почтой. Нажмите «Правила» на вкладке «Главная» и выберите «Управление правилами и оповещениями». Здесь вы сможете создавать, изменять и вручную запускать их.
Щёлкните «Создать правило», а затем установите свои настройки в появившемся окне. Можно указать приложению, чтобы оно подавало определённый звуковой сигнал, отображало оповещение и переносило в нужную папку письма, соответствующие тем или иным критериям.
Имена учётных записей
По умолчанию в качестве имени учётной записи в Outlook используется ваш email, но имя аккаунта можно и изменить. При этом на сервере вашего провайдера электронной почты он останется прежним, поэтому можно называть свои почтовые ящики по их содержанию: «Работа», «Дом» и так далее.
Чтобы изменить имя аккаунта, кликните правой кнопкой мыши на учётной записи (панель слева) и выберите «Свойства учётной записи». Или перейдите в «Файл» → «Сведения». Затем откройте «Настройки учётной записи», выберите учётку, имя которой вы хотите поменять, и нажмите «Изменить». Введите новое имя, затем нажмите «Далее» и «Готово».
Командная строка
Гиковские штучки, которые помогут использовать Outlook эффективнее, подойдут тем, кто привык работать с клавиатурой, а не с мышью. Нажмите Win + R, чтобы открыть командную строку, и вводите команды:
outlook.exe /nopreview — открыть Outlook без окна предпросмотра писем.
outlook.exe /select имя_папки — открыть Outlook с конкретной папкой электронной почты вместо той, что у вас назначена основной. Если вместо имя_папки ввести outlook:calendar, откроется календарь.
outlook.exe /restore
Первый запуск программы откроет окно, с надписью «Мастер подключения к Интернету». Если же Outlook Express до этого запускался, и окно с настройками подключения к глобальной сети не всплыло, то необходимо нажать на пункт меню «Сервис», и в вышедшем подменю выбрать раздел «Учетные записи».
Во всплывшем окне диалогового типа необходимо нажать на вкладку «Почта». Далее, следует нажать на кнопку, в правой области окна «Добавить», и выбрать в новом всплывшем меню пункт «Почта…».
Первое вышедшее окно предложит пользователю ввести имя, которое будет указанно в поле «От», при отправке сообщений (желательно использовать буквы латинского алфавита при вводе имени). В следующем окне нужно указать рабочую электронную почту (это делается по формуле «имя пользователя» @ «имя провайдера»). После внесения этих данных надо нажать на кнопку «Далее».
В окне настройки сервера входящих сообщений следует выбрать стандартный протокол, коим является POP3. Для заполнения двух следующих граф – сервер входящей и исходящей почты необходимо получить информацию у обслуживающего провайдера. В противном случае, провайдер может заблокировать отправку и получение сообщений.
К примеру, в случае со службой MAIL.RU адреса будут следующими. Входящая почта (сервер типа POP3) — POP. ДОМЕН (домен текущего почтового ящика пользователя). Для ящика nickname@mail.ru сервер будет иметь вид — pop.mail.ru. В случае с исходящей почтой (сервер типа SMTP) SMTP. ДОМЕН. На примере ящика nickname@mail.ru – сервер будет иметь вид smtp.mail.ru. После внесения всех указанных выше данных необходимо нажать кнопку далее.
После, на экран будет выведено окно «Вход в почту интернет». В поле с названием «Учетная запись» следует внести имя пользователя, а в поле «пароль» впечатать пароль, который будет использоваться в дальнейшем.
В новом окне с названием «Поздравляем» необходимо нажать на клавишу готово, для завершения работы мастера настройки.
Теперь в диалоговое окне «Учетные записи», в подразделе «Почта» можно найти созданную ранее учетную запись. В правой области окна необходимо нажать клавишу «Свойства». В открывшимся окне следует перейти во вкладку «Серверы». В нижней части имеется секция «Сервер исходящей почты». В ней необходимо поставить галочку в пункте «Проверка подлинности пользователя».
Далее в этом окне надо открыть вкладку «Дополнительно». В расположенной в самом низу секции «Доставка» активируется пункт «Оставлять копии сообщений на сервере». В таком случае входящие письма будут храниться на сервере почты. Это позволит сохранить информацию поломки компьютера. Также рекомендуется активировать пункт «Удалять сообщения из папки удаленные» (все ненужные письма будут автоматически удаляться с сервера). После, необходимо нажать на клавишу «Ок» и закрыть окно в котором велась работа.
Работа с письмами в программе Outlook Express
Все входящие сообщения попадают в одноименную папку (Inbox в случае с нерусифицированной программой). Если происходит работа в автономном режиме, то отправляемое письмо попадает в папку «Исходящие» (Outbox). Подключившись к интернету программа автоматически отправит письмо адресату. Отправленные письма хранятся в папке «Отправленные» (Sent). Удаленные – отправляются в одноименную папку (Deleted). Если письмо было начато, но пользователь его не завершил и закрыл, то оно попадет папку Черновик (Drafts).
Для отправки сообщений, необходимо нажать программную клавишу «Доставить почту», или нажать сочетание клавиш Ctlr + M. Если пользователь хочет только отправить или получить письма, то ему необходимо нажать на стрелку, расположенную справа от клавиши «Доставить почту». Будет выведено меню, в котором следует выбрать желаемое действие.
Для создания нового письма используется кнопка «Создать сообщение» или сочетание клавиатурных клавиш Ctrl+N. Готовое сообщение отправляется нажатием кнопки «Отправить» или одновременным нажатием на Alt+S.
В целом программа проста для понимания. Пользователь, владеющий навыками работы с другими продуктами Microsoft, не испытает каких-либо сложностей.
Outlook для Mac OS Office 365
Утилита Outlook, установленная на компьютерах с операционной системой Mac OS, представляет собой полное программное обеспечение по типу органайзера. В особенности это касается последней версии программы Microsoft Outlook для Mac (Office 365), где были добавлены новые функции и устранены ошибки предыдущей версии. Здесь представлены такие важные категории пунктов как – рабочая и домашняя электронные почты, календари, контакты. Любой из пользователей может выполнять те или иные действия – просматривать фотографии, открывать документы – не выходя при этом из утилиты.
Outlook для Mac OS
Также в Outlook для Mac OS 2016 не обязательно делать резервное копирование важнейших файлов, они уже компонуются с отдельным значением, но, а, если вдруг захочется создать резервные копии данных, то в этом поможет функция – Time Machine. Почту, как домашнюю, так и офисную – вполне можно хранить в одной единой папке, при этом вереница важнейших писем, объединённая одной тематикой, делает почтовый сервер юзера вполне укладистым.
Просмотр же интерактивного календаря (нескольких календарей одновременно) возможен в процессе работы с электронной почтой.
Outlook для Mac OS 2016 – полностью упрощённая версия. Разработчиками были привнесены существенные изменения, в частности, не требуется больше введения пароля для Exchange Office 365, а пользовательские атрибуты фиксируются не по UTC формату. Можно в Outlook 2016 изменить и параметры SVG изображения – для полнейшей настройки внешнего вида утилиты.
Программа Outlook для Mac OS взаимодействует и с другими операционными системами – Mac OS X/Windows 7/Windows 8.1/Windows 10. При переходе на одну из таких ОС платформ, пользователю всего-навсего потребуется выполнить одно простое действие – перекинуть PST-файлы.
Outlook для IOS это специальное приложение позволяющее работать с электронной почтой, основными особенностями данного приложения являются:
Возможность сортировки почты. Имеется очень удобный фильтр для почты, при включении которого наиболее важные сообщения будут показываться впервую очередь, что позволит не пропускать важных эмейлов.
Создание расписания. Данное приложение позволяет создавать различного рода расписания, с его помощью вы всегда сможете получить очень удобный доступ к календарю и всем необходимым файлам.
Удобное управление входящими сообщениями
Возможность одновременной работы над несколькими задачами. Приложение поддерживает комбинированный режим для iOS9 что позволяет успешно одновременно работать сразу над несколькими задачами.
Доступ к файлам. Приложение значительно упрощает доступ к файлам и позволяет очень быстро прикреплять нужные из них к своим эмейлам.
Работа с офисными программами. При помощи данного приложения всегда можно открыть и начать редактировать файлы Майкрософт Ворд и других офисных программ.
Скачать Outlook для IOS всегда можно на apple store, сразу после запуска в приложение пользователю предлагается войти в свою почту, приложение поддерживает работу со всеми почтовыми сервиса, поэтому не имеет значения где у вас почта на гмейле и яндексе так вне зависимости от этого вы сможете воспользоваться всеми преимуществами этой программы.
После того как вы добавите одну почту в это приложение вы всегда можете добавить ещё практически любое количество своих почт. Сам интерфейс программы выглядит очень приятно и интуитивно понятен.
Важной особенностью Outlook для IOS также является то, что она позволяет эффективно бороться с переполненностью почтового ящика. Делается это за счёт того, что всю почту данная программа разделяет на две категории – Важные и Другие. Если пользователь перемещает сообщения из важной в другие то приложение это запоминает и в будущем будет делать это уже самостоятельно, что позволяет бороться с не нужными и бессмысленными рассылками, на которые пользователь случайно подписался пару лет назад.
Если подключено несколько аккаунтов из различных почтовых сервисов, все приходящие письма складываются в одну общую папку, что значительно упрощает работу с ними. Также в интерфейсе присутствует возможность быстрого написания письма, что позволяет отвечать на эмейлы буквально в один клик.
Приложение позволяет прикреплять к своим письмам всевозможные файлы, которые можно брать как со своего устройства, так и с облачных хранилищ, Outlook для IOS поддерживает работу с OneDrive, DropBox, а также облачное хранилище гугла.
Очень удобной особенностью данного приложения является наличие встроенного календаря, с помощью которого всегда можно следить за различными событиями и планировать свой распорядок. Ещё одним удобным моментом является раздел “Люди”, в котором хранятся все контакты.
Настройки
Данная программа обладает довольно большим количеством различных настроек, что позволяет её максимально адаптировать под собственные нужды каждому пользователю. Среди наиболее часто используемых из них следует отметить:
Настройка вида отображения приходящих уведомлений;
Настройки связанные с сортировкой почты;
Настройки направленные на упорядочивание сообщений;
Параметры свайпов;
Защита программы при помощи Touch ID;
Выбор почтового аккаунта по умолчанию;
Выбор приложения для автоматического открытия ссылок;
Настроек не так и много, но все они достаточно понятны даже по своему названию, что позволяет максимально адаптировать Outlook для IOS под собственные нужды.
Outlook для IOS это очень удобная программа, обладающая понятным интерфейсом и предоставляющая большое количество возможностей для управления собственной почтой. Однако, она обладает небольшим минусом, её размер составляет 115 Мб, что надо заметить достаточно много как для приложения такого типа.
Outlook для Android
Очень многие владельцы смартфонов нередко пользуются электронной почтой. Использовать для этого стандартные приложения бывает далеко не всегда удобно, так как многие из них не обладают специальными возможностями. Именно поэтому такая удобная вещь как Outlook для Android о которой мы и поговорим в данной статье может стать очень хорошим решением в данной ситуации.
Outlook для Android обладает очень понятным и внешне приятным интерфейсом, который выполнен в светлых тонах. Приложение поддерживает работу с облачными хранилищами информации, такими как Dropbox и iCloud.
Outlook для Android поддерживает работу со многими почтовыми сервисами, практически со всеми, поэтому у вас не должно возникнуть никаких проблем в этом плане при его использовании.
Как установить и начать пользоваться Outlook для Android
Процесс установки данного приложения весьма прост и выглядит следующим образом:
Заходим на Google Play и скачиваем приложение, далее приложение установиться самостоятельно;
Запускаем приложение, после чего вводим адрес своей почты и её пароль;
Выбираем дополнительные параметры среди которых периодичность проведения синхронизации почты и т. д.;
Синхронизуем список контактов с Outlook для Android;
Начинаем работать с приложением;
Как видите, всё довольно просто и как правило не занимает много времени.
Основные преимущества Outlook для Android
Следует отметить, что если сравнивать с первой версией Outlook для Android разработчики данного приложения сделали очень большой шаг вперёд, так как им удалось превратить довольно неприметную программу в очень удобное и функциональное приложение для работы с электронной почтой.
Среди основных достоинств Outlook для Android следует отметить:
Место для хранения писем и вложений не ограничено. Как известно гугл ограничивает место дисковое пространство, которое может быть использовано для хранения писем и вложений 10 гигабайтами, в то время как компания майкрософт предлагает своим пользователям неограниченный доступ к дисковому пространству.
Возможность использования временного пароля. Для работы с этим приложением можно использовать временный пароль, что очень удобно если вы работает не со своего устройства.
Возможность простого восстановления сообщений, которые были удалены. Если пользователь случайно удалил какое-либо сообщение, он всегда может его восстановить, чтобы это сделать достаточно пары кликов.
Можно использовать HTML и CSS при создании писем. Outlook для Android позволяет использовать язык разметки и каскадные таблицы стилей при формировании письма, специально для этих целей в приложении имеется очень удобный редактор.
Удобная сортировка писем. В данном приложении имеется возможность очень удобной и простой сортировки писем, что позволит вам сразу уберечь себя от спама и выводить на первые позиции только действительно важные сообщения.
Работа с офисными программами. Outlook для Android позволяет открывать различные файлы сделанные в офисных программах, причём позволяет не просто их просматривать но также и редактировать, что во многих случаях является очень полезной возможностью.
Простая отправка больших файлов. Благодаря тому что данное приложение очень хорошо интегрировано с облачным хранилищем данных SkyDrive, при попытке отправить слишком большой файл он автоматически будет загружен на него и у пользователя не возникнет никаких проблем. Как известно, например, в гугл почте при отправке больших файлов (размер больше 25 Мб) их приходится загружать в какое-либо облачное хранилище, что бывает не всегда удобно.
Умное разделение писем. Одной из задач Outlook для Android является избавление пользователя от переполненной почты, которая в наши дни можно сказать стала нормой. Делается это благодаря тому что все письма разделяются на две папки Важные и Другие. В том случае, если пользователь переносить письмо из одной папки в другую, приложение запоминает его действие, что позволяет максимально адаптировать данную программу под запросы конкретного пользователя.
Интеграция с социальными сетями. Outlook для Android интегрирован с фейсбуком и некоторыми другими социальными сетями, что делает его максимально удобным.
Высокая скорость работы. Данное приложение способно порадовать своей высокой скоростью работы, даже когда речь заходит о сортировки большого количества писем, всё проходит без каких-либо задержек и зависаний.
Наличие столь большого количества достоинств делает Outlook для Android очень полезным приложением, которое поможет очень многим людям активно работающим с электронной почтой, оно позволяет экономить время и предоставляет большое количество различных возможностей.— открыть Outlook, восстановив все окна, если программа была закрыта в результате системной ошибки.
outlook.exe /finder — открыть мощный поисковый инструмент Outlook.
Что вам нужно знать о папках и категориях
Если вы хотите узнать, как настроить электронную почту в Outlook, вам нужно понимание о папках и категориях, которые будут использоваться. Это основные инструменты, которые вы будете использовать для управления входящей почтой.
Папки Microsoft Outlook
Папки отображаются слева от папки «Входящие» под вашим адресом электронной почты (это также называется областью навигации ). Существует два типа папок:
Папки по умолчанию. Папки по умолчанию являются стандартными для вашего программного обеспечения MS Outlook. Папки по умолчанию включают черновики , отправленную почту , удаленные элементы , корзину , спам и т. д. В некоторых версиях Outlook также может быть папка Несортированные.
Личные папки . Это дополнительные папки, которые вы создаете, чтобы назначать приоритеты своим сообщениям. Важно быть осторожным, чтобы не создавать слишком много папок, так как вы можете запутаться в какой папке что находится.
Важно: Microsoft имеет несколько текущих версий Outlook. Внешний вид и функциональность вашего экрана могут быть очень незначительными в зависимости от того, какую версию вы используете и как она настроена. Большая часть этого руководства основана на последней версии Outlook, установленной на моем рабочем столе. Однако мы рассмотрим Outlook.com, чтобы выделить некоторые функции.
Обратите внимание на папку с именем My Boss. Это не папка по умолчанию . Скорее это личная папка, которую я добавил для этого примера.
Категории Microsoft Outlook
Вы можете использовать категории для цветового кода ваших сообщений. Например, вы можете применить категорию красного цвета к сообщениям, которые являются неотложными, категория зеленого цвета к сообщениям, к которым вы готовы приступать, фиолетовая категория цвета для встреч и т. д. Вы захотите придумать свою собственную систему.
Категоризация вашего почтового ящика с категориями цветовой кодировкой позволяет быстро проверять ваш почтовый ящик, чтобы решить, что делать с каждым сообщением.
Вы можете использовать значок категоризировать, чтобы настроить и использовать категории. Значок категоризировать появляется в середине ленты:
Значок « Категоризация» позволяет вам кодировать ваши сообщения.
Заметка: Значек «Категоризация» доступна только для пользователей Microsoft почты с помощью настройки электронной почты Pop или Exchange. Если вы используете настройку IMAP, эта опция недоступна.
1. Как использовать папки
Папки в Outlook довольно просты в использовании, если вы знаете, для чего они нужны. Вот некоторые из основ использования папок:
Шаг 1. Создайте новую папку
Чтобы создать папку в MS Outlook, откройте вкладку « Папка » на ленте . Затем щелкните значок « Новая папка» . Диалоговое окно « Создать новую папку » отображает:
Используйте диалоговое окно « Создать новую папку », чтобы добавлять папки и настраивать электронную почту.
Введите имя новой папки в поле « Имя» . Щелкните папку, в которую вы хотите поместить новую папку, и нажмите «ОК», когда закончите.
В этом примере я создал папку под названием Memos и поместил ее в папку From My Boss. Вот как выглядят папки:
Вы можете добавить подпапку под существующей папкой.
Шаг 2. Переименование папки
Вы можете изменить имя папки после ее создания. Выберите папку, которую вы хотите переименовать, щелкнув по ней. Нажмите на значок «Переименовать папку» на вкладке «Папка». Вы заметите, что вокруг имени папки появляется поле:
Используйте значок «Переименовать папку», чтобы переименовать существующую папку в MS Outlook.
Введите новое имя папки в поле. Когда вы закончите печатать, нажмите клавишу Enter на клавиатуре. Ваше новое имя папки будет сохранено.
Шаг 3. Перемещение сообщения в папку
После того, как вы создали несколько папок, вы готовы перемещать в них сообщения.Вернитесь к основному почтовому ящику для просмотра сообщений:
Вот как настроить почту в Outlook, перемещая сообщения в папки.
Нажмите на сообщение, чтобы выбрать его, и просто перетащите сообщение в папку по вашему выбору. В приведенном ниже примере я перетащил электронную почту «Оценки проектов» в папку «Заметки»:
Как вы можете видеть, сообщение «Оценки проекта» теперь находится в папке «Заметки».
Шаг 4. Удаление папки
Иногда вы можете обнаружить, что вам не нужна папка, которую вы создали. Когда это произойдет, вы можете легко удалить папку.
Нажмите на папку, которую вы хотите удалить, на панели навигации (слева):
Вот как организовать почтовый ящик электронной почты Outlook, удалив ненужные папки.
Нажмите значок «Удалить» в ленте. (Он похож на X.) Папка удалена.
Внимание: если вы удаляете папку, сообщения в ней также будут удалены.
2. Как использовать категории для удобства в Outlook
Давайте подробнее рассмотрим, как настраивать и использовать категории для организации входящих сообщений.
Шаг 1. Переименуйте категорию
По умолчанию категории называются цветом. Чтобы переименовать категорию, нажмите стрелку снизу справа от значка категории . В раскрывающемся меню выберите «Все категории» . Появится диалоговое окно «Цветные категории »:
Вы можете раскрасить код своих сообщений в Outlook, чтобы настроить их.
Установите флажок рядом с цветом, который вы хотите переименовать, и нажмите кнопку «Переименовать» . Введите по умолчанию название категории, чтобы переименовать ее. Нажмите кнопку «ОК» , когда переименуете категории.
Ниже приведен пример некоторых переименованных категорий:
Renaming color categories in Outlook
Назовите каждую категорию цветов, чтобы настроить почтовый ящик Outlook
Ваши собственные пользовательские категории могут отличаться.
Шаг 2. Удаление категории
После того как вы настроили свои категории, вы можите обнаружить, что не используете их все. Если так случится, вы можете удалить неиспользуемую категорию.
Чтобы удалить категорию, нажмите кнопку «Все категории» в раскрывающемся меню «Категории» . Откроется диалоговое окно « Цветные категории»:
Вы можете удалить категории цвета, которые вы не используете.
Установите флажок рядом с цветом, который вы хотите удалить. В приведенном выше примере я удаляю категорию Orange, потому что я ее не использую. Нажмите кнопку « Удалить» .
Когда появится уведомление с просьбой подтвердить удаление, нажмите «Да» . Когда вы закончите внесение изменений в категории, нажмите «ОК» Категория «Оранжевый» больше не отображается в раскрывающемся меню « Категоризация» , и вы не сможете применить ее к сообщению электронной почты.
Шаг 3. Примените категорию к сообщению
После того, как вы настроили свои категории, вы готовы начать применять их к сообщениям в вашем почтовом ящике. Чтобы применить категорию к сообщению, нажмите на сообщение, для его выбора. Нажмите на значок категории в раскрывающемся меню «Категоризация» :
В раскрывающемся меню «Категоризация» используйте категории для отправки писем и настройки своего почтового ящик.
Нажмите категорию, которую вы хотите применить к выбранному сообщению. Категория относится к сообщению. Вы увидите цвет категории как квадрат справа от сообщения в своем почтовом ящике. В теле самого сообщения оно появляется под именем отправителя.
Ниже приведен пример входящей почты с категориями, применяемыми ко всем сообщениям:
С категориями, применяемыми к вашим сообщениям, вы можете сразу сказать, что делать с каждым электронным письмом.
Сообщение может иметь более чем одну категорию. Чтобы применить дополнительную категорию к сообщению, выберите сообщение и нажмите на другую категорию в раскрывающемся меню « Категоризация» .
Шаг 4. Как удалить категорию из сообщения или изменить его
Со временем категория сообщения может измениться. Вы можете удалить категорию из сообщения или изменить ее. Вот что нужно делать.
Чтобы удалить категорию из сообщения, нажмите на сообщение в своем почтовом ящике, чтобы выбрать его. Нажмите значок « Категории» . В раскрывающемся меню выберите категорию, которая в настоящее время применяется к электронной почте, и удалить ее:
Вы можете удалить назначенную категорию из электронной почты.
Вы можете применить новую категорию к сообщению в раскрывающемся меню «Категоризация» или оставить ее не классифицированной.
Чтобы сразу удалить все категории из сообщения электронной почты с более чем одной категорией, выберите сообщение и выберите пункт «Очистить все категории» в раскрывающемся меню «Категоризация» :
Используйте параметр «Очистить все категории», чтобы удалить все категории из электронной почты с более чем одной назначенной категорией.
3. Как использовать выделенную папку «Входящие»
Microsoft запускает новую функцию, называемую Focused Inbox, для пользователей Outlook. Независимо от того, есть ли у вас доступ к Focused Inbox, это зависит от версии используемого вами Microsoft Office .
Если ваша версия Outlook использовала папку "Несортированные" для сортировки несущественных сообщений, эта функция была перенесена в новую папку Focused Inbox . Ваша существующая папка "Несортированные" станет обычной папкой, когда ваша система будет обновлена до функции «Фокусированная функция Входящие» .
Microsoft Outlook Focused Inbox предназначен для автоматической организации входящих почтовых ящиков. Когда он активирован, ваш почтовый ящик делится на две вкладки
Фокусированная вкладка . Электронные письма, отсортированные по этой вкладке, являются наиболее важными и требуют более быстрых ответов.
Другая вкладка . Другая электронная почта сортируется на эту вкладку, чтобы вы могли прочитать ее, когда у вас появился время
В настоящее время у меня нет функции Focused Inbox, доступной на рабочем столе для ПК. Тем не менее, он доступен во многих веб-версиях MS Outlook. Данная функция есть в бесплатной версии электронной почты Outlook, которую я получил от Outlook.com . Посмотрите на Фокусированную папку «Входящие» с вкладкой « Фокусировка »
В Outlook.com теперь доступна функция « Входящие» .
Чтобы перейти на вкладку « Другие» на вкладке « Фокусировка », просто нажмите на нее:
Легко переключить вкладки « Входящие» .
Как вы можете видеть, в этом примере вкладка «Фокусировка» содержит уведомления о расписании из моего календаря Outlook, а на вкладке « Другие » - менее важные объявления о текущем продукте. Функция Focused Inbox автоматически помещает эти сообщения в соответствующую папку без необходимости решать, какое сообщение отправляется туда.
4. Как архивировать или удалять старые сообщения и очищать почтовый ящик
Большинство из нас сохраняют слишком много писем, и это может привести к беспорядку в почте. Другой способ настроить почтовый ящик Outlook - это архивация или удаление старых сообщений.
Хотя как архивирование, так и удаление сообщений электронной почты удаляют сообщения из вашего почтового ящика, но важно понимать разницу:
Архивация. Отправляет сообщение в папку Архив. Папка «Архив» предназначена для старых сообщений, которые вы не собираетесь удалять. Когда вы архивируете электронное письмо, вы можете легко просмотреть в будущем.
Удаление. Отправляет сообщение в папку «Удаленные» (это похоже на корзину). Если папка «Удаленные» была отчищена, может быть сложно получить сообщение. Удаление обычно зарезервировано для писем, которые вы не ожидаете в будущем.
MS Outlook также имеет средство очистки . Вероятно, вы получали одно из этих сообщений, где куча предыдущих сообщений копируется вверху. У каждого из вас может быть подобное письмо, которое включает в себя предыдущие сообщения. Когда вы применяете средство очистки к беседе, к папке или подпапкам, инструмент удаляет эти повторяющиеся сообщения.
Удаляя сообщения, вы можете освободить место в вашем почтовом ящике. Чтобы правильно настроить свой почтовый ящик, важно знать, как использовать каждый из этих инструментов:
Шаг 1. Удаление старых сообщений
Легко удалить старую электронную почту. Просто нажмите на электронное письмо, чтобы выбрать его:
Вот как настроить почтовый ящик электронной почты Outlook, удалив старые сообщения.
Нажмите значок «Удалить» в ленте (это выглядит как X). Сообщение перемещается в папку Удаленные.
Чтобы навсегда удалить сообщение из вашего электронного ящика, щелкните папку « Удаленные». (Папка находится в области навигации слева и выглядит как мусорный контейнер). Нажмите сообщение еще раз, чтобы выбрать его. Нажмите значок «Удалить», чтобы окончательно удалить выбранное сообщение.
Внимание: Некоторые удаленные сообщения могут быть восстановлены с сервера, если они все еще находятся в папке «Удаленные», но возможно, что после его удаления вы не сможете восстановить электронное письмо .
Шаг 2. Архивация сообщений вручную
Безопасный способ удаления старых писем из вашего почтового ящика - это их архивирование. Чтобы архивировать электронное письмо, нажмите на сообщение, чтобы выбрать его. Нажмите значок «Архив» на ленте рядом с значком «Удалить» :
Использование значка «Архив» - это еще один способ сохранить старые сообщения не удаляя их.
Если раньше вы не использовали функцию Outlook Archive , вам предлагается создать папку архива. Нажмите кнопку «Создать папку архива» . Outlook создает новую папку под названием «Архив» и отправляет вам электронное письмо:
Храните старые письма в папке « Архив », чтобы настроить входящие письма
В будущем, когда вы заархивируете электронное письмо, оно попадет в эту папку.
Шаг 3. Настройка параметров архива
Вы также можете изменить настройки автоматического архивирования MS Outlook. Нажмите «Файл»> «Параметры», чтобы открыть окно «Параметры Outlook» :
Вы можете настроить Outlook для автоматического архивирования сообщений.
Нажмите кнопку «Дополнительно» в панели «Навигация» слева. Затем нажмите кнопку «Настройки автоархивации» . Появится диалоговое окно автоархивации:
Используйте диалоговое окно автоархивации для определения параметров архивации в Outlook.
Установите флажки, чтобы выбрать параметры архива. Нажмите OK в диалоговом окне автоархивации, когда закончите. Затем нажмите «ОК» в окне «Параметры Outlook».
Шаг 4. Используйте средство очистки Outlook
Письма стали объемными. К примеру, вы приняли участие в беседе по электронной почте, где вы задаете вопрос, получатель отвечает и так далее, я думаю вы понимаете о чем я. Когда вы отвечаете на письмо, ваш ответ появляется над исходными сообщениями и всеми более ранними ответами. К сожалению, все эти ответы могут заполнить ваши папки, что затрудняет поиск необходимых вам сообщений.
Outlook имеет решение с помощью средства очистки. Этот инструмент удаляет избыточные сообщения, он удаляет более ранние сообщения, которые не содержат последний ответ. Вы не потеряли никакой информации, потому что все ваши предыдущие сообщения включены в последнее сообщение.
Давайте посмотрим, как это работает. В папке From My Boss ниже у меня есть два сообщения, которые являются частью одного и того же разговора. В первом сообщении есть строка темы «Новая работа». В последнем сообщении есть строка темы «Re: RE: RE: Новая работа:»
Ответы на сообщения могут занимать место в папке «Входящие» Outlook.
Вы можете использовать средство очистки для очистки беседы, папки или подпапок. В этом случае мы будем использовать его для очистки папки From My Boss.
Щелкните папку, чтобы выбрать ее. Нажмите стрелку вниз на значке «Очистить инструмент» . (Он находится на вкладке «Главная» слева от значка «Удалить» .) Вы увидите раскрывающееся меню «Очистка» :
Выберите опцию «Очистить папку», чтобы удалить избыточные сообщения в папке.
В раскрывающемся меню выберите опцию «Очистить папку» . Появится уведомление о том, что избыточные сообщения будут удалены. Нажмите кнопку «Очистить папку» в уведомлении. Исходное сообщение удаляется:
Настройка удаления избыточных сообщений в Outlook.
Исходное сообщение удаляется, так как оно содержится в последнем сообщении. Это особенно полезно, если у вас много бесед по электронной почте в папке "Входящие".
Примечание: Сообщения электронной почты, содержащие другой элемент - возможно, ответ от другого получателя или вложения - не будут удалены, потому что они не отвечают требованиям избыточности.
Папки Outlook
Outlook хранит элементы в папках, причем в одной папке могут храниться элементы только одного типа. Так, например, все пришедшие почтовые сообщения хранятся в папке Входящие (Inbox). Outlook использует расширенное по отношению к Windows понятие "папка". Папка в Outlook — это логическое хранилище информации, не связанное прямо с физическим способом хранения информации на диске. Пользователь может создавать собственную, с какой угодно степенью вложенности структуру папок, например папку для почтовых сообщений от определенного контакта, вложенную в папку для почтовых сообщений от всех контактов. Хотя все эти папки имеют имена, они не видны из программы Проводник Windows, поскольку вся информация Outlook хранится в едином файле на диске.
При первом запуске Outlook пользователь имеет прямой доступ к нескольким типам элементов информации. Outlook хранит эти элементы во вложенных папках, которые содержатся в папке Личные папки (Personal Folders). В табл. 1.1 перечислены эти папки с описанием элементов, хранящихся в них.
Наименование папки Описание элементов
Outlook сегодня (Outlook Today ) Содержит общую информацию о состоянии всех элементов Outlook
Входящие (Inbox) Поступающие сообщения электронной почты и факсы
Календарь (Kalendar) Встречи, события и собрания. Планирование личного расписания, календарь
Контакты (Contants) Информация о личных и деловых контактах. Адресная книга
Задачи (Tasks) Планирование, ведение и учет задач
Заметки (Notes) Создание различных примечаний
Удаленные (Delete Items) Все удаленные элементы
Черновики (Draff) Черновики сообщений. Не готовые к отправке сообщения
Исходящие (Outlook) Сообщения и факсы, готовые к отправке, но еще не отправленные
Отправленные (Sent Items) Копии отправленных сообщений электронной почты
Дневник (Journal) Записи личной деятельности. Автоматическое отслеживание работы пользователя с элементами Outlook и документами Office
Мои документы (My Documents) Обеспечивает быстрый доступ к содержимому папки Мои документы
Избранное (Favorites) Обеспечивает быстрый доступ к папке Избранное, в которой хранятся избранные папки и страницы Интернета
Мой компьютер (My Computer) Отображает файловую структуру компьютера. Проводник
Таким образом, общий принцип работы с Outlook следующий: вы открываете папку, выбираете требуемый элемент, автоматически запускается форма, его обслуживающая, и элемент готов к редактированию.
Окна Outlook
Теперь, зная общие принципы внутренней работы Outlook, перейдем к общим принципам внешней. Интерфейс Outlook 2002 прост, удобен и интуитивно понятен. Окно Outlook 2002 состоит из строки заголовка, в которой отображается название открытой папки, а также стандартные кнопки сворачивания, разворачивания и закрытия окна. Ниже строки заголовка расположена строка меню, а еще ниже — панели инструментов. Слева расположена панель Outlook, на которой отображаются ярлыки папок, а справа — панель просмотра информации, в которой отображаются элементы выбранной папки. Ниже будет подробно описана работа с каждым из этих элементов, сейчас же мы уделим внимание основным аспектам работы с интерфейсом в целом.
Как правило, общие настройки отображения информации можно изменить посредством команды Вид (View). Например, чтобы скрыть или отобразить строку состояния (внизу).
>Вид > Строка состояния
Большим подспорьем в работе с Outlook являются контекстные меню. Для того чтобы активизировать контекстное меню, необходимо подвести указатель к интересующему вас элементу и щелкнуть правой кнопкой мыши.
Чтобы изменить размер или местоположение панели, следует подвести указатель мыши к стыку одной панели с другой, указатель примет вид разнонаправленной стрелки. Теперь, удерживая нажатой левую кнопку мыши, можно изменять размер и положение панели. Таким образом можно увеличивать пространство для отображения нужной информации. На рис. 1.14 продемонстрирован вариант измененного (до неузнаваемости) интерфейса Outlook.
Меню Outlook
В табл.приводятся названия элементов меню Outlook и их назначение.
Название Назначение
Файл (File) Команды для создания, открытия и сохранения элементов Outlook и настройки папок, команды импорта и экспорта данных, а также команды предварительного просмотра и распечатки
Правка (Edit) Команды для работы с буфером обмена, команды удаления и перемещения элементов, а также команда определения категории элемента
Вид (View) Команды для изменения интерфейса и представления элементов
Избранное (Favorites) Команды для работы с элементами папки Избранное, в которой хранятся ссылки на интересующие вас Web-страницы
Сервис (Tools) Команды поиска элементов, настройки панелей Outlook и параметров приложения в целом, команды записи макросов и создания форм, а также организатор и адресная книга
Действия (Action) Набор этих команд, в отличие от предыдущих, изменяется от выбора папки. Здесь находятся команды для непосредственной работы с элементом. Так, например, для заметок это всего две команды Создать заметку и Переслать
Справка (Help) Команды справочной системы Outlook
Панели инструментов
Формально Outlook имеет три панели инструментов: Стандартная (Standard), Web и Дополнительно (Advanced). Для отображения или скрытия панели инструментов есть несколько способов.
Вид> Панель инструментов> Стандартная или
{На панели инструментов или меню} Стандартная
Кнопки панели инструментов Стандартная и Дополнительно, как и команды меню Действия (Action), частично меняются в зависимости от выбранной папки.
Панель Outlook
Панель Outlook, расположенная слева в окне Outlook (см. рис. 1.5), содержит ярлыки папок, посредством которых пользователь может осуществлять переход от одной папки к другой. Например, для работы с контактами следует нажать ярлык Контакты, в противном случае пришлось бы выполнить следующую операцию.
Переход от папки к папке
> Вид > Перейти > Контакты
Если панели Outlook нет на экране, выберите команду > вид > Панель Outlook.
По умолчанию панель Outlook содержит три группы ярлыков: Ярлыки Outlook (Outlook shortcuts), Мои ярлыки (My shortcuts) и Другие ярлыки (Other shortcuts). Первая группа включает в себя следующие ярлыки: Outlook сегодня, Входящие, Календарь, Контакты, Задачи, Заметки, Удаленные. Если для всех семи ярлыков не хватает места, то справа (внизу или вверху) появляется стрелка, посредством которой можно перейти к требуемому ярлыку.
Уменьшить размер ярлыков можно следующим образом:
Изменение размера ярлыков
Подведите указатель на пустое место панели Outlook
Мелкие значки
Чтобы перейти ко второй группе ярлыков, подведите указатель к кнопке Мои ярлыки (указатель примет вид кисти руки, с указательным пальцем) и нажмите ее. В эту группу входят ярлыки Черновики, Исходящие, Отправленные, Дневник и Обновление Outlook.
Последняя, третья группа — это ярлыки для работы с файловой структурой компьютера: Мой компьютер, Мои документы, Избранное.
При переходе от одной папки к другой нажатием кнопки мыши на ярлыке пользователь может наблюдать элементы только одной папки, как же быть в том случае, если необходимо одновременно работать с элементами разных папок? Outlook позволяет открывать одновременно несколько папок, каждую — в своем окне (см. рис. 1.7). Причем заметьте, что в действительности открыто только одно приложение Outlook, а не несколько его копий.
Открытие папки в новом окне
Подведите указатель мыши к папке
Открыть в новом окне
Панель Outlook можно модифицировать так же, как и панель инструментов, добавляя или удаляя ярлыки или даже группы ярлыков, но об этом будет подробно рассказано в разделе 7.2 "Панели Список папок и Outlook".
Панель Список папок
Панель Список папок (Folder List) располагается справа от панели Outlook. Отобразить эту панель можно несколькими способами.
Отображение панели Список лапок
Вид > Список папок или
{Панель Заголовокна имени папки}
Панель Список папок служит для отображения всей структуры папок Outlook, в отличие от панели Outlook, которая содержит лишь ярлыки некоторых папок. Такое отношение аналогично отношению Проводника Windows к рабочему столу Windows.
Продолжая аналогию, заметим, что работа с панелью Список папок в принципе такая же, как и с Проводником. Знак плюс (+) слева от папки показывает, что она содержит вложенные папки, знак минус (—) показывает, что список вложенных папок раскрыт.
Аналогично Проводнику Windows можно добавлять, удалять, переименовывать папки Outlook, создавать для них ярлыки и т. д. Подробнее о работе с папками Outlook будет рассказано в главе 7 "Outlook сегодня и личные папки". На рис. 1.16 изображена панель Список папок, на которую добавлена папка CityCat (Для новостей) в папке Входящие.
Замечание
Еще раз отметим разницу между папками Outlook и папками Windows. Вся информация Outlook, в том числе и структура папок, хранится в одном файле и ее невозможно увидеть из Проводника. В Проводнике можно увидеть только этот файл, он хранится в папке C:WindowsLocal SettingsVApplication DataMicrosoft Outlookoutlook.pst.
Панель Список папок
Панель просмотра информации
Панель просмотра информации является основной частью главного окна Outlook и располагается справа от панелей Список папок и Outlook. На этой панели отображаются элементы текущей папки с ее основными информационными полями. Для просмотра же всех информационных полей необходимо выделить требуемый элемент и дважды щелкнуть по нему левой кнопкой мыши. Открыть элемент для полного просмотра можно также посредством команды Открыть меню Файл.
Например, для элемента Встреча (Meeting) панель просмотра информации отображает тему встречи, ее место, начало и конец, а также вашу занятость на момент встречи. Для отображения всей информации о встрече необходимо активизировать элемент двойным щелчком мыши (рис. 1.17).
Панель просмотра информации и элемент Встреча
Можно изменить текущее представление информации либо выбрав вариант из предлагаемого списка, либо настроив представление самостоятельно.
Изменение текущего представления
> Вид > Текущее представление >
Замечание Иногда для более детального отображения информации элемента уместно использовать область просмотра, для чего выполните команду > Вид > Область просмотра.
Панель Заголово
к
Панель Заголовок располагаете» сразу под панелями инструментов и содержит название текущей папки. Помимо этого, на панели присутствуют кнопки Назад и Вперед (слева). Outlook отслеживает действия пользователя, и если вы хотите вернуться на несколько действий назад, достаточно нажать кнопку Назад.
Щелчок мыши по названию папки в данной панели раскрывает список папок. Для фиксации панели Список папок щелкните по кнопке Чтобы не закрылось, нажмите (Click push pin to keep open).
Также эта панель содержит поле Адрес (Address), о котором более подробно будет рассказано в главе 11 "Работа в Интернете".
Основные операции над элементами
В этом разделе мы на примере элемента Встреча рассмотрим общие принципы работы с элементами.
Создание элемента
Прежде всего элемент надо создать, эту операцию можно выполнить несколькими способами.
> Файл> Создать > Встреча
> Действия > Новая встреча (
Создать {на панели инструментов Календарь}
{на панели просмотра информации}
Новая встреча (на панели просмотра информации}
После выполнения любой из вышеперечисленных команд появится форма для элемента Встреча (рис. 1.18).
Замечание
Создать элемент Встреча можно и не запуская приложение Outlook. Для этого на панели Microsoft Office нажмите кнопку Создать встречу.
Ввод информации
После создания элемента следует ввести необходимую информацию в поля формы. Подробно о назначении и заполнении полей для каждой формы будет рассказано ниже, сейчас же рассмотрим типичные приемы заполнения разных полей формы.
Чтобы заполнить Текстовое поле (Edit field), необходимо подвести к нему указатель и щелкнуть левой кнопкой мыши. В поле должен появиться курсор, что означает готовность данного поля к вводу информации.
Чтобы заполнить Поле со списком (DropDown List), необходимо нажать на кнопку со стрелкой вниз, справа от поля, и выбрать требуемый элемент из списка (он выделяется синим цветом).
Щелчок кнопки мыши по полю Флажок (CheckBox) либо активизирует его (появляется галочка), т. е. действие, связанное с флажком, выполняется, либо — наоборот (галочка исчезает), т. е. действие, связанное с флажком, не выполняется.
При работе с группой переключателей выбор одного из них (точка в кружке) приводит к выполнению действия, связанного с ним, и отмене других действий в группе.
При заполнении некоторых полей можно воспользоваться кнопками, вызывающими диалоговые окна, посредством которых можно заполнить необходимое поле. Характерным примером является кнопка Контакт (Contact), с помощью которой можно вызвать диалоговое окно, в котором выбирается контакт для данной встречи.
Сохранение, открытие и удаление
После заполнения полей формы нужно сохранить элемент.
Сохранение элемента
Сохранить и закрыть (На панели инструментов формы) или Ctrl +S
Иногда требуется изменить некоторую информацию элемента, для чего этот элемент необходимо снова открыть.
Открытие элемента
> Файл > Открыть > Выделенные документы (Ctrl +O) или {Элемент}
После открытия формы элемента можно приступать к его редактированию. После того как все изменения внесены, необходимо опять выполнить команду Сохранить и закрыть (Save and Close).
При долгой и плодотворной работе с Outlook может накопиться довольно много ненужной информации, которую рекомендуется удалять. Удаление элементов аналогично удалению файлов в Проводнике Windows.
Удаление элемента
{Выделите элемент} Правка > Удалить Ctrl +D или Удалить
Совет
Помимо вышеуказанных способов, существует метод графической манипуляции элементом. Для этого выделите элемент и, удерживая нажатой левую кнопку мыши, перетащите его в папку Удаленные (Delete Items). Для одновременного удаления нескольких элементов выделите их, подведя курсор мыши и удерживая нажатой клавишу
Данный метод очень прост и применим не только в случае удаления элемента. Например, если вы захотели перенести встречу с одного времени на другое, не надо открывать форму элемента и редактировать его, а просто перетащите элемент на полосу нужного времени на панели представления информации.
При удалении элементов они не удаляются сразу, а остаются в папке Удаленные до тех пор, пока пользователь явно не укажет на очистку папки или на удаление элемента. Если какой-либо элемент удален ошибочно, его можно восстановить.
Восстановление удаленного элемента
Удаленные
Переместить в папку..
Как быстро создавать сообщения с помощью горячих клавиш Outlook
Одно из самых распространенных применений для электронной почты связано с созданием отправки сообщений. Однако эта категория включает в себя не только сочинение и новое сообщение. Он также включает в себя создание ответов на сообщения, пересылку сообщений другим и многое другое. Вот семь быстрых ярлыков Outlook, которые будут забирать время с момента создания сообщения:
Действия
Горячие клавиши Outlook
От
Результат
Создайте новое сообщение.
CTRL + Shift + M
Большинство экранов Outlook
Откроется окно New Messages
Ответ на сообщение.
CTRL + R
Outlook Входящие, папка или открытое сообщение электронной почты. Примечание: Это не будет работать в пустой папке.
Открывает окна Reply
Пересылка сообщения.
CTRL + F
Входящие Outlook , папка или открытое сообщение электронной почты. Примечание: Это не будет работать в пустой папке.
Открывает окно Forward
Ответьте на групповое сообщение, отправив ответ всей группе.
Ctrl + Shift + R
Входящие Outlook, папка или открытое сообщение электронной почты. Примечание: Это не будет работать в пустой папке.
Открывает окно Reply
Дублировать сообщения.
CTRL + C, а затем CTRL + V для создания копии сообщения
Входящие Outlook или папка с выбранным сообщением. Примечание: Это не будет работать в пустой папке.
Создает копию выбранного сообщения в папке с исходным сообщением.
Вставка гиперссылки.
CTRL + K
Открытое, неотправленное сообщение электронной почты (включая ответы на сообщения и вперед)
Открывает диалоговое окно Insert Hyperlink.
Проверка орфографии сообщения.
F7
Открытое, неотправленное сообщение электронной почты (включая ответы на сообщения и отправленные)
Программа Microsoft Outlook использует проверку орфографии
Вот пример того, как это работает:
Предположим, вы хотели бы отправить ссылку на статью, которую вы только что прочитали своему боссу.
Обычно, чтобы сделать это, используя систему меню Outlook, вы сначала убираете руки с клавиатуры. Затем вы будете использовать мышь, чтобы щелкнуть вкладку «Insert». Наконец, вы щелкните значок «Link», чтобы отобразить диалоговое окно «Insert Hyperlink».
Ярлыки быстрого доступа к Outlook могут сэкономить немало времени. Чтобы открыть диалоговое окно Insert Hyperlink, все, что вы делаете, это тип CTRL + K.
Посмотрим на диалоговое окно:
Используйте CTRL + K, чтобы открыть диалоговое окно Insert Hyperlink.
Чтобы узнать больше о том, как создавать и отправлять сообщения с помощью Microsoft Outlook, просмотрите этот учебник:
2. Как управлять входящей почтой
Другой общей задачей электронной почты является управление сообщениями. Это включает в себя отправку завершенных сообщений, удаление нежелательных сообщений, организацию сообщений в папках, пометку важных сообщений и т. д. Вот некоторые быстрые клавиши Outlook, которые помогут вам эффективно управлять входящими почтовыми ящиками:
Действия
Горячие клавиши Outlook
От
Результат
Отправить или получить сообщения
F9
Большинство экранов Outlook
Вкратце, вы увидите окно Outlook Ход отправки и получения.
Удалить выбранное сообщение.
Для выделения сообщения, нажмите клавишу Delete
Входящие Outlook или папка. Примечание: Это не будет работать в пустой папке.
Сообщение будет удалено.
Создайте папку.
Ctrl + Shift + E
Большинство экранов Outlook
Открывает диалоговое окно Create New Folder
Переместите сообщение.
Ctrl + Shift + V
Входящие Outlook или папка с выбранным сообщением. Примечание: Это не будет работать в пустой папке.
Открывает диалоговое окно Move Items.
Перейдите к списку папок.
CTRL + 6
Большинство экранов Outlook
Выдает боковую панель слева от папки Outlook.
Откройте сообщение.
CTRL + O
Входящие Outlook или папка с выбранным сообщением. Примечание: Это не будет работать в пустой папке.
Открывает окно с выбранным сообщением в нем.
Пометка сообщения.
CTRL + SHIFT + G
Входящие Outlook или папка с выбранным сообщением. Примечание: Это не будет работать в пустой папке.
Выводит диалоговое окно Custom , которое позволяет прикрепить флаг к выбранному сообщению.
Вот пример того, как это работает:
Допустим, вы только что получили очень важное письмо, которое требует от вас следить за ним. Но вы боитесь, что забудете проследить. Знаки сообщений идеально подходят для этой цели.
Обычно, чтобы отметить сообщение, используя систему меню Outlook, вы сначала убираете руки с клавиатуры. Затем вы используете мышь, чтобы убедиться, что вы находитесь на вкладке Home. Затем щелкните значок Tags. В раскрывающемся меню выберите Follow Up> Custom ..., чтобы открыть диалоговое окно Custom .
С быстрыми клавишами Outlook вам никогда не придется ложить руки наклавиатуру, чтобы открыть диалоговое окно Insert Hyperlink. Просто нажмите CTRL + Shift + G, и автоматически откроется диалоговое окно Custom:
Используйте горячие клавиши CTRL + Shift + G, чтобы открыть диалоговое окно Custom.
Вот учебник, который поможет вам открыть еще больше способов организации почтового ящика MS Outlook:
Как быстро перемещаться с помощью клавиш быстрого доступа к Outlook
В Outlook много. Он включает не только ваш почтовый ящик, но также календарь Outlook, список задач, контакты и т. д. Опираясь на систему меню Outlook, чтобы попасть в ту часть Outlook, где вам нужно, вы можете замедлить работу. Попробуйте эти временные клавиши быстрого доступа Outlook:
Действия
Горячие клавиши Outlook
От
Результат
Перейти к новой задачи.
CTRL + Shift + K
Большинство экранов Outlook
Откроется окно New Task.
Переключитесь в представление почты.
CTRL + 1
Большинство экранов Outlook. Примечание: Это не будет работать из открытого сообщения электронной почты.
Откроется окно Просмотр почты.
Перейти к календарю Outlook.
CTRL + 2
Большинство экранов Outlook Примечание: Это не будет работать из открытого сообщения электронной почты.
Откроется календарь Outlook
Перейдите к списку контактов.
CTRL + 3
Большинство экранов Outlook Примечание: Это не будет работать из открытого сообщения электронной почты.
Откроется список контактов.
Переключитесь в окно To-Do-List .
CTRL + 4
Большинство экранов Outlook Примечание: Это не будет работать из открытого сообщения электронной почты.
Откроется окно Outlook To-Do-List
Перейдите в окно Notes.
CTRL + 5
Большинство экранов Outlook Примечание: Это не будет работать из открытого сообщения электронной почты.
Откроется окно Notes.
Закрыть письмо.
ESC
Работы в рамках открытого сообщения
Возвращается представление почты.
Вот пример того, как это работает:
Допустим, вы только что получили сообщение, которое содержит важную задачу в корне письма. Вы хотите немедленно добавить новую задачу, пока сообщение остается открытым до того, как вы забудете. Вы не хотите превращать само сообщение в задание, так как оно содержит другую, несвязанную информацию.
Я не смог найти способ сделать это с помощью системы меню Outlook без предварительного закрытия открытого сообщения. Итак, сначала вы убираете руки с клавиатуры, чтобы вы могли использовать мышь. Затем вы закроете сообщение электронной почты, нажав x в верхнем правом углу. Затем вы должны использовать мышь, чтобы убедиться, что вы находитесь на вкладке Home. Затем щелкните значок New Items. В раскрывающемся меню выберите New Items, чтобы открыть окно New Task.
Вот так! Если это звучит немного сложно, это потому, что это и в правду так!
В отличие от этого, чтобы использовать комбинацию клавиш быстрого доступа Outlook, вы просто нажимаете CTRL + Shift + K. Окно New Task открывается, не закрывая адрес электронной почты, на который вы смотрите:
Используйте сочетание клавиш CTRL + Shift + K, чтобы открыть окно New Task.
Подробнее об использовании Outlook для управления расписанием и задачами в этом руководстве:
4. Сочетание клавиш, которые помогут вам использовать поиск
Возможности поиска - одна из самых важных функций любого программного инструмента, и MS Outlook ничем не отличается. В электронной почте Outlook инструмент поиска включен в следующие области:
Календарь
Контакты
Примечания
Задачи
Просмотр почты
Независимо от того, в какой части Outlook вы работаете, ярлыки поиска Outlook могут помочь вам быстро найти то, что вы ищете:
Действия
Горячие клавиши Outlook
От
Результат
Перейти к поиску.
F3
Большинство экранов Outlook
Сразу же перемещает курсор в поле поиска.
Перейти к Advanced Find инструмент
CTRL + SHIFT + F
Большинство экранов Outlook
Открывает диалоговое окно Advanced Find.
Найти сообщение
CTRL + E
Просмотр почты
Сразу перемещает курсор в поле поиска.
Поиск текста в открытом сообщении электронной почты.
Открыть электронную почту
Открывает диалоговое окно Find and Replace.
Развернуть окно поиска, чтобы включить вложенные папки
CTRL + Alt + Z
Просмотр почты
Курсор перемещается в поле поиска, и появляется раскрывающееся меню, показывающее последние поисковые запросы.
Очистить результаты поиска
Esc
Большинство экранов Outlook после запуска поиска
Результаты поиска удаляются с экрана.
Вы можете использовать Search box для этого.
Обычно для поиска конкретного сообщения вы сначала убираете руки с клавиатуры. Затем вы будете использовать мышь, чтобы перейти в поле Search и ввести фразу. Затем вы щелкните под окном Search, чтобы открыть раскрывающийся список Advanced Search. В раскрывающемся меню выберите Attachments, чтобы просмотреть список всех сообщений электронной почты с вложением и слово, введенное в поле Search.
С помощью ярлыков поиска Outlook вы можете открыть окно Advanced Find. Просто нажмите CTRL + Shift + F, и диалоговое окно Advanced Find откроется автоматически. Введите любые слова, которые вы хотите найти на вкладке Messages, затем перейдите на вкладку More Choices, чтобы указать «Только элементы с: одним или несколькими вложениями». Когда вы ввели все параметры, нажмите кнопку Find Now. Посмотрите на диалоговое окно Advanced Find:
Используйте CTRL + Shift + F, чтобы открыть диалоговое окно Advanced Find.
Подробнее об использовании Outlook для поиска сообщений в этом руководстве:
Как добавить сочетание клавиш Outlook в ежедневный установленный порядок
Многие люди запуганы огромным количеством быстрых клавиш, доступных в MS Outlook. В этом учебнике затронуты только некоторые из наиболее распространенных ярлыков.
Если вы не решаетесь использовать горячие клавиши Outlook, потому что боитесь, что не сможете их изучить, помните, что вам не нужно их изучать. Вам просто нужно изучить ярлыки, которые помогут вам больше всего. И вам не нужно изучать их все сразу.
Вот простой способ начать работу с ярлыками. Выберите несколько ярлыков, которые, как вы знаете, сэкономят больше всего времени. Поместите эти ярлыки на бумаге и разместите рядом с вашим компьютером. (Если вам нравится одна из таблиц сочетания клавиш в этом учебнике, вы можете распечатать это и распечатать вместо этого.)
Теперь можно взглянуть на бумагу, чтобы помочь вашей памяти во время работы.
Достоинства
Удобный и современный интерфейс с качественной локализацией;
Упрощённая работа с несколькими аккаунтами;
Возможность загружать большие файлы в качестве вложения к письмам;
Есть возможность купить мультилицензию;
Легко работать с несколькими учётными записями одновременно.
Недостатки
Данная программа платная;
Возможность работать оффлайн не до конца проработана;
Нельзя делать пометки к различным email-адресам.
MS Outlook больше подойдёт для корпоративного использования, так как пользователям, которым не нужно обрабатывать большое количество писем и работать с командой, данное решение будет практически бесполезным.
Загрузить последнюю версию программы с официального сайта
Скачать Outlook
Скачать Outlook на русском
Рейтинг:
(голосов:1)
Предыдущая статья: Яндекс браузер как пользоваться скачать установить настроить (включить отключить убрать удалить)
Следующая статья: Как смотреть 3д фильмы на компьютере телевизоре
Следующая статья: Как смотреть 3д фильмы на компьютере телевизоре
Не пропустите похожие инструкции:
Комментариев пока еще нет. Вы можете стать первым!
Популярное
Авторизация







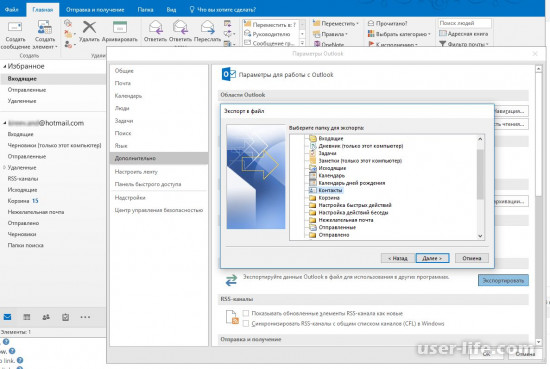
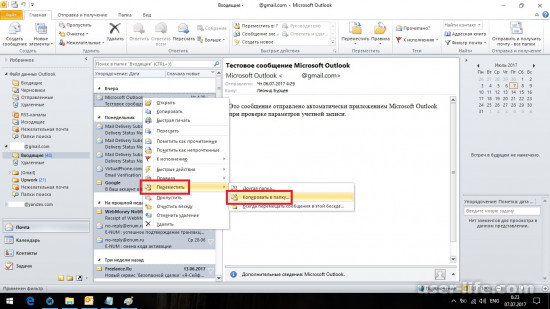
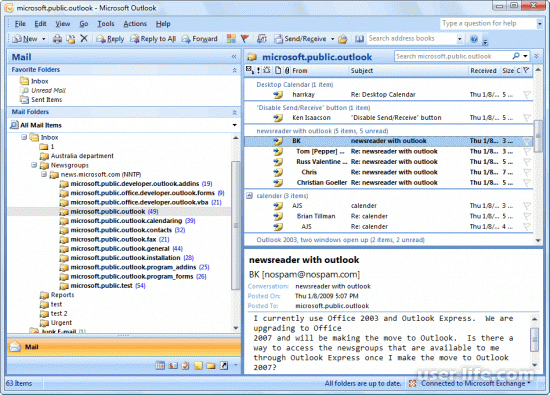
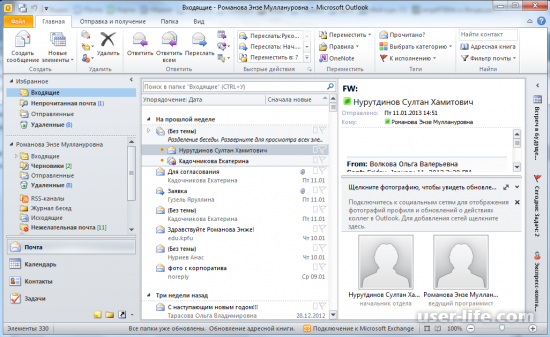
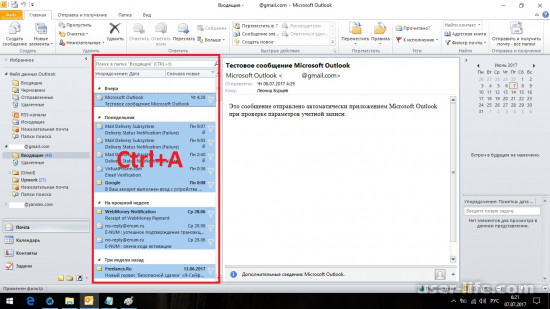
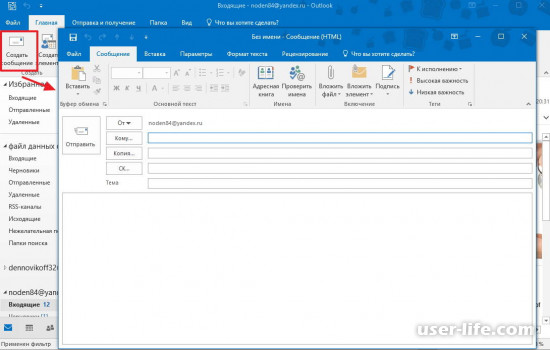
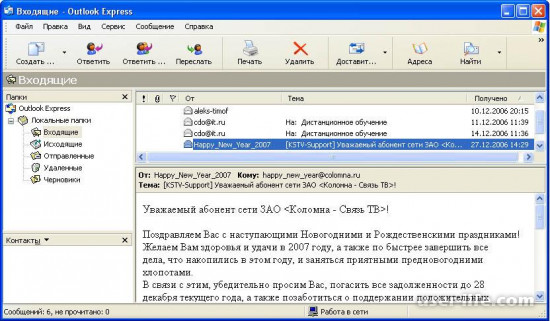
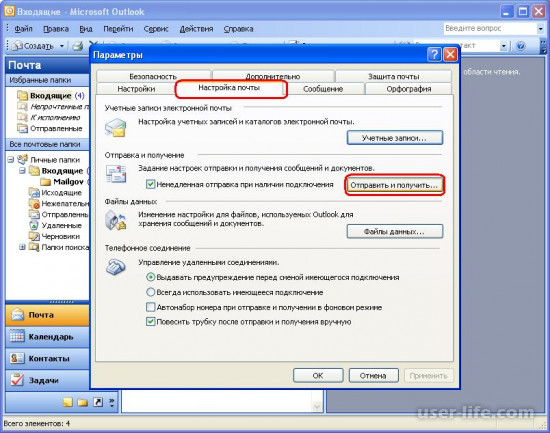




















Добавить комментарий!