Яндекс браузер как пользоваться скачать установить настроить (включить отключить убрать удалить)
Поговорим про известный браузер компании Yandex, как его скачать, установить настроить и пользоваться или вообще удалить с компьютера, телефона, какие преимущества он дает.
Визуально Яндекс браузер мало чем глобально отличается от Chrome. Впрочем, в мелочах отличий много, браузер приятен, вылизан и плавен. Можно легко настроить под себя. Закладки вынесены в табло, которое появляется при клике на адресной строке. Вкладки в последней версии находятся снизу, в отличие от любых других браузеров.
Фон браузера можно настроить как угодно, даже зачем-то его можно анимировать.
“Умная” строка поиска
По мере набора текста в адресной строке браузер будет предлагать вам варианты ответов, если это вопрос, или возможные окончания вашего запроса, если вы ищете что-то более-менее обычное. Вот что говорит википедия, которой после этого доверять можно чуть меньше, чем ранее:
Подобный функционал является уникальным для Яндекс.Браузера и отсутствует у конкурентов.
Дело в том, что этот интерфейс удобен и полезен, он и правда ускоряет работу и упрощает навигацию. И именно поэтому он уже давно используются в Google Chrome. Для того, чтобы воспользоваться “новой” и “уникальной” услугой яндекса, достаточно было ввести поисковый запрос на стартовом экране новой вкладки.
Так что если разработчики яндекса перенесли эту функцию из веб-страницы в адресную строку, именно об этом и следовало писать на вики.
Если же вы вводите вопрос в стиле “счёт матча”, то оба браузера покажут данные прямо в результатах поиска (как это уже несколько лет умеет делать гугл и в прошлом году научился делать яндекс). Для примера мы можем узнать, как “не получилось-не фортануло” у Севильи:
Режим “турбо”
Кажется, в 2002-м в Опере уже была функция “турбо”. Очень актуальная тогда, в условиях модемного соединения с интернетами и крайней кривизной рукообразных отростков у большинства вебмастеров. Зарекомендовавшая себя когда-то технология успешно использовалась в основном в Opera Mini и Opera Mobile на мобильных платформах.
Как это работает: весь трафик шёл через прокси-сервера оперы, находившиеся в Швеции. Все изображения сжимались до приемлемых размеров, а из страниц могли удаляться лишние вещи: реклама, банеры и прочее.
Сейчас Opera Turbo работает в Яндекс.Браузере — вещь, прямо скажем, ненужная для сжатия страниц в условиях современных интернетов. Вот что действительно удобно и приятно — функция умеет сжимать потоковое видео.
Опробовал на ютубе — перед загрузкой браузер предупреждает, что видео будет сжато. Скорость загрузки значительно ускоряется, качество заметно хромает.
Функция будет очень полезна для тех сервисов потокового видео, у которых нет выбора качества файлов.
Например, “архивы с ничем”.
Табло и быстрые ссылки
Обычная панель быстрого запуска, такая же, как в Хроме, только с бо́льшим количеством настроек.
Быстрые ссылки — интересная функция, которая может оказаться полезной. Браузер распознаёт различные типы сайтов и определяет, какие из ссылок наиболее важны, чтобы отобразить их рядом с адресом сайта. Так, в интернет-магазине там появится “корзина” и “доставка”. На сайте банка — “сеть банкоматов”.
Безопасность
Включённая функция будет проверять все ссылки, по которым ходит пользователь в Я.Б, при помощи антивируса Касперского.
Где-то в интернетах я слышал, что…
У любой уважающей себя фирмы разработчика антивирусного ПО есть 2 отдела… первый разрабатывает вирусы, а второй с удвоенной энергией потом борется с последствиями.
Есть ли правда в этих словах, науке неизвестно. Думаю, что эффективнее всего с вирусом может справиться его создатель. Впрочем, слухи оставим бабушкам у подъезда, так как ничего однозначного кроме того, что все адреса, по которым вы ходите, будут храниться и считаться в российском дата-центре, я не могу.
Жесты мышью
Если Google Chrome можно представить как велосипед, на который можно добавлять нужные девайсы, то Я.Браузер это что-то типа мотоцикла: он “из коробки” поддерживает жесты мышью, проверку орфографии и ссылок, перевод страниц и ещё много разного. В случае с хромом у вас есть выбор, какой плагин поставить и настроить. В случае с Яндекс браузером — нет.
Жесты мышью — это удобно и хорошо. И это есть во всех уважающих себя браузерах.
Забавно, что если искать “янедекс браузер” в Яндексе, то сверху результатов поиска отображается реклама яндекс.браузера, а снизу — Google Chrome.
Просмотр документов
С просмотром PDF справится любой, а Я.Б умеет показывать и DOC, RTF, FB2, ePub. Без аддонов Chrome такого не умеет. С аддоном — легко. Читалка прямо в браузере может оказаться удобной.
Быстрый звонок
Я долго хотел найти что-то такое, чем, кроме названия, можно было бы отличить Я.Б от аналогичных программ. И нашёл — быстрый звонок. Если браузер находит на странице номер телефона, он предлагает отправить его вам на смартфон. Если соглашаетесь, вам на мобильный приходит уведомление, которое позволит сразу набрать полученный номер. То есть набирать руками ничего не нужно. Работать такое будет только в случае включённой синхронизации.
Синхронизация
Настройки, темы, пароли, установленные плагины и историю яндекс браузер умеет хранить в облачном хранилище и синхронизировать. Так же, как и Chrome, Firefox, Opera и т.д. В моём случае программа сразу залезла в настройки Хрома, достала оттуда все плагины и историю. В открывшемся окне настроек я увидел список плагинов из Chrome, которые можно установить в Я.Б.
Удобно? Да. Безопасно? Нет. Тем более, что разрешение на доступ к браузеру я не давал.
Расширения для Яндекс браузера
Яндекс браузер умеет работать с аддонами для Google Chrome (всеми) и Opera (частично). Если плагин Оперы поддерживается, в магазине расширений он будет помечен, как работающий:
Убрать рекламу можно при помощи AdBlock, в Яндекс браузере он работает так же, как и в Chrome. Скачивайте любой нужный вам плагин из каталога аддонов Chrome или Opera и он заработает без перезагрузки программы.
Мобильная версия
Что главное — также умеет сжимать графику с видео, чтобы экономить мобильный трафик. Кроме того, синхронизирует настройки с десктопной версией. Есть версии для Android и iOS, также работает на планшетах.
Инструменты разработчика
Работают точно так же, как и в Chrome, никаких отличий я не заметил. Даже настройка и плагин для инспектора яндекс браузер скопировал оттуда.
Активная защита пользователя
Во время использования браузера пользователь защищен системой Protect. В нее входит сразу несколько элементов, которые отвечают за защиту
Соединения (Wi-Fi, DNS-запросов, от недоверенных сертификатов);
Платежей и личной информации (защищенный режим, защита паролей от фишинга);
От вредоносных сайтов и программ (блокировка вредоносных страниц, проверка файлов, проверка дополнений);
От нежелательной рекламы (блокировка нежелательной рекламы, «Антишок»);
От мобильного мошенничества (защита от SMS-мошенничества, предупреждение платных подписок).
Все это помогает даже неопытному пользователю, не слишком хорошо знакомому с тем, как устроен интернет, комфортно проводить в нем время, уберегать свой ПК и личную информацию.
Яндекс-сервисы, интеграция и синхронизация
Естественно, Яндекс.Браузер имеет глубокую синхронизацию с собственными сервисами. Поэтому активным их пользователям будет вдвойне удобно использовать этот интернет-обозреватель. Все это реализовано в качестве расширений, и включить их можно на свое усмотрение:
КиноПоиск — достаточно выделить название фильма мышкой на любом сайте, как вы тут же получите рейтинг фильма и сможете перейти на него страницу;
Пульт управления Яндекс.Музыкой — вы можете управлять плеером без переключения вкладок. Перемотка, добавление в избранное, пометки «нравится» и «не нравится»;
Яндекс.Погода — отображение текущей погоды и прогноз на несколько дней вперед;
Кнопка Яндекс.Почты — уведомление о новых письмах на почту;
Яндекс.Пробки — отображение карты города с текущей загруженностью улиц;
Яндекс.Диск — сохранение картинок и документов из интернета на Яндекс.Диск. Сохранить их можно в один клик, нажав на файл правой кнопкой мышки.
Нельзя не упомянуть о дополнительных фирменных функциях. Например, Яндекс.Советник — встроенное дополнение, которое позволяет получать рекомендации о наиболее выгодных предложениях тогда, когда вы находитесь на каких-либо страницах интернет-магазинов. Предложения основываются на отзывах покупателей и данных Яндекс.Маркет. Небольшая, но функциональная панелька, появляющаяся в нужный момент в верхней части экрана, поможет узнать наилучшую цену и посмотреть другие предложения на основе стоимости товара и доставки, рейтинга магазина.
Яндекс.Советник в Яндекс.Браузер
Яндекс.Дзен — интересная новостная подборка, которая основывается на ваших персональных предпочтениях. Она может состоять из новостей, блогов и других публикаций, которые могут быть интересны именно вам. Как формируется лента? Очень просто, на основе вашей истории посещенных файлов. Найти Яндекс.Дзен можно в новой вкладке браузера. Закрыв и открыв новую вкладку, вы можете изменить порядок новостей. Это позволит каждый раз читать что-то новое.
Конечно же, присутствует и синхронизация всех данных аккаунта пользователя. Отдельно хочется сказать о синхронизации веб-обозревателя на нескольких устройствах. Помимо классической синхронизации (история, открытые вкладки, пароли и пр.), Яндекс.Браузер имеет такие интересные возможности, как «Быстрый звонок» — опция для автоматического набора номера телефона на мобильном устройстве во время просмотра сайта с этим самым номером на компьютере.
Поддержка жестов мыши
В настройках есть интересная функция — поддержка жестов мыши. С ее помощью вы можете управлять браузером с еще большим удобством. Например, листать страницы вперед-назад, перезагружать их, открывать новую вкладку и автоматически устанавливать курсор в поисковую строку и т. д.
Проигрывание аудио и видео
Интересно, что через обозревателя вы можете воспроизводить большинство популярных форматов видео и аудио. Так что, если у вас вдруг не оказалось аудио— или видеоплеера, то Яндекс.Браузер его заменит. А если определенный файл не проигрывается, то можно установить подключаемые плагины VLC.
Набор функций для повышения комфорта работы
Чтобы пользоваться интернет-обозревателем было как можно удобнее, Яндекс.Браузер обладает всем необходимым. Так, умная строка выдает список запросов, стоит только начать набирать текст и понимает текст, введенный на не переключенной раскладке; переводит страницы целиком, имеет встроенный просмотрщик PDF-файлов и офисных документов, Adobe Flash Player. Встроенные расширения для блокировки рекламы, уменьшения яркости страницы и другие инструменты позволяют пользоваться данным продуктом практически сразу же после его установки. А иногда и заменять им другие программы.
Режим «Турбо»
Этот режим включается при медленном интернет-соединении. Пользователи браузера Opera наверняка о нем знают. Именно оттуда он и был взят за основу разработчиками. «Турбо» помогает ускорить загрузку страниц и сэкономить трафик пользователя.
Это работает очень просто: объем данных сокращается на серверах Яндекса, а затем передается в веб-обозревателль. Здесь есть несколько особенностей: вы можете сжимать даже видео, но не можете сжимать защищенные страницы (HTTPS), так как они не могут быть переданы для сжатия на серверы компании, а отображаются сразу же в вашем браузере. Существует и еще одна хитрость: иногда «Турбо» используют в качестве прокси, ведь сервера поисковика имеют свои адреса.
Персональная настройка
Современный интерфейс продукта не может не радовать всех ценителей визуальной привлекательности программ. Веб-обозреватель полупрозрачен, и привычный для многих верхний тулбар практически отсутствует. Минимализм и простота — именно так можно охарактеризовать новый интерфейс Яндекс.Браузера. Новую вкладку, которая здесь называется «Табло», можно настроить по своему усмотрению. Больше всего привлекательна возможность установить живой фон — анимированная новая вкладка с красивыми картинками радует глаз.
Программа работает на компьютерах с Windows и Mac OS, а также на мобильных устройствах. Пользователь скачивает подходящую версию, принимает условия обслуживания и может выбрать опцию установки браузера в качестве основной программы для работы в сети. Яндекс.Браузер также сообщает, что бережно перенесет настройки текущего браузера, чтобы важные закладки, страницы из истории поиска и другие параметры не были утеряны. Внизу, открывшегося после установки окна, содержится быстрая ссылка на страницу, где детально описаны действия с программой.
Наверху расположены панель вкладок и кнопка доступа к настройкам браузера, а под ними – визуально привлекательная адресная строка. Она подсвечивается желтым цветом, когда пользователь открывает новую вкладку. Чтобы создать вкладку, достаточно нажать на знак плюса в панели сверху.
Когда пользователь устанавливает курсор в адресную строку или открывает новую вкладку, перед ним появляется специальное табло. Здесь в виде разноцветных плиток представлены часто посещаемые интернет-страницы. Можно добавить любой сайт или полезные виджеты Яндекса: быструю ссылку на почтовый ящик, информацию о погоде или пробках. В них можно задать любой город или позволить браузеру автоматически определять ваше местоположение.
«Плитки» можно перетаскивать с помощью мыши. Любой виджет легко закрепить или открепить, кликнув на изображение кнопки в его верхнем правом углу. Закрепленный виджет всегда будет виден в табло независимо от того, как часто пользователь заходит на этот сайт.
Пользователь может сменить фон, выбрав понравившееся изображение или загрузив собственную картинку.
В правом нижнем углу расположена кнопка «Включить синхронизацию». Она позволяет создать индивидуальный профиль. В этом случае все личные настройки браузера хранятся на защищенных серверах Яндекса и доступны с любого устройства после ввода логина.
Установка
Теперь приступим непосредственно к процедуре установки. Производится она примерно таким же образом, как и в случаях с другими веб-обозревателями:
После запуска установочного файла отметьте галочкой пункт «Сделать браузером по умолчанию», если желаете сделать Яндекс стандартным обозревателем. Щелкните на «Установить».
Начало инсталляции Яндекс.Браузера на компьютер
Разрешите приложению вносить изменения на вашем устройстве.
Начнется установка Яндекс.Браузера. От вас больше не потребуется никаких действий.
Пользователи, которые испытывали трудности с загрузкой браузера по причине его блокировки провайдером, также столкнутся с тем, что окно установки на определенном этапе выдаст ошибку. Решается эта проблема путем установки VPN или Proxy по тем же принципам, которые были описаны в указанных выше статьях.
Первичная настройка
После установки браузер запустится с соответствующем уведомлением в новой вкладке. Здесь осуществляется первоначальная конфигурация, которая поможет оптимизировать внешний вид и функциональность веб-обозревателя под себя.
Нажмите на кнопку «Настроить», чтобы запустить Мастера первоначальной настройки браузера.
Начало настройки Яндекс.Браузера после завершения установки
Вам будет предложено выбрать фон. В зависимости от приоритетов и вкуса можете установить анимированный или статичный. Подберите понравившееся изображение и нажмите на него, и если это будет анимация, в окошечке посередине вы увидите иконку паузы, на которую можно нажать и остановить тем самым анимированное изображение. Повторное нажатие на иконку воспроизведения запустит воспроизведение.
Войдите в ваш Яндекс-аккаунт, если таковой имеется. Можете зарегистрироваться или пропустить этот шаг.
Далее будет предложено установить Яндекс.Диск, который предназначен для облачного хранения любых файлов. Выбирайте сами, стоит ли использовать данное обеспечение.
После появится уведомление о том, что браузер был настроен и готов к работе. Щелкните на кнопку «На стартовую».
Как видите, в новой вкладке присутствует достаточно большое количество информации. Панели сверху удаляются путем нажатия ПКМ и выбора «Удалить».
Для отключения остальных панелей придется перейти в «Настройки» через меню.
Здесь опуститесь в раздел «Интерфейс» и отключите ненужные функции в категории «Новая вкладка».
Новый интерфейс
«Яндекс.Браузер», в отличие от столь многими любимого Chrome, предлагает больше возможностей для любителей кастомизации. Начнём с того, что в нём используется новый интерфейс под названием «Кусто». Он поддерживает полупрозрачность элементов, размещение вкладок сверху или снизу, цветные табы, подстраивающиеся под цвет просматриваемой страницы.
Но самое главное, что этот интерфейс активно развивается: в каждой свежей версии программы можно обнаружить какие-то изменения. По сравнению с застывшим во времени Chrome «Яндекс.Браузер» выглядит гораздо более живым и перспективным.
Интеграция с сервисами «Яндекса»
Если вы являетесь активным пользователем сервисов «Яндекса», то вполне логично выбрать браузер от этой же компании. Тем более что разработчики предусмотрели всё необходимое для того, чтобы вы чувствовали себя комфортно. В программе имеется целый ряд функций и дополнений, которые облегчают работу с поиском, облачным хранилищем, картами, музыкальным сервисом и другими проектами от «Яндекса».
Встроенный блокировщик рекламы
Без рекламы многие сайты просто не могут существовать, это очевидно. В то же время некоторые настолько злоупотребляют рекламными объявлениями, что пользователи просто вынуждены устанавливать резчики баннеров.
Создатели «Яндекс.Браузера» предлагают компромиссное решение этой проблемы. Имеющийся в нём адблокер по умолчанию отключён, но если реклама на каком-либо сайте слишком сильно вам досаждает, то вы можете активировать его. Таким образом, будут заблокированы объявления на конкретном сайте (или даже только отдельные баннеры), а не во всём интернете.
Безопасность
Безопасность — это особый пункт в перечне достоинств «Яндекс.Браузера». Похоже, что разработчики поставили перед собой цель создать самый защищённый в мире браузер и уверенно к ней продвигаются.
Наряду с уже знакомыми нам по другим веб-обозревателям технологиями, в «Яндекс.Браузере» есть ещё своего рода встроенный антивирус под названием Yandex Protect Service. Он в режиме реального времени следит за открываемыми сайтами и скачиваемыми файлами, защищает персональные данные и не допускает изменения критически важных компонентов программы.
Режим «турбо»
В «Яндекс.Браузере» имеется практически такой же режим для медленных соединений, как в Opera. При его включении содержимое страниц, включая видео, сжимается на серверах «Яндекса» и только после этого передаётся в браузер. Это позволяет ускорить загрузку страниц и сэкономить ваш трафик.
Встроенный набор дополнений
Большинство читателей Лайфхакера — опытные пользователи, поэтому для них не составляет никакого труда установить любое нужное расширение. Однако многие обычные люди даже не представляют себе, что такое браузерные расширения и где их искать. Именно для них в «Яндекс.Браузер» включили набор самых необходимых дополнений. Достаточно открыть настройки, активировать нужные — и сразу можно отправляться бороздить просторы интернета.
Кнопки в строке поиска
Небольшая, но очень удобная фишка. В самых свежих версиях программы появилась кнопка в строке адреса, позволяющая мгновенно перейти на главную страницу. Не нужно разбираться в дебрях навигации по сайту, один клик — и вы на месте. А при выделении адреса страницы появляются ещё две кнопки, с помощью которых можно скопировать его, отправить по электронной почте или поделиться в социальных сетях.
Синхронизация с мобильными программами
Сейчас трудно найти человека, обладающего только одним цифровым устройством. Обычно у каждого имеется как минимум два-три: десктоп, ноутбук, смартфон, планшет. «Яндекс.Браузер» не только имеет версии для всех платформ, но и осуществляет синхронизацию между ними. При этом синхронизируются пароли, закладки, история, настройки стартовой страницы и расширения.
«Табло»
Стартовая страница браузера называется «Табло». На ней расположены плитки часто посещаемых сайтов, ссылки на историю, расширения, приложения и строка поиска. Есть возможность установить свои обои или выбрать из имеющихся в программе — статичных или анимированных. В целом этот элемент «Яндекс.Браузера» выглядит очень стильно и современно. Эстетам понравится.
Быстрые ответы, переводчик и конвертер валют
В «Яндекс.Браузере» по умолчанию имеются многие удобные фишки, которые в других веб-обозревателях можно реализовать только с помощью дополнительных расширений. Например, встроенный контекстный переводчик и конвертер валют. Но особенно мне понравилась справочная подсказка, разъясняющая значение выделенного слова.
Наверху строка поиска, что мне понравилось — туда сразу можно писать свой запрос обычными словами, не заходя в поисковик.
Наверху справа, похоже чем-то на Гугл Хром, тоже три горизонтальные полосочки, которые открывают доступ ко всем настройкам.
Под строкой поиска следует так называемое «табло» — это стартовая страница (ее еще называют «домашней»). Здесь плиткой расположены сайты, которые вы чаще всего посещаете.
Также добавлены кнопки для быстрого переключения: «загрузки», «недавно закрытые», «дополнения», «другие устройства».
Ниже посещаемых сайтов, вы найдете кнопки для включения синхронизации, «все закладки», кнопку для добавления сайта в закладки, настройки экрана и можно посмотреть, выбрать фон для браузера из галереи.
Еще ниже не так давно появились блоки с новостями, они называются лентой рекомендацией Яндекс.Дзен.
Рассмотрим настройки, для это в правом верхнем углу нажмите на три горизонтальные линии.
Здесь можно увеличить или уменьшить масштаб страницы, включить режим «турбо» (его включают при низкой скорости интернета) и режим «инкогнито» (чтобы браузер не запоминал вашу историю посещений.
И далее идет строка «Настройки».все настройки яндекс yandex браузер обзор как где скачать бесплатно как пользоваться 8
Открывается длинная страница, где собраны основные настройки браузера.
Здесь вы можете поменять настройки показа умной ленты, Яндекс.Дзен, показывать или нет панель закладок, настроить поик и главную (домашнюю страницу), добавить пользователей.
Также выбрать поисковик и браузер по умолчанию, заблокировать неуместную рекламу и настроить режим «Турбо».
Ниже в меню идет «История». чистка истории браузер yandex браузер обзор как где скачать бесплатно как пользоваться 8
Здесь, как и в других браузерах, вы можете очистить всю историю посещений или ее часть.история yandex браузер обзор как где скачать бесплатно как пользоваться 8
Следом, идут «Загрузки». Это папка, куда по умолчанию сохраняются все файлы, которые вы скачиваете из интернета.
Далее фигурка звездочки — «Закладки». Здесь можно создавать закладки и управлять ими.
Чтобы добавить сайт в закладки в Яндекс.браузере, нужно выбрать «Создать закладку», далее написать название и нажать «Готово».
Или еще проще, при просмотре сайта в строке браузера можно сразу в правой части нажать на звездочку, и она поменяет цвет. Далее внести название и сохранить аналогиично.настройки yandex браузер обзор как где скачать бесплатно как пользоваться 8
Разделы «Дополнения» и «Синхронизация» используются реже.
«Дополнения» отображают список всех дополнений, которые вы когда-то устанавливали. Здесь можно их включить и выключить.
Имеются несколько разделов, такие как: покупки, инструменты, управление, сервисы Яндекса, блокировка рекламы и из других источников.
Внизу опубликована кнопку с ссылкой на полный Яндекс каталог с дополнениями.
Раздел «Дополнительно» содержит такие функции как:
открыть новую вкладку и окно
очистить историю
сохранить, напечатать, найти и изменить
дополнительные инструменты (добавить на рабочий стол, диспетчер задач, посмотреть код и другие)
раздел помощи
сообщить о проблеме
посмотреть информацию о браузере и закрыть его
Синхронизация
Если у вас уже есть учетная запись Яндекса, и вы ее включали в другом веб-обозревателе или даже на смартфоне, то можно перенести все свои закладки, пароли, историю посещений и настройки из другого обозревателя в Яндекс.Браузер.
Для этого нажмите на кнопку «Включить синхронизацию» и введите комбинацию логин/пароль для входа. После успешной авторизации вы сможете пользоваться всеми своими пользовательскими данными. В дальнейшем они также будут синхронизироваться между устройствами по мере обновления.
Настройки внешнего вида
Здесь можно немного поменять интерфейс обозревателя. По умолчанию все настройки включены, и если какие-то из них вам не нравятся, то можете с легкостью отключить их
Показывать панель закладок
Если вы часто пользуетесь закладками, то выберите настройку «Всегда» или «Только на Табло». В этом случае под строкой адреса сайта появится панель, где будут храниться сохраненные вами сайты. Табло — это название новой вкладки в Яндекс.Браузере.
Поиск
По умолчанию, конечно же, стоит поисковая система Яндекс. Вы можете поставить другой поисковик, нажав на кнопку «Яндекс» и выбрав из выпадающего меню желаемый вариант.
При запуске открывать
Одни пользователи любят закрывать браузер с несколькими вкладками и сохранять сессию до следующего открытия. Другим нравится каждый раз запускать чистый веб-обозреватель без единой вкладки.
Выберите и вы, что будет открываться каждый раз при запуске Яндекс.Браузера — Табло или ранее открытые вкладки.
Положение вкладок
Многие привыкли, что вкладки находятся вверху браузера, но есть и те, кто желает видеть эту панель внизу. Попробуйте оба варианта, «Сверху» или «Снизу», и решите, какой вас больше устраивает.
Профили пользователей
Наверняка вы уже пользовались другим проводником в интернет до того, как установили Яндекс.Браузер. За то время вы уже успели его «обжить», создав закладки интересных сайтов, настроив нужные параметры. Чтобы работать в новом веб-обозревателе было так же комфортно, как в предыдущем, можно использовать функцию переноса данных из старого браузера в новый. Для этого нажмите на кнопку «Импортировать закладки и настройки» и следуйте инструкциям помощника.
Турбо
По умолчанию веб-обозреватель использует функцию Турбо каждый раз при медленном соединении. Отключите эту функцию, если не хотите использовать ускорение интернета.
На этом основные настройки окончены, но вы можете нажать на кнопку «Показать дополнительные настройки», где также есть несколько полезных параметров:
Пароли и формы
По умолчанию браузер предлагает запомнить введенные пароли на тех или иных сайтах. Но если учетной записью на компьютере пользуетесь не только вы, то лучше отключить функции «Включить автозаполнение форм одним кликом» и «Предлагать сохранять пароли для сайтов».
Контекстное меню
У Яндекса есть интересная фишка — быстрые ответы. Это работает так:
Вы выделяете интересующее вас слово или предложение;
Нажимаете на кнопку с треугольником, которая появляется после выделения;
В контекстном меню отображается быстрый ответ или перевод.
Если вам нравится такая возможность, то установите галочку рядом с пунктом «Показывать быстрые ответы Яндекса».
Веб-содержимое
В этом блоке вы можете настроить шрифт, если стандартный не устраивает. Можно менять как размер шрифта, так и его тип. Для людей с плохим зрением можно увеличить «Масштаб страницы».
Жесты мыши
Очень удобная функция, которая позволяет совершать различные операции в браузере, двигая мышью в определенных направлениях. Нажмите на кнопку «Подробнее», чтобы узнать о том, как это работает. И если функция кажется вам интересной, то можете пользоваться ей сразу же, либо отключить.
Скачанные файлы
Стандартные настройки Яндекс.Браузера помещают скачанные файлы в папку загрузок Windows. Вероятно, что для вас удобнее сохранять скачивания на рабочий стол или в другую папку. Изменить место для скачивания можно, нажав на кнопку «Изменить».
Тем, кто привык сортировать файлы при скачивании по папкам, гораздо удобнее будет пользоваться функцией «Всегда спрашивать, куда сохранять файлы».
Настройка Табло
В новой вкладке у Яндекс.Браузера открывается фирменный инструмент под названием Табло. Здесь располагается адресная строка, закладки, визуальные закладки и Яндекс.Дзен. Также на Табло можно поставить встроенное анимированное изображение или любую понравившуюся картинку.
Дополнения
В Яндекс.Браузер также встроено несколько расширений, которые увеличивают его функционал и делают более удобным в использовании. Попасть в дополнения можно сразу же из настроек, переключив вкладку:
Или же зайдя в Меню и выбрав пункт «Дополнения».
Просмотрите список предложенных дополнений и включите те, которые вам могут показаться полезными. Обычно это блокировщики рекламы, сервисы Яндекс и инструменты для создания скриншотов. Но ограничений на установку расширений нет — вы можете выбирать все, что захочется.
В самом низу страницы вы можете нажать на кнопку «Каталог расширений для Яндекс.Браузера», чтобы выбрать другие полезные дополнения.
Вы также можете установить расширения из интернет-магазина от Google.
Как очистить кэш?
Вне зависимости от того, каким браузером вы пользуетесь, существует необходимость в регулярной очистке cache. Речь идет о папке, в которой хранятся копии различных данных (аудио- и видеозаписей, картинок и прочих).
Конечно, это может стать настоящим плюсом, ведь при повторном посещении веб-страниц обозреватель не будет запрашивать информацию из интернета, что повысит скорость загрузки. Вопрос в том, нужно ли вам столько «мусора» на компьютере?
Почистить кэш можно как через настройки браузера, так и вручную. В последнем случае путь к папке будет зависеть от установленной операционной системы:
Windows XP – C:Documents and SettingsУчетная записьLocal SettingsApplication DataYandexYandexBrowserUser DataDefaultCache;
Windows Vista – C:UsersУчетная записьAppDataLocalYandexYandexBrowserUser DataDefaultCache;
Windows 7/8 – C:ПользователиУчетная записьAppDataLocalYandexYandexBrowserUser DataDefaultCache;
Mac OS – ~/Library/Application Support/Yandex/YandexBrowser/Default/GPUCache.
Если вам кажется это слишком сложным, можно зайти через настройки:
вкладка «Дополнительно» – «Очистить историю»; дополнительноОчистить историю
опция «Файлы, сохраненные в кэше»; Файлы в кэше
нажать кнопочку «Очистить историю».
Как очистить cookies?
Также рекомендую время от времени удалять куки. Делается это аналогичным образом – нужно лишь поставить галочку напротив «Файлы cookies и другие данные сайтов».
Однако кроме стандартных файлов, браузер может использовать дополнительные хранилища данных. Так на компьютере долгое время хранится информация из Adobe Flash Player.
Flash-cookie очистить можно посредством интерактивных панелей (например, на сайте macromedia.com). Здесь нужно открыть «Параметры хранения веб-сайтов», найти kiks.yandex.ru и нажать «Удалить веб-сайт». Чтобы не пришлось повторять это слишком часто, можно запретить хранение данных. Делается это через панель «Глобальные параметры хранения».
Как скрыть от браузера пароли?
Если вы хотите, чтобы браузер не запоминал введенные поисковые запросы, пароли и адреса посещаемых веб-страниц, стоит воспользоваться режимом «Инкогнито». При этом Яндекс сохранит внесенные в настройки изменения или добавленные закладки. «Настройки» — «Дополнительно» — «Новое окно в режиме Инкогнито».
Активировать данный режим в уже открытом окне не получится – необходимо создать новое, выбрав соответствующую функцию. Об успешном завершении операции вы узнаете, заметив значок «Невидимки».
Горячие клавиши
Сегодня можно смело утверждать, что современные пользователи очень разбалованы. Они настолько привыкли к графическому интерфейсу операционных систем, что без мыши управлять компьютером попросту не умеют.
Но что делать, если вы забыли ее дома? Прекратить работу? На самом деле, вы можете создавать сайты лишь с помощью клавиатуры (просто пока не знаете об этом). Дело в том, что Yandex снабдил свой браузер горячими клавишами. Все что нужно – запомнить их сочетание. Вы удивитесь, как эта функция помогает оптимизировать процесс работы.
Итак, самыми «горячими» являются следующим сочетания клавиш:
Создать новую вкладку Ctrl + T
Закрыть текущую вкладку Ctrl + W
Восстановить случайно закрытую вкладку Ctrl + Shift + T
Добавить вкладку в закладки Ctrl + D
Добавить все вкладки в закладки Ctrl + Shift + D
Отрыть диспетчер закладок Ctrl + Shift + O
Открыть историю загрузок Ctrl + J
Открыть историю посещений Ctrl + H
Открыть новое окно Ctrl + N
Открыть новое окно в режиме «Инкогнито» Ctrl + Shift + N
Распечатать страницу Ctrl + P
Открыть поиск по странице Ctrl + F / F3
Перевести курсор в адресную строку Ctrl + K
Открыть исходный код страницы Ctrl + U
Открыть настройки Alt + F
Обратим внимание на то, что вы можете самостоятельно задавать сочетания клавиш. Это особенно полезно в том случае, если приходится часто выполнять одинаковые задачи.
Омнибокс или «умная» строка поиска
Еще одной полезной для вебмастера функций является омнибокс. Его также называют «умной» строкой поиска, т.к. браузер при вводе текста в адресную строку начинает предлагать варианты окончания запроса.
Это не только помогает уменьшить время на набор текста (мы надеемся, вы хорошо знаете клавиатуру и не испытываете подобных проблем?), но и посмотреть самые популярные запросы. В будущем это может пригодиться для составления семантического ядра сайта и подбора ключевых слов.
Достоинства
Удобный, понятный и стильный интерфейс;
Наличие русского языка;
Возможность тонкой настройки;
Различные полезные возможности (горячие клавиши, жесты, проверка правописания и др.);
Защита пользователя при серфинге;
Возможность открывать аудио, видео и офисные файлы;
Встроенные полезные расширения;
Интеграция с другими собственными сервисами.
Недостатки
Объективных минусов не обнаружено.
Яндекс.Браузер — превосходный интернет-обозреватель от отечественной компании. Вопреки сомнениям некоторых, он создан не только для тех, кто пользуется сервисами Яндекс. Для этой категории людей Яндекс.Браузер является, скорее, приятным дополнением, но не более.
В первую очередь, он — быстрый веб-проводник на движке Chromium, приятно радующий своей скоростью работы. С момента появления первой версии и до текущих дней продукт претерпел немало изменений, и теперь это многофункциональный обозреватель с красивым интерфейсом, всеми необходимыми встроенными возможностями для развлечения и работы.
Где скачать Яндекс Браузер
Все версии браузера можно скачать на официальном сайте. Как обновить: старую версию можно обновить, установив поверх неё последнюю, все настройки при этом сохраняются.
Версии для мобильных платформ:
iPhone
Android
iPad
планшеты Android
Загрузить последнюю версию программы с официального сайта
Визуально Яндекс браузер мало чем глобально отличается от Chrome. Впрочем, в мелочах отличий много, браузер приятен, вылизан и плавен. Можно легко настроить под себя. Закладки вынесены в табло, которое появляется при клике на адресной строке. Вкладки в последней версии находятся снизу, в отличие от любых других браузеров.
Фон браузера можно настроить как угодно, даже зачем-то его можно анимировать.
“Умная” строка поиска
По мере набора текста в адресной строке браузер будет предлагать вам варианты ответов, если это вопрос, или возможные окончания вашего запроса, если вы ищете что-то более-менее обычное. Вот что говорит википедия, которой после этого доверять можно чуть меньше, чем ранее:
Подобный функционал является уникальным для Яндекс.Браузера и отсутствует у конкурентов.
Дело в том, что этот интерфейс удобен и полезен, он и правда ускоряет работу и упрощает навигацию. И именно поэтому он уже давно используются в Google Chrome. Для того, чтобы воспользоваться “новой” и “уникальной” услугой яндекса, достаточно было ввести поисковый запрос на стартовом экране новой вкладки.
Так что если разработчики яндекса перенесли эту функцию из веб-страницы в адресную строку, именно об этом и следовало писать на вики.
Если же вы вводите вопрос в стиле “счёт матча”, то оба браузера покажут данные прямо в результатах поиска (как это уже несколько лет умеет делать гугл и в прошлом году научился делать яндекс). Для примера мы можем узнать, как “не получилось-не фортануло” у Севильи:
Режим “турбо”
Кажется, в 2002-м в Опере уже была функция “турбо”. Очень актуальная тогда, в условиях модемного соединения с интернетами и крайней кривизной рукообразных отростков у большинства вебмастеров. Зарекомендовавшая себя когда-то технология успешно использовалась в основном в Opera Mini и Opera Mobile на мобильных платформах.
Как это работает: весь трафик шёл через прокси-сервера оперы, находившиеся в Швеции. Все изображения сжимались до приемлемых размеров, а из страниц могли удаляться лишние вещи: реклама, банеры и прочее.
Сейчас Opera Turbo работает в Яндекс.Браузере — вещь, прямо скажем, ненужная для сжатия страниц в условиях современных интернетов. Вот что действительно удобно и приятно — функция умеет сжимать потоковое видео.
Опробовал на ютубе — перед загрузкой браузер предупреждает, что видео будет сжато. Скорость загрузки значительно ускоряется, качество заметно хромает.
Функция будет очень полезна для тех сервисов потокового видео, у которых нет выбора качества файлов.
Например, “архивы с ничем”.
Табло и быстрые ссылки
Обычная панель быстрого запуска, такая же, как в Хроме, только с бо́льшим количеством настроек.
Быстрые ссылки — интересная функция, которая может оказаться полезной. Браузер распознаёт различные типы сайтов и определяет, какие из ссылок наиболее важны, чтобы отобразить их рядом с адресом сайта. Так, в интернет-магазине там появится “корзина” и “доставка”. На сайте банка — “сеть банкоматов”.
Безопасность
Включённая функция будет проверять все ссылки, по которым ходит пользователь в Я.Б, при помощи антивируса Касперского.
Где-то в интернетах я слышал, что…
У любой уважающей себя фирмы разработчика антивирусного ПО есть 2 отдела… первый разрабатывает вирусы, а второй с удвоенной энергией потом борется с последствиями.
Есть ли правда в этих словах, науке неизвестно. Думаю, что эффективнее всего с вирусом может справиться его создатель. Впрочем, слухи оставим бабушкам у подъезда, так как ничего однозначного кроме того, что все адреса, по которым вы ходите, будут храниться и считаться в российском дата-центре, я не могу.
Жесты мышью
Если Google Chrome можно представить как велосипед, на который можно добавлять нужные девайсы, то Я.Браузер это что-то типа мотоцикла: он “из коробки” поддерживает жесты мышью, проверку орфографии и ссылок, перевод страниц и ещё много разного. В случае с хромом у вас есть выбор, какой плагин поставить и настроить. В случае с Яндекс браузером — нет.
Жесты мышью — это удобно и хорошо. И это есть во всех уважающих себя браузерах.
Забавно, что если искать “янедекс браузер” в Яндексе, то сверху результатов поиска отображается реклама яндекс.браузера, а снизу — Google Chrome.
Просмотр документов
С просмотром PDF справится любой, а Я.Б умеет показывать и DOC, RTF, FB2, ePub. Без аддонов Chrome такого не умеет. С аддоном — легко. Читалка прямо в браузере может оказаться удобной.
Быстрый звонок
Я долго хотел найти что-то такое, чем, кроме названия, можно было бы отличить Я.Б от аналогичных программ. И нашёл — быстрый звонок. Если браузер находит на странице номер телефона, он предлагает отправить его вам на смартфон. Если соглашаетесь, вам на мобильный приходит уведомление, которое позволит сразу набрать полученный номер. То есть набирать руками ничего не нужно. Работать такое будет только в случае включённой синхронизации.
Синхронизация
Настройки, темы, пароли, установленные плагины и историю яндекс браузер умеет хранить в облачном хранилище и синхронизировать. Так же, как и Chrome, Firefox, Opera и т.д. В моём случае программа сразу залезла в настройки Хрома, достала оттуда все плагины и историю. В открывшемся окне настроек я увидел список плагинов из Chrome, которые можно установить в Я.Б.
Удобно? Да. Безопасно? Нет. Тем более, что разрешение на доступ к браузеру я не давал.
Расширения для Яндекс браузера
Яндекс браузер умеет работать с аддонами для Google Chrome (всеми) и Opera (частично). Если плагин Оперы поддерживается, в магазине расширений он будет помечен, как работающий:
Убрать рекламу можно при помощи AdBlock, в Яндекс браузере он работает так же, как и в Chrome. Скачивайте любой нужный вам плагин из каталога аддонов Chrome или Opera и он заработает без перезагрузки программы.
Мобильная версия
Что главное — также умеет сжимать графику с видео, чтобы экономить мобильный трафик. Кроме того, синхронизирует настройки с десктопной версией. Есть версии для Android и iOS, также работает на планшетах.
Инструменты разработчика
Работают точно так же, как и в Chrome, никаких отличий я не заметил. Даже настройка и плагин для инспектора яндекс браузер скопировал оттуда.
Активная защита пользователя
Во время использования браузера пользователь защищен системой Protect. В нее входит сразу несколько элементов, которые отвечают за защиту
Соединения (Wi-Fi, DNS-запросов, от недоверенных сертификатов);
Платежей и личной информации (защищенный режим, защита паролей от фишинга);
От вредоносных сайтов и программ (блокировка вредоносных страниц, проверка файлов, проверка дополнений);
От нежелательной рекламы (блокировка нежелательной рекламы, «Антишок»);
От мобильного мошенничества (защита от SMS-мошенничества, предупреждение платных подписок).
Все это помогает даже неопытному пользователю, не слишком хорошо знакомому с тем, как устроен интернет, комфортно проводить в нем время, уберегать свой ПК и личную информацию.
Яндекс-сервисы, интеграция и синхронизация
Естественно, Яндекс.Браузер имеет глубокую синхронизацию с собственными сервисами. Поэтому активным их пользователям будет вдвойне удобно использовать этот интернет-обозреватель. Все это реализовано в качестве расширений, и включить их можно на свое усмотрение:
КиноПоиск — достаточно выделить название фильма мышкой на любом сайте, как вы тут же получите рейтинг фильма и сможете перейти на него страницу;
Пульт управления Яндекс.Музыкой — вы можете управлять плеером без переключения вкладок. Перемотка, добавление в избранное, пометки «нравится» и «не нравится»;
Яндекс.Погода — отображение текущей погоды и прогноз на несколько дней вперед;
Кнопка Яндекс.Почты — уведомление о новых письмах на почту;
Яндекс.Пробки — отображение карты города с текущей загруженностью улиц;
Яндекс.Диск — сохранение картинок и документов из интернета на Яндекс.Диск. Сохранить их можно в один клик, нажав на файл правой кнопкой мышки.
Нельзя не упомянуть о дополнительных фирменных функциях. Например, Яндекс.Советник — встроенное дополнение, которое позволяет получать рекомендации о наиболее выгодных предложениях тогда, когда вы находитесь на каких-либо страницах интернет-магазинов. Предложения основываются на отзывах покупателей и данных Яндекс.Маркет. Небольшая, но функциональная панелька, появляющаяся в нужный момент в верхней части экрана, поможет узнать наилучшую цену и посмотреть другие предложения на основе стоимости товара и доставки, рейтинга магазина.
Яндекс.Советник в Яндекс.Браузер
Яндекс.Дзен — интересная новостная подборка, которая основывается на ваших персональных предпочтениях. Она может состоять из новостей, блогов и других публикаций, которые могут быть интересны именно вам. Как формируется лента? Очень просто, на основе вашей истории посещенных файлов. Найти Яндекс.Дзен можно в новой вкладке браузера. Закрыв и открыв новую вкладку, вы можете изменить порядок новостей. Это позволит каждый раз читать что-то новое.
Конечно же, присутствует и синхронизация всех данных аккаунта пользователя. Отдельно хочется сказать о синхронизации веб-обозревателя на нескольких устройствах. Помимо классической синхронизации (история, открытые вкладки, пароли и пр.), Яндекс.Браузер имеет такие интересные возможности, как «Быстрый звонок» — опция для автоматического набора номера телефона на мобильном устройстве во время просмотра сайта с этим самым номером на компьютере.
Поддержка жестов мыши
В настройках есть интересная функция — поддержка жестов мыши. С ее помощью вы можете управлять браузером с еще большим удобством. Например, листать страницы вперед-назад, перезагружать их, открывать новую вкладку и автоматически устанавливать курсор в поисковую строку и т. д.
Проигрывание аудио и видео
Интересно, что через обозревателя вы можете воспроизводить большинство популярных форматов видео и аудио. Так что, если у вас вдруг не оказалось аудио— или видеоплеера, то Яндекс.Браузер его заменит. А если определенный файл не проигрывается, то можно установить подключаемые плагины VLC.
Набор функций для повышения комфорта работы
Чтобы пользоваться интернет-обозревателем было как можно удобнее, Яндекс.Браузер обладает всем необходимым. Так, умная строка выдает список запросов, стоит только начать набирать текст и понимает текст, введенный на не переключенной раскладке; переводит страницы целиком, имеет встроенный просмотрщик PDF-файлов и офисных документов, Adobe Flash Player. Встроенные расширения для блокировки рекламы, уменьшения яркости страницы и другие инструменты позволяют пользоваться данным продуктом практически сразу же после его установки. А иногда и заменять им другие программы.
Режим «Турбо»
Этот режим включается при медленном интернет-соединении. Пользователи браузера Opera наверняка о нем знают. Именно оттуда он и был взят за основу разработчиками. «Турбо» помогает ускорить загрузку страниц и сэкономить трафик пользователя.
Это работает очень просто: объем данных сокращается на серверах Яндекса, а затем передается в веб-обозревателль. Здесь есть несколько особенностей: вы можете сжимать даже видео, но не можете сжимать защищенные страницы (HTTPS), так как они не могут быть переданы для сжатия на серверы компании, а отображаются сразу же в вашем браузере. Существует и еще одна хитрость: иногда «Турбо» используют в качестве прокси, ведь сервера поисковика имеют свои адреса.
Персональная настройка
Современный интерфейс продукта не может не радовать всех ценителей визуальной привлекательности программ. Веб-обозреватель полупрозрачен, и привычный для многих верхний тулбар практически отсутствует. Минимализм и простота — именно так можно охарактеризовать новый интерфейс Яндекс.Браузера. Новую вкладку, которая здесь называется «Табло», можно настроить по своему усмотрению. Больше всего привлекательна возможность установить живой фон — анимированная новая вкладка с красивыми картинками радует глаз.
Программа работает на компьютерах с Windows и Mac OS, а также на мобильных устройствах. Пользователь скачивает подходящую версию, принимает условия обслуживания и может выбрать опцию установки браузера в качестве основной программы для работы в сети. Яндекс.Браузер также сообщает, что бережно перенесет настройки текущего браузера, чтобы важные закладки, страницы из истории поиска и другие параметры не были утеряны. Внизу, открывшегося после установки окна, содержится быстрая ссылка на страницу, где детально описаны действия с программой.
Наверху расположены панель вкладок и кнопка доступа к настройкам браузера, а под ними – визуально привлекательная адресная строка. Она подсвечивается желтым цветом, когда пользователь открывает новую вкладку. Чтобы создать вкладку, достаточно нажать на знак плюса в панели сверху.
Когда пользователь устанавливает курсор в адресную строку или открывает новую вкладку, перед ним появляется специальное табло. Здесь в виде разноцветных плиток представлены часто посещаемые интернет-страницы. Можно добавить любой сайт или полезные виджеты Яндекса: быструю ссылку на почтовый ящик, информацию о погоде или пробках. В них можно задать любой город или позволить браузеру автоматически определять ваше местоположение.
«Плитки» можно перетаскивать с помощью мыши. Любой виджет легко закрепить или открепить, кликнув на изображение кнопки в его верхнем правом углу. Закрепленный виджет всегда будет виден в табло независимо от того, как часто пользователь заходит на этот сайт.
Пользователь может сменить фон, выбрав понравившееся изображение или загрузив собственную картинку.
В правом нижнем углу расположена кнопка «Включить синхронизацию». Она позволяет создать индивидуальный профиль. В этом случае все личные настройки браузера хранятся на защищенных серверах Яндекса и доступны с любого устройства после ввода логина.
Установка
Теперь приступим непосредственно к процедуре установки. Производится она примерно таким же образом, как и в случаях с другими веб-обозревателями:
После запуска установочного файла отметьте галочкой пункт «Сделать браузером по умолчанию», если желаете сделать Яндекс стандартным обозревателем. Щелкните на «Установить».
Начало инсталляции Яндекс.Браузера на компьютер
Разрешите приложению вносить изменения на вашем устройстве.
Начнется установка Яндекс.Браузера. От вас больше не потребуется никаких действий.
Пользователи, которые испытывали трудности с загрузкой браузера по причине его блокировки провайдером, также столкнутся с тем, что окно установки на определенном этапе выдаст ошибку. Решается эта проблема путем установки VPN или Proxy по тем же принципам, которые были описаны в указанных выше статьях.
Первичная настройка
После установки браузер запустится с соответствующем уведомлением в новой вкладке. Здесь осуществляется первоначальная конфигурация, которая поможет оптимизировать внешний вид и функциональность веб-обозревателя под себя.
Нажмите на кнопку «Настроить», чтобы запустить Мастера первоначальной настройки браузера.
Начало настройки Яндекс.Браузера после завершения установки
Вам будет предложено выбрать фон. В зависимости от приоритетов и вкуса можете установить анимированный или статичный. Подберите понравившееся изображение и нажмите на него, и если это будет анимация, в окошечке посередине вы увидите иконку паузы, на которую можно нажать и остановить тем самым анимированное изображение. Повторное нажатие на иконку воспроизведения запустит воспроизведение.
Войдите в ваш Яндекс-аккаунт, если таковой имеется. Можете зарегистрироваться или пропустить этот шаг.
Далее будет предложено установить Яндекс.Диск, который предназначен для облачного хранения любых файлов. Выбирайте сами, стоит ли использовать данное обеспечение.
После появится уведомление о том, что браузер был настроен и готов к работе. Щелкните на кнопку «На стартовую».
Как видите, в новой вкладке присутствует достаточно большое количество информации. Панели сверху удаляются путем нажатия ПКМ и выбора «Удалить».
Для отключения остальных панелей придется перейти в «Настройки» через меню.
Здесь опуститесь в раздел «Интерфейс» и отключите ненужные функции в категории «Новая вкладка».
Новый интерфейс
«Яндекс.Браузер», в отличие от столь многими любимого Chrome, предлагает больше возможностей для любителей кастомизации. Начнём с того, что в нём используется новый интерфейс под названием «Кусто». Он поддерживает полупрозрачность элементов, размещение вкладок сверху или снизу, цветные табы, подстраивающиеся под цвет просматриваемой страницы.
Но самое главное, что этот интерфейс активно развивается: в каждой свежей версии программы можно обнаружить какие-то изменения. По сравнению с застывшим во времени Chrome «Яндекс.Браузер» выглядит гораздо более живым и перспективным.
Интеграция с сервисами «Яндекса»
Если вы являетесь активным пользователем сервисов «Яндекса», то вполне логично выбрать браузер от этой же компании. Тем более что разработчики предусмотрели всё необходимое для того, чтобы вы чувствовали себя комфортно. В программе имеется целый ряд функций и дополнений, которые облегчают работу с поиском, облачным хранилищем, картами, музыкальным сервисом и другими проектами от «Яндекса».
Встроенный блокировщик рекламы
Без рекламы многие сайты просто не могут существовать, это очевидно. В то же время некоторые настолько злоупотребляют рекламными объявлениями, что пользователи просто вынуждены устанавливать резчики баннеров.
Создатели «Яндекс.Браузера» предлагают компромиссное решение этой проблемы. Имеющийся в нём адблокер по умолчанию отключён, но если реклама на каком-либо сайте слишком сильно вам досаждает, то вы можете активировать его. Таким образом, будут заблокированы объявления на конкретном сайте (или даже только отдельные баннеры), а не во всём интернете.
Безопасность
Безопасность — это особый пункт в перечне достоинств «Яндекс.Браузера». Похоже, что разработчики поставили перед собой цель создать самый защищённый в мире браузер и уверенно к ней продвигаются.
Наряду с уже знакомыми нам по другим веб-обозревателям технологиями, в «Яндекс.Браузере» есть ещё своего рода встроенный антивирус под названием Yandex Protect Service. Он в режиме реального времени следит за открываемыми сайтами и скачиваемыми файлами, защищает персональные данные и не допускает изменения критически важных компонентов программы.
Режим «турбо»
В «Яндекс.Браузере» имеется практически такой же режим для медленных соединений, как в Opera. При его включении содержимое страниц, включая видео, сжимается на серверах «Яндекса» и только после этого передаётся в браузер. Это позволяет ускорить загрузку страниц и сэкономить ваш трафик.
Встроенный набор дополнений
Большинство читателей Лайфхакера — опытные пользователи, поэтому для них не составляет никакого труда установить любое нужное расширение. Однако многие обычные люди даже не представляют себе, что такое браузерные расширения и где их искать. Именно для них в «Яндекс.Браузер» включили набор самых необходимых дополнений. Достаточно открыть настройки, активировать нужные — и сразу можно отправляться бороздить просторы интернета.
Кнопки в строке поиска
Небольшая, но очень удобная фишка. В самых свежих версиях программы появилась кнопка в строке адреса, позволяющая мгновенно перейти на главную страницу. Не нужно разбираться в дебрях навигации по сайту, один клик — и вы на месте. А при выделении адреса страницы появляются ещё две кнопки, с помощью которых можно скопировать его, отправить по электронной почте или поделиться в социальных сетях.
Синхронизация с мобильными программами
Сейчас трудно найти человека, обладающего только одним цифровым устройством. Обычно у каждого имеется как минимум два-три: десктоп, ноутбук, смартфон, планшет. «Яндекс.Браузер» не только имеет версии для всех платформ, но и осуществляет синхронизацию между ними. При этом синхронизируются пароли, закладки, история, настройки стартовой страницы и расширения.
«Табло»
Стартовая страница браузера называется «Табло». На ней расположены плитки часто посещаемых сайтов, ссылки на историю, расширения, приложения и строка поиска. Есть возможность установить свои обои или выбрать из имеющихся в программе — статичных или анимированных. В целом этот элемент «Яндекс.Браузера» выглядит очень стильно и современно. Эстетам понравится.
Быстрые ответы, переводчик и конвертер валют
В «Яндекс.Браузере» по умолчанию имеются многие удобные фишки, которые в других веб-обозревателях можно реализовать только с помощью дополнительных расширений. Например, встроенный контекстный переводчик и конвертер валют. Но особенно мне понравилась справочная подсказка, разъясняющая значение выделенного слова.
Наверху строка поиска, что мне понравилось — туда сразу можно писать свой запрос обычными словами, не заходя в поисковик.
Наверху справа, похоже чем-то на Гугл Хром, тоже три горизонтальные полосочки, которые открывают доступ ко всем настройкам.
Под строкой поиска следует так называемое «табло» — это стартовая страница (ее еще называют «домашней»). Здесь плиткой расположены сайты, которые вы чаще всего посещаете.
Также добавлены кнопки для быстрого переключения: «загрузки», «недавно закрытые», «дополнения», «другие устройства».
Ниже посещаемых сайтов, вы найдете кнопки для включения синхронизации, «все закладки», кнопку для добавления сайта в закладки, настройки экрана и можно посмотреть, выбрать фон для браузера из галереи.
Еще ниже не так давно появились блоки с новостями, они называются лентой рекомендацией Яндекс.Дзен.
Рассмотрим настройки, для это в правом верхнем углу нажмите на три горизонтальные линии.
Здесь можно увеличить или уменьшить масштаб страницы, включить режим «турбо» (его включают при низкой скорости интернета) и режим «инкогнито» (чтобы браузер не запоминал вашу историю посещений.
И далее идет строка «Настройки».все настройки яндекс yandex браузер обзор как где скачать бесплатно как пользоваться 8
Открывается длинная страница, где собраны основные настройки браузера.
Здесь вы можете поменять настройки показа умной ленты, Яндекс.Дзен, показывать или нет панель закладок, настроить поик и главную (домашнюю страницу), добавить пользователей.
Также выбрать поисковик и браузер по умолчанию, заблокировать неуместную рекламу и настроить режим «Турбо».
Ниже в меню идет «История». чистка истории браузер yandex браузер обзор как где скачать бесплатно как пользоваться 8
Здесь, как и в других браузерах, вы можете очистить всю историю посещений или ее часть.история yandex браузер обзор как где скачать бесплатно как пользоваться 8
Следом, идут «Загрузки». Это папка, куда по умолчанию сохраняются все файлы, которые вы скачиваете из интернета.
Далее фигурка звездочки — «Закладки». Здесь можно создавать закладки и управлять ими.
Чтобы добавить сайт в закладки в Яндекс.браузере, нужно выбрать «Создать закладку», далее написать название и нажать «Готово».
Или еще проще, при просмотре сайта в строке браузера можно сразу в правой части нажать на звездочку, и она поменяет цвет. Далее внести название и сохранить аналогиично.настройки yandex браузер обзор как где скачать бесплатно как пользоваться 8
Разделы «Дополнения» и «Синхронизация» используются реже.
«Дополнения» отображают список всех дополнений, которые вы когда-то устанавливали. Здесь можно их включить и выключить.
Имеются несколько разделов, такие как: покупки, инструменты, управление, сервисы Яндекса, блокировка рекламы и из других источников.
Внизу опубликована кнопку с ссылкой на полный Яндекс каталог с дополнениями.
Раздел «Дополнительно» содержит такие функции как:
открыть новую вкладку и окно
очистить историю
сохранить, напечатать, найти и изменить
дополнительные инструменты (добавить на рабочий стол, диспетчер задач, посмотреть код и другие)
раздел помощи
сообщить о проблеме
посмотреть информацию о браузере и закрыть его
Синхронизация
Если у вас уже есть учетная запись Яндекса, и вы ее включали в другом веб-обозревателе или даже на смартфоне, то можно перенести все свои закладки, пароли, историю посещений и настройки из другого обозревателя в Яндекс.Браузер.
Для этого нажмите на кнопку «Включить синхронизацию» и введите комбинацию логин/пароль для входа. После успешной авторизации вы сможете пользоваться всеми своими пользовательскими данными. В дальнейшем они также будут синхронизироваться между устройствами по мере обновления.
Настройки внешнего вида
Здесь можно немного поменять интерфейс обозревателя. По умолчанию все настройки включены, и если какие-то из них вам не нравятся, то можете с легкостью отключить их
Показывать панель закладок
Если вы часто пользуетесь закладками, то выберите настройку «Всегда» или «Только на Табло». В этом случае под строкой адреса сайта появится панель, где будут храниться сохраненные вами сайты. Табло — это название новой вкладки в Яндекс.Браузере.
Поиск
По умолчанию, конечно же, стоит поисковая система Яндекс. Вы можете поставить другой поисковик, нажав на кнопку «Яндекс» и выбрав из выпадающего меню желаемый вариант.
При запуске открывать
Одни пользователи любят закрывать браузер с несколькими вкладками и сохранять сессию до следующего открытия. Другим нравится каждый раз запускать чистый веб-обозреватель без единой вкладки.
Выберите и вы, что будет открываться каждый раз при запуске Яндекс.Браузера — Табло или ранее открытые вкладки.
Положение вкладок
Многие привыкли, что вкладки находятся вверху браузера, но есть и те, кто желает видеть эту панель внизу. Попробуйте оба варианта, «Сверху» или «Снизу», и решите, какой вас больше устраивает.
Профили пользователей
Наверняка вы уже пользовались другим проводником в интернет до того, как установили Яндекс.Браузер. За то время вы уже успели его «обжить», создав закладки интересных сайтов, настроив нужные параметры. Чтобы работать в новом веб-обозревателе было так же комфортно, как в предыдущем, можно использовать функцию переноса данных из старого браузера в новый. Для этого нажмите на кнопку «Импортировать закладки и настройки» и следуйте инструкциям помощника.
Турбо
По умолчанию веб-обозреватель использует функцию Турбо каждый раз при медленном соединении. Отключите эту функцию, если не хотите использовать ускорение интернета.
На этом основные настройки окончены, но вы можете нажать на кнопку «Показать дополнительные настройки», где также есть несколько полезных параметров:
Пароли и формы
По умолчанию браузер предлагает запомнить введенные пароли на тех или иных сайтах. Но если учетной записью на компьютере пользуетесь не только вы, то лучше отключить функции «Включить автозаполнение форм одним кликом» и «Предлагать сохранять пароли для сайтов».
Контекстное меню
У Яндекса есть интересная фишка — быстрые ответы. Это работает так:
Вы выделяете интересующее вас слово или предложение;
Нажимаете на кнопку с треугольником, которая появляется после выделения;
В контекстном меню отображается быстрый ответ или перевод.
Если вам нравится такая возможность, то установите галочку рядом с пунктом «Показывать быстрые ответы Яндекса».
Веб-содержимое
В этом блоке вы можете настроить шрифт, если стандартный не устраивает. Можно менять как размер шрифта, так и его тип. Для людей с плохим зрением можно увеличить «Масштаб страницы».
Жесты мыши
Очень удобная функция, которая позволяет совершать различные операции в браузере, двигая мышью в определенных направлениях. Нажмите на кнопку «Подробнее», чтобы узнать о том, как это работает. И если функция кажется вам интересной, то можете пользоваться ей сразу же, либо отключить.
Скачанные файлы
Стандартные настройки Яндекс.Браузера помещают скачанные файлы в папку загрузок Windows. Вероятно, что для вас удобнее сохранять скачивания на рабочий стол или в другую папку. Изменить место для скачивания можно, нажав на кнопку «Изменить».
Тем, кто привык сортировать файлы при скачивании по папкам, гораздо удобнее будет пользоваться функцией «Всегда спрашивать, куда сохранять файлы».
Настройка Табло
В новой вкладке у Яндекс.Браузера открывается фирменный инструмент под названием Табло. Здесь располагается адресная строка, закладки, визуальные закладки и Яндекс.Дзен. Также на Табло можно поставить встроенное анимированное изображение или любую понравившуюся картинку.
Дополнения
В Яндекс.Браузер также встроено несколько расширений, которые увеличивают его функционал и делают более удобным в использовании. Попасть в дополнения можно сразу же из настроек, переключив вкладку:
Или же зайдя в Меню и выбрав пункт «Дополнения».
Просмотрите список предложенных дополнений и включите те, которые вам могут показаться полезными. Обычно это блокировщики рекламы, сервисы Яндекс и инструменты для создания скриншотов. Но ограничений на установку расширений нет — вы можете выбирать все, что захочется.
В самом низу страницы вы можете нажать на кнопку «Каталог расширений для Яндекс.Браузера», чтобы выбрать другие полезные дополнения.
Вы также можете установить расширения из интернет-магазина от Google.
Как очистить кэш?
Вне зависимости от того, каким браузером вы пользуетесь, существует необходимость в регулярной очистке cache. Речь идет о папке, в которой хранятся копии различных данных (аудио- и видеозаписей, картинок и прочих).
Конечно, это может стать настоящим плюсом, ведь при повторном посещении веб-страниц обозреватель не будет запрашивать информацию из интернета, что повысит скорость загрузки. Вопрос в том, нужно ли вам столько «мусора» на компьютере?
Почистить кэш можно как через настройки браузера, так и вручную. В последнем случае путь к папке будет зависеть от установленной операционной системы:
Windows XP – C:Documents and SettingsУчетная записьLocal SettingsApplication DataYandexYandexBrowserUser DataDefaultCache;
Windows Vista – C:UsersУчетная записьAppDataLocalYandexYandexBrowserUser DataDefaultCache;
Windows 7/8 – C:ПользователиУчетная записьAppDataLocalYandexYandexBrowserUser DataDefaultCache;
Mac OS – ~/Library/Application Support/Yandex/YandexBrowser/Default/GPUCache.
Если вам кажется это слишком сложным, можно зайти через настройки:
вкладка «Дополнительно» – «Очистить историю»; дополнительноОчистить историю
опция «Файлы, сохраненные в кэше»; Файлы в кэше
нажать кнопочку «Очистить историю».
Как очистить cookies?
Также рекомендую время от времени удалять куки. Делается это аналогичным образом – нужно лишь поставить галочку напротив «Файлы cookies и другие данные сайтов».
Однако кроме стандартных файлов, браузер может использовать дополнительные хранилища данных. Так на компьютере долгое время хранится информация из Adobe Flash Player.
Flash-cookie очистить можно посредством интерактивных панелей (например, на сайте macromedia.com). Здесь нужно открыть «Параметры хранения веб-сайтов», найти kiks.yandex.ru и нажать «Удалить веб-сайт». Чтобы не пришлось повторять это слишком часто, можно запретить хранение данных. Делается это через панель «Глобальные параметры хранения».
Как скрыть от браузера пароли?
Если вы хотите, чтобы браузер не запоминал введенные поисковые запросы, пароли и адреса посещаемых веб-страниц, стоит воспользоваться режимом «Инкогнито». При этом Яндекс сохранит внесенные в настройки изменения или добавленные закладки. «Настройки» — «Дополнительно» — «Новое окно в режиме Инкогнито».
Активировать данный режим в уже открытом окне не получится – необходимо создать новое, выбрав соответствующую функцию. Об успешном завершении операции вы узнаете, заметив значок «Невидимки».
Горячие клавиши
Сегодня можно смело утверждать, что современные пользователи очень разбалованы. Они настолько привыкли к графическому интерфейсу операционных систем, что без мыши управлять компьютером попросту не умеют.
Но что делать, если вы забыли ее дома? Прекратить работу? На самом деле, вы можете создавать сайты лишь с помощью клавиатуры (просто пока не знаете об этом). Дело в том, что Yandex снабдил свой браузер горячими клавишами. Все что нужно – запомнить их сочетание. Вы удивитесь, как эта функция помогает оптимизировать процесс работы.
Итак, самыми «горячими» являются следующим сочетания клавиш:
Создать новую вкладку Ctrl + T
Закрыть текущую вкладку Ctrl + W
Восстановить случайно закрытую вкладку Ctrl + Shift + T
Добавить вкладку в закладки Ctrl + D
Добавить все вкладки в закладки Ctrl + Shift + D
Отрыть диспетчер закладок Ctrl + Shift + O
Открыть историю загрузок Ctrl + J
Открыть историю посещений Ctrl + H
Открыть новое окно Ctrl + N
Открыть новое окно в режиме «Инкогнито» Ctrl + Shift + N
Распечатать страницу Ctrl + P
Открыть поиск по странице Ctrl + F / F3
Перевести курсор в адресную строку Ctrl + K
Открыть исходный код страницы Ctrl + U
Открыть настройки Alt + F
Обратим внимание на то, что вы можете самостоятельно задавать сочетания клавиш. Это особенно полезно в том случае, если приходится часто выполнять одинаковые задачи.
Омнибокс или «умная» строка поиска
Еще одной полезной для вебмастера функций является омнибокс. Его также называют «умной» строкой поиска, т.к. браузер при вводе текста в адресную строку начинает предлагать варианты окончания запроса.
Это не только помогает уменьшить время на набор текста (мы надеемся, вы хорошо знаете клавиатуру и не испытываете подобных проблем?), но и посмотреть самые популярные запросы. В будущем это может пригодиться для составления семантического ядра сайта и подбора ключевых слов.
Достоинства
Удобный, понятный и стильный интерфейс;
Наличие русского языка;
Возможность тонкой настройки;
Различные полезные возможности (горячие клавиши, жесты, проверка правописания и др.);
Защита пользователя при серфинге;
Возможность открывать аудио, видео и офисные файлы;
Встроенные полезные расширения;
Интеграция с другими собственными сервисами.
Недостатки
Объективных минусов не обнаружено.
Яндекс.Браузер — превосходный интернет-обозреватель от отечественной компании. Вопреки сомнениям некоторых, он создан не только для тех, кто пользуется сервисами Яндекс. Для этой категории людей Яндекс.Браузер является, скорее, приятным дополнением, но не более.
В первую очередь, он — быстрый веб-проводник на движке Chromium, приятно радующий своей скоростью работы. С момента появления первой версии и до текущих дней продукт претерпел немало изменений, и теперь это многофункциональный обозреватель с красивым интерфейсом, всеми необходимыми встроенными возможностями для развлечения и работы.
Где скачать Яндекс Браузер
Все версии браузера можно скачать на официальном сайте. Как обновить: старую версию можно обновить, установив поверх неё последнюю, все настройки при этом сохраняются.
Версии для мобильных платформ:
iPhone
Android
iPad
планшеты Android
Загрузить последнюю версию программы с официального сайта
Рейтинг:
(голосов:1)
Предыдущая статья: Программа Пэинт 3Д как установить работать рисовать бесплатно для Windows
Следующая статья: Аутлук почта как скачать установить настроить отправить письма (сделать учетную запись почтовый ящик)
Следующая статья: Аутлук почта как скачать установить настроить отправить письма (сделать учетную запись почтовый ящик)
Не пропустите похожие инструкции:
Комментариев пока еще нет. Вы можете стать первым!
Популярное
Авторизация







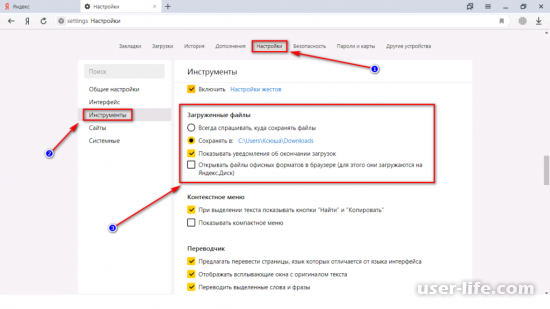
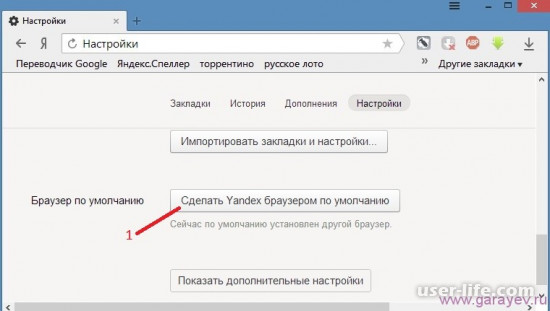
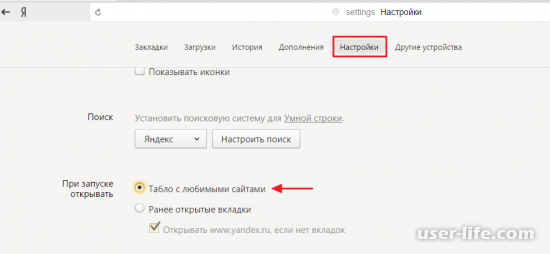
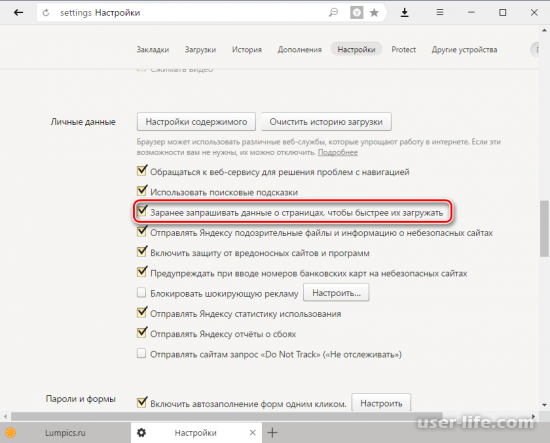
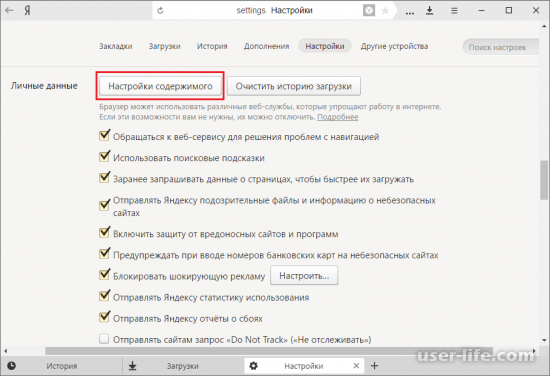
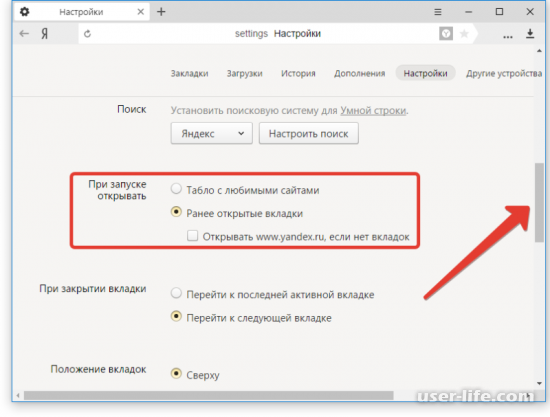
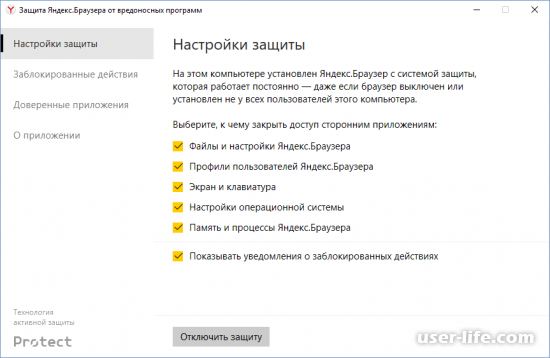

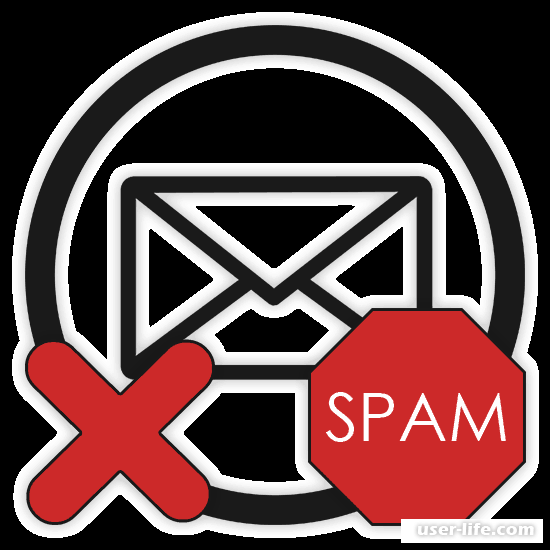
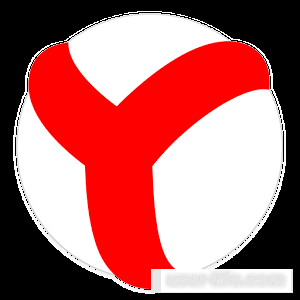

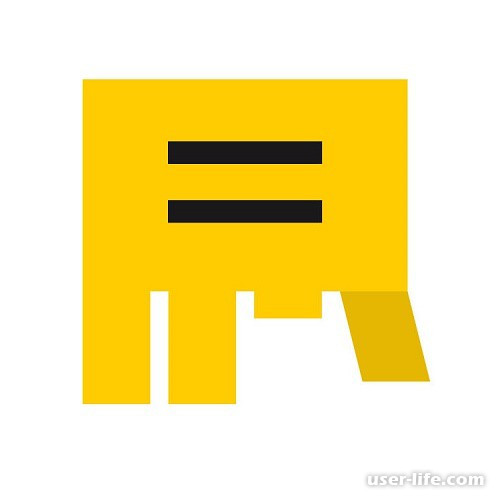



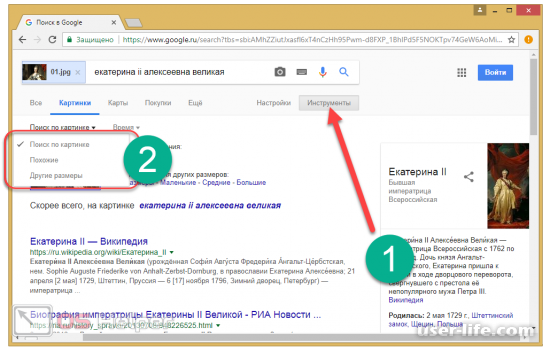
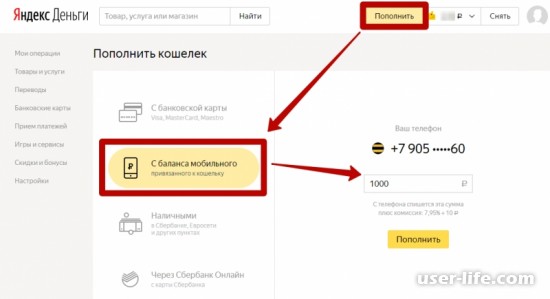
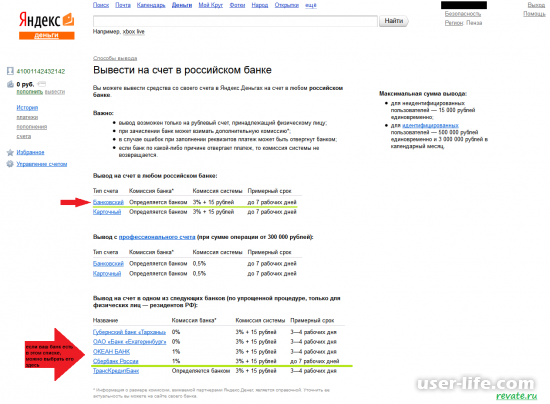









Добавить комментарий!