Расширения для Яндекс Браузера
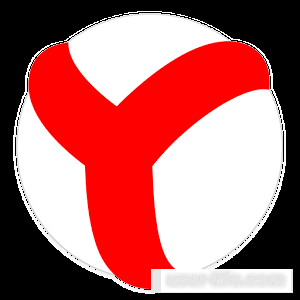
Всем привет! Если вы пользуетесь браузером от корпорации «Yandex», то наверняка задавались вопросом – «А как же расширить его возможности?». Итак, сегодня мы расскажем вам об одном прекрасном инструменте, который позволяет это сделать, а именно – об установке, настройке и удалении плагинов и дополнений.
У обозревателя от корпорации «Яндекс» есть одна отличительная особенность – в отличие от, к примеру, того же «Мозиллы» или «Гугла» «Яндекс.Браузер» способен поддерживать расширения сразу из двух возможных источников - Opera и Google Chrome.
Как установить расширение в компьютерной версии «Яндекс.Браузера»
К слову, для того, чтобы вы не тратили огромное количество времени на то, чтобы найти подходящий плагин была предусмотрена система рейтинга расширений, на которой вы увидите выбор большинства пользователей. Собственно, вам остаётся лишь выбрать нужное расширение и установить его на свой компьютер.
Итак, давайте же разберём процесс установки дополнений, как для полной компьютерной версии обозревателя, так и для портативных устройств. Всю инструкцию мы, условно, разделили на три этапа, каждый из которых будет означать какое-либо действие либо целый алгоритм действий. Итак, давайте приступим к его рассмотрению.
Читайте также:
Элементы Яндекса перевод для Яндекс браузера
Как завести электронную почту на Яндексе
Шаг 1 – Переход к разделу с плагинами
В принципе здесь всё довольно таки просто. Для перехода к разделу с расширениями делаем следующее.
1) Разверните новую вкладку в обозревателе и оттуда перейдите к разделу «Дополнения».
2) После кликаем по клавише «Все дополнения».
Так же есть и второй способ.
1) Нажимаем на значок трёх горизонтальных полос, после переходим во вкладку «Дополнения».
2) Здесь вы увидите плагины, некоторые из которых могут быть уже инсталлированы на ваш компьютер, а некоторые из них, соответственно, нет.
А для того, чтобы их активировать вам нужно будет попросту перевести рычажок в положение «Вкл.» и загрузка аддона будет начата.
Шаг 2 – Инсталляция новых расширений
Собственно здесь всё зависит исключительно от вашего выбора – либо каталог расширений от «Гугл», либо каталог расширений от «Опера».
Перейти к каталогу расширений от Google
Перейти к каталогу расширений от Opera
К слову, выбирать между этими двумя каталогами достаточно удобно, так как, к примеру, тот плагин, которого нет в «Гугле» есть в «Опере» и наоборот.
1) Также, если вы переходили к каталогу с дополнениями через меню «Дополнения», то вы можете пролистать его до самого конца и кликнуть по «Каталог расширений для Яндекс.Браузера».
2) После этого вы попадёте к меню расширений от браузера «Opera» при чём, как мы уже сказали ранее, все они спокойно работают и с «Яндекс.Браузером».
Поэтому здесь необходимо отыскать то, что вам нужно либо с помощью списка, либо с помощью поисковой строки.
3) Итак, когда мы отыскали нужный нам плагин необходимо кликнуть на клавишу «Добавить в Яндекс.Браузер».
4) В открывшемся разделе кликаем по клавише «Установить расширение».
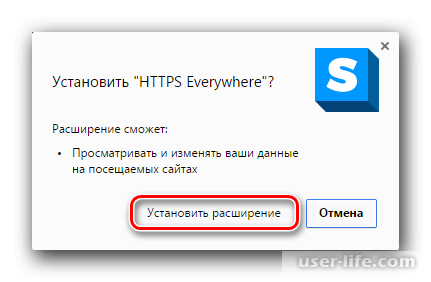
5) Когда загрузка и установка файла будет завершена, вы сможете отыскать скачанное расширение в разделе дополнений «Из других источников».
6) А в случае, когда в магазине расширений от компании «Опера» ничего стоящего вам отыскать не удалось, то вы можете перейти к каталогу с дополнениями от браузера «Гугл Хром».
Все плагины для «Гугла» так же совместимы с «Яндекс.Браузером», так как сами обозреватели были сделаны на одном и том же ядре – «Хромиум».
Принцип работы здесь такой же, как и с «Оперой» - отыскали понравившееся расширение, нажали на клавишу «Установить», а после для подтверждения установки нажимаем на «Установить расширение».
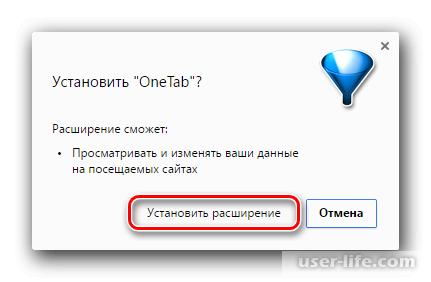
Шаг 3 – Конфигурация плагина
С помощью раздела «Дополнения» «Яндекс.Браузера» вы сможете управлять всеми установленными расширениями. А расширения, которые рекомендует вам установить команда «Яндекс» вы можете только включать и отключать, удалять их не получится.
При всём при этом их нельзя назвать предустановленными, ведь они активируются только после первого включения и, соответственно, после выключения будут удалены с вашего твердотельного накопителя.
Включать и выключать плагин можно с помощью соответствующего рычажка «Вкл./Выкл.», который располагается в правой части страницы с плагинами.
Как только вы скачаете и активируете плагин, он будет отображён в правом верхнем углу обозревателя, прямо промеж адресной строки и меню «Загрузки».
А в случае, когда вы захотели деинсталлировать плагин, то всё так же достаточно просто – нажмите на него левой клавишей мыши и после рядом с рычажком «Вкл./Выкл.» появится клавиша «Удалить».
Вместо этого вы можете нажать на кнопку «Подробнее», и уже там выбрать пункт «Удалить».
Активированный плагины вы можете персонализировать только в том случае, если это было предусмотрено разработчиками. Как вы уже поняли, у каждого плагина разные параметры, которые поддаются настройке.
Для того, чтобы узнать, поддаётся ли расширение персонализации, кликаем по клавише «Подробнее» и уже там находим (или не находим) клавишу «Настройки».
Так же большинство плагинов можно использовать находясь «Инкогнито».
Как вы знаете, обычно все плагины для браузера отключаются при использовании этот режима работы, но если вы хотите пользоваться тем или иным расширением находясь в этом режиме, то нажмите на клавишу «Подробнее» и активируйте параметр «Разрешить использование в режиме Инкогнито».
Если вам понадобилось срочно выставить какой-либо параметр у расширения, то попросту кликните по нему правой кнопкой мыши для того, чтобы вызвать базовое меню параметров.
В принципе, это всё, что можно сказать про плагины в полной версии обозревателя. Давайте перейдём к рассмотрению мобильной его версии.
Как установить расширение для мобильной версии «Яндекс.Браузера»
Ещё до недавнего времени если вы пользовались портативной версией «Яндекс.Браузера», то туда нельзя было инсталлировать хотя бы какое-либо дополнение.
А уже сегодня на мобильные устройства портировано практически любое расширение, которое вы сможете отыскать в декстопной версии обозревателя.
Что самое главное – количество портированных плагинов постоянно растёт, при чём достаточно колоссальными темпами.
Эта инструкция так же, как и предыдущая, поделена на три этапа. Итак, давайте приступим.
Шаг 1 – Переход к разделу с расширениями
Для того, чтобы открыть раздел с установленными или рекомендованными расширениями сделайте следующее.
1) Первым делом переключитесь к разделу «Меню» и там выберите пункт «Настройки».
2) После этого переключитесь к разделу «Каталог дополнений».
3) Собственно, теперь, так же, как и в полной версии браузера вы попадёте на страницу, где можно включать или выключать расширения.
Среди этого списка будут только плагины, которые рекомендует сама корпорация «Яндекс» и вы можете прямо сейчас включить любой из них, попросту переведя рычажок в положение «Вкл.».
4) После этого будет запущен процесс загрузки плагина, а затем и его инсталляция.
Шаг 2 – Инсталляция плагина
Здесь, в портативной версии обозревателя будут представлены портированные с компьютера расширения для операционных систем Android или iOS.
Хоть и портированных расширений здесь большинство, всё же есть некоторые разработки, которые были созданы специально для мобильной версии обозревателя.
Но и стоит отметить, что не все расширения с компьютера рентабельно переносить на телефон, так как они могут быть либо очень «тяжёлыми», либо попросту бесполезными для смартфонов.
1) Итак, мы оказались на странице с плагинами для обозревателя. Пролистайте вниз и кликните по клавише «Каталог расширений для Яндекс.Браузера».
2) После этого вы перейдёте в раздел, где будут отображены все рабочие плагины. Так же вы можете найти нужный вам вариант с помощью поисковой строки.
3) Как только вы отыскали нужный вам плагин тапните по кнопке «Добавить в Яндекс.Браузер».
4) В следующем окне подтверждаем своё действие нажатием на «Установить расширение».
Собственно, как и в компьютерной версии, здесь можно устанавливать плагины, которые предназначены и для обозревателя «Гугл».
Но, в отличие от «Оперы» сайт с плагинами от «Гугла» не адаптирован под мобильные устройства, что делает его использование неудобным либо невозможным от слова совсем. Но в общем и целом метод инсталляции ни чуть не отличается от компьютерной версии.
1) Первым делом перейдите в магазин расширений от «Гугл» кликнув по ссылке ниже.
Перейти к каталогу расширений от Google
2) Ищем здесь нужный нам плагин и тапаем по кнопке «Установить».
3) После этого подтверждаем свои намерения тапнув по клавише «Установить расширение».
Шаг 3 – Конфигурация расширения
В общем и целом в мобильной версии можно взаимодействовать с плагинами на таком же уровне, что и в полной компьютерной версии браузера. С помощью рычажка «Вкл./Выкл.» вы можете запускать или приостанавливать работу определённого плагина.
Но в случае, когда вам потребовалось срочно выставить какой-либо параметр у плагина, здесь не получится сделать это так быстро. Для того чтобы перейти к разделу базовых параметров расширения сделайте следующее.
1) Переходим в раздел «Меню».
2) Из появившегося списка выбираем вкладку «Дополнения».
3) После этого будет отображён список используемых дополнений. Здесь тапните по тому, которое вы хотите активировать.
4) Деактивируется дополнение таким же способом.
Так же кое-какие расширения поддаются персонализации. Для того, чтобы перейти к разделу настроек плагина здесь, как и в компьютерной версии переходим в каталог расширений, нажимаем на «Подробнее» и переходим к разделу «Настройки».
А для удаления плагина опять-таки нажимаем на «Подробнее» и выбираем параметр «Удалить».
Читайте также:
Как настроить Яндекс Браузер на компьютере
Как обновить Яндекс Браузер до последней версии
Заключение
Итак, как вы видите, работать с расширениями в «Яндекс.Браузере» достаточно просто. Надеемся, что данная статья смогла помочь вам. Всем мир!
Рейтинг:
(голосов:1)
Предыдущая статья: Как отозвать письмо в Outlook 2010
Следующая статья: Как сделать плавный переход в Фотошопе
Следующая статья: Как сделать плавный переход в Фотошопе
Не пропустите похожие инструкции:
Комментариев пока еще нет. Вы можете стать первым!
Популярное
Авторизация






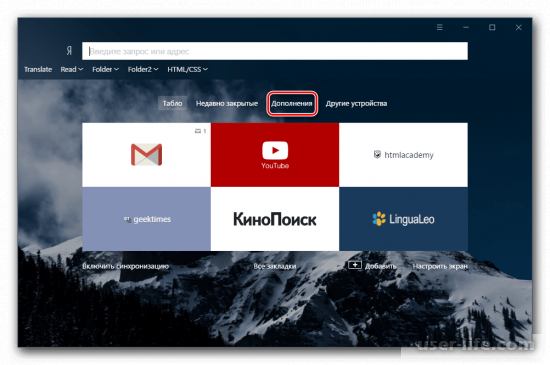
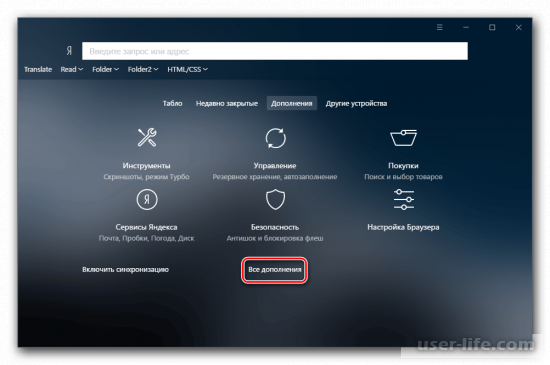
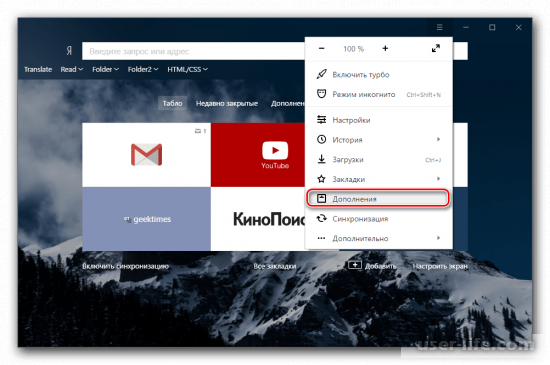
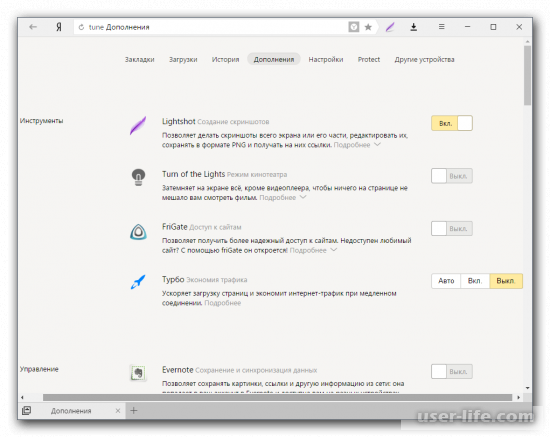
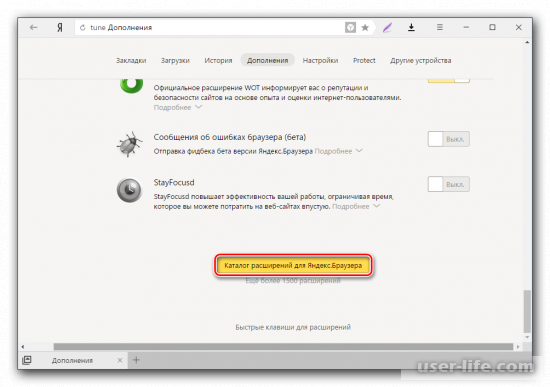
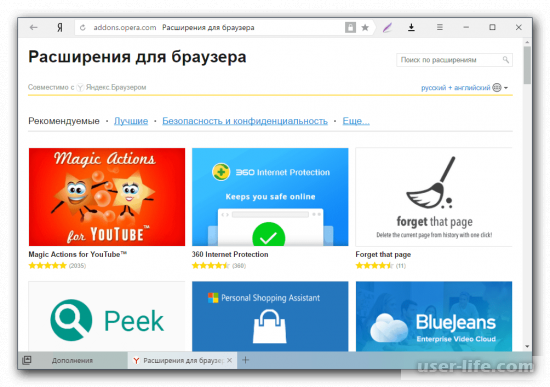
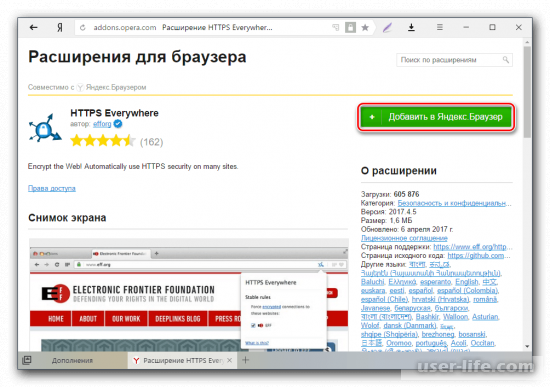
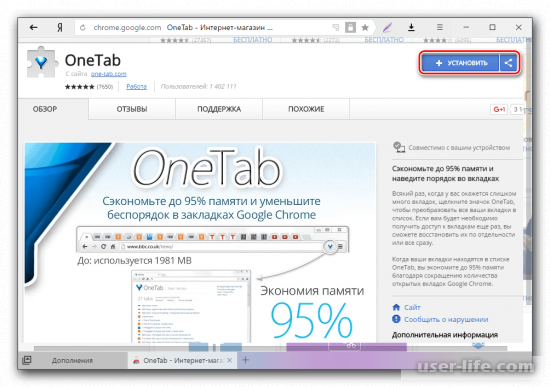
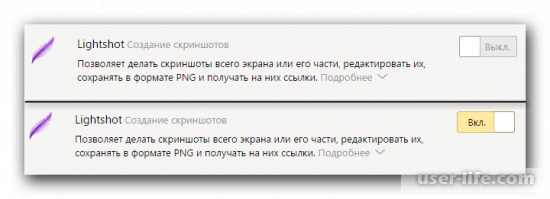
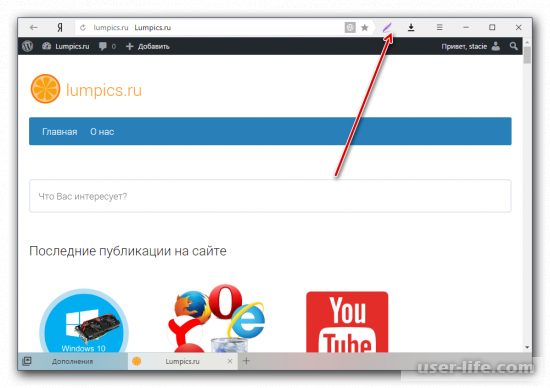
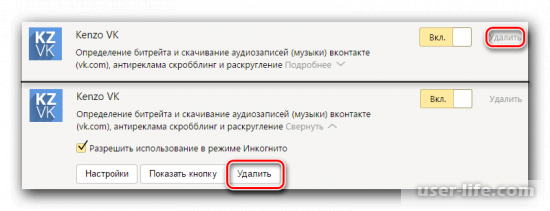
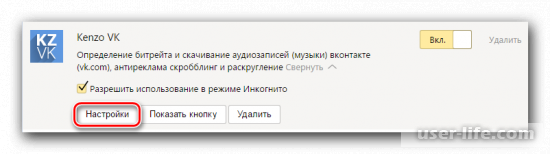
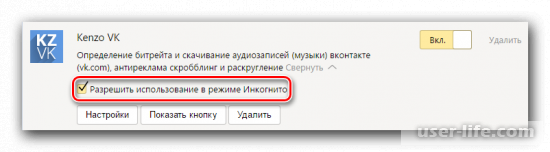
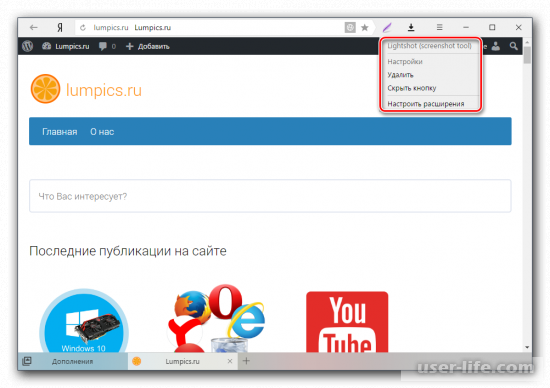
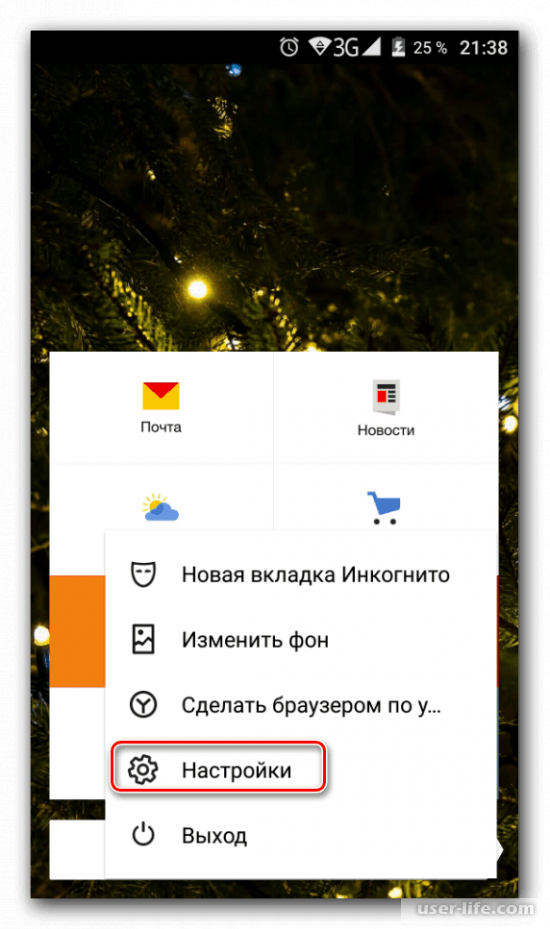
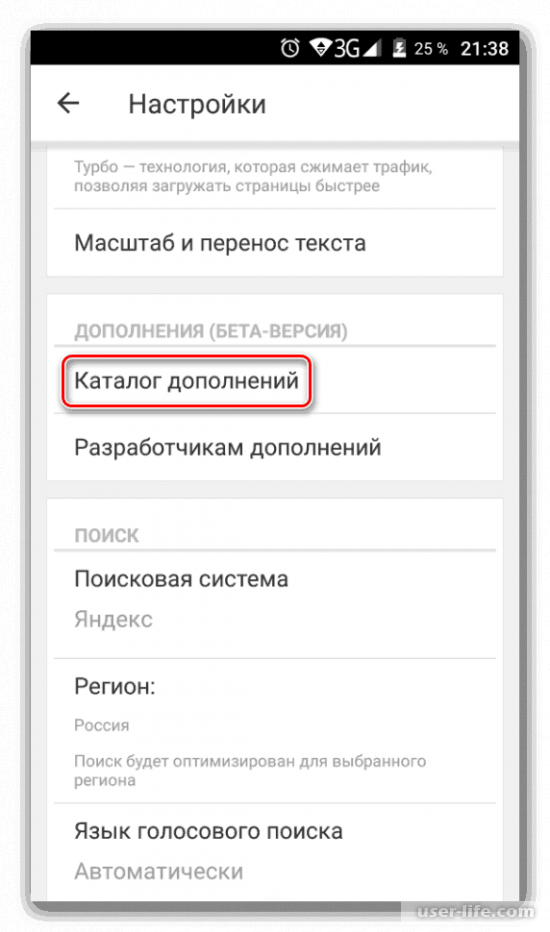
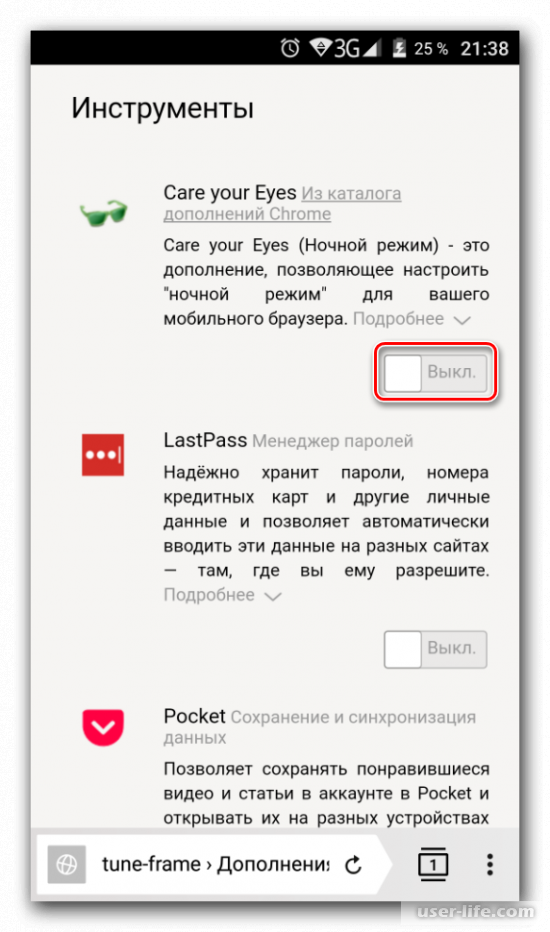
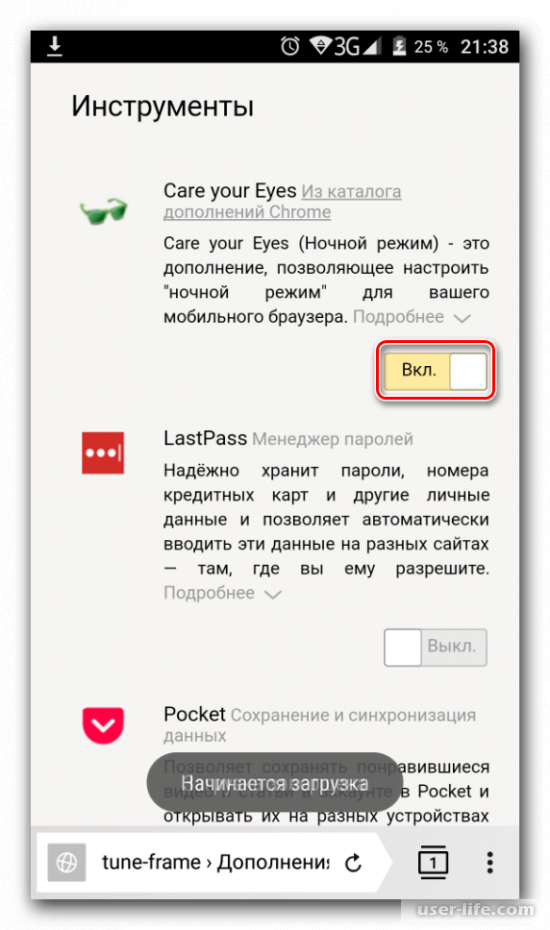
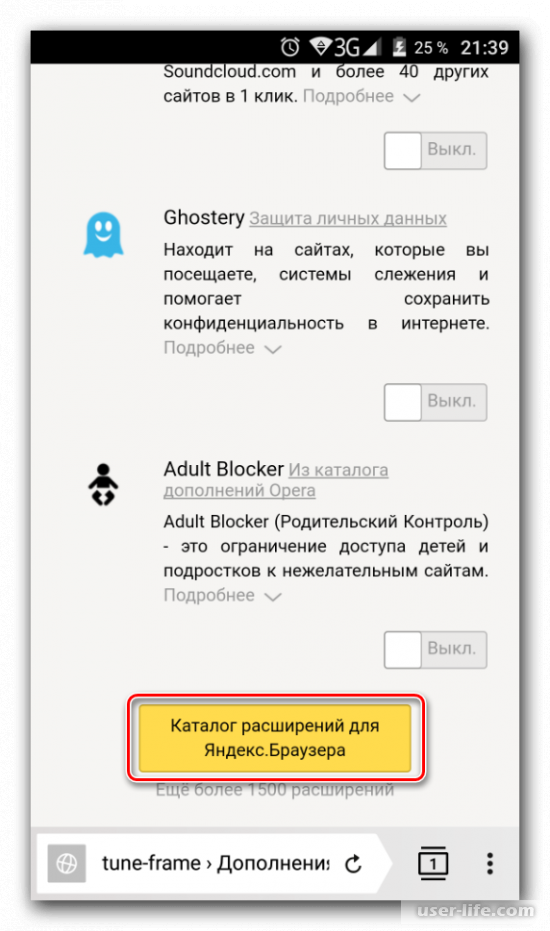
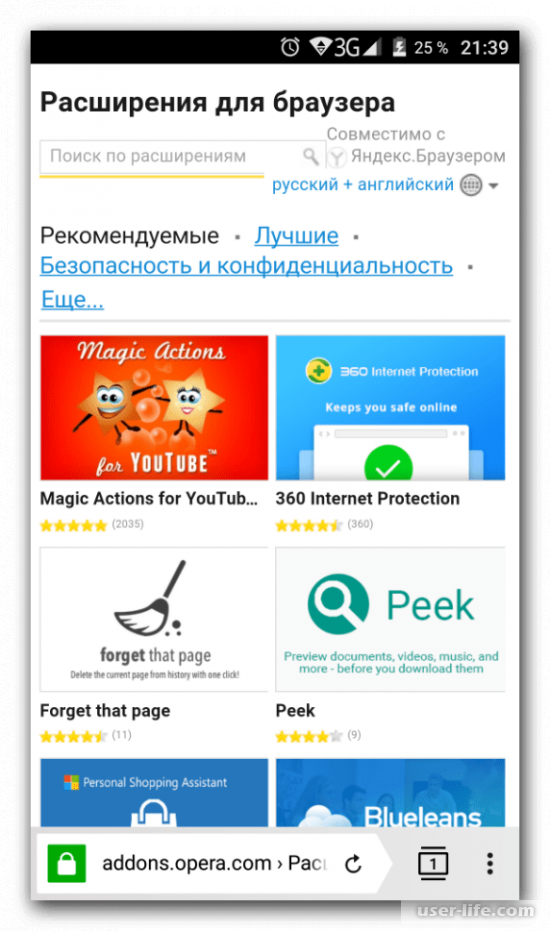
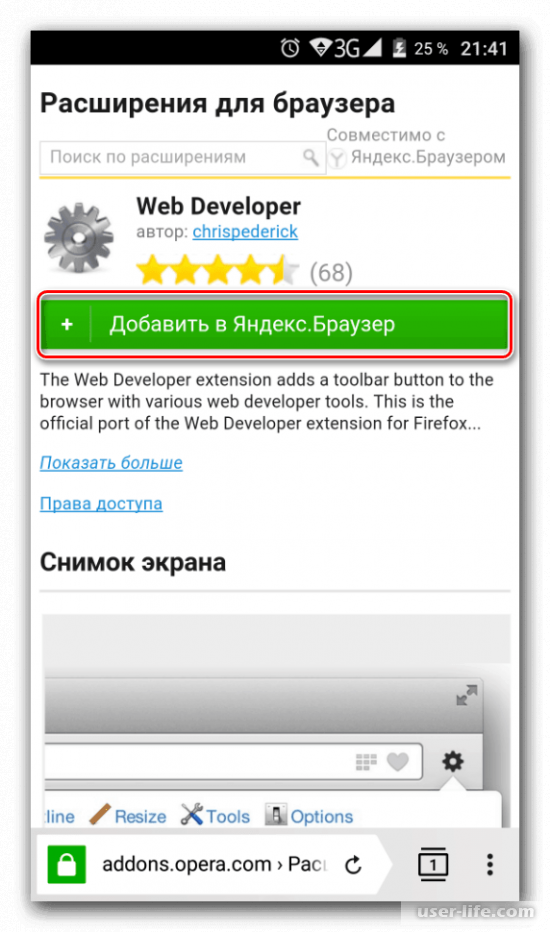
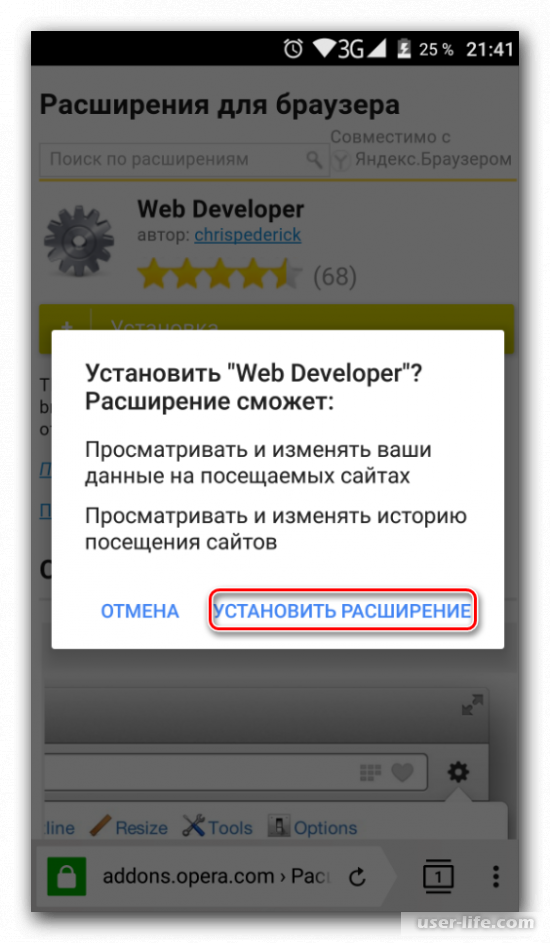
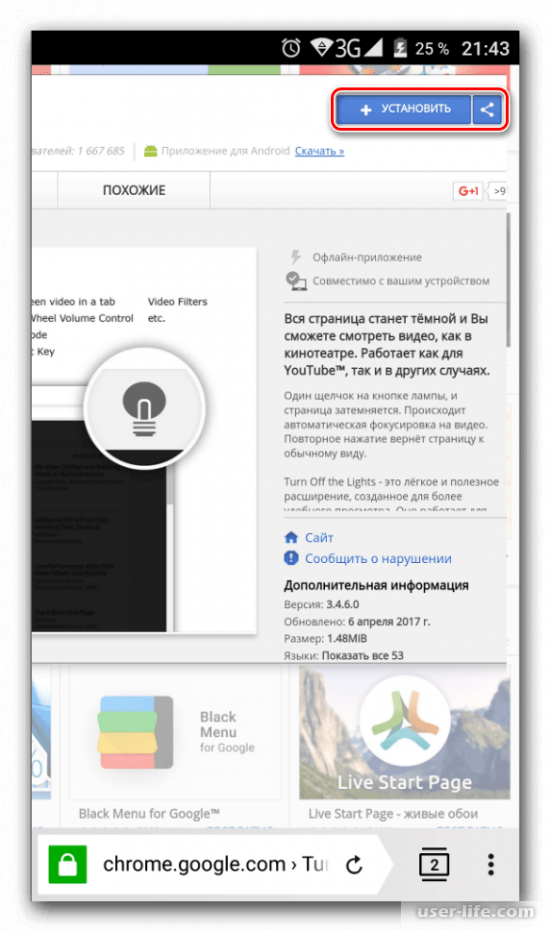
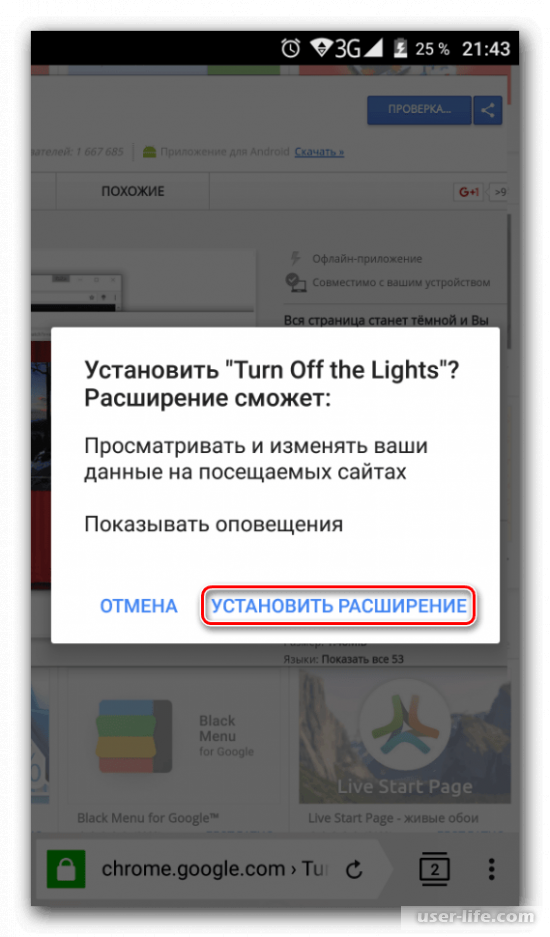
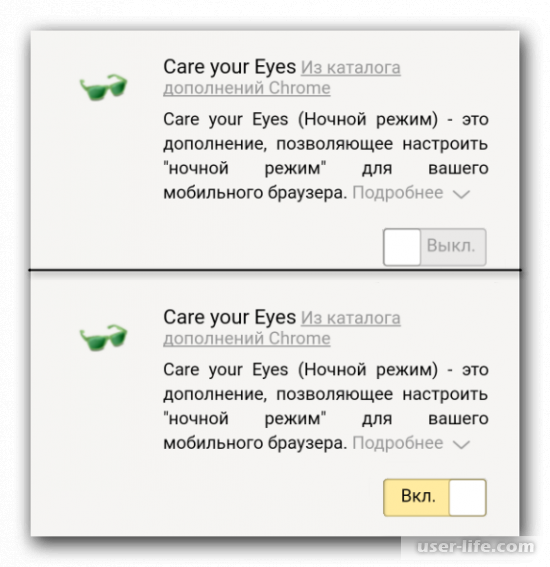
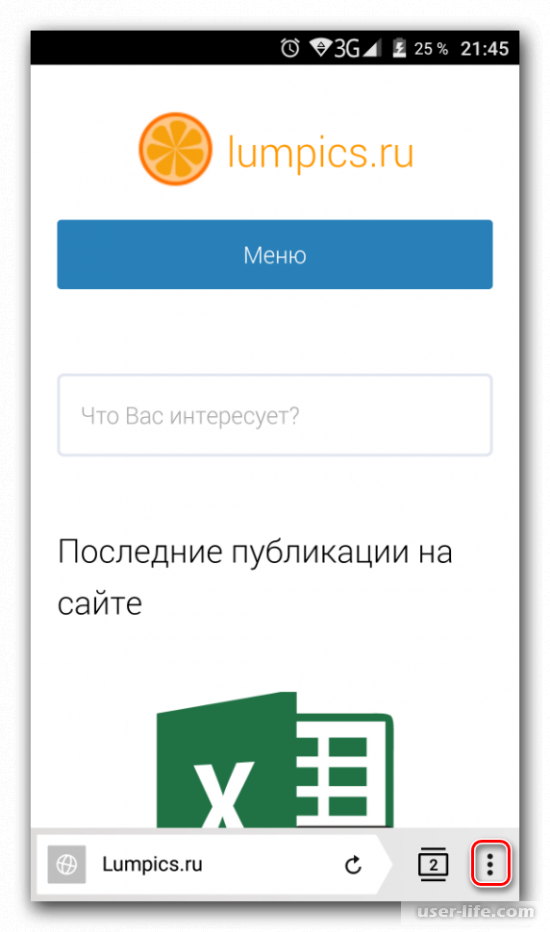
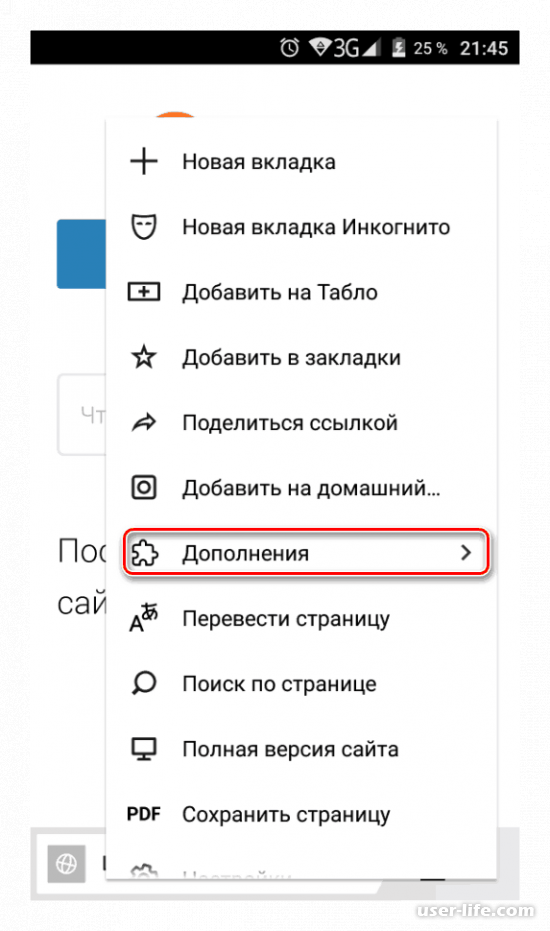
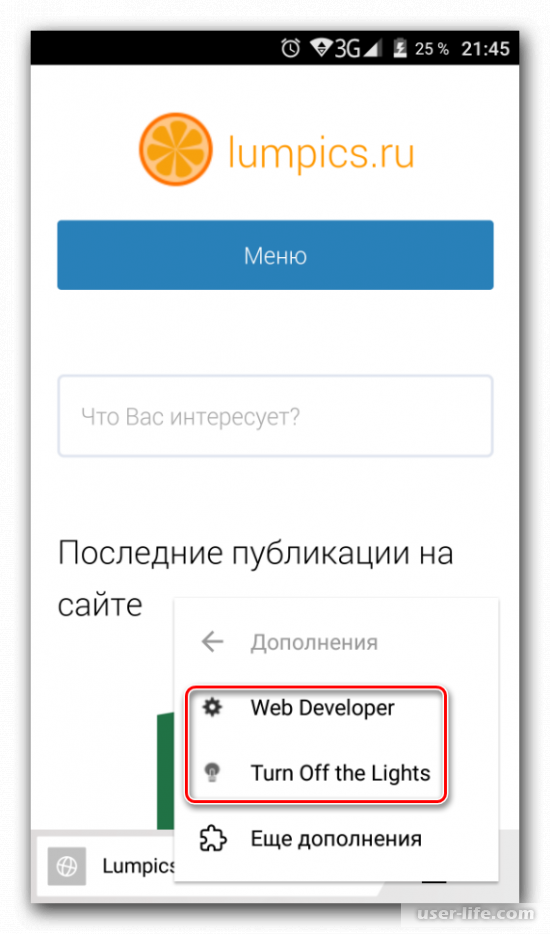
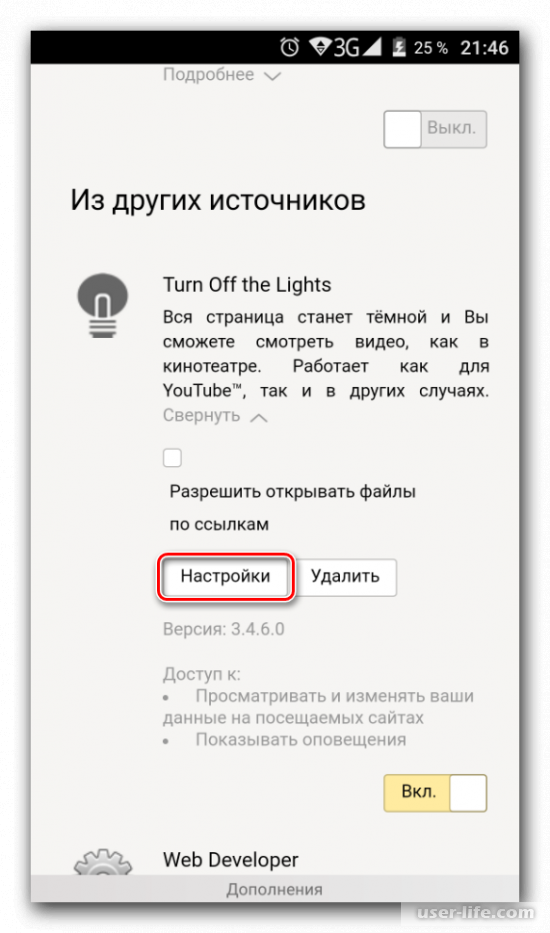
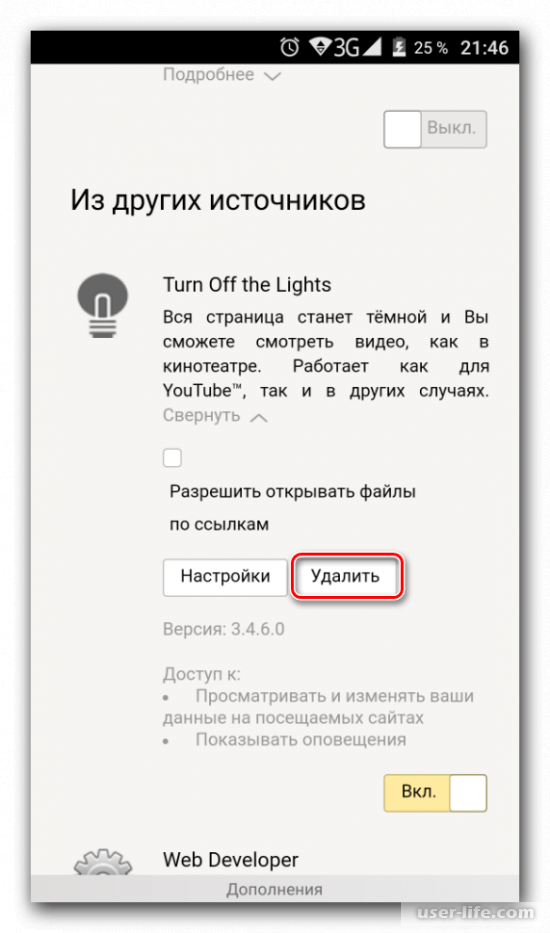


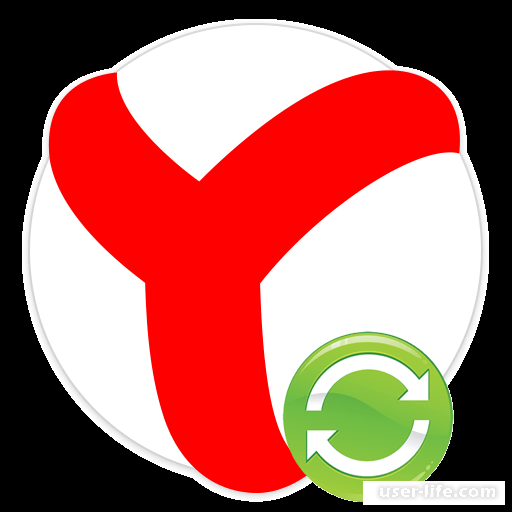
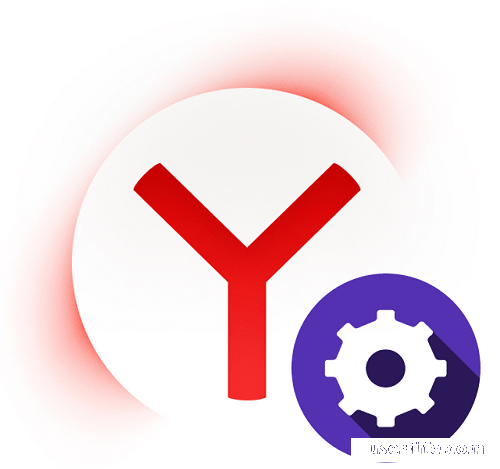
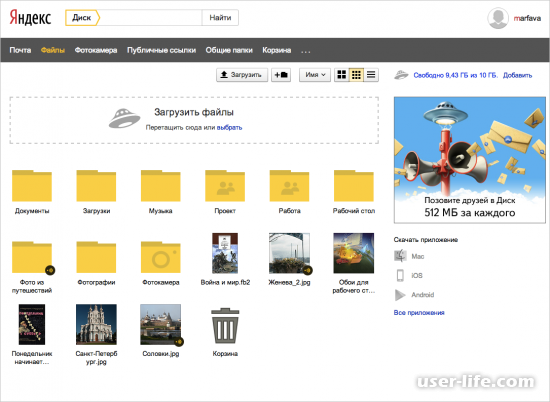
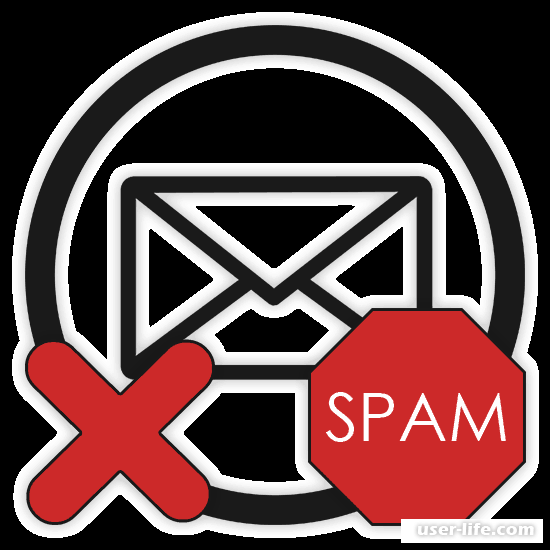
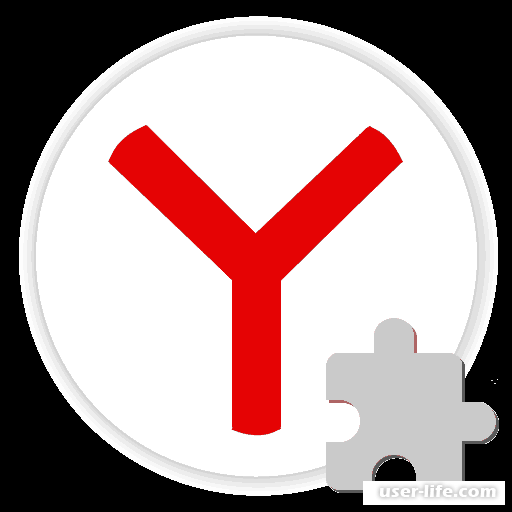
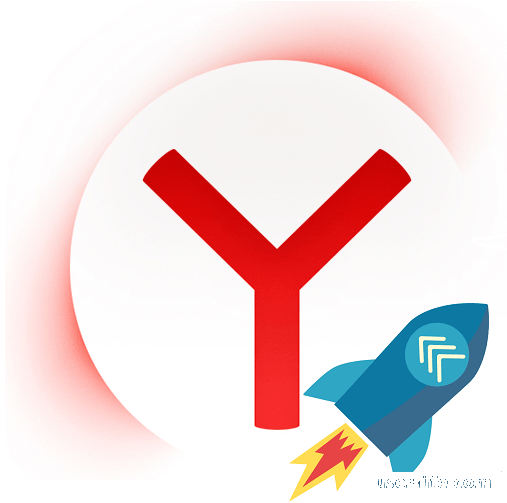



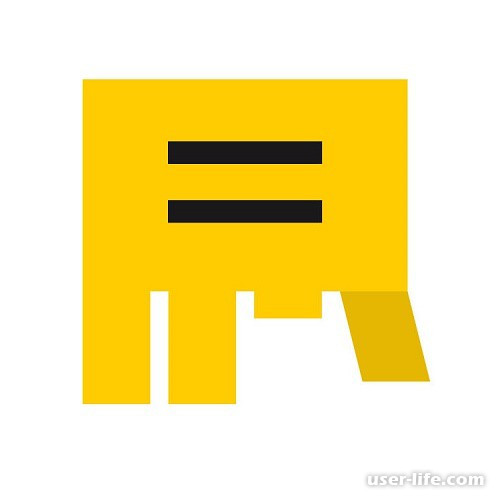
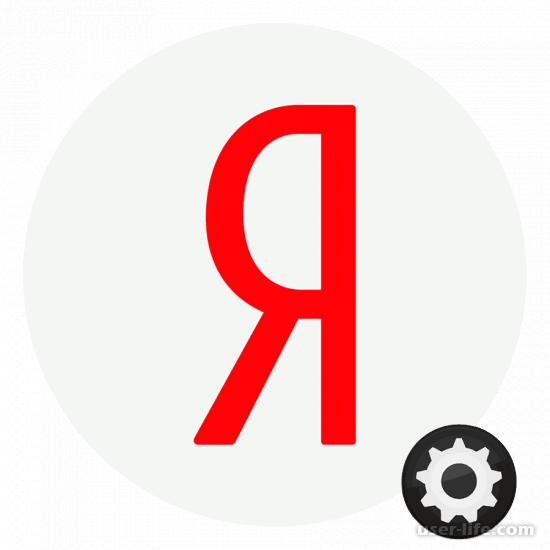



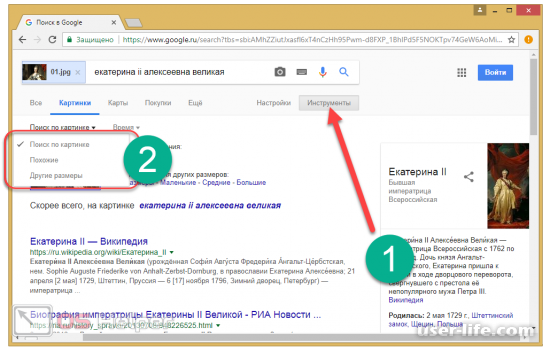
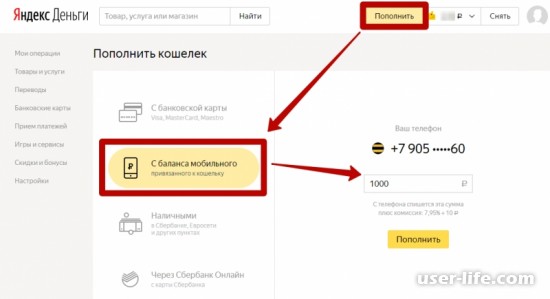
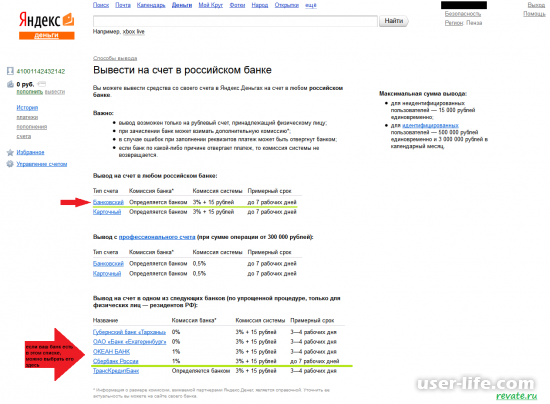









Добавить комментарий!