Как очистить Яндекс Браузер

Всем привет! «Яндекс.Браузер», как и абсолютно любой интернет обозреватель со временем «обрастает» огромным количеством данных, которые ему не особо требуются для дальнейшей работы. Вся ненужная информация, которая хранится в обозревателе, только вредит ему, уменьшая скорость его работы и увеличивая объём потребляемых ресурсов.
Также в категорию «мусора» можно отнести рекламные баннеры и вирусы, которые так же увеличивают количество ресурсов системы, которые потребляет браузер. Естественно, от подобного рода файлов нужно избавляться и сегодня мы расскажем вам, как это правильно сделать.
Очистка Яндекс Браузера
Зачастую пользователи не замечают, когда скорость работы интернет-обозревателя значительно снижается. И порой всё затягивается до тех пор, пока обозреватель вовсе не перестанет запускаться от количества «мусора», которое в нём хранится.
В таком случае нам потребуется выполнить поэтапную очистку обозревателя, что позволит освободить место на физическом накопителе, а так же увеличить скорость работы браузера.
Если говорить вкратце, то нам потребуется сделать следующее.
• Удалить «мусор», который накапливается во время посещения какого-либо сайта.
• Отключить и деинсталлировать некоторые расширения.
• Удалить лишние закладки.
• Очистить обозреватель и, непосредственно, систему от вредоносного кода.
Итак, теперь давайте разберём каждый из этих этапов более подробно.
Удаление «мусора»
Скажем сразу, что под «мусорными файлами» подразумеваются куки-файлы, кэш-файлы, история просмотра сайтов и история скачиваний, которые могут очень быстро накапливаться за время, проведённое в сети.
Собственно, чем большее количество «мусора» хранится в вашей системе, тем медленнее работает ваш обозреватель.
Зачастую данные, которые содержаться в названных выше разделах не нужны простому пользователю, поэтому от них следует избавляться в срочном порядке.
1) Откройте меню браузера и перейдите в раздел «Настройки».
2) После пролистайте страницу до конца и переключитесь в раздел «Показать дополнительные настройки».
3) В разделе «Личные данные» вам потребуется кликнуть по клавише «Очистить историю загрузки».
4) В появившемся разделе вам потребуется отметить галочками пункты, которые вам требуется стереть.
5) Выставьте временной промежуток «За все время».
6) Теперь кликните по клавише «Очистить историю».
Зачастую для того, чтобы оптимально очистить свой браузер требуется выделить пункты:
• История просмотров;
• История загрузок;
• Файлы, сохраненные в кэше;
• Файлы cookie и другие данные сайтов и модулей.
Но для того, чтобы очистить обозреватель максимально, вы так же можете активировать и оставшиеся параметры.
• Пароли – в случае, если вы выделите этот пункт, то все ваши сохранённые пароли и логины от сайтов будут стёрты.
• Данные автозаполнения форм – все графы на сайтах, которые ранее заполнялись автоматически (адреса электронной почты, номера телефонов, адреса и так далее), которые вы использовали на разных ресурсах будут удалены.
• Данные сохраненных приложений – в случае, если вы инсталлировали какие-либо приложение (не путать с плагинами для браузера), то все их данные будут удалены, а сами программы останутся.
• Медиалицензии – все ваши уникальные пользовательские идентификаторы, которые генерируются ресурсом и отправляются в браузер для расшифровки будут удалены.
Эти шифры сохраняются на компьютере точно так же, как логины пароли. Если говорить проще, то это могут быть платные ресурсы и прочие сайты, доступ к которым ограничен для простых пользователей.
Плагины
Теперь давайте немного почистим раздел с плагинами. Популярность расширений достаточно просто объясняется – они предлагают какую-либо функцию, которой юзер зачастую перестаёт пользоваться через пару недель, но расширение всё равно не удаляет.
Так как каждый плагин всё же потребляет некоторое количество ресурсов системы, то их работа может значительно нагрузить ваш интернет обозреватель.
1) Перейдите в меню и зайдите во вкладку «Дополнения».
2) В обозревателе от корпорации «Яндекс» присутствует список дополнений, которые предустановлены в обозреватель, и поэтому деинсталлировать их у вас не получится.
Однако, если вы уже включали одно из расширений, то его можно выключить, тем самым оно перестанет «грузить» ваш браузер. Вам нужно только пролистать список предустановленных дополнений и выключить все ненужные плагины – всё просто.
3) После того, как список с предустановленными плагинами закончится, вы дойдёте до раздела «Из других источников».
В данном разделе располагаются расширения, которые были скачаны из совместимых с браузером магазинов - это «Google Webstore» или «Opera Addons».
Вам необходимо просмотреть и этот список и в случае, если здесь есть расширение, которым вы не пользуетесь вообще или пользуетесь очень редко, отключите его, а лучше деинсталлируйте.
Для этого достаточно навестись на расширение и нажать на появившуюся в правом нижнем углу клавишу «Удалить».
Закладки
В случае, если вы достаточно часто сохраняете какие-либо интернет-ресурсы в закладках и понимаете, что некоторое количество из них вам больше не пригодятся, то от них потребуется избавиться. К счастью, сделать это достаточно просто.
1) Откройте меню и переключитесь во вкладку «Закладки».
2) В появившемся окне кликните по клавише «Диспетчер закладок».
3) После этого откроется меню, в котором отобразятся все сохранённые закладки. Отметьте ненужные левой клавишей мыши, после чего на клавиатуре нажмите на клавишу «Delete».
В левой части окна вы можете переключаться между созданными папками с закладками, а в правой – между списками закладок в папках.
Рекламные баннеры и вредоносный код
Вредоносный код является причиной огромного количества ошибок. Достаточно часто можно встретить вирусы, которые интегрируются в обозреватели, тем самым замедляя их работу и принося деньги создателям этих вирусов.
Помимо встраивания рекламы и замедления вашего браузера, данные вирусы могут похищать ваши личные данные, информацию о ваших транзакциях, банковских картах, пароли от социальных сетей и так далее..
То же самое касается и рекламных баннеров. Для избавления от подобного рода вредоносного кода можно использовать специальное программное обеспечение.
То же самое касается и рекламных баннеров. Лучше всего использовать сразу две утилиты – для удаления рекламы и для очистки системы от вирусов соответственно.
Более подробно про оба типа программ вы сможете узнать из приведённого ниже материала.
Читайте также:
Программы для удаления вирусов с компьютера
Программы для удаления рекламных объявлений из браузера
Заключение
Итак, как вы видите, очистить браузер от компании «Яндекс» достаточно просто. Надеемся, что данная статья смогла помочь вам. Всем мир!
Рейтинг:
(голосов:1)
Предыдущая статья: Как разблокировать аккаунт в Фейсбук
Следующая статья: Нажмите чтобы запустить Adobe Flash Player
Следующая статья: Нажмите чтобы запустить Adobe Flash Player
Не пропустите похожие инструкции:
Комментариев пока еще нет. Вы можете стать первым!
Популярное
Авторизация






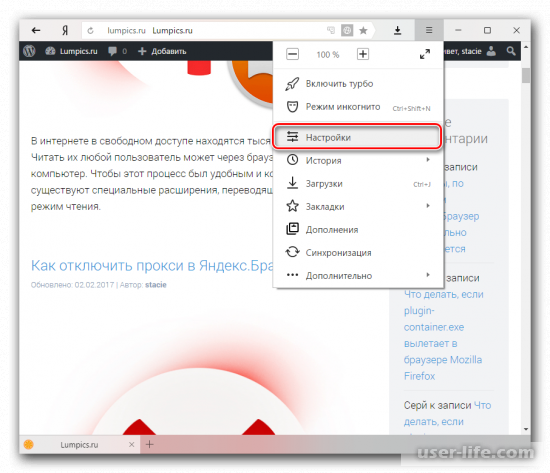
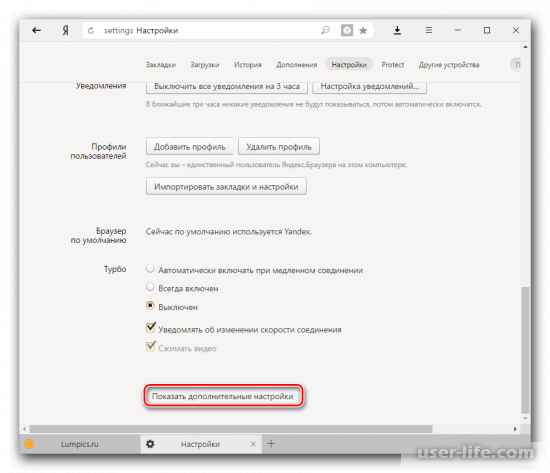
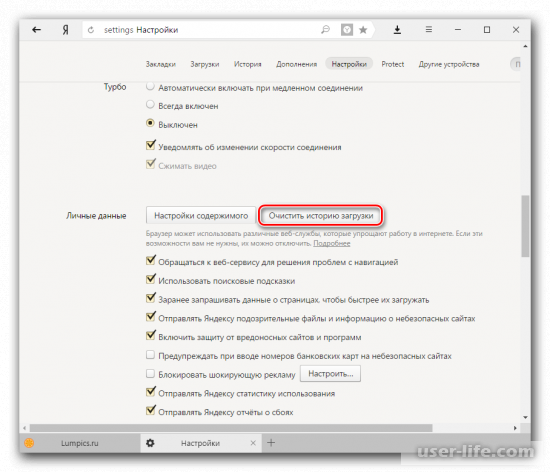
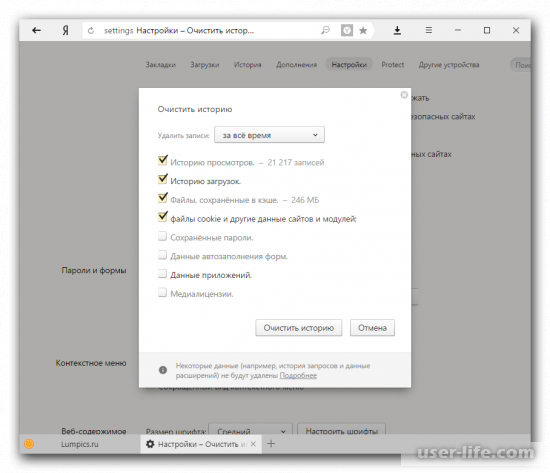
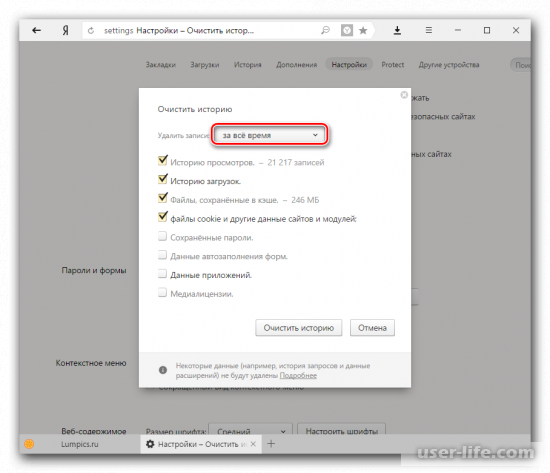
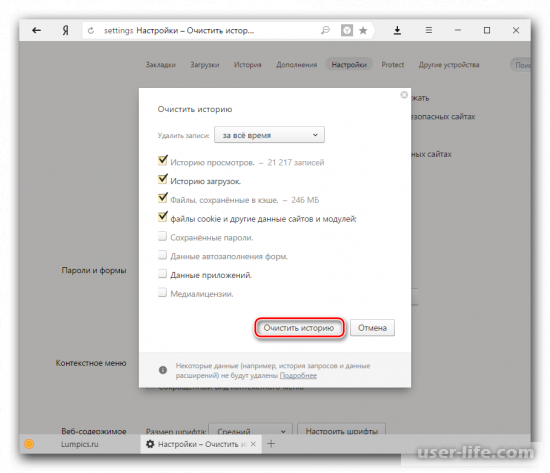
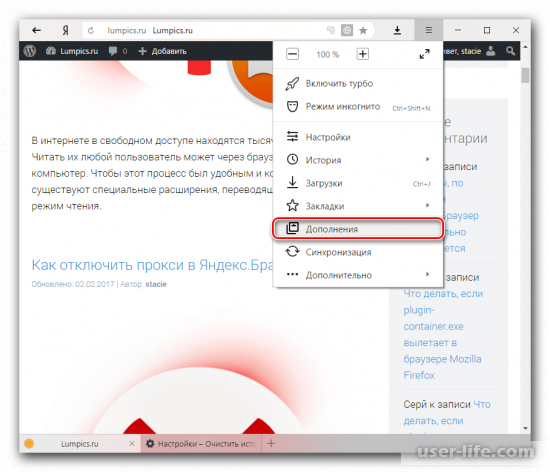
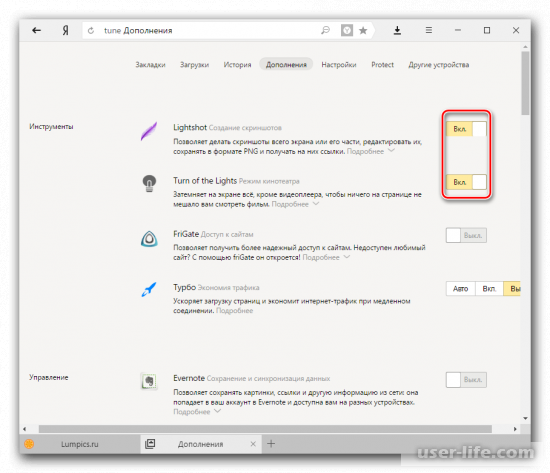
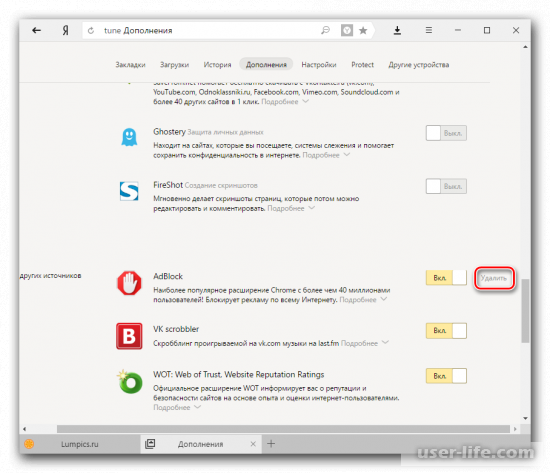
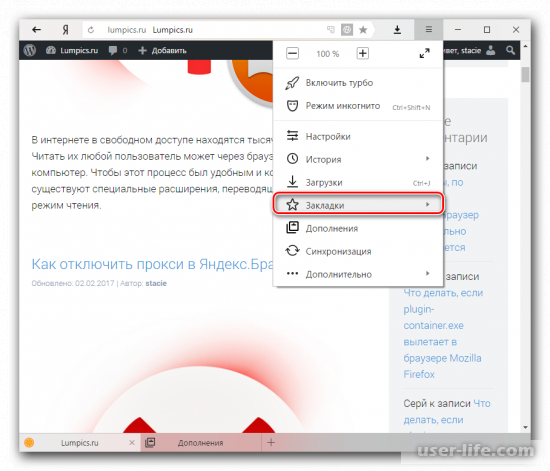
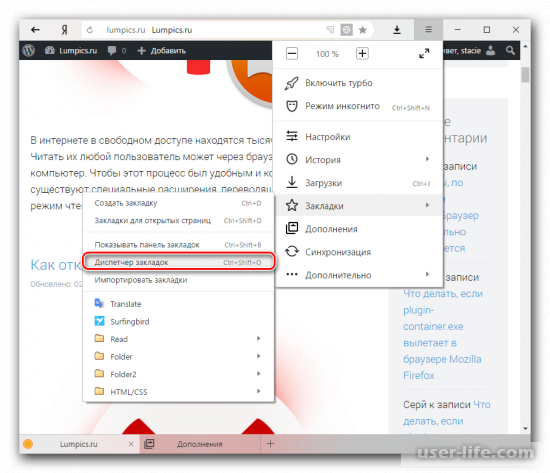


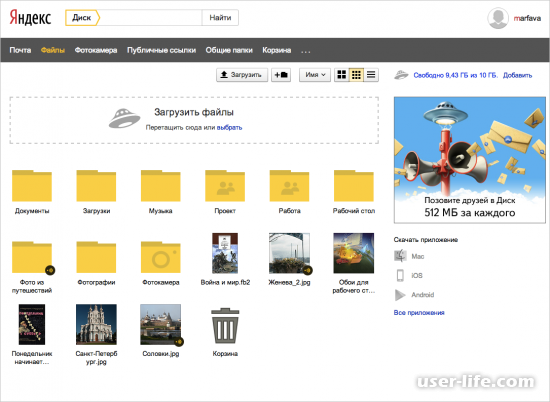
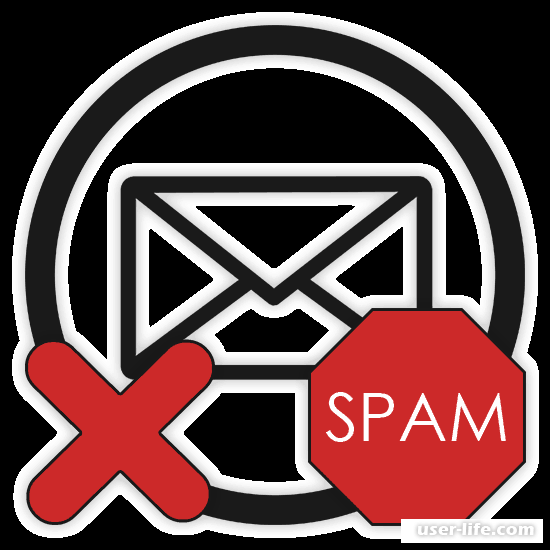
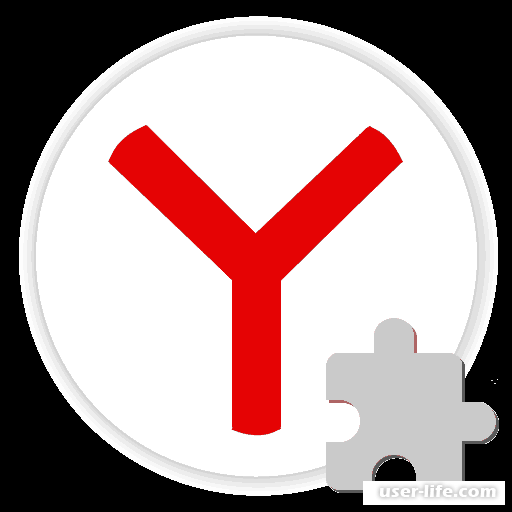
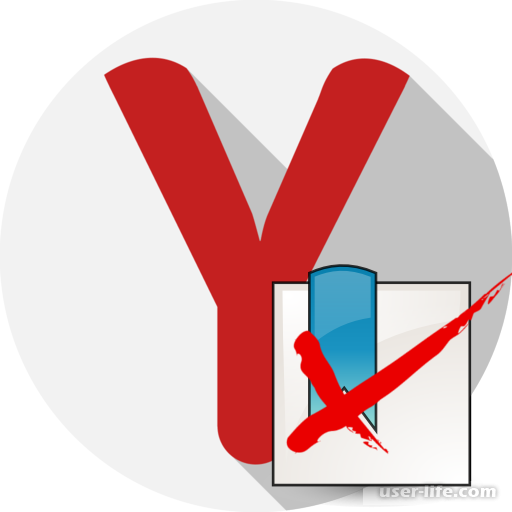
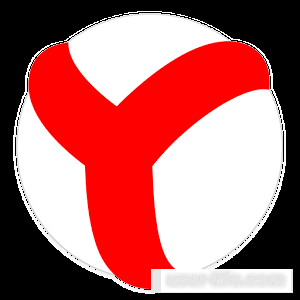
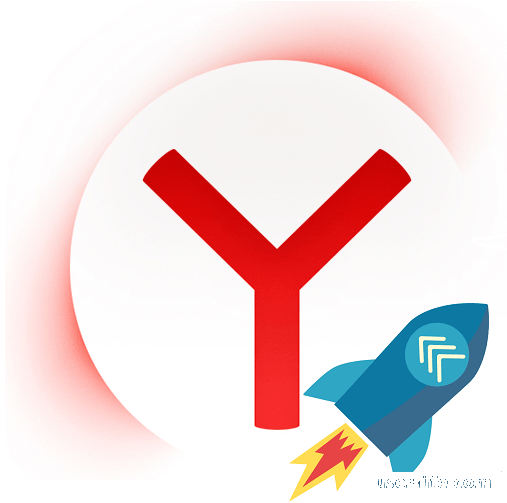




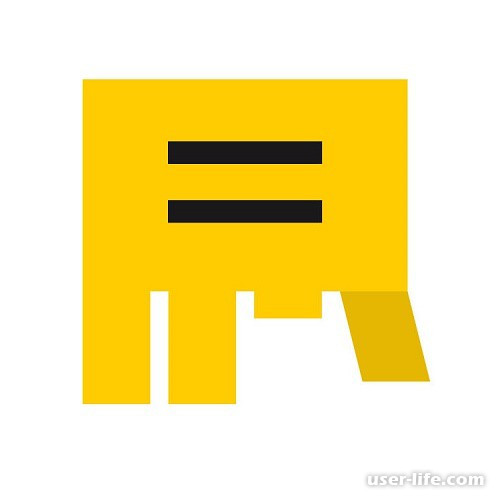



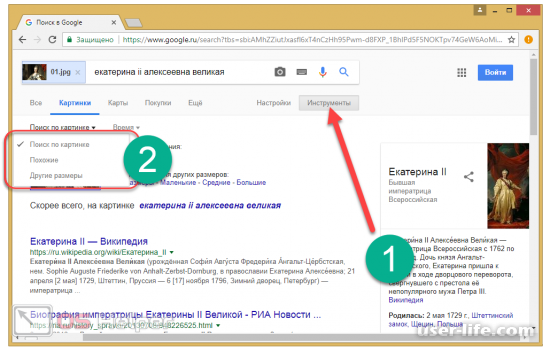
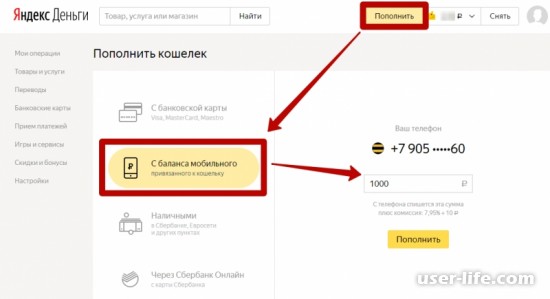
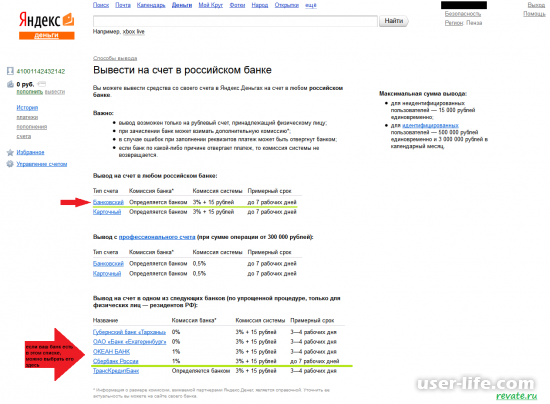









Добавить комментарий!