Яндекс Диск как пользоваться инструкция по работе как сделать скачать
Всем привет! Расскажу вам про известное облачное хранилища данных Яндекс Диск, где информация находится сразу и на вашем компьютере пользователя, так и на самом Яндексе. Поговорим о том что он делает, как войти и его создать, настроить, загрузить, скинуть, залить или скачать файлы с диска и о многом другом. Здесь можно обмениваться ссылками как на файлы так и на целые папки.
Как скачать и пользоваться Яндекс Диском
Читайте также: Как настроить Яндекс Диск
Там есть обработка изображений, текстовых документов, таблиц и презентаций. Можно работать с документами Ворд , Эксель, Повер Поинт. Имеется также опция съемки и редактирования скриншотов.
Облако дает два способа загрузки файлов: напрямую на сайт и через специальную папку на компьютере, которая появляется в системе после установки приложения.
Файлы, загруженные любым из этих способов, автоматически появляются и на сервере (если загружали через папку), и на Вашем компьютере (если загружали через сайт). Сам Яндекс называет это Синхронизацией.
Публичная ссылка – ссылка, при помощи которой дается доступ к файлу или папке другим пользователям. Получить такую ссылку можно также двумя способами: на сайте и на компьютере.
В состав устанавливаемого пакета входит довольно удобная и простая в обращении «скриншотилка». Программа интегрирует себя в систему и работает как с ярлыка, так и по нажатию на кнопку Prt Scr.
Все скриншоты автоматически сохраняются на компьютере и на сервере. К слову сказать, все скрины в этой статье сделаны именно с помощью Яндекс Диска.
Редактор изображений или Фоторедактор работает на базе Creative Cloud и позволяет менять яркость, цветовую гамму картинок, добавлять эффекты и рамки, устранять дефекты (в том числе и «красные глаза») и многое другое.
Редактор текстов, таблиц и презентаций
Данный редактор позволяет работать с документами и презентациями MS Office. Документы создаются и сохраняются как на диске, так и на компьютере. Редактировать такие файлы можно и там, и там – совместимость полная.
Просто сохраните все фотографии из своих фотоальбомов к себе на Яндекс Диск. Все новые изображения предлагается опубликовать в соцсетях.
Доступ по WebDAV позволяет хранить на компьютере только ярлыки, в то время как сами файлы будут лежать на сервере. При этом все функции облачного хранилища доступны. Скорость исполнения операций в данном случае полностью зависит от скорости интернета.
Это удобно в том случае, если на диске хранится большой объем информации.
Реализуется это через подключение сетевого диска.
При подключении сетевого диска в поле «Папка» необходимо ввести адрес
https://webdav.yandex.ru
Затем потребуется имя пользователя и пароль от аккаунта Яндекс.
Как пользоваться Яндекс Диском
Почтовым ящиком пользоваться не обязательно, он требуется лишь для входа в облачное хранилище. Оно располагается в пользовательской вкладке по ссылке «Диск», также зайти туда можно с помощью ввода адреса disk.yandex.ru в строке браузера.
На экране отобразится приветствие нового пользователя и уведомление, что вам предоставлено 10 гигабайт дискового пространства в вечное пользование. Его разрешается беспрепятственно использовать для сохранения файлов самых разных форматов.
Если выделенных 10Гб вам недостаточно – есть возможность приобрести дополнительные гигабайты дискового пространства за деньги.
При первом входе в Яндекс.Диск нам предлагается скачать приложение для компьютера («Скачать Диск для Windows»). Думаю, не стоит торопиться с установкой приложения. Для начала лучше оценить все достоинства онлайн версии. Поэтому, говорим «спасибо» и закрываем окно с приглашением.
Далее переходим в основную вкладку «Файлы». Там есть возможность загружать или скачивать данные, а также создавать новые директории. Чтобы добавить свой первый файл в облачное хранилище, достаточно щелкнуть по соответствующей клавише и выбрать его на компьютере.
Процесс выполнения задачи зависит от размера файла и скорости соединения, обеспечиваемой провайдером. По завершению операции в основной или предварительно выбранной папке появится новый элемент.
По умолчанию загруженная информация является приватной, а значит, доступной только ее владельцу. Если есть желание опубликовать ее в интернете или поделиться с друзьями, файл нужно выделить кликом мыши, используя переключатель «Поделиться ссылкой».
После этого полученный адрес требуется скопировать в буфер обмена и переслать любому пользователю. Скачать информацию сможет любой человек по прямой ссылке – даже если он не понимает, что такое облачное хранилище Яндекс и как им пользоваться.
Программа для Яндекс Диска
Пользоваться сервисом хранилища можно не только посредством веб-интерфейса, но и официальной программы на компьютере. Но делать это лучше когда вы освоите онлайн версию диска.
Приложение Яндекс.Диск оптимизировано для работы с файлами. В то время как обычный браузер часто ошибается при загрузке больших объемов информации и даже автоматически закрывается на середине процесса.
Скачать приложение можно на сайте https://disk.yandex.ru/client/disk и бесплатно установить на ПК. В этом поможет наша инструкция:
Зайдите в Яндекс Диск и выберете из предложенного списка свою операционную систему.
Загрузите установочный образ на жесткий диск и запустите, щелкнув по нему клавишей мыши.
Примите лицензионное соглашение, дождитесь установки, и программа появится в реестре вашего компьютера.
В открывшемся окне следует ввести адрес почты и пароль, чтобы получить доступ к персональному файловому хранилищу.
После этого отобразится главная директория со списком файлов, а также папки и разделы. Для загрузки новой информации, будь то архив, видео или изображение, достаточно перетащить его мышью в окно программы и подождать начала выполнения задачи.
В целом, работа с элементами хранилища полностью аналогична веб-интерфейсу, за исключением возросшей скорости обработки данных и высокого удобства.
Особенностью установленного Яндекс Диска на компьютере является интеграция в операционную систему. После установки пользователь увидит, что в папке «Мой компьютер» появился новый диск. Именно на нем будут дублироваться файлы, загружаемые в облако – для большей безопасности.
По желанию Яндекс Диск для Windows можно детально настраивать, управляя синхронизацией, количеством выделенного пространства и другими важными аспектами. Это делает приложение гибким, функциональным и очень удобным для пользователя.
Для настройки Яндекс.Диска находим значёк в правом нижнем углу экрана вашего компьютера. Кликаем по нему переходим в настройки диска.
Далее, зайдя в настройки, мы можем обозначить папки которые будут автоматически синронизированы. То есть их содержимое будет на автомате дублироваться в облаке Яндекс диска. Для этого заходим во вкладку «синхронизация» настроек диска и снимаем отметки с папок, которые не нужно синхронизировать.Конечно же, для этого понадобится учетная запись.
Загрузить программное обеспечение и установить Яндекс Диск не составит труда. Просто перейдите по ссылке https://disk.yandex.ua/invite/?hash=NWNIR9QN и обзаведитесь собственным виртуальным диском, загружайте и инсталлируйте программный продукт.
Следуйте указаниям системы, в этом нет ничего сложного. По завершению установки на рабочем столе компьютера появится ярлык, ведущий на каталог с данными в Яндекс Диске.
Вместе с тем, в почте будет отображаться ярлык диска. Таким образом, можно управлять данными и через интерфейс электронной почты.
другие
После нажатия на ярлык можно управлять данными, закачивать файлы, удалять ненужные, делиться с иными пользователями и многое другое. Для каждого файла открывается доступ и дается публичная ссылка, которой можно поделиться со своими друзьями либо клиентами.
Например, необходимо открыть доступ к скрытому курсу, что оплатит клиент. Вы закачиваете данные на диск, после чего копируете ссылку на них и вставляете в текст письма, которое отсылается заказчику по факту оплаты.
Этот сервис открывается перед нами широкие возможности, можно делиться картинками, музыкой и так далее.
Кликните на файл правой кнопкой мыши и выберите пункт «Скопировать публичную ссылку».
Затем нажатием на комбинацию клавиш «Ctrl+V» вы сможете вставить ее в необходимое место. Аналогичная функция присутствует и в интерфейсе почты. Нужно лишь выбрать необходимый файл и внизу в правой части экрана можно открыть доступ к нему.
правая кнопка мышки. Нет ничего сложного в этом.
По завершению установки программного продукта, она появится в автоматической загрузке. При синхронизации синее колесо станет крутиться, а если еще навести курсор мыши на него, то увидите степень завершенности синхронизации в процентах. В случае успеха будет показана зеленая галочка.
Объем памяти – 10 гигабайт. Для начала это достаточно неплохой объем, согласитесь. Мало того, его можно повышать путем приглашения друзей, скачивания Яндекс обозревателя и так далее.
Некоторые акции не вечны и действительно лишь до определенного момента времени, однако то, что вам предоставят к использованию 10 гигабайт – это точно. 32 Гб даются на полгода для закачивания файлов с камеры либо фотоаппарата. Некоторые пользователи, чтобы не засорять объем на диске, подключают камеру и тут же выключают синхронизацию. Таким способом можно получить желанные 32 гигабайта памяти.
Не стоит забывать, что можно приобрести дополнительное место на диске (зависит от необходимого объема и толщины вашего кошелька).
Однако для обычной работы люди довольствуются и бесплатным местом. Если вам этого недостаточно, стоимость дополнительного объема вполне демократична, всего полторы тысячи рублей в год за 100 Гигабайт!
Как пользоваться на телефоне
Для установки Яндекс.Диска на смартфон с системой с Android достаточно подсоединить гаджет к ПК с установленным облаком Яндекса, в результате синхронизации на смартфоне появится иконка Яндекс.Диска.
Как войти в Яндекс.Диск с Android:
Коснитесь иконки «Диск». Представляется окно с предписанием ввести логин и пароль, или зарегистрироваться, или припомнить пароль.
После идентификации поступит предложение «Начать пользоваться».
В начале использования диска, будет рекомендовано выполнить автозагрузку ваших фото и видеоматериалов, а также выбрать сеть, которую вы в настоящее время используете. Прикосновение к надписи «Включить» приводит в упрощенное окно Яндекс.Диска. Оно выглядит аналогично окну, открывающемуся при входе в сервис с компьютера.
В представшем взору окне допускается производить все опции, которые доступны на данном сервисе. При прикосновении к папкам они отрываются, и можно ознакомиться с их содержимым. Стандартно предустановлены одинаковые картинки и музыкальные файлы.
Прикосновение к желтому кругу с плюсом в центре позволит вам добавить на диск: картинку из галереи, новый фотоматериал, папку, файлы с вашего устройства.
Действия, которые можно выполнять в приложении:
сортировка документов или по имени, или по дате изменения;
выбор документа;
поиск по документам.
Прикосновение к иконке «гамбургер-меню» даст возможность перейти в настройки диска. Здесь есть подпункты:
Диск (перемещаемся в наше хранилище).
Офлайн (переместит в окно, в котором доступны без интернета, как отдельные документы, так и их папки).
Корзина (раскроется окно с удаленными документами).
Касание надписи «Настройки» позволит ознакомиться с установленными на телефоне настройками:
увеличить размер диска;
очистить рубрику «Офлайн» или кеш;
опция, позволяющая осуществить «переезд с телефона на телефон».
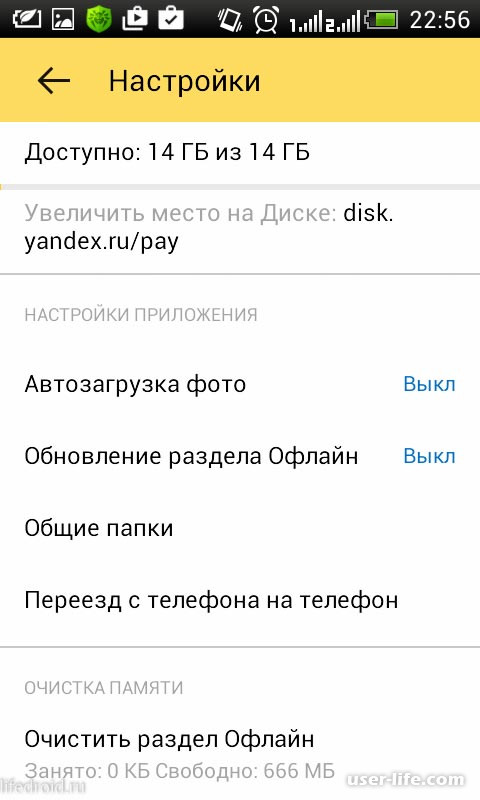
Прикосновение к надписи «О программе» позволит вам обнаружить версию и номер сборки клиента, установленного на смартфоне.
Номер сборки указывается с конкретной датой сборки.
Преимущества
1. Простота в использовании.
2. Широкий функционал.
3. Возможность подключить как сетевой диск.
4. Полностью бесплатен.
5. Поддержка разных операционных систем и мобильных устройств
6. Полностью на русском языке.
Недостатки
Нет возможности пользоваться более чем двумя дисками (один через приложение, второй – как сетевой диск).
Скачать Яндекс Диск бесплатно последнюю версию с официального сайта
Рейтинг:
(голосов:1)
Предыдущая статья: Как отключить Hyper-V в Windows 10
Следующая статья: Ориджин как пользоваться скачать бесплатно на русском полную версию
Следующая статья: Ориджин как пользоваться скачать бесплатно на русском полную версию
Не пропустите похожие инструкции:
Комментариев пока еще нет. Вы можете стать первым!
Популярное
Авторизация






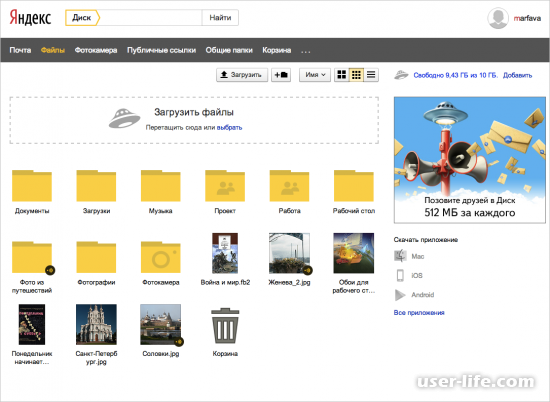
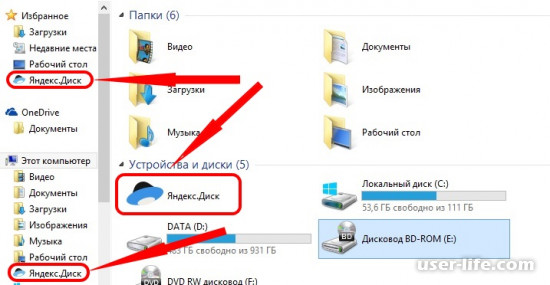
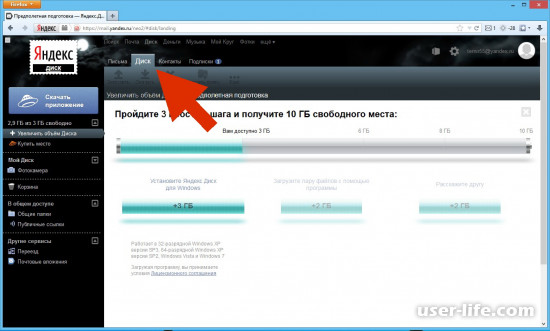
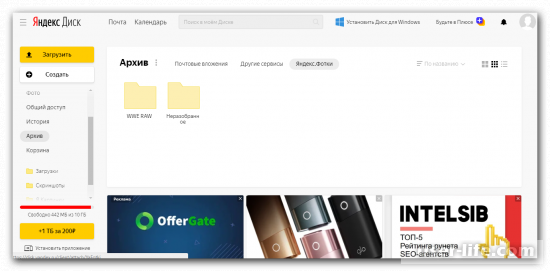
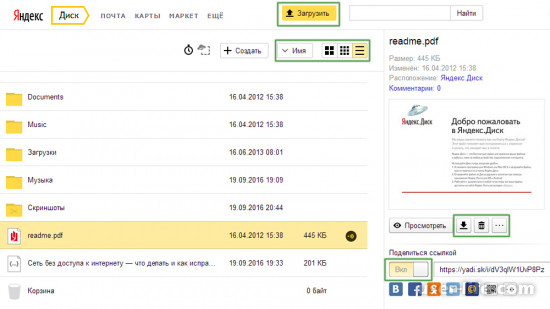
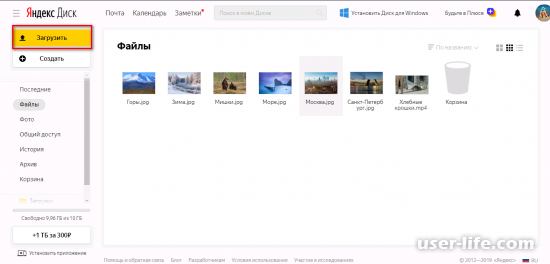
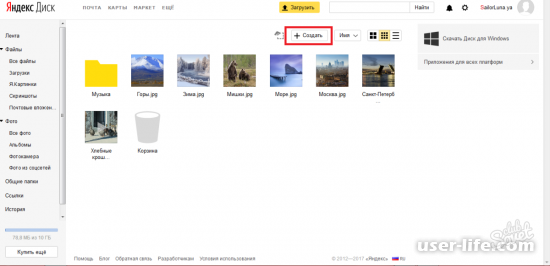
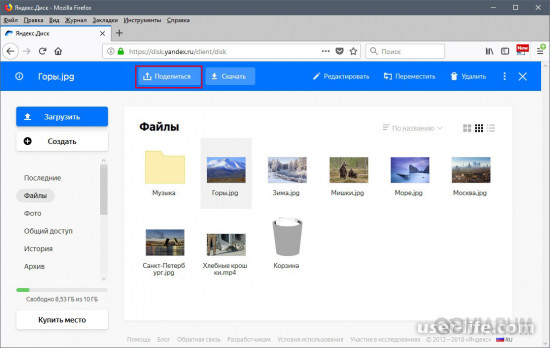
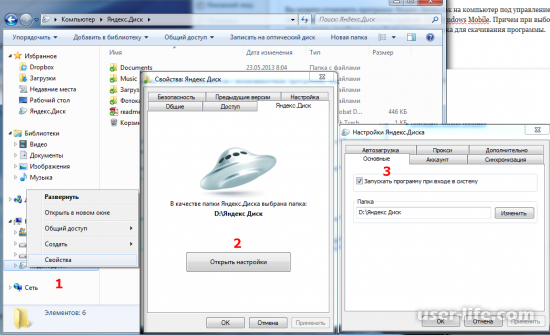
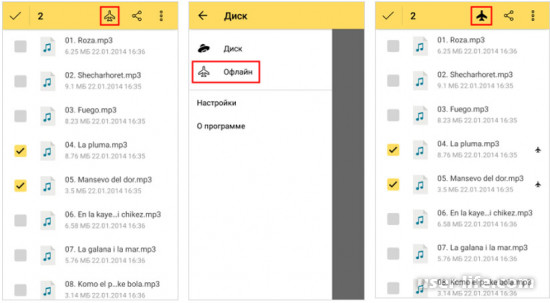
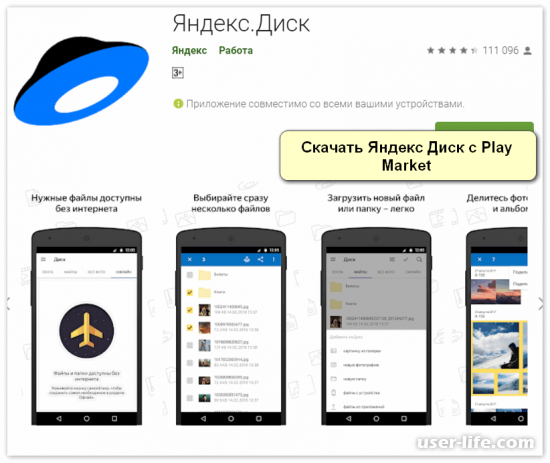

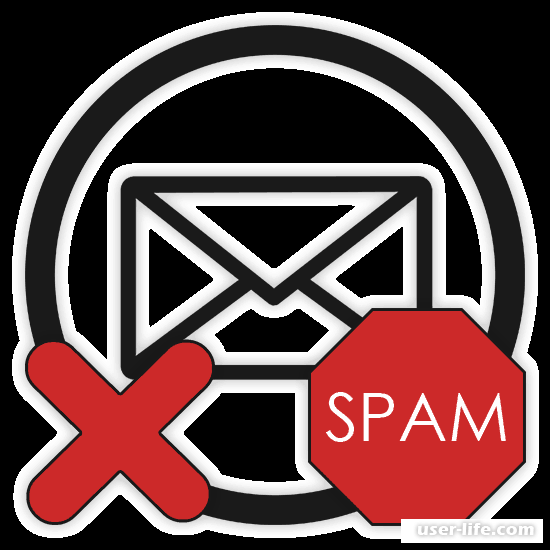
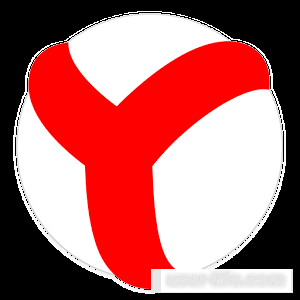





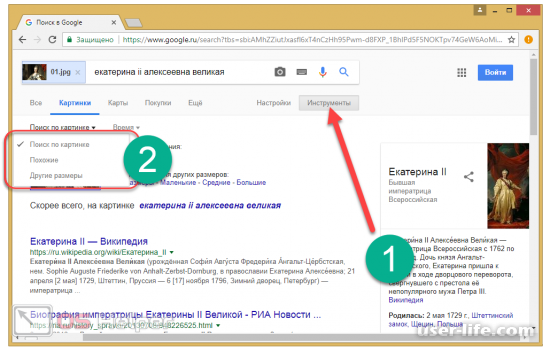
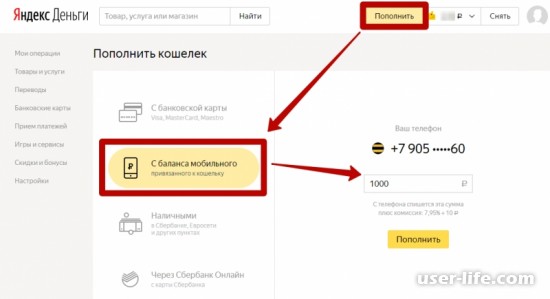
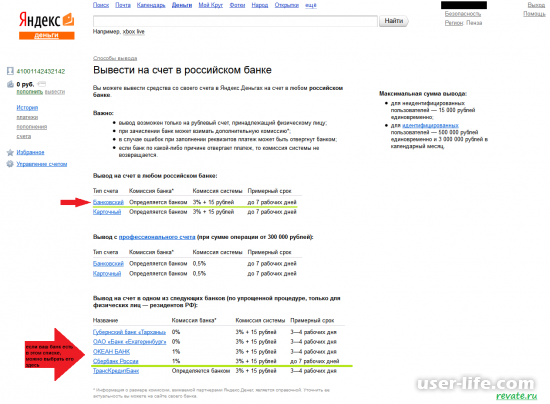









Добавить комментарий!