Как пользоваться Dropbox что это за программа для чего нужна
Всем привет! Дропбокс очень полезная известная программа и облачный онлайн сервис для хранения и обмена данными, далее мы вам расскажем как скачать, настроить и пользоваться этим чудом.
Скачать Dropbox
Dropbox используется для хранения файлов (таким образом, и для освобождения места на локальном диске).
Как пользоваться Dropbox
Что же еще предлагает данный сервис:
круглосуточный доступ к информации с любого места планеты, а также с любого устройства;
возможность настройки общего доступа к группам файлов;
автоматизация пользования и гарантированная безопасность.
Использование специальных приложений
Давайте сразу проясним – если вам интересно именно то, как пользоваться данными приложениями – значит, они у вас установлены. Поэтому эту тему я затрагивать не буду.
Приложение на ОС Windows
Как такового графического интерфейса программа не имеет, поэтому пользование осуществляется через значок в панели задач, а также операционной системы Windows.
Найдите в «Панели задач» значок Dropbox и нажмите на него правой кнопкой мыши.
Итак, вот вам окно программы. Здесь вы можете увидеть последние изменения, которые произошли в облаке.последние изменения
Чтобы открыть папку для синхронизации нажмите на маленький синий значок папки в левом нижнем углу.
Для того чтобы сделать общий доступ к определенной папке, вызовите контекстное меню (правой кнопкой мыши по папке) и выберите пункт «Общий доступ к папке…».
Подтвердите адрес электронной почты (нажмите «Отправить сообщение»).
А здесь просто укажите мэйлы тех, кому будет предоставлен доступ, нажмите «Пригласить».
Все остальные действия над файлами и папками осуществляются с помощью средств ОС. И зайти в папку можно через «Проводник». Для этого зайдите в «Мой компьютер» и в области навигации нажмите на папку «Dropbox».
Настроить данную программу вы можете из панели задач. Вам дается возможность: управлять синхронизацией, заходить в «Настройки», выходить из программы.
Совет! Нажав на пункт «Параметры» вы можете осуществить более расширенные настройки.
Приложение на ОС Android и iOS
Пользование приложением данной версии не сильно отличается от предыдущей. Вот так выглядит главное окно программы.
Чтобы добавить файлы или создать папку нажмите «плюс». И выберите, что вам нужно сделать.
Чтобы самому настроить общий доступ нажмите Стрелочку и выберите пункт «Пригласить пользователей…».
Приложение на iOS практически ничем не отличается от предыдущего. Поэтому останавливаться на его подробном описании я не вижу смысла.
Основные ключевые моменты:
при помощи Дропбокса вы можете хранить важные документы, личные файлы в интернете и не переживать о их сохранности, поверьте что Дропбокс об этом уже позаботится лучше; при этом никто ваши файлы не увидит и не сможет заполучить, если вы только не разрешите это;
все ваши файлы, которые хранятся в облаке, они могут быть доступны другим людям; например вы можете фото закинуть в облако и потом дать ссылку чтобы кто-то их мог скачать;
изначально вам дается 2 Гб личного места под файлы, но поверьте мне, что благодаря интересной системе наращивания обьема, то вы легко сможете его увеличить вплоть до 25 Гб;
на компе, после установки специального софта Dropbox, появится некая папка и все что вы туда будете кидать, все это автоматом потом появится в облаке, это очень удобно;
единственный минус, который мне не нравится, это то что ваши данные на серверах Дропбокса стоят без шифрования; сам процесс передачи зашифрован HTTPS, но вот файлы на серверах уже не зашифрованы; конечно данную проблему решить можно, вы можете как вручную шифровать файлы при помощи TrueCrypt или BoxCryptor, или что еще легче — использовать функцию задавания пароля на архив, в который вы упакуете файлы (кстати данная возможность есть в архиваторе WinRAR); но опять же, я не думаю что в Дропбоксе там у них в компании не подумали о безопасности ваших файлов;
Как вообще выглядит этот Дропбокс
Перед тем, как пользоваться программой, в ней нужно зарегистрироваться, ну то есть в сервисе Dropbox. Сразу скажу, что я это делал через ихний клиент и ничего сложного там нет. Нужно просто ввести ваше имя, фамилию (можно и ненастоящие конечно) и почту, потом на эту почту придет ссылка, по которой нужно будет активировать аккаунт. А далее в программе будет мини-знакомство с сервисом:
Как все прочитал и прошли это небольшое руководство, то программа уже установится на комп и сразу откроется папка Dropbox, туда можно уже кидать файлы и они скоро автоматически окажутся в облаке. Удобно ведь, неправда ли. Вот эта папка:
Если нажать внизу на иконку программы, то будет такое сообщение, где будет указаны последние файловые передачи в сетевое облако.
Настройки программы Дропбокс
Если хотите чтобы Дропбокс не загружался вместе с Windows, то снимите вторую галочку на вкладке Общие. На вкладке Аккаунт можете переместить папку, в которую вы можете кидать файлы, ну то есть папку Dropbox.
Но делайте это тогда, когда реально в этом есть необходимость. На вкладке Пропуская способность можете задать скорости закачки на/с серверов Дропбокса, чтобы он во время своих дел не мешал вам пользоваться интернетом.
Если нажать на иконку, то запустится браузер (который стоит у вас по умолчанию), и в нем откроется страница вашего личного кабинета Дропбокс:
Как удалить программу Dropbox
Можно ли удалить программу Dropbox? Да, можно, или даже нужно, если вы ней не пользуетесь. Удалив клиент с компа вы не уничтожите полностью свой Дропбокс, вы просто удалите программу, которая связывала ваш комп с серверами Дропбокс. В любой момент в будущем вы сможете себе снова поставить программу, ввести логин и пароль и все заведется )
Если вы продвинутый юзер, то советую вам ознакомится вот с этим инструментом — Revo Uninstaller. Это супер программа, которая может удалять софт с вашего ПК и потом еще чистить систему от мусора, который удаляемый софт мог после себя оставить. В общем если есть время и желание — то познакомьтесь, советую )
Перед удалением думаю что нужно выйти из программы.
Итак, ну а теперь как удалить Дропбокс с компьютера полностью — нажимаем меню Пуск и выбираем там Панель управления (если у вас Windows 10, то нажмите по Пуску правой кнопкой и там будет данный пункт)
Теперь находим значок Программы и компоненты.
Находим тут Dropbox и нажимаем по ней правой кнопкой, после чего выбираем Удалить.
После этого появится окошко, в котором нужно нажать Uninstall для удаления.
Начнется процесс удаления, он не должен быть долгим.
И все, потом будет написано что все было удалено успешно и осталось нажать только кнопку Close.
Установка
Установить данный продукт на ПК не сложнее, чем любую другую программу. Скачав установочный файл с официального сайта, просто запустите его. Далее следуйте инструкции, при желание, можно указать место для инсталляции программы, а также указать место для папки Дропбокс на компьютере. Именно в нее будут добавляться все ваши файлы и, при необходимости, это место всегда можно изменить.
Создание учетной записи
Если у вас все еще нет аккаунта в этом замечательном облачном сервисе, создать его можно на официальном сайте. Здесь все как обычно: вводите имя и фамилию, адрес электронной почты и придумываете себе пароль. Далее необходимо поставить галочку, подтвердив свое согласие с условиями лицензионного соглашения, и нажать «Зарегистрироваться». Все, учетная запись готова.
Примечание: Созданный аккаунт потребуется подтвердить — на почту придет письмо, по ссылке из которого и нужно будет перейти.
Настройка
После установки Dropbox потребуется зайти в свою учетную запись, для чего необходимо ввести логин и пароль. Если у вас уже есть файлы в облаке, они синхронизируются и загрузятся на ПК, если же файлов нет, просто откроется пустая папка, которую вы назначили для программы при инсталляции.
Дропбокс работает в фоновом режиме и минимизируется в системном трее, откуда можно получить доступ к последним файлам или папке на компьютере.
Отсюда же можно открыть параметры программы и выполнить желаемую настройку (значок «Настройки» расположен в правом верхнем углу небольшого окошка с последними файлами).
Как видите, меню настроек Dropbox разделено на несколько вкладок.
Настройка общие в Dropbox
В окне «Аккаунт» можно найти путь для синхронизации и изменить его, просмотреть данные о пользователе и, что особенно интересно, настроить параметры синхронизации (Выборочная синхронизация).
Папки синхронизации в Dropbox
Зачем это нужно? Дело в том, что по умолчанию все содержимое вашего облака Дропбокс синхронизируется с компьютером, загружается на него в назначенную папку и, следовательно, занимает место на жестком диске. Так, если у вас базовый аккаунт с 2 Гб свободного места, это, вероятнее всего, не имеет значения, а вот если у вас, к примеру, безнес-аккаунт в котором до 1 Тб места в облаке, вряд ли вы захотите, чтобы весь этот терабайт занимал место еще и на ПК.
Выборочная синхронизация в Dropbox
Так, к примеру, можно оставить синхронизированными важные файлы и папки, документы, которые вам нужны в постоянном доступе, а громоздкие файлы не синхронизировать, оставив их в только в облаке. Если файл понадобится, его всегда можно скачать, если нужно будет просмотреть, сделать это можно будет и в вебе, просто открыв сайт Dropbox.
Импорт в Dropbox
Перейдя во вкладку «Импорт», вы можете настроить импорт контента с мобильных устройств, подключаемых к ПК. Активировав функцию загрузки с камеры, вы можете добавлять в Дропбокс фото и видеофайлы, хранящиеся на смартфоне или цифровой камере.
Также, в этом коне можно активировать функцию сохранения скриншотов. Сделанные вами снимки экрана будут автоматически сохраняться в папку хранилища готовым графическим файлом, на который можно сразу получить ссылку.
Пропускная способность в Dropbox
Во вкладке «Пропускная способность» можно установить максимально допустимую скорость, с которой Dropbox будет синхронизировать добавленные данные. Это необходимо для того, чтобы не нагружать медленный интернет или же просто сделать работу программы незаметной.
В последней вкладке настроек при желание можно настроить прокси-сервер.
Добавление файлов
Чтобы добавить файлы в Дропбокс, достаточно просто скопировать или переместить их в папку программы на компьютере, после чего сразу начнется синхронизация.
Добавлять файлы можно как в корневую папку, так и в любую другую, которую можно создать самостоятельно. Сделать это можно и через контекстное меню, кликнув по необходимому файлу: Отправить — Dropbox.
Доступ с любого компьютера
Как было сказано в начале статьи, доступ к файлам в облачном хранилище можно получить с любого компьютера. И для этого отнюдь не обязательно устанавливать программу Дропбокс на компьютер. Можно просто открыть в браузере официальный сайт и авторизоваться на нем.
Непосредственно из сайта можно работать с текстовыми документами, просматривать мультимедиа (файлы большого объема могут долго загружаться), либо же просто сохранить файл на компьютер или подключенное к нему устройство. К содержимому Dropbox владелец аккаунта может добавлять комментарии, ссылаться на пользователей или же публиковать эти файлы в вебе (например, в социальных сетях).
Встроенный просмотрщик сайта позволяет также открывать мультимедиа и документы в инструментах просмотра, установленных на ПК.
Доступ с мобильного устройства
Помимо программы на компьютер, Дропбокс существует также в виде приложений для большинства мобильных платформ. Его можно установить на iOS, Android, Windows Mobile, Blackberry. Все данные будут синхронизироваться точно так же, как и на ПК, а сама синхронизация работает в обе стороны, то есть, с мобильного точно так же можно добавлять файлы в облако.
Собственно, стоит отметить, что функционал мобильных приложений Dropbox приближен к возможностям сайта и по всем параметрам превосходит десктопную версию сервиса, которая по сути является только средством доступа и просмотра.
Например, со смартфона поделиться файлами из облачного хранилища можно практически в любое приложение, поддерживающее такую функцию.
Общий доступ
В Дропбокс можно предоставить общий доступ к любому файлу, документу или папке, загруженным в облако. Точно также, можно предоставить общий доступ и к новым данным — все это хранится в отдельной папке на сервисе.
Все, что требуется для предоставления общего доступа к тому или иному контенту, просто поделиться ссылкой из раздела «Общий доступ» с пользователем или отправить ее по электронной почте. Пользователи с общим доступом могут не только просматривать но и редактировать содержимое в общей папке.
Примечание: если же вы хотите разрешить кому-то посмотреть тот или иной файл или скачать его, но не редактировать при этом оригинал, просто предоставьте ссылку на этот файл, а не открывайте к нему общий доступ.
Функция файлообменника
Данная возможность вытекает из предыдущего пункта. Конечно, разработчики задумывали Dropbox исключительно как облачный сервис, который можно использовать как в личных, так и в бизнес-целях. Однако, учитывая возможности этого хранилища, его вполне можно использовать и как файлообменник.
Так, к примеру, у вас есть фотографии с вечеринки, на которой было много ваших друзей, которые, естественно, тоже хотят себе эти фото. Вы просто открываете им общий доступ, а то и вовсе предоставляете ссылку, а они уже скачивают эти фото себе на ПК — все довольны и благодарны вам за щедрость. И это лишь один из вариантов применения.
Для того, чтобы попробовать Дропбокс в действии, сначала придется заполнить несложную регистрационную форму на этой странице (к сожалению, до сих пор этот буржуйский сервис не обзавелся русским интерфейсом, что, наверное, связано с малым количеством платных аккаунтов зарегистрированных пользователями рунета).
Если каким-то непостижимым образом языком по умолчанию не был выбран русский, то это недоразумение можно легко исправить, нажав на кнопку выбора языка в правом нижнем углу окна сайта Dropbox.
Свои данные можно вводить на кириллице, равно как и потом можно будет использовать русские символы в названиях файлов и папок, которые будут синхронизироваться и храниться в Dropbox. Логином же в дальнейшем будет служить указанный вами при регистрации E-mail.
После нажатия на кнопку создания аккаунта вас перекинет на страницу, где без всяких предисловий ваш браузер отобразит диалог загрузки программы, для установки ее на ваш компьютер. Действительно, ведь кто-то может и не заметить кнопку для скачивания программы, а так уж наверняка. Однако, для других своих компьютеров вы можете скачать Dropbox с этой страницы:
На первом шаге мастера установки поинтересуются, есть ли у вас уже аккаунт в Дропбокс (вторая галочка) или же его еще требуется завести (галочку поставьте в первой строке):
Мы уже аккаунт создали, поэтому отмечаем второй вариант и жмем на Далее. Далее вам предложат указать данные своего аккаунта и при желании изменить имя компьютера, к которому будет привязана данная версия программы:
После нажатия Next программа соединится с сервисом, проверив введенные вами данные аккаунта, после чего вы будете поставлены перед выбором — не платить ничего и иметь в своем распоряжении лишь жалкие 2 Гб дискового пространства в облачном хранилище, либо платить по десять или двадцать долларов в месяц за сотню или даже две сотни гигабайт на платном аккаунте:
Какой же русский не любит халявы. Наверное, поэтому владельцы Dropbox не торопились переводить его на русский язык. Конечно же, 2 Гб будет маловато, но есть возможность расширить это пространство выполнив несколько несложных пасов, либо привлекая по своей реферальной ссылке новых пользователей в это облачное хранилище (на рефах можно набрать до 16 гигов, что уже гораздо лучше, чем два).
Мне приходится пользоваться услугами Google Translate интегрированного в браузер Гугол Хром, ибо в английском я крайне слаб и беспомощен. Кстати, переводит он с каждым годом все лучше и лучше.
Причем, реферальная программа очень хитрая. За каждого нового рекрута вам дадут дополнительные полгига дискового пространства в облачном хранилище. Однако те же самые полгига получит и тот, кто по вашей реферальной ссылке зарегистрировался. Например, я перешел на сайт Дропбокса по рефссылке и через некоторое время мне пришло письмо, объясняющее, что у меня теперича целых 2.5 гига в облачном хранилище и предложили перейти на страницу, где можно было получить свою рефссылку.
Вот моя рефка. В общем, у них все продумано. Дропбокс, кстати, очень даже рентабельная компания, доходы которой измеряются сотнями миллионов долларов в год и все благодаря огромной аудитории пользователей, простому и понятному интерфейсу, а так же высокой надежности и доступности. Ну, а реферальная программа помогает эти самые доходы увеличивать, что в последнее время, наверное, делать не так то уже и просто, ибо появилось несколько десятков аналогов, не уступающих Dropbox в функционале, а иногда даже и превосходящих его.
Ладно, вернемся к нашим баранам. На заключительном шаге мастера установки программы вам будет предложено изменить место дислокации папки Dropbox на компьютере («Типовая» по умолчанию, а «Расширенные» — с возможностью самостоятельного выбора):
Лично я стараюсь ничего лишнего на системный диск не ставить, чтобы создаваемый в Акронис образ не был слишком большим, поэтому в данном случае выбираю вариант «Расширенные» и указываю другой путь для общей папки (не на системном диске):
Далее вас спросят, какие именно папки вы хотите синхронизировать с сервером облачного хранилища и, соответственно, со всеми другими программами Дропбокс, установленными на ваших же компьютерах. Галочка в первой строке будет означать полную синхронизацию всех подпапок и файлов, а при установке галочки во вторую позицию, вам потребуется убрать галочки с тех папок, которые вы синхронизировать по тем или иным причинам не хотите.
Всё, шаги мастера установки закончены, после чего вам еще предложат посмотреть поясняющие картинки по работе с данным сервисом облачного хранилища и его десктопной частью. Довольно наглядно, кстати, получилось, особенно прикольно смотрелась появившаяся большая зеленая стрелка, которая качалась и указывала на мигающий в трее значок программы Dropbox, двойной клик по которой откроет нам окно в облачное хранилище данных:
Если щелкнуть по иконке программы в трее правой клавишей мыши и выбрать из контекстного меню значка шестеренки пункт настройки (можно было бы еще подальше его закопать):
То появится окно, где можно будет кое-что поднастроить и посмотреть процент заполненности своего лимита в облачном хранилище. В момент синхронизации будет отображаться процент завершенности и скорость передачи данных. Ну, а так же будет отображаться список недавно добавленных в ваше облако файлов. Нас же пока интересуют настройки, поэтому выбираем пункт «Параметры».
На первой вкладке «Общие» можно будет отключить появление уведомлений о разных событиях, произошедших в облачном хранилище (добавление файла, изменения документа, над которым вы работаете совместно с кем-то и т.п.), а так же можно будет отключить автозагрузку программы Дропбокс вместе с Виндовс и отключить быструю синхронизацию данных с компьютерами в вашей локальной сети.
Последний пункт поясню. Если Дропбокс установлен, например, на компьютерах у вас и вашей второй половинки, которая сидит в той же самой локальной домашней сети, и вы залогинены в нем под одним аккаунтом, то помещенные в общую папку файлы сначала скопируются по локальной сети на второй компьютер, а уже только потом будут закачиваться в облачное хранилище через интернет. Это позволит в разы ускорить обмен тяжелыми файлами в пределах локальной сети, исключив таким образом двойную прокачку файлов через интернет.
Следующая вкладка в окне настроек Dropbox называется «Аккаунт» и позволяет выполнить только одно действие — отключить программу на этом компьютере от вашего аккаунта в облачном хранилище данных. На вкладке «Трафик» вы сможете ограничить, при желании, скорость скачивания и закачивания файлов с облака и на облако при синхронизации. Наверное, имеет смысл это делать при общем для многих пользователей интернет канале, например, в домашней или рабочей сети.
Так же можно будет еще задать настройки прокси-сервера, если он по каким-либо причинам вами используется для доступа в интернет. На вкладке «Расширенные» вы увидите все те же настройки, что и при установке данной программы на компьютер — возможность изменить местоположение папки «Дропбокс» и отключить синхронизацию для отдельных папок вашего облачного хранилища. Можно было бы, кончено, и язык выбрать, ибо с недавних пор там появилась полная поддержка великого и могучего русского языка.
Как пользоваться Dropbox
После окончания установки программы у вас откроется содержимое вашей папки Dropbox, где, собственно, кроме папки «Photos» и краткого мануала ничего и не будет. В папке «Photos» вы найдете папочку с демонстрационным альбомом. Фотоальбомы в Дропбокс формируются на основе папок созданных внутри «Photos»:
После создания папки для нового альбома и перетаскивания в нее новых фотографий, слева от ее иконки появится синий ярлычок, который сменится на зеленый после того, как завершится синхронизация (загрузка новых файлов из папки вашего компьютера в облачное хранилище).
Чтобы дать возможность просмотреть фотки из вашего фотоальбома своим друзьям или всем желающим, вы сможете, щелкнув правой кнопкой мыши по папке с альбомом, выбрать из контекстного меню этой папки «Dropbox» — «Предоставить общий доступ к ссылке» (расшарить папку или файл):
После этого вас перекинет в браузер, который в системе является умолчательным и вы увидите окно с предложением отправить ссылку на просмотр этого фотоальбома по почте (его можно наблюдать на заднем фоне этого окна) или же скопировать публичную ссылку на него в буфер обмена, нажав на кнопку «Получить ссылку»:
Любой человек, получивший от вас или скопировавший на сайте эту ссылку, сможет просмотреть список фото в альбоме, скачать их все в виде одного архива, ну или просто посмотреть в полноэкранном режиме, щелкая по экрану левой кнопкой мыши для подгрузки очередной фотки:
В Дропбоксе можно расшаривать не только папки, но и отдельные файлы.
В зависимости от умолчательных настроек вашего браузера, он будет либо открыт для просмотра в обозревателе, либо активируется диалог его загрузки на ваш компьютер.
Чуть выше мы сделали возможным просмотр содержимого папки всеми пользователями интернета без исключения, которые перейдут по соответствующей ссылке. Но зачастую возникает необходимость иметь общую папку для совместной работы с находящимися там файлами, причем доступ в нее должен быть ограничен.
Для этого нужно будет выбрать из контекстного меню этой папки пункты «Dropbox» — «Доступ к папке»
В браузере откроется окно, где вам нужно будет указать Емайл адрес того, с кем вы хотите совместно работать с файлами данной папки, и нажать на кнопку «Предоставить доступ»
В результате, на указанный почтовый ящик придет письмо от Дропбокса
Перейдя по указанной ссылке ваш визави (кто это такой?) увидит либо приглашение зарегистрироваться в облачном хранилище, либо, уже имея свой аккаунт в Dropbox, новую папку (в нашем примере «Общая») для совместного использования:
Теперь вы вдвоем сможете редактировать имеющиеся там файлы, добавлять и удалять их при необходимости. Благодаря возможности Дропбокса отката любых изменений и ведения подробной истории правок, вы можете быть спокойны по поводу несогласованных действий. Все поправимо. Можно, при желании, аналогичным образом добавить еще необходимое число пользователей, которым будет доступна работа с файлами в этой папке.
Просмотр предыдущей версии файла в ДропБоксе и его восстановление
Как работает откат изменений файла хранящегося в облачном хранилище Dropbox? На удивление просто. Для примера я поместил в папку «Общая» файл «Черновик» и осуществил его правку в обоих аккаунтах, для которых эта папка была расшарена. Теперь щелкнем по этом файлу правой кнопкой мыши и выберем пункт «Просмотреть предыдущие версии»
В результате откроется окно браузера с вебинтефейсом этого облачного хранилища, где для данного конкретного файла будут расписаны поминутно все вносимые в него правки с указанием имени того, кто это делал. Кроме этого, можно будет поставить галочку напротив нужной резервной копии документа и нажать на кнопку «Restore», чтобы откатить неудачные или случайно сохраненные изменения:
Вот именно за эту возможность я и люблю Дропбокс. Теперь у меня все файлы, в которые я периодически вношу изменения, хранятся в моей локальной папке Dropbox, чтобы быть спокойным не только за их сохранность, но и за то, что ошибочное сохранение не убьет все многолетние труды. Правда, в бесплатном аккаунте история изменений будет храниться лишь один месяц, а потом удалится.
Если для вас важно хранить историю изменений дольше, то придется подключить услугу Packrat, перейдя предварительно на один из платных тарифов. Кстати, о птичках.
Расширение облачного хранилища за счет бонусов
Кроме описанного чуть выше привлечения рефералов (на этом можно намолотить до 16 гигов дополнительного пространства) имеет место быть акция Samsung + Dropbox, которая в моем случае принесла мне сразу 48 Гбайт дополнительного пространства в этом облачном хранилище сроком на два года:
Я просто установил Дропбокс на мобильник моей супруги (Гнусмас Галакси С3), вошел в свой аккаунт и получил практически сразу письмо с поздравлениями. Если еще добавить все остальные бонусы по максимуму, то получится где-то в районе 64 Гигов, что сравнимо уже с первым платным тарифом в 100 гигов, за который каждый месяц нужно было бы отдавать по десяточке вечнозеленых. Довольно приятная халявка.
Кстати, кроме рефералов можно будет еще заполнить чек-лист на странице "С чего начать", тем самым добавив еще немного жестких гигабайт в свое облако, тем более, что это и будет тот самый «курс молодого бойца», пройдя который вы полностью освоитесь с Дропбоксом. В общем, совместите приятное с полезным:
Давайте теперича поглядим на онлайн версию сервиса, которая будет доступна вам всегда и без установки дополнительных программ — через обычный или мобильный браузер. Для доступа к своему облачному диску придется ввести указанный при регистрации Емайл и придуманный там же пароль.
Работа с веб интерфейсом Дропбокса
По умолчанию открывается содержимое папки Dropbox, где будет повторяться вся созданная вами на компьютере структура папок и файлов (за счет синхронизации). Собственно, веб интерфейс позволяет делать все то же самое, что и десктопная программа, но при этом вы можете осуществлять работу с облачными файлами с любого компьютера — достаточно будет лишь авторизоваться.
При клике правой кнопкой мыши по файлу или папке откроется контекстное меню, позволяющее проделать над этим объектом целый ряд действий, приведенных на скриншоте (скачать для редактирования, удалить, расшарить, сделать папку общей, переместить, скопировать или переименовать).
Чуть выше расположены кнопки для загрузки отредактированного или же нового файла, для создания новой папки, для ее расшаривания (вам предложат либо создать новую папку и ее сделать общей, либо выбрать из уже существующих), а так же для показа всех удаленных вами или другими пользователями аккаунта файлов.
На вкладке «Общий доступ» будут приведены все общие папки, в которых вы работаете с файлами совместно с другими приглашенными пользователями Дропбокса (ну, или с теми, кто пригласил вас). А на вкладке «Ссылки» вы найдете список всех публичных ссылок на папки и файлы вашего аккаунта:
Там можно будет еще раз скопировать публичную ссылку, либо ликвидировать возможность публичного просмотра данных папок и файлов с помощью расположенных в конце строк крестиков. На вкладке «Новости» вы найдете журнал событий (протокол), где можно будет отследить по времени все действия, совершаемые когда-либо и кем-либо в вашем аккаунте. Про назначение вкладки «С чего начать» мы только что говорили.
Если вы щелкните по своему имении и фамилии, которые расположены в правом верхнем углу, то из выпадающего списка сможете выбрать пункты для выхода из аккаунта (если нужно войти в другой); для перехода на другой тарифный план (Расширить возможности); для того, чтобы скачать Dropbox последней версии (Установить), ну и, наконец, для того, чтобы попасть в настройки этого замечательного облачного сервиса (Настройки):
На первой вкладке настроек Дропобокса, под названием «Сведения», вы сможете обозреть имеющееся у вас дисковое пространство в этом облачном сервисе и какая часть из него пока еще свободна.
На вкладке «Настройки аккаунта» вы сможете сменить имя и фамилию, привязанный адрес электронной почты, а так же соединить свой аккаунт в Дропбоксе с Твиттером, Фейсбуком, почтой Гмайл или же Яху. Ну, и еще кое-что можно будет там настроить, вплоть до полного удаления своего аккаунта из этого облака (ссылка внизу окна настроек).
Защита ДропБокса от взлома
Внизу окна «Защита» вы найдете список устройств, с которых когда-либо осуществлялся доступ к этому аккаунту, чтобы можно было отследить несанкционированное подключение, а так же чуть ниже будет расположен список браузеров, в которых работали с Дропбоксом под вашими логином и паролем.
Вверху этого окна можно будет как раз этот самый пароль и сменить, а так же снять галочки о приходе к вам на почту уведомлений при подключении нового устройства к вашему облаку или обращении к нему какого-либо приложения.
Что интересно, там же можно будет активировать двухэтапную аутентификацию, которая серьезно может повысить безопасность работы с вашим аккаунтом в этом облачном сервисе (читайте про подобные меры безопасности в почтовом ящике Гмаил). Что это такое?
Все банально просто. Кроме ввода логина и пароля, теперь с вас, при подключении с нового устройства, будут требовать подтверждения по указанному в настройках мобильному телефону (либо придет код в СМС сообщении, либо код из мобильного приложения). При повторном входе с того же самого устройства (компьютера, мобильника, планшета) будет достаточно обычной авторизации. Очень удобно, а главное сильно повышает безопасность работы с вашими файлами в этом облачном хранилище.
Поэтому смело жмите на ссылку «Изменить» и во всплывающем окне жмите на кнопку «Getting Started». Так как дело это очень ответственное, то вас попросят еще раз ввести пароль от своего аккаунта в Dropbox. Далее вам будет предложено на выбор два варианта работы — либо вводить код из приходящих СМС сообщений, либо установить на свой мобильник специальное приложение:
СМС сообщения бесплатные, поэтому я не мудрствуя лукаво выбрал первый вариант, а на следующем шаге указал страну и номер своего мобильника, на который тут же пришла СМС с кодом, который потребовалось ввести в очередном окне мастера подключения двухэтапной верификации. Далее мне предложили указать резервный номер сотового телефона, который может понадобиться при недоступности или утере первого.
Ну, и самом конце предложили запомнить (записать) код безопасности, который поможет отключить двухэтапную верификацию при невозможности доступа с помощью нее к своему аккаунту в Дропбоксе:
Теперь, если кто-то даже узнает ваш логин и пароль от аккаунта в Дропбоксе, то при попытке входа он сильно озадачится просьбой ввести код безопасности, который будет выслан на ваш мобильный телефон:
Как пользоваться мобильными версиями программы Дропбокс
Давайте теперь поговорим немного за мобильные версии программы Дропбокс, которые позволят нам просматривать документы и файлы из этой облачной папки на планшете или смартфоне, а так же их редактировать или добавлять свои. Принцип работы мобильных версий программ несколько отличается от того, как работает десктопный вариант.
Дело в том, что десктопная версия программы по умолчанию пытается полностью синхронизировать файлы из папки облачного хранилища с файлами из локальной папки Dropbox. Это вполне логично и удобно, ибо интернет у подавляющего большинства пользователей этой программы безлимитный, а жесткие гигабайты дисков таковы, что размеры скачанных из облака файлов вряд ли будут слишком ощутимы. Однако, вы всегда вольны исключить из процесса синхронизации ненужные папки в настройках десктопной версии программы (см. выше).
Другое дело мобильные телефоны или планшеты, где размер пространства для хранения данных может значительно уступать размеру вашей папки в облачном хранилище. Как же тут быть? Разработчики поступили довольно просто — по умолчанию файлы в облаке полностью не копируются и не хранятся на мобильных устройствах. Когда пользователь открывает одну из папок и хочет посмотреть картинку, офисный документ или еще что-то подобное, то этот файл по запросу подгружается на его мобильник.
Если же вам на смартфоне или планшете нужно иметь копии файлов из облачного хранилища, которые были бы доступны и в режиме оффлайн, то вам нужно будет все навсего добавить такие файлы в избранное. Очень удобно, например, подключившись дома по Wi-fi вы можете добавить в избранное все документы или медиа файлы, которые понадобятся по дороге на работу, и можно будет не разоряться на дорогой мобильный трафик, который не всегда имеет место быть все в том же метро.
Ну, а если у вас имеется смартфон Гнусмас (Samsung) на базе Андроида, то найдя в Google Play программу Dropbox, установив ее и войдя в свой аккаунт, вы вполне возможно получите бонус в виде дополнительных гигабайт к вашему облачному хранилищу. Лично мне привалило около 50 гигов халявы.
Но это вовсе не означает, что для владельцев Айфонов и Айпадов нет смысла заходить в App Store и устанавливать аналогичную программу себе на девайс — даже без дополнительных плюшек Дропбокс доставит вам массу удобств и приятных ощущений.
Автоматическое сохранение фото с гаджета в Dropbox
При первом запуске программа предложит вам автоматически сохранять все сделанные вами на мобильном телефоне или планшете фото и видео в отдельную папку в облаке Дропбокса. При этом по умолчанию предлагают автоматически загружать отснятые материалы только при подключении по Wifi к интернету, чтобы не расходовать мобильный трафик, но вы вольны выбрать и второй, более расточительный вариант:
Это с Айпада, но в смартфоне на базе андроида картина будет похожая
Здесь вас правда еще спросят о судьбе уже имеющихся у вас на телефоне фото и видео — при установленной галочке они все будут слиты в облачную папку «Camera Uploads». Что примечательно, для каждого вашего мобильного устройства отдельной папки создавать не будет — все будет сливать в одну «Camera Uploads». Но все равно это очень удобно.
Документы или файлы, которые вы создаете в других программах на своих мобильных устройствах, можно будет передать в программу Дропбокс, которая сольет эти файлы, в свою очередь, в облачный сервис, чтобы дома вы могли бы продолжить работу с этим документом на своем компьютере. Как пример, но вариантов использования Dropbox очень много и не все из них очевидны. Надо ставить программу и пробовать, чтобы понять всю прелесть облака.
Внизу левой колонки расположены четыре вкладки: содержимое папки Dropbox; хранилище фото и видео вашего айпада; избранные файлы и настройки программы, которые как раз и были открыты на приведенном скриншоте. Настроек не много, но это все же кое-что.
Любой файл из папки Дропбокс вы можете добавить в избранное с помощью иконки в виде звезды, которая расположена в верхнем правом углу экрана. Все добавленные в избранное файлы будут храниться в памяти вашего мобильного устройства и доступ к ним можно будет получить даже находясь в оффлайне на соответствующей вкладке в левой колонке окна программы. При просмотре файлов в папке Дропбокс избранные будут помечены звездочками:
Чуть выше значка второй вкладки в левой колонке программы (хранилище фото и видео вашего Айпада) будет показано количество новых файлов, которые еще не были загружены в облачный сервис. Для того, чтобы исправить это досадное недоразумение достаточно будет перейти на эту вкладку и синхронизация файлов начнется незамедлительно (если вы подключены по Wi-Fi). Довольно удобно таким образом скидывать отснятые на мобильном устройстве медиа файлы на компьютер.
Примерно так же организована работа и в программе для смартфонов на базе Андроида:
Можно добавлять отдельные файлы из папки Dropbox в избранное для хранения в памяти устройства и сливать в облако все отснятые мобильным девайсом фото и видео. Довольно удобно и ненавязчиво. Я например, таким образом перекидываю на Айпад книги в формате djvu, чтобы их открыть в читалке, которая там установлена.
Некоторые мобильные приложения умеют использовать этот облачный сервис для синхронизации своих файлов с десктопными приложениями. Как то я писал про хранитель паролей Кипас, который я сейчас использую во избежании кражи паролей с компьютера троянами (после этого мои сайты были заражены вирусами). Так вот, пароли Кипас хранит в зашифрованной базе данный, которую, однако, никто не мешает поместить вам в папку Dropbox, для ее пущей сохранности и доступности с других компьютеров.
Тогда на Айпаде можно будет установить, например, приложение KyPass, которое умеет использовать базу Кипаса загруженную с Дропбокса. И таких программ достаточно много. Они могут получать доступ к вашему облачному хранилищу и использовать его в своих целях, некоторые из которых могут быть достаточно неожиданными.
Есть и десктопные приложения, которые умеют подключаться к вашему аккаунту в Dropbox и использовать его папку для передачи файлов или данных. Например, таким образом можно следить на другим компьютером — программа делает скриншоты рабочего стола с заданными интервалами и отправляет их в облако. Есть программа, которая упрощает синхронизацию настроек программ на разных компьютерах путем помещения файлов с настройками в облачную папку, а на их месте оставляет ярлыки.
Есть так же программы, позволяющие шифровать на лету содержимое папки Дропбокс, а другая программа, установленная на другом компьютере, все это дело на лету расшифровывает. Однако, мне кажется более приемлемым в этом случае использование проверенной временем программы шифрования. Например, достаточно легко можно создать в облачной директории зашифрованную в Трукрипт папку, а рядом положить портативную версию этой же программы, чтобы этот контейнер можно было бы расшифровать на другом компьютере.
Есть даже плагин для WordPress под названием wp Time Machine, который умеет создавать и размещать в папке этого облачного сервиса бекап файлов и базы данных вашего блога (каталог wp-content и дамп базы данных). Вам нужно будет лишь указать в настройках плагина логин и пароль от своего аккаунта в Дропбоксе и назвать папку, где будут храниться бекапы.
Пожалуй, сервис Dropbox является одним из самых популярных сервисов облачного хранения и обмена файлами для рядовых пользователей сети Интернет. Естественно, существуют и другие подобные сервисы, но Dropbox существует уже давно и является наиболее успешным облачным сервисом в Интернет.
Среди прочих известных в России сервисов облачного хранения файлов можно назвать Box.com, "Яндекс.Диск", Google Drive, SugarSync, CloudApp и другие.
Как начать использовать сервис Dropbox?
Для того чтобы начать использовать этот сервис, необходимо зайти на сайт Dropbox.com и создать новый аккаунт.
После этого загрузить и установить специальную программу-клиент под вашу операционную систему. Настроить её для удобной работы.
Теперь, более подробно, разберем, как всё это осуществить.
Регистрация нового аккаунта на сервисе Dropbox
Зайти на сайт Dropbox.com и нажмите кнопку [ЗАРЕГИСТРИРОВАТЬСЯ].
Перед вами появится список полей, которые вам необходимо заполнить.
При регистрации нового пользователя, потребуется указать следующие сведения:
Имя
Фамилия
Адрес электронной почты
Пароль
И согласиться с Правилами сервиса, установив соответствующий флажок. Понятное дело, что вы должны уже иметь зарегистрированный электронный почтовый ящик.
После этого, вы попадаете на стартовую страницу, где вам предстоит выбрать тарифный план. На первых порах, для ознакомления, выбираем бесплатный.
Далее идёт закачка программы, но вы можете уже пользоваться сервисом и закачивать файлы, если нажмете на логотип.
Создадим здесь новую папку, используя кнопку [СОЗДАТЬ ПАПКУ]. Назовем нашу папку "Основная папка".
Щёлкнем по ссылке и перейдём в неё. Как видите, она пока пуста.
Чтобы закачать файл нажмите кнопку [ЗАГРУЗИТЬ]. Появится диалоговое окно, через которое вы, в своей операционной системе, выберете нужный файл для закачки. Загрузчик многопоточный, так что смело, можете выбирать сразу все нужные файлы. Ждем некоторое время, которое зависит от текущей скорости вашего соединения с сервером Dropbox.
После этого наблюдаем папку с файлами, которые уже находятся в облачном хранилище.
Чтобы получить ссылку для скачивания на любой файл вы должны еще подтвердить свой адрес эл. почты. Теперь выделяем нужный файл и нажимаем кнопку [ССЫЛКА ДОСТУПА]. Данной ссылкой можно поделиться с друзьями.
При первоначальной регистрации вы получаете минимальное по размеру место под хранение ваших файлов - 250 Мб. Но никто не мешает его увеличить. Для этого вам придется пройти несколько этапов. К этим этапам относят:
Установку программы-клиента Dropbox - 2 Гб Приглашение друзей в Dropbox по ссылке через электронную почту - 16 Гб (500 Мб за друга) Установку связи со своим Facebook-аккаунтом - 125 Мб Подписку на новости Dropbox через Twitter - 125 Мб Отзыв о Dropbox - 125 Мб Установку Mailbox на iOS
Установка программы-клиента Dropbox на свой компьютер
После скачивания программы, переходим в папку и запускаем программу-установщик.
Вводите свои данные - адрес электронной почты и пароль.
Указываете папку для резервного копирования и синхронизации с сервисом.
Настройка программы-клиента Dropbox
Для настройки параметров программы необходимо выбрать пункт [Настройки], в контекстном меню значка автозагрузки.
По сути, вся настройка сводится с указания учебной записи в сервисе и местоположения папки, которая будет использована под хранение файлов. Всё содержимое этой папки, независимо от скорости соединения с Интернет, будет синхронизировано с виртуальной папкой облачного хранилища. При этом та папка, которую вы укажете, будет корневой, а все остальные - её дочерними.
Если вы хотите, чтобы синхронизация шла непрерывно стоит установить флажки на вкладке окна параметров "Запускать программу Dropbox при включении компьютера" и "Включить синхронизацию по локальной сети".
Чего не может "чистый" Dropbox?
Подключать несколько папок. Используется только одна папка, в отличие от других программ. Приходится идти на ухищрения.
Делать список ссылок на файлы в отдельной категории. Однако этого не могут многие облачные сервисы.
Для чего ещё можно использовать сервис Dropbox?
Применение сервиса Дропбокс не ограничивается лишь хранением и обменом файлами. С помощью этого механизма можно получить немало других дополнительных и полезных возможностей.
Создание единой музыкальной библиотеки. Если вы часто бываете в разъездах, но Интернет у вас всегда под рукой, то вы можете слушать не только онлайн-радиостанции, но и любимые аудиофайлы. Данная музыкальная коллекция будет всегда синхронизирована с вашим ПК или смартфоном. Самое вкусное - музыку, сохраненную в Dropbox, можно слушать напрямую с сайта Dropbox, благодаря встроенному онлайн-плееру.
Синхронизация программ и их настроек. Выбрав одну из папок, которая будет использоваться на компьютере для размещения всех портабельных программ можно добиться многих полезных вещей, таких как синхронизация паролей в программа KeePass. Помимо портабельных программ отлично подойдут и обычные особенно, если в них можно настроить другую папку для сохранения.
Список текущих дел. Вместо оффлайн-приложения для ведения списка текущих дел можно применять и Если ни один из существующих сайтов онлайн-заметок и to-do листов вас не устраивает и вместо этого вы используете обычное оффлайн-приложение, например, OneNote от Microsoft, с помощью Dropbox его тоже можно сделать доступным на любом компьютере и обеспечить себе доступ к заметкам и спискам дел.
Загрузка торрентов. Для загрузки новых торрент файлов с целью их дальнейшей закачки с любого компьютера в программе, которая является торрент-клиентом (uTorrent, qbittorrent, Trasmission) надо принудительно указать папку, из которой будет происходить автоматический запуск закачки файлов с расширением .torrent. И хотя во многих торрент-клиентах есть «удаленное администрирование» такой метод лишним не будет.
Фотогалереи. Чтобы поделиться своими фотографиями с друзьями и знакомыми необязательно регистрироваться на специальном фотохостинге. В Dropbox фотографии нужно хранить в особой папке "DropboxPhotos". Каталогизируются фото по директориям, на которые в контекстном меню Проводника можно сгенерировать публичную ссылку. Получатель такой сможет смотреть все фотографии прямо в окне браузера, в виде фотогалереи с функцией слайдшоу и сохранением себе на жесткий диск. Существует предварительная подгрузка, поэтому снимки отображаются мгновенно, без задержек. К тому же Dropbox дает возможность делать прямые ссылки на изображения.
Передача больших по размеру файлов. Почтовые сервисы, до недавнего времени, не имели возможности передавать файлы размером сотни мегабайт. В Dropbox не существует лимита на размер передаваемых файлов.
Плагины, сервисы и утилиты для Dropbox
Человеку всегда чего-то не хватает, поэтому возможностей от различных сервисов хочется иметь по максимуму. Так как стандартный профиль Дропбокса ими не изобилует, следовательно, придётся использовать другие сторонние программы и сайты.
Распечатка файлов на автомате. С помощью нехитрого VBS-скрипта или таких приложений как Aloaha PDF Suite, Batch Files Printing, Batch Doc Print, SilentPrint, есть возможность настроить автоматическую распечатку документов, перемещенных в определенную директорию на диске пользователя. Теперь у вас появляется возможность распечатывать тексты с удаленных ПК и мобильных телефонов.
Сервис Videodropper.com позволяет скачивать видео с YouTube сразу в Dropbox для последующего просмотра в оффлайне. Для этого нужно авторизоваться с помощью учетных данных Dropbox, а затем скопировать в нужное поле ссылку на ролик YouTube.
CloudShot – программа-утилита, умеющая создавать снимки экрана (скриншоты) с возможностью сохранения выбранного региона, активного окна или меню. Интегрируется с Dropbox. При этом снимки автоматически загружаются в Интернет.
Сервис AirDropper.com полностью расшаривает файлы, загруженные в Dropbox владельцем для других зарегистрованных пользователей.
DROPitTOme.com – специальный сайт, который напрямую для передачи файлов напрямую в Dropbox пользователя. Для перестраховки передать файлы можно, лишь указав пароль.
С помощью плагина "Dropbox Plugin for Windows" упрощает передачу файлов. В один клик из меню Проводника любой файл можно переместить или скопировать в Dropbox, и публичная ссылка на него будет автоматически помещена в буфер обмена.
BackWPup – плагин, который автоматом сохраняет сайты на CMS WordPress в Dropbox.
Dropbox Forms – настраиваемые формы для закачки файлов в Dropbox, которые можно встраивать непосредственно на сайт, чтобы посетители могли сбрасывать нужные файлы его владельцу.
Dropbox Automator – один из самых полезных плагинов для Dropbox. В зависимости от настроенных заранее правил умеет выполнять с разными типами файлов определенные операции. Например, документы могут конвертироваться в PDF, загружаться в Google Docs, автоматически отправляться на электронную книгу, изображения загружаться на Facebook, Flickr, Picasa или обрабатываться (изменение размера, применение эффектов, добавление текста). Независимо от типа любой файл может автоматически отправляться по почте, архивироваться, загружаться на FTP.
Удаленная проверка компьютера С помощью утилиты Automatically Take Screenshots Software через указанные промежутки времени (по умолчанию 10 секунд) можно делать скриншоты экрана и сохранять их в папку. Через Dropbox на другом компьютере таким образом можно узнать, что происходит на первой системе.
Личное хранилище данных
Непосредственно после установки Дропбокс на компьютере и регистрации в этом облачном сервисе пользователь получает бесплатно 2 Гб свободного пространства для хранения любых данных, будь то электронные документы, мультимедиа или что-либо еще.
Сама программа интегрируется в операционную систему и представляет собой обычную папку, с одним лишь отличием — все добавленные в нее элементы моментально загружаются в облако. Также, приложение интегрируется в контекстное меню, благодаря чему в это хранилище можно удобно и быстро отправить любой файл.
Dropbox минимизируется в системном трее, откуда всегда удобно получить доступ к главным функциям и настроить параметры на свое усмотрение.
Настройки в Dropbox
В настройках есть возможность указать папку для сохранения файлов, активировать загрузку фотографий в облако при подключение к ПК мобильного устройства. Здесь же активируется функция создания и сохранения скриншотов непосредственно в приложение (хранилище), после чего также можно будет поделиться ссылкой на них.
Расширение возможностей
Конечно, 2 Гб свободного пространства для личного пользования это очень мало. Благо, их всегда можно расширить, как за деньги, так и путем выполнения символических действий, точнее, предлагая своим друзьям/знакомым/коллегам присоединиться к Дропбокс и подключая к приложению новые устройства (к примеру, смартфон). Таким образом вы можете расширить личное облако до 10 Гб.
За каждого пользователя, подключившегося к Dropbox по вашей реферальной ссылке, вы получаете 500 Мб. Учитывая тот факт, что вы не китайскую косметику им пытаетесь впарить, а предлагаете действительно интересный и удобный продукт, вероятнее всего, им будет интересно, а значит, и места для личного пользования у вас будет больше.
Если же говорить о покупке свободного места в облаке, то такая возможность предоставляется исключительно по подписке. Так, приобрести 1 Тб пространства можно за $9,99 в месяц или $99,9 за год, что, к слову, сопоставимо с ценой жесткого диска с аналогичным объемом. Вот только ваше хранилище никогда не выйдет из строя.
Постоянный доступ к данным с любого устройства
Как уже было сказано, файлы, добавленные в папку Дропбокс на ПК, моментально загружаются в облако (синхронизируются). Так вот, доступ к ним можно получить с любого устройства, на котором будет установлена программа или запущена веб-версия (есть и такая возможность) этого облачного хранилища.
Возможный вариант применения: находясь дома, вы добавили в папку Dropbox фотографии с корпоратива. Придя на работу, вы можете открыть папку приложения на рабочем ПК или же авторизоваться на сайте, и показать эти фотографии своим коллегам. Никаких флешек, никакой лишней возни, минимум действий и усилий.
Кроссплатформенность
Говоря о постоянном доступе к добавленным файлам, нельзя отдельно не упомянуть о такой приятной особенности Dropbox, как его кроссплатформенность. На сегодняшний день программу-облако можно установить практически на любое устройство, работающее под управлением настольной или мобильной операционной системы.
Существуют версии Дропбокс для Windows, macOS, Linux, Android, iOS, Windows Mobile, Blackberry. К тому же, на любом устройстве, подключенному к интернету, можно просто открыть веб-версию приложения в браузере.
Доступ оффлайн
Учитывая тот факт, что весь принцип работы Dropbox базируется на синхронизации, для которой, как известно, необходимо наличие подключения к интернету, было бы глупо остаться без желаемого контента в случае неполадок с интернетом. Именно поэтому разработчики данного продукта позаботились и о возможности оффлайн доступа к данным. Такие данные будут храниться на устройстве и в облаке, благодаря чему воспользоваться ими можно будет в любое время.
Совместная работа
Дропбокс можно использовать для совместной работы над проектами, достаточно просто открыть общий доступ к папке или файлам и поделиться ссылкой на них с теми, с кем вы планируете работать. Существует два варианта — создать новую «общую» папку или сделать таковой уже существующую.
Таким образом можно не только совместно работать над любыми проектами, но и отслеживать все внесенные изменения, которые, к слову, при необходимости всегда могут быть отменены. Более того, Dropbox хранит месячную историю пользовательских действий, предоставляя возможность в любой момент восстановить то, что было случайно удалено или некорректно отредактировано.
Защищенность
Кроме владельца учетной записи Дропбокс никто не имеет доступ к хранящимся в облаке данным и файлам, исключением являются лишь папки с общим доступом. Однако, все данные, поступающее в это облачное хранилище, передаются по защищенному каналу SSL, имеющему 256-битное криптование.
Решение для дома и бизнеса
Dropbox в равной степени хорош, как для личного пользования, так и для решения деловых задач. Его можно использовать как простой файлообменник либо же как эффективный бизнес-инструмент. Последнее доступно по платной подписке.
Возможности Дропбокс для бизнеса практически безграничны — присутствует функция удаленного управления, возможно стирание и добавление файлов, их восстановление (и не важно, как давно он был удален), перенос данных между аккаунтами, повышенная безопасность и многое другое. Все это доступно не одному пользователю, а рабочей группой, каждому из которых администратор через специальную панель может предоставлять необходимые или требуемые разрешения, собственно, как и ставить ограничения.
Достоинства:
Эффективное средство хранения любой информации и данных с возможностью постоянного доступа к ним с любого устройства;
Выгодные и удобные предложения для бизнеса;
Кроссплатформенность.
Недостатки:
Сама программа для ПК практически ничего из себя не представляет и является лишь обычной папкой. Основные возможности по
управлению содержимым (к примеру, открытие общего доступа) присутствуют только в вебе;
Малый объем свободного пространства в бесплатной версии.
На этом все. Всем мир!
Рейтинг:
(голосов:1)
Предыдущая статья: Handy Recovery rus как пользоваться восстановить скачать бесплатно на русском
Следующая статья:
Следующая статья:
Не пропустите похожие инструкции:
Комментариев пока еще нет. Вы можете стать первым!
Популярное
Авторизация







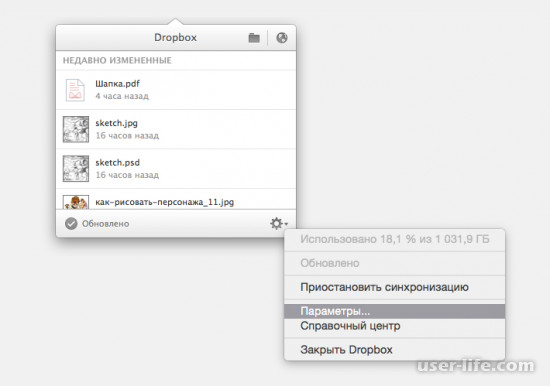
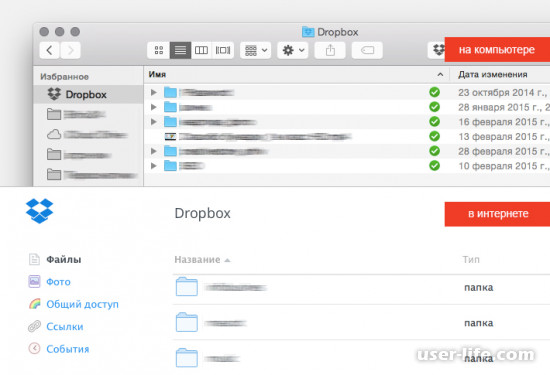
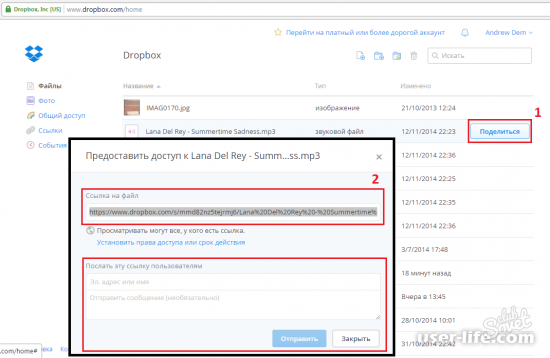
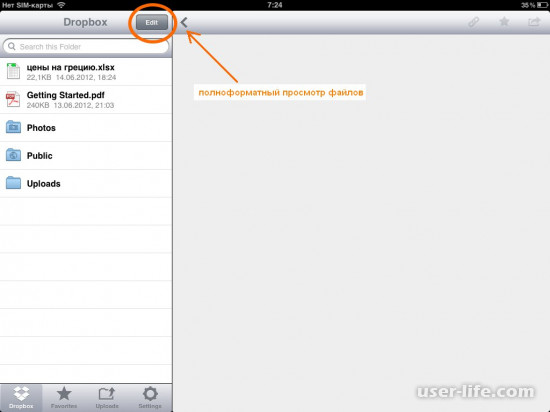
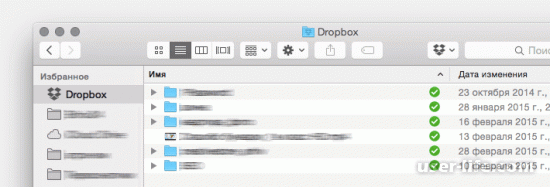
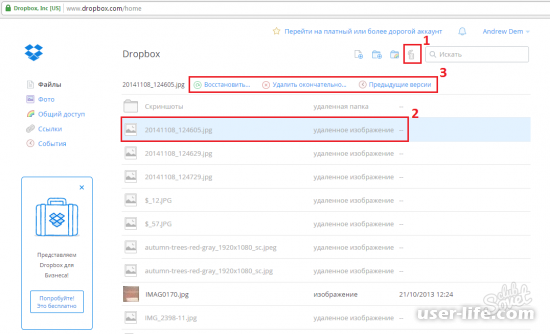
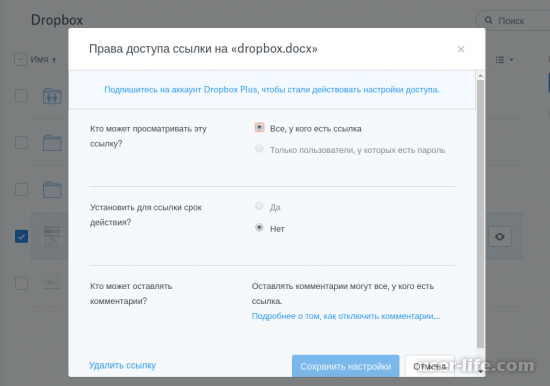
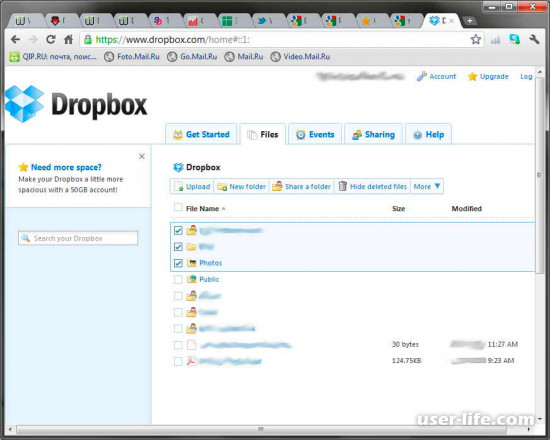
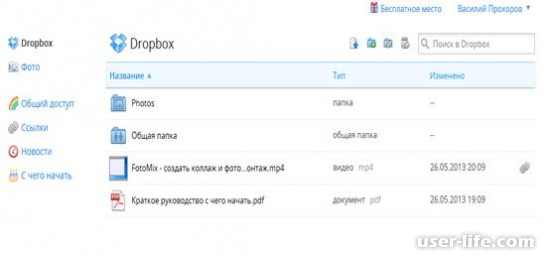




























Добавить комментарий!