Перегрев процессора компьютера ноутбука телефона: тест причины что делать как проверить температуру признаки программы

Когда перегревается процессор (Cpu) на компьютере, что делать – зависит от причины перегрева. Первое, что нужно сделать это изучить причину перегрева процессора. Если вы уже знаете в чем же дело, то мы расскажем вам как это решить.
Решение 1. Чистка кулера и замена термопасты

Забитые пылью радиаторы не заметить сложно.
- Их нужно отсоединить и хорошенько продуть пылесосом или компрессором.
- Прочистить платы и другие компоненты ПК тоже не помешает, но при этом нужно опасаться статического электричества.
- Желательно сперва прочистить все кисточкой из антистатического синтетического материала, а уже потом – продувать под напором.
При разборке также требуется оценить состояние старой термопасты: она не должна быть сухой, твердой и крошащейся. Если один из признаков присутствует – она тоже виновна в перегреве.

- Старый слой пасты следует вытереть, верх процессора и подошву кулера аккуратно протереть салфеткой или ветошью.
- На процессор наносится новая термопаста, делается это аккуратно и тонким слоем.
- Паста должна сгладить неровности поверхностей кристалла и кулера, но не покрывать их жирным слоем.
- Разгладить термопасту и удалить излишки можно пластиковой карточкой.
- После нанесения пасты можно вернуть кулер на место, зафиксировать.
Решение 2. Установка дополнительных кулеров

Решение 3. Настройка
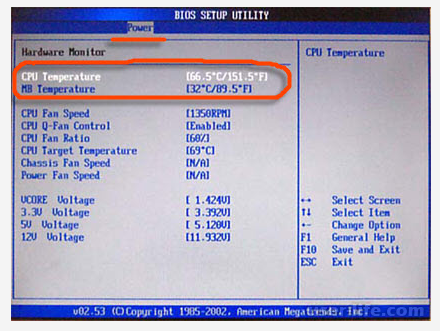
От неправильных действий пользователя, может возникать перегрев. Ограничение оборотов кулеров (не важно, в BIOS или с помощью программ), для устранения шума, снижает мощность кулера, и он уже не справляется с заданием. У многих компьютеров в BIOS также имеется настройка, ответственная за температуры выключения. Она позволяет вручную задать порог температуры, по достижении которой будет происходить аварийное выключение для охлаждения.
Как избежать перегрева процессора
Как говорят врачи, профилактика является лучшим лечением. В случае с компьютерами это правило тоже работает. Чтобы не возникало вопросов, что делать, если перегревается процессор на ПК, нужно соблюдать несколько правил.
- Не ставить ПК в дальний угол. Не ставить
- ПК под прямые солнечные лучи.
- Не держать ПК возле батарей отопления.
- Не закрывать вентиляционные решетки на корпусе.
- Всегда обеспечивать охлаждение ноутбука.Если хочется поиграть или посмотреть кино, лежа на диване, лучше использовать охлаждающую подставку.
Причины перегрева ЦП
Давайте рассмотрим из-за чего может происходить перегрев процессора:
Поломка системы охлаждения;
Комплектующие компьютера давно не очищались от пыли. Частицы пыли могут осесть в кулере и/или радиаторе и забить его. Также частички пыли имеют низкую теплопроводность, из-за чего весь жар остаётся внутри корпуса;
Термопаста, нанесённая на процессор, потеряла свои качества по прошествии времени;
Пыль попала в сокет. Это маловероятно, т.к. процессор очень плотно прилегает к сокету. Но если это произошло, то сокет нужно срочно прочистить, т.к. это угрожает работоспособности всей системы;
Слишком большая нагрузка. Если у вас включено одновременно несколько тяжёлых программ, то закройте их, тем самым значительно снизив нагрузку;
Ранее выполнялся разгон.
Для начала нужно определить средние рабочие температуры процессора как в режиме сильных нагрузок, так и в режиме простоя. Если температурные показатели позволяют, то проведите тестирование процессора при помощи специального ПО. Средние нормальные рабочие температуры, без сильных нагрузок, составляют 40-50 градусов, с нагрузками 50-70. Если показатели перевалили за 70 (особенно в режиме простоя), то это прямое свидетельство перегрева.
Проводим очистку компьютера от пыли
В 70% случаев причиной перегрева является скопившаяся в системном блоке пыль. Для очистки вам понадобятся:
Нежёсткие кисточки;
Перчатки;
Невлажные салфетки. Лучше специализированные для работы с комплектующими;
Маломощный пылесос;
Резиновые перчатки;
Отвёртка крестовая.
Работу со внутреннеми компонентами ПК рекомендуется проводить в резиновых перчатках, т.к. частички пота, кожи и волосы могут попасть на комплектующие. Инструкция проведения очистки обычных комплектующих и кулера с радиатором выглядит так:
Отключите компьютер от сети. У ноутбуков дополнительно нужно извлечь аккумулятор.
Переверните системный блок в горизонтальное положение. Это необходимо, чтобы какая-нибудь деталь случайно не вывалилась.
Аккуратно пройдитесь кисточкой и салфеткой по всем местам, где обнаружите загрязнение. Если пыли очень много, то можно воспользоваться пылесосом, но только при условии, что он включён на минимальную мощность.
Аккуратно, при помощи кисточки и салфеток прочистите вентилятор кулера и разъёмы радиатора.
Если радиатор и кулер загрязнены слишком глубоко, то их придётся демонтировать. В зависимости от конструкции придётся либо откручивать шурупы, либо откреплять защёлки.
Когда радиатор с кулером сняты, продуйте их пылесосом, а оставшуюся пыль вычистите кисточкой и салфетками.
Монтируйте кулер с радиатором на место, соберите и включите компьютер, проверьте температуру процессора.
Очищаем от пыли сокет
При работе с сокетом требуется быть максимально аккуратным и внимательным, т.к. даже самое незначительное повреждение может вывести компьютер из строя, а любая оставленная частичка пыли нарушить его работу.
Для проведения этой работы вам также понадобятся резиновые перчатки, салфетки, нежёсткая кисточка.
Пошаговая инструкция выглядит следующим образом:
Отключите компьютер от сети электропитания, у ноутбуков дополнительно выньте аккумулятор.
Разберите системный блок, поставив его при этом в горизонтальные положение.
Снимите кулер с радиатором, с процессора удалите старую термопасту. Для её удаления можно использовать ватную палочку или диск, смоченный в спирте. Аккуратно протрите им поверхность процессора несколько раз, пока все остатки пасты не будут стёрты.
На этом шаге желательно отключить сокет от питания на материнской плате. Чтобы это сделать, отсоедините от основания сокета провод, идущий к материнской плате. Если у вас такого провода нет или он не отсоединяется, то не трогайте ничего и переходите к следующему шагу.
Аккуратно отсоедините процессор. Для этого сдвиньте его немного в сторону до щелчка или уберите специальные металлические держатели.
Теперь тщательно и аккуратно очистите сокет при помощи кисточки и салфетки. Внимательно проверьте, чтобы там не осталось больше никаких частичек пыли.
Поставьте процессор на место. Нужно специальное утолщение, на уголке процессора вставить в небольшой разъём на углу сокета, а затем плотно приложить процессор к сокету. После зафиксировать при помощи металлических держателей.
Установите на место радиатор с кулером и закройте системный блок.
Включите компьютер и проверьте показатели температуры процессора.
Повышаем скорость вращения лопастей кулера
Чтобы выполнить настройку скорости вращения вентилятора на центральном процессоре, можно воспользоваться BIOS или сторонним программным софтом. Рассмотрим разгон на примере программы SpeedFan. Данное ПО распространяется полностью бесплатно, имеет русскоязычный, несложный интерфейс. Стоит заметить, что при помощи этой программы можно разогнать лопасти вентилятора на 100% их мощности. Если они и так работают на полную мощность, то данный способ не поможет.
Пошаговая инструкция по работе со SpeedFan выглядит так:
Смените язык интерфейса на русский (это делать необязательно). Для этого перейдите по кнопке «Configure». Затем в верхнем меню выберите пункт «Options». Найдите в открывшейся вкладке пункт «Language» и из выпадающего списка выберите нужный язык. Нажмите «ОК» для применения изменений.
Для увеличения скорости вращения лопастей, снова перейдите в главное окно программы. Найдите пункт «CPU» в нижней части. Возле данного пункта должны быть стрелочки и цифровые значения от 0 до 100%.
При помощи стрелок поднимите это значение. Можно поднять до 100%.
Также можно настроить автоматическую смену мощности при достижении определённой температуры. Например, если процессор разогреется до 60 градусов, то скорость вращения поднимется до 100%. Для этого перейдите в «Конфигурацию».
В верхнем меню перейдите во вкладку «Скорости». Кликните два раза по надписи «CPU». Внизу должна появится мини-панель для настроек. Проставьте максимальное и минимальное значения от 0 до 100%. Рекомендуется выставить примерно такие числа – минимум 25%, максимум 100%. Поставьте галочку напротив «Автоизменение». Для применения нажмите «ОК».
Теперь перейдите во вкладку «Температуры». Также кликайте по «CPU» пока внизу не появится панель с настройками. В пункте «Желаемое» поставьте желаемую температуру (в районе от 35 до 45 градусов), а в пункте «Тревога» температуру, при которой скорость вращения лопастей будет увеличиваться (рекомендуется выставлять 50 градусов). Нажимаем «ОК».
В главном окне ставим галочку на пункте «Автоскорость вентиляторов» (находится под кнопкой «Конфигурация»). Нажимаем «Свернуть», чтобы применить изменения.
Меняем термопасту
Данный способ не требует каких-либо серьёзных знаний, но менять термопасту необходимо аккуратно и только в случае, если компьютер/ноутбук уже не находится на гарантийном сроке. В противном случае, если вы будете что-то делать внутри корпуса, то это автоматически снимает с продавца и производителя гарантийные обязательства. Если гарантия ещё действительна, то обратитесь в сервисный центр с просьбой заменить термопасту на процессоре. Вам должны сделать это полностью бесплатно.
Если вы меняете пасту самостоятельно, то следует более внимательно отнестись к выбору. Не нужно брать самый дешёвый тюбик, т.к. они приносят более-менее ощутимый эффект только первые пару месяцев. Лучше взять более дорогой образец, желательно, чтобы в его составе были соединения серебра или кварца. Дополнительным плюсом будет, если вместе с тюбиком идёт специальная кисточка или лопатка для смазки процессора.
Уменьшаем производительность процессора
Если вы выполняли разгон, то это могло послужить основной причиной перегрева процессора. Если разгона не было, то данный способ применять не нужно. Предупреждение: после применения данного способа производительность компьютера уменьшится (особенно это может быть заметно в тяжёлых программах), но также уменьшится температура и нагрузка на ЦП, что сделает работу системы более стабильной.
Для данной процедуры лучше всего подходят стандартные средства BIOS. Работа в БИОСе требует определённых знаний и умений, поэтому неопытным пользователям ПК лучше доверить эту работу кому-то другому, т.к. даже незначительные ошибки могут нарушить работу системы.
Пошаговая инструкция по уменьшению производительности процессора в BIOS выглядит так:
Войдите в BIOS. Для этого необходимо перезагрузить систему и до того момента, как появится логотип Виндовс, нажать Del или клавишу от F2 до F12 (в последнем случае многое зависит от типа и модели материнской платы).
Теперь нужно выбрать один из данных параметров меню (название зависит от модели материнской платы и версии БИОСа) – «MB Intelligent Tweaker», «MB Intelligent Tweaker», «M.I.B», «Quantum BIOS», «Ai Tweaker». Управление в среде БИОСа происходит при помощи клавиш со стрелочками, Esc и Enter.
Перемещаемся при помощи клавиш со стрелками до пункта «CPU Host Clock Control». Для того, чтобы внести изменения в этот пункт, нажмите Enter. Теперь вам нужно выбрать пункт «Manual», если он стоял у вас до этого, то можете пропустить данный шаг.
Настройка БИОС
Переместитесь до пункта «CPU Frequency», как правило, он находится под «CPU Host Clock Control». Нажмите Enter для внесения изменений в этот параметр.
У вас откроется новое окно, где в пункт «Key in a DEC number» нужно ввести значение в диапазоне от «Min» до «Max», которые находятся в верхней части окна. Вводите минимальное из допустимых значений.
Дополнительно можно также уменьшить множитель. Не стоит слишком сильно уменьшать данный параметр, если вы выполнили пункт 5. Для работы с множителями перейдите в «CPU Clock Ratio». По аналогии с 5-м пунктом введите минимальное значение в специальное поле и сохраните изменения.
Для выхода из BIOS и сохранения изменений наайдите в верхней части пункт Save & Exit и нажмите по Enter. Подтвердите выход.
Запустив систему, проверьте температурные показатели ядер ЦП.
Из-за чего происходит перегрев процессора?
В зависимости от времени года, особенно летом, многие пользователи персональных компьютеров сталкиваются с такой проблемой - процессор перегревается, что делать? Конечно, в такой ситуации всегда поможет срочная компьютерная помощь на дому. Но давайте всё-таки попытаемся разобраться с данной проблемой самостоятельно.
Чтобы у вас создалось небольшое представление о том, как функционирует система охлаждения, остановимся на этом поподробнее. Она выглядит следующим образом: на боковой стенке корпуса стоит вентилятор, который вдувает воздух внутрь системника. А на задней стенке закреплен еще один вентилятор, который, в свою очередь, работает уже на выдувание воздуха наружу.
Внутри корпуса компьютера такая система дает довольно мощную тягу. Более холодный воздух из комнаты засасывается внутрь, проходит через все устройства компьютера, охлаждает их, а потом выбрасывается наружу. Как будто у вас в системном блоке стоит большая турбина.
Также в некоторых компьютерах используется иная (не совсем традиционная) система охлаждения: в закрытом системнике установлено много вентиляторов, каждый из которых вдувает воздух внутрь. Во время работы эти вентиляторы создают внутри системного блока зону избыточного давления, под воздействием которого нагретый воздух буквально "выпирает" из всех отверстий в корпусе.
Во-первых, следует отметить, что это - нормально, когда нагревается процессор, ведь на него подается напряжение. Но вот если происходит перегрев процессора, это уже «not good» и с этим следует бороться.
Во-вторых, современные процессоры («AMD», «Intel» - не суть важно) так же, как и материнские платы, имеют встроенную систему предупреждения перегрева. И, если процессор начинает перегреваться, эти системы принудительно завершают работу компьютера. Кстати, это одна из причин, почему может внезапно выключаться компьютер, и об этом у нас есть целая отдельная статья. Таким образом, сгорание процессора и возможный выход его из строя на сегодняшний день не столь актуален, как это было раньше.
Наиболее подходящим интервалом рабочей температуры процессора является интервал от 35 до 55 °С. Если датчик температуры показывает уже более 65 – 75 °С - это уже не есть нормально. Перегрев процессора оказывает влияние не только на стабильность работы всей вашей системы, но и на самой скорости обработки данных. Если хотите узнать о других причинах, по которым может тормозить компьютер, то у нас есть статья на эту тему.
В случае, когда при загрузке или спустя некоторое время после включения компьютера, он стал самопроизвольно выключаться, значит это, в первую очередь, говорит о том, что есть проблема в системе охлаждения и ваш процессор сильно перегревается.
Начинать профилактику самой системы охлаждения необходимо с чистки компьютера от пыли. Далее нужно проверить и, при необходимости, смазать вентилятор охлаждения процессора, системный вентилятор, кулер блока питания и видеокарты.
Хорошая система охлаждения - гарантия защиты от перегрева процессора
Также не следует исключать ситуацию, когда ваша система охлаждения недостаточно мощная, и она просто не справляется с охлаждением процессора. В этом случае оптимальным решением вопроса будет приобретение новой более производительной системы охлаждения.
На сегодняшний день кулеры с радиатором в среднем стоят в районе 500 рублей, что, вряд ли, сильно ударит по вашему карману. Однако, перед тем как покупать, необходимо узнать номер сокета, в который устанавливается ваш процессор, так как именно по этому номеру и подбираются кулеры.
Но есть, кстати, универсальные, которые подходят для большинства распространенных сокетов. Однако во избежание недоразумений при установке, советуем обсудить все нюансы с продавцом-консультантом.
Во избежание перегрева процессора и других устройств, система охлаждения должна быть выполнена из качественных материалов и иметь определенную форму. Например, радиатор с медными трубками башенного типа. Медь имеет большую, нежели алюминий теплопроводность. А сама конструкция систем охлаждения башенного типа дает нам значительно больший эффект в борьбе с перегреванием процессора. Мы обязательно учтем эти и другие тонкости, если вы решите собрать новый игровой компьютер в нашей компании.
Обязательно стоит обратить ваше внимание на то, что качественные кулеры имеют для подключения три или иногда даже четыре провода. Они дают возможность управлять с помощью программ скоростью вращения вентиляторов и регулировать шаг вращения.
Все, связанные с температурой, основные параметры, можно измерять при помощи утилит «Speed Fan». Программа «HardwareMonitor» показывает текущие (value), минимальные (min) и максимальные (max) температуры компонентов компьютера с момента запуска. Также неплохо себя зарекомендовала программа «Everest».
Замена термопасты - скорая помощь, если процессор перегревается
Кроме выше перечисленного, одной из причин того, что происходит перегрев процессора, является выгорание (высыхание) термоинтерфейса. Термопаста представляет собой вязкую жидкость, похожую на зубную пасту.
Для чего она необходима? Термопаста играет незаменимую роль в работе по предотвращению перегрева процессора. Для наиболее эффективного отвода тепла от нагретого ядра радиатор своей нижней поверхностью должен вплотную прилегать к его защитной крышке, а в достаточно старых моделях - прямо к чипу процессора.
Элементы крепления обеспечивают должную степень прилегания. Но суть проблемы в том, что, насколько хорошим бы не был крепеж, и насколько хорошо отполированной не была нижняя поверхность радиатора - все равно имеются микро-царапины и зазоры между и системой охлаждения и процессором. Качественная термопаста необходима для заполнения этих самых «зазоров».
Благодаря своей хорошей теплопроводности, она способствует более эффективному процессу охлаждения. Она собирает тепло со всей поверхности и передает его на радиатор, с которого тепло выдувается вентилятором. Таким образом перегрев CPU маловероятен.
Теперь поговорим подробнее о том, как поменять термопасту в домашних условиях.
Что нам для этого нужно?
Отвертка (крестовая).
Несколько сухих салфеток.
Ватные диски, которыми пользуются женщины для снятия макияжа.
Обезжиривающая жидкость (можно для снятия лака).
Пластиковая карточка.
Иголка.
Ну и непосредственно сама термопаста (она может продаваться в баночке, тюбике, впрочем, не суть важно).
Замена термоинтерфейса необходима только двум деталям в компьютере: основному процессору и видеокарте (графическому процессору). Радует тот факт, что у вас не возникнет вопроса, как заменить термопасту в графическом процессоре после того, как вы замените ее в центральном. Для обоих видов процессоров процедура абсолютно идентична.
Симптомами перегрева обычно является:
Непроизвольное выключение.
Кратковременные или длительные зависания.
Сильный шум вентиляторов.
перегревается процессор
Как проверить температуру процессора через БИОС
Проверить, какие элементы греются в компьютере, можно с помощью программ или через БИОС. Во втором случае можно узнать температуру, и насколько перегревается процессор, если такая функция в прошивке БИОСа, конечно, присутствует. Недостатком такого метода является невозможность проверить, имеется ли перегрев под нагрузкой: при просмотре тяжёлого HD-видео, во время игр или стресс-теста.
При перезагрузке компьютера нужно многократно нажимать клавишу Delete или F2, F10 для входа в БИОС (клавиша, в зависимости от модели, может отличаться).
Период, когда сработает клавиша, очень короткий, это можно сделать при проверке POST, обычно нужная клавиша будет отображаться на одном экране с логотипом производителя в виде строчки: Press DEL to run Setup.
почему перегревается процессор на компьютере
Меню БИОСа в разных моделях отличается, а в старых модификациях материнских плат преимущественно английское. В более современных материнских платах БИОС (только теперь это уже UEFI) можно встретить русский интерфейс, но если язык БИОСа вашей материнской платы английский, то искать датчик температуры следует в разделах H/W Monitor, Status, PC Health.
Мониторинг температуры процессора
Узнать, насколько перегревается процессор компьютера, можно с помощью стороннего софта, и производить мониторинг состояния своего ПК в любых условиях. Подобного софта на просторах интернета великое множество, но можно выделить несколько довольно неплохих программ: AIDA64 и Everest — две программы, которые можно по праву назвать сёстрами-близнецами. Программы созданы одним разработчиком, имеют практически идентичное меню и обладают почти одинаковыми функциями. Они платные, но имеют trial-период бесплатного пользования в 30 дней, когда программу можно применять без ограничений.
Скачав и установив себе на компьютер одну из вышеперечисленных программ, следует запустить её.
В окне выбрать раздел «Компьютер», а в подграфе — «Датчик». В центральной части рабочего окна отобразится текущая температура ядер процессора и некоторые другие параметры, но нас интересует именно температура.
перегревается процессор на телефоне
Каждый процессор имеет свой предел температуры, устанавливаемый производителем, при котором компьютер отключится в случае перегрева. В норме для процессора в режиме ожидания температура должна составлять порядка 35–45 °C, а под нагрузкой (во время игры или стресс-теста) до 70 °C. Превышение этих значений может привести к непоправимым последствиям. К тому же когда перегревается процессор, греется и материнская плата вместе с другими элементами, которые могут выйти из строя.
Ещё одна неплохая бесплатная простенькая программа – это GPU-Z. Утилита показывает температуру процессора и других элементов, а также некоторые иные характеристики в режиме реального времени.
Пыль – злейший враг электронных устройств
Изначально необходимо определить, почему перегревается процессор на компьютере. Главной и первостепенной причиной перегрева процессора и других компонентов компьютера или ноутбука является пыль. Она везде и всюду, попадает в корпус компьютера через щели в системном блоке, служащие для циркуляции воздуха с целью охлаждения. Вентиляторы вместе с воздухом засасывают пыль, которая затем осаживается на всех компонентах, со временем вырастая в довольно приличный слой. Пыль мешает теплообмену и может вызвать даже короткое замыкание. Поэтому системный блок персонального компьютера и ноутбук нужно периодически чистить.
Чистка компьютера от пыли
Почистить ПК от пыли довольно просто. Боковая крышка системного блока крепится на заднем корпусе двумя болтами (в большинстве случаев). Её несложно снять. Открыв системник, можно увидеть насколько он сильно запылён, но не обольщайтесь, даже совсем небольшой слой пыли может спровоцировать перегрев. Поэтому следует вооружиться нехитрым набором инструментов, в который входят кисточка (на кисточке должны отсутствовать металлические элементы во избежание короткого замыкания от статического электричества), баллончик сжатого воздуха, салфетки, пылесос.
Перед тем как открывать системный блок, следует запомнить, а лучше составить схему, куда и что подсоединять, так как неправильное подключение штекеров может повредить компьютер. Отсоединив все провода, перед дальнейшими действиями нужно снять статическое электричество с тела: для этого достаточно просто помыть руки в проточной воде. Статическое электричество при прикосновении к деталям или корпусу компьютера может вызвать короткое замыкание и, как следствие, поломку компьютера. После отключения аппарата ему нужно дать минут 5 просто постоять, чтобы ушёл остаточный заряд.
Теперь можно чистить. Основная пыль концентрируется вокруг вращающихся элементов, на кулерах и в радиаторах под ними. Осторожно пылесосом удалите пыль, скопившуюся вокруг процессора и в других легкодоступных местах. Стоит заметить, что для пылесоса следует использовать насадку с зауженным носиком (ею легче собирать пыль). А также желательно, чтобы она была резиновая. Удалять пыль пылесосом нужно предельно аккуратно вокруг мелких деталей на системной плате, их можно нечаянно отломать, и потом компьютер совсем не включится. Баллончиком со сжатым воздухом следует выдувать пыль из труднодоступных мест, куда кисточкой и пылесосом трудно подобраться.
Замена термопасты
Очистив от пыли системный блок, желательно сразу сменить термопасту. Если компьютеру более 2 лет и он ни разу не вскрывался, то термопаста, обеспечивающая тесный контакт процессора и охлаждающего радиатора, скорее всего, высохла и не обеспечивает должного охлаждения. Из-за этого перегревается процессор и выключается компьютер.
Снимаем радиатор вместе с кулером (обычно они крепятся несколькими, легко отсоединяющимися зажимами), вентилятор также следует отсоединить от материнской платы.
Удалить остатки старой термопасты с процессора и радиатора салфетками. И нанести новую тонким слоем.
Здесь важно не перестараться – ведь теплопроводность даже самой дорогой термопасты намного хуже, чем теплопроводность самого дешёвого радиатора, поэтому довольно солидный слой термопасты сыграет злую шутку и заставит процессор греться ещё больше ввиду плохого теплообмена. Термопасты нужно совсем капельку, буквально со спичечную головку. Её следует равномерно нанести и размазать по платформе процессора (можно воспользоваться старой пластиковой картой).
Далее плотно прижать радиатор, установив его в исходное положение, и защёлкнуть крепления. Радиатор не должен болтаться или шататься. После очистки от пыли и замены термопасты следует подключить все периферийные устройства, а также все фишки ввода-вывода. После этого можно включать компьютер для проверки.
Перегрев материнской платы
В компьютере может ещё греться не сам процессор, а датчик. Выглядит это, как будто перегревается процессор. Если чистка произведена, термопаста заменена, а показатели всё равно завышенные, то можно в системный блок установить дополнительное охлаждение на обдув материнской платы. Либо установить на процессор более мощный кулер (старый может не справляться с задачей охлаждения).
Чистка ноутбука от пыли
Когда перегревается процессор на ноутбуке вследствие сильной запылённости, здесь всё несколько сложнее. И если вы сами ни разу не разбирали ноутбук для чистки, то стоит это предоставить сервисному центру. Потому что болты на задней крышке ноутбука имеют разную длину, соответственно, откручивая их, следует одновременно составлять схему. Внутри ноутбука всё намного меньше и компактнее расположено, чем в системном блоке и есть шанс что-то повредить. Система охлаждения также отличается в разных моделях ноутбуков.
Совет: чистить ноутбук или компьютер следует не реже чем один раз в два года. С такой же частотой надо менять термопасту. Если в доме есть животные, то чистку следует проводить не реже раза в год, а лучше каждые полгода, так как вместе с пылью в системный блок попадают и ворсинки шерсти животных.
В летнее время обычно жарко, и иногда из-за внешних факторов перегревается процессор на ноутбуке. Что делать в этом случае, как охладить его? Система охлаждения засасывает воздух извне, а если в помещении и без того жарко знойным летним днём, то разгорячённый воздух не очень поможет. Для охлаждения ноутбука можно использовать внешние подставки с охлаждающими элементами. Это позволит снизить температуру материнской платы и процессора, избежав губительного воздействия на них высоких температур.
Перегрев компьютера из-за вирусного заражения
Перегрев процессора может взвывать вирусное заражение. Стоит провести сканирование на вирусы и желательно это сделать либо облачным антивирусом, либо установить другой, предварительно удалив стационарный антивирус. Вредоносный код в компьютере уже мог заразить антивирусную программу или замаскироваться, из-за чего ваш антивирус не увидит заражения.
Svchost.exe грузит систему
Нужно проверить, не грузит ли систему svchost.exe - это вспомогательный процесс для служб, загружаемых из динамических библиотек. Но иногда под видом системного процесса может скрываться вирус либо вредоносный код, который непрерывно запускает какой-либо системный процесс, нагружая CPU, приводя к перегреву.
Чтобы определить, вирусное ли это заражение, нужно войти в «Диспетчер задач» — Ctrl+alt+Del.
Открыть вкладку «Процессы» и посмотреть, не грузит ли процесс svchost.exe на 100% при одноядерном процессоре, на 50% при двухъядерном и 25% при 4 ядрах. Если таковой имеется, то это и есть виновник. Из-за него перегревается процессор, что означает, что его стоит отключить.
Нормальный процесс Svchost.exe будет активен под именем пользователя СИСТЕМА или Network Service. Если же этот процесс активен под именем учётной записи, то, скорее всего, это вирус. После отключения нагружающего процесса следует провести сканирование и установить новый стационарный антивирус.
Конфликт драйвера
Из-за конфликта программного обеспечения перегревается процессор, что делать?
Так же, как и в случае с процессом Svchost.exe, нужно войти в «Диспетчер задач», в режиме простоя процесс «Бездействие системы» должен занимать порядка 99 %. Если это не так, а какой-то другой процесс отъедает часть ресурсов, скорее всего, это конфликтующее ПО. Возможно, неправильно установлен драйвер или какой-либо софт.
Если перегревается процессор и выключается компьютер из-за конфликтующего программного обеспечения, то что предпринять? В этом случае нужно определить, к какой программе относится этот процесс, и переустановить её. Очень часто конфликтуют драйверы, устанавливаемые вместе с операционной системой в пиратских сборках. Здесь только один совет – использовать лицензионное ПО и избегать различных взломанных, пиратских программ и операционных систем.
При использовании нелицензионного программного обеспечения, в частности это касается операционных систем, велика вероятность ошибок загрузки и установки автоматических обновлений. Как следствие возникает конфликт и перегрев.
Греется телефон
Часто можно наблюдать, как перегревается процессор на телефоне. Это чаще всего связано с большим количеством одновременно запущенных процессов, приложений, во время длительного разговора или на зарядке. Перегрев телефона во время зарядки чаще всего случается из-за некачественного зарядного или батареи, которая уже выработала свой срок или повреждена, а также если загрязнены контакты разъёма. Для охлаждения телефона следует загружать приложения, которые производят мониторинг температуры CPU процессора и своевременно предупреждают о критической температуре
Хочу сказать: если процессор греется это - нормально, так как на него подается электрическое напряжение. А вот если он - перегревается, это уже не хорошо и с этим надо бороться.
Во вторых: современные чипы (фирм «AMD» или «Intel» - не столь важно) равно как и материнские платы, обладают встроенной системой предупреждения перегрева и принудительного завершения работы в случае его обнаружения. Так что перегрев процессора и выход его из строя сейчас не так актуален, как раньше.
Каким же образом можно проконтролировать температуру процессора? В первую очередь это показатели «bios». В зависимости от его модели и реализации нужный нам параметр может располагаться в разных разделах биоса. Чаще всего он находится в секциях «Hardware» или «Power» и называется «Hardware monitor» (monitoring).
Для измерения температуры также существуют различные системные утилиты, которых есть великое множество, но надо понимать, что все программы пользуются показаниями аппаратных датчиков-микросхем, расположенных на материнской плате компьютера.
Раньше функции мониторинга выполняли специализированные тепловые и электрические датчики. Сейчас этим занимаются специальные микросхемы «Super Multi IO». Их еще называют мультиконтроллерами (или - "мультиками"), так как они не только снимают и обрабатывают всевозможные показатели со следящих датчиков, но также управляют скоростью вращения вентиляторов, реализуют функции параллельных и последовательных портов, содержат в себе контроллеры мыши и клавиатуры, FDD, гейм-порта и т.д. Как отремонтировать плату, заменив мультиконтроллер, мы рассматривали вот в этой нашей статье.
Примечание: нормальная температура работающего процессора должна находиться в диапазоне от 30 до 60 градусов Цельсия (в зависимости от его модели), чипсета - от 25 до 50, а графического ядра (видеокарты) - от 40 до 70 градусов. Естественно, в зависимости от нагрузки на тот или иной компонент!
А сейчас хочу привести один пример из практики, когда температурные показания биоса помогли мне обнаружить перегрев процессора.
На одной из предыдущих работ менял я на компьютере сгоревшую материнскую плату. Естественно - снимал процессор с системой охлаждения и устанавливал новую. Собрал, свинтил, запустил - все работает. Примерно через неделю меня просят подойти посмотреть: компьютер сильно гудит, чем мешает самореализоваться работающему за ним бухгалтеру :)
Прихожу и еще с порога слышу вой вентилятора. Сначала, признаюсь, думал - блок питания (с ними такое бывает), но оказалось что шумит кулер охлаждения (был установлен процессор под сокет «LGA 775»).
Решил посмотреть в BIOS-е показатели температуры материнской платы и ядра, и был немало удивлен тем, что датчик показывал "85" градусов цельсия. Теперь, по крайней мере, было понятно почему вентилятор работал на максимальных оборотах (материнская плата или сам "камень", обнаружив перегрев, подняли скорость его вращения).
Примечательно здесь другое - в условиях недельной эксплуатации в таком температурном режиме не обнаружилось никаких последствий такого перегрева, приводящих, как правило, к перезагрузкам и "зависанию".
Кстати, причиной того, что перегрев имел место быть являлся недожатый мной до конца один из фиксаторов системы охлаждения. В результате - радиатор не плотно прилегал к защитной крышке процессора и не мог эффективно "забирать" с него тепло. После устранения проблемы показатели температуры зафиксировались на "59-ти" градусах.
Надо сказать, что признаки перегрева процессора на новых компьютерах могут не проявляться даже в том случае, если принудительно отключить систему активного охлаждения (вытащить питание вентилятора из материнской платы). Если не запускать при этом достаточно "тяжелые" приложения (компьютерные игры), такие системы могут стабильно функционировать долгое время.
Помнится, был у нас в IT отделе еще один случай: принесли старенький Athlon с симптомами периодического "зависания" и нестабильной работы программного обеспечения. Попросили переустановить Windows.
Интуитивно понимая, что причина не в Windows-е, мы вскрыли корпус и обнаружили, что ребра радиатора системы охлаждения процессора настолько плотно забиты слежавшейся пылью, что она образовала своеобразный "щит", который, фактически, изолировал радиатор от вентилятора, безуспешно старавшегося рассеять выделяемое ядром тепло.
Пришлось снять всю конструкцию, отверткой вычистить радиатор от пыли, нанести новую термопасту и собрать все обратно. После этого компьютер заработал стабильно и вопрос о переустановке Windows отпал автоматически :)
Что я хочу чтобы Вы поняли? Что вниманию перегрева процессора (как и любого другого компонента ПК) следует уделять должное внимание.
Как избежать перегрева процессора? При установке (или замене) радиатора обязательно используйте термопасту. Тщательно удалите старую и равномерным тонким слоем нанесите на его верхнюю защитную крышку новую, как показано на фото ниже:
Нанесение термопасты на процессор
Равномерно распределить пасту по поверхности можно и пальцем (как показано на фото). Лично я пользуюсь старой неработающей кредитной карточкой. Ее жесткий пластик позволяет достичь равномерного распределения термопасты по поверхности.
Пользуюсь я пастой от фирмы «Zalman». Она продается в специальных флакончиках и снабжена кисточкой для более удобного нанесения.
Зачем вообще нужна термопаста? Она играет очень важную роль в предотвращении перегрева процессора! Для эффективного отвода тепла от горячего ядра нижняя поверхность радиатора должна очень плотно прилегать к его защитной крышке (в старых моделях - непосредственно к процессорному чипу).
Крепежные элементы обеспечивают надлежащую степень прилегания, но проблема в том, что как бы ни был хорош крепеж и как бы хорошо не была отполирована нижняя поверхность самого радиатора - все равно остаются микро-царапины и микро-зазоры между процессором и системой его охлаждения.
Вот эти самые "зазоры" и призвана заполнять качественная термопаста. Так как она является теплопроводящей, то значительно увеличивает общую эффективность охлаждения, собирая тепло со всей поверхности и передавая его на радиатор, с которого тепло сдувается вентилятором.
Бывают и забавные случаи: попал к нам на ремонт/профилактику один ПК. Диагноз - перегрев, следствие - самопроизвольное выключение (срабатывает защита от перегрева). Продули мы его и решили поменять на процессоре термопасту. Каково же было мое удивление, когда после удаления старой пасты под ней я обнаружил вот такую картину:
Компьютер приехал к нам из Китая (вместе с комплексом измерительной аппаратуры), но почему наклейки не удалили, когда проводилась сборка компьютера?! Ко всему прочему на овальной был аккуратно приклеена полиэтиленовая прозрачная нашлепка! Как Вы думаете, какой коэффициент теплопроводности имеют подобные "приятные" дополнения? :) Процессор нагревался до 76-ти градусов Цельсия!
С помощью канцелярского ножа, спирта и такой-то матери удалили это безобразие, нанесли новую термопасту и температура нагрева, в итоге, составила 61 градус.
Лично я, чтобы исключить проблему перегрева, использовал в своем домашнем компьютере радиатор на медных трубках башенного типа. Медь (в отличие от алюминия) лучше проводит тепло, а общая конструкция "башенных" систем охлаждения позволяет значительно эффективнее бороться с проблемой перегрева процессора.
Охлаждение для процессора
Хочу обратить Ваше внимание также на то, что хорошие (качественные) вентиляторы для подключения имеют три, а то и четыре провода. Дополнительные провода позволяют программно управлять скоростью их оборотов и регулировать шаг этого вращения.
Вот, к примеру, как выглядит упаковка недавно купленного мной 8-ми сантиметрового вентилятора со светодиодной подсветкой:
Дополнительное охлаждение
Пройдемся по основным обозначениям:
RPM - "Rounds Per Minute" количество оборотов за минуту
Voltage - питающее напряжение устройства
Current - потребляемый ток (в Амперах)
Air Flow - воздушный поток, создаваемый кулером
Noise - издаваемый шум
Все основные параметры, связанные температурой, скоростью вращения и напряжением можно измерить с помощью замечательной программы «Speed Fan», которую я и предлагаю Вам скачать с нашего сайта. Данная программа получает показания с мультиконтроллера (о нем мы говорили выше), который, в свою очередь, снимает данные с различных чипов счетчиков и датчиков, расположенных на материнской плате.
Не удержусь, и еще отдельно остановлюсь на продукции фирмы «Zalman», уж больно они мне нравятся! :) Вообще, «Залман» в системах компьютерного охлаждения это все равно, что фирма «Intel» в производстве процессоров - (уважаемый и очень солидный бренд).
В комплекте поставки идет набор для крепежа на разные платы. Причем крепеж настолько универсальный, что позволяет установить конструкцию на целый ряд процессорных сокетов (разъемов). Примечательно, что поддерживаются как «Intel», так и ЦП от фирмы «AMD»!
Немного подробнее:
(1 и 2) - элементы крепления
3 - "бекплейт" (Нижняя часть крепления охлаждения. Располагается с тыльной стороны системной платы)
4 - регулятор оборотов вентилятора на процессоре (выводится на лицевую или заднюю панель корпуса) Научное название - «реобас»
5 - кабели подачи питания
Так что - не экономьте на системе охлаждения: перегрев процессора еще никого до добра не доводил. Да и выглядеть Ваш системный блок после установки такой "игрушки" будет просто шикарно! :)
Давайте пару слов скажем об общей (классической) организации системы охлаждения внутри корпуса компьютера. Ее можно описать следующим образом: на фронтальную стенку корпуса (под лицевую декоративную панель) ставится вентилятор, работающий на вдув воздуха внутрь системного блока. На задней стенке корпуса крепят еще один вентилятор, но работающий уже на выдув воздуха наружу.
В закрытом корпусе такая связка обеспечивает довольно существенную тягу, Внутри начинает работать как будто большая турбина: прохладный воздух из комнаты попадает внутрь и, проходя через всю "начинку" компьютера, - выбрасывается наружу.
Чем грозит перегрев процессора?
Таким вопросом задаются многие, и правильно делают. Ведь перегрев процессора – штука серьезная, которая, в крайнем случае, может привести к выходу компьютера из строя. Но это я так, — сразу говорю вам о страшном, чтобы не расслаблялись mosking
Все современные платы оборудованы всевозможными датчиками, которые неустанно следят за состоянием системы, в том числе и работой процессора. И когда температура приближается к критической отметке, на процессоре включается так называемый режим троттлинга (не путать с троллингом wink ), при котором процессор начинает пропускать такты. Это значительно понижает мощность процессора, а вместе с этим и скорость нагрева.
Далее, если троттлинг не помогает снизить температуру, и она все равно продолжает расти, срабатывает механизм защиты, и компьютер попросту выключается.
Так что в первую очередь, перегрев процессора влияет на производительность компьютера, а во вторую очередь, может привести к крайне нестабильной работе компьютера.
Наиболее типичные симптомы перегрева компьютеров и ноутбуков:
Зависание, сбои игр спустя некоторое время после их запуска.
Неожиданная перезагрузка компьютера.
Неожиданное выключение компьютера.
Зависание компьютера или выключение спустя некоторое время после его включения.
Наиболее горячие компоненты — процессор, видеокарта, жесткий диск, блок питания и чипсет на материнской плате. Рассмотрим каждый случай отдельно:
Симптомы: зависание программ, неожиданные перезагрузки, неожиданное выключение компьютера, появление «синего экрана смерти».
Последствия: перегрев процессора грозит деградацией (разрушением) чипа (процессора). При этом процессор может работать, но нестабильно, с ошибками, что будет вызывать постоянные проблемы. Подвергшийся деградации процессор ремонту не подлежит — придется выкинуть.
Перегрев видеокарты
Симптомы: зависание во время игр и просмотра видео, перезагрузка компьютера после нескольких минут игры, появление «синего экрана смерти», графические артефакты на экране (пропадание текстур, появление полос и точек), пропадание изображения на мониторе как во время работы, так и сразу после включения компьютера, появление сообщения «Видеодрайвер перестал отвечать и был восстановлен».
Последствия:как и в случае с процессором, при длительном перегреве компоненты видеокарты могут деградировать.
Перегрев жесткого диска
Симптомы: неожиданное зависание компьютера, звук щелчков из системного блока, не загружается Windows, ошибки чтения/записи.
Последствия:обычно симптомы перегрева жесткого диска проявляются уже тогда, когда перегрев сделал свое черное дело. В таком случае, если вы хотите восстановить данные с жесткого диска, путь один — в сервис-центр. Сами жесткие диски не чинятся, но шанс «вытащить» из него данные есть.
Перегрев блока питания
Симптомы: запах гари во время работы компьютера, не включается или выключается сразу после включения, неожиданные перезагрузки и выключение, зависание во время игр или просмотра видео.
Последствия: перегрев грозит выходом из строя компонентов блока питания, ремонт в сервис-центре не дорог.
Перегрев чипсета на материнской плате
Симптомы: неожиданное отключение клавиатуры, мыши, отказ в работе USB, теряется подключение к жесткому диску, дисководам, зависание компьютера, спонтанные выключения, перезагрузки.
Последствия: как процессор, чипсет (что это такое, смотрите на Википедии здесь) также может деградировать. Если не уследить за температурой материнской платы, то придется покупать новую, т.к. ремонт очень дорог.
Перегрев остальных компонентов компьютера
Также греются разнообразные элементы питания, разбросанные по материнской плате. На фотографии выше для более эффективного охлаждения установлены радиаторы на них и возле. К сожалению, часто производители экономят и не устанавливают требуемое охлаждение, рассчитывая на то, что материнская плата будет работать только в «нормальном» режиме работы (без разгона процессора), полагаясь на охлаждение воздухом. Поэтому всегда хотя бы один вентилятор в корпусе должен быть установлен для охлаждения компонентов благодаря движению воздуха.
Конечно, всеми этими симптомами дело не ограничивается. Я перечислил лишь наиболее популярные.
Почему из-за перегрева компьютер тормозит
Самый частый симптом перегрева — «тормоза» во время работы компьютера. Обычно они появляются не сразу после включения компьютера, а спустя несколько минут или даже часов работы (когда процессор нагреется до критической температуры).
При высокой температуре процессор замедляет свою производительность, за счет чего его температура снижается или хотя бы не повышается выше допустимого предела. Этот процесс называется «троттлинг» (throttling). «Допустимая температура» процессора может быть любой — 65 градусов, 70, 80 и т.д., в зависимости от модели.
Троттлинг срабатывает как на современных процессорах, так и на видеокартах. Поэтому, если игры зависают или тормозят спустя несколько минут после запуска — это почти наверняка перегрев.
Почему из-за перегрева компьютер перезагружается
Windows — сложный программный комплекс. Если где-то процессор выдал неверный результат в вычислениях (а они обязательно будут из-за перегрева), то все «рушится». Следствием такого сбоя будет BSOD (от англ. Blue Screen of Death — «синий экран смерти»).
BSOD — это критическая ошибка, которую нельзя проигнорировать. Windows по умолчанию настроена так, чтобы при BSOD компьютер перезагружался. Поэтому при перегреве компьютер чаще всего перезагружается сразу после появления синего экрана. А может и не перезагрузиться, представив взору изумленного пользователя синий экран с белым текстом.
Кстати, Windows 8 рисует на этом экране грустный смайлик.
Отключить автоматическую перезагрузку после BSOD можно так: Панель управления — Система — Дополнительные параметры системы — Загрузка и восстановление — Параметры — снять галку с «Выполнять автоматическую перезагрузку» — ОК — ОК.
Вообще-то причин появления BSOD много — некорректно работающие программы и драйвера, ошибки на жестком диске. Но сейчас он интересует нас как симптом перегрева компьютера.
Почему компьютер со временем нагревается сильнее
Все дело в пыли и износе компонентов охлаждения. Вентиляторы с воздухом всасывают пыль, которая оседает на радиаторах и прочих компонентах компьютера. Чем больше пыли на радиаторах — тем труднее отвести тепло, тем больше нагрев.
Сами вентиляторы со временем изнашиваются, из-за чего могут шуметь, медленнее крутиться, а то и вовсе останавливаться. Также со временем ухудшается теплопроводность термоинтерфейса — термопасты или термопрокладок, которые нужны для качественной передачи тепла от процессора к радиатору. Все это требует чистки, замены, но об этом позже — в заключительной части статьи.
Измеряем температуру
Внутренности компьютера содержат много датчиков, измеряющих как температуру компонентов, так и напряжение, скорость вентиляторов. Точное их количество разнится в зависимости от компонентов и их подключения. Например, вентилятор с датчиком скорости вращения можно подключить как к материнской плате с поддержкой этих датчиков, так и напрямую к блоку питания. Во втором случае измерить скорость будет невозможно. А если материнская плата в принципе не поддерживает датчик скорости — как кулер не подключай, измерить скорость вращения не получится.
Вывод: количество датчиков зависит от модели ноутбука или содержимого компьютера.
Программа Open Hardware Monitor
На мой взгляд, самая удобная бесплатных программа для измерения температуры компонентов компьютера. Способна определить большое количество датчиков. Может показывать как температуру «железа» компьютера, так и напряжение, подаваемое на компоненты, частоты.
Скачать бесплатно программу можно с ее домашней страницы (размер меньше половины мегабайта).
О погрешностях измерения температур
Датчики в компьютере не калибруют. Это значит, что реальная температура может отличаться на несколько градусов. Пример: видеокарта греется до 60 градусов, но предельной для нее является 70. Игры тем не менее начинают тормозить спустя какое-то время. Значит, датчик явно не отображает реальную температуру и перегрев имеет место быть.
Проверка температуры процессора
В зависимости от модели процессора, количество и расположение датчиков температуры может отличаться.
Для примера измерим температуру процессора Intel Core i7-2600K. Данный процессор имеет 4 физических ядра, поэтому у нас есть 5 датчиков температуры: по одному на каждое ядро и оставшийся на материнской плате рядом:
На скриншоте CPU Core — датчики, показывающие реальную температуру ядер, CPU Package — датчик около процессора на материнской плате. Таким образом, чтобы узнать температуру процессора, следует смотреть на «CPU Core» (если есть такой пункт). Для процессора со скриншота выше максимально допустимой является температура аж 90 градусов (источник). Тем не менее, не для всех процессоров эта температура допустима. Иногда и 65 градусов Цельсия — предел, после которого начинается деградация процессора.
Для выявления перегрева необходимо нагрузить процессор тяжелой задачей и измерить температуру в нагрузке. Подойдут, например, игры, желательно поновее. Поиграйте в игру полчаса, затем смотрите колонку Max в окне программы. Чтобы узнать максимально допустимую температуру процессора, ищите информацию в Google или Яндексе именно по вашей модели: «максимальная температура процессора (модель процессора)».
Для тех, кто не знает, какой процессор установлен в вашем компьютере: модель будет написана в программе Open Hardware Monitor напротив зеленого значка процессора:
Проверка температуры видеокарты
Как и в случае с процессором, температура компонентов видеокарты может быть разной в зависимости от нагрузки. Только измерение максимальной температуры поможет вычислить перегрев. Поэтому видеокарту необходимо чем-нибудь нагрузить. Простейший способ — запустить любую игру и немного поиграть (полчаса обычно достаточно) с запущенной программой Open Hardware Monitor. В колонке Max будет зафиксирована максимальная температура:
На данном компьютере температура видеокарты под нагрузкой не превысила 53 градуса, что очень хороший результат. Обычно температура видеокарты до 60 градусов считается нормальной. В определенных случаях она может достигать даже 90 градусов, но этот момент необходимо уточнять, введя в Google запрос вроде «максимальная температура видеокарты (название видеокарты)».
Может статься, что именно перегрев видеокарты — причина тормозов и неожиданных перезагрузок компьютера.
Проверка температуры материнской платы
Датчики температуру отображаются в разделе, посвященному материнской плате. Вот скриншот, обратите внимание на значок:
Материнские платы у всех разные, названия и количество датчиков различаются. Ни один датчик не должен превышать 50 градусов по Цельсию. Хотя в некоторых случаях 50 — уже много.
В инструкции к материнской плате часто указывают максимально допустимые температуры для чипсета (chipset). Если у вас нет инструкции — скачайте ее с официального сайта производителя материнской платы.
Проверка температуры блока питания
В блоке питания датчики если и есть, то только для автоматического контроля скорости вращения вентилятора, чтобы он не шумел без нагрузки. Поэтому программно измерить температуру блока питания нельзя. Надо щупать руками корпус системного блока в районе блока питания — обычно сверху сзади или снизу сзади. К блоку питания подходит кабель от розетки, так что с местоположением не ошибетесь. Если на ощупь корпус в этом месте горячий или оттуда тянет гарью, запахом паленой пластмассы — это перегрев.
Что делать при перегреве
Ответ один: чистим от пыли и меняем термопасту!
К этому делу надо подходить с умом. Если у вас нет опыта в этом деле, рассмотрим возможность обратиться в сервис-центр:
Ноутбук с действующей гарантией: в авторизованном сервис-центре его почистят от пыли бесплатно (по гарантии). Если авторизованных (фирменных) сервис-центров нет, можно отдать его в магазин, где вы его приобретали, с жалобой на перегрев. В таком случае им займется сам магазин, отдав в свой сервис-центр на диагностику и (если обнаружат пыль) чистку. Желательно скопировать все важные данные с ноутбука, потому что в сервис-центре могут отформатировать жесткий диск (конечно, это «тяжелый» случай, но бывает). Также обязательно задокументируйте передачу ноутбука на диагностику – нельзя возвращать товар в магазин без четких задокументированных причин.
Ноутбук с закончившейся гарантией: раз закончилась гарантия, значит — вашему ноутбуку уже больше года. За такой срок пыли в нем будет очень много. Можно сдать в любой сервис-центр на чистку. Услуга стоит относительно недорого — самый жадный СЦ берет не больше тысячи рублей за очистку ноутбука от пыли.
С настольным компьютером на гарантии ситуация аналогична. Вопросами перегрева обязан заниматься магазин, где продали вам системный блок. Есть ли пыль в системном блоке или нет, перегрев надо устранять во избежание поломки.
Настольный компьютер без гарантии (или с истекшим сроком) вам также могут почистить в сервис-центре. Разумеется, за деньги.
Почистить настольный компьютер можно и самим — вот хорошая инструкция. Однако запомните – без надлежащих знаний и внимательности велик риск что-нибудь сломать. Для чистки ноутбуков от пыли также есть хорошая инструкция. Устройство ноутбуков различается от модели к модели, поэтому скорее всего вам также придется искать инструкцию по разборке именно вашей модели ноутбука.
Советы тем, кто хочет все сделать сам
Данные советы — «крики души». Часто встречается ситуация, когда начинающий пользователь принимается за чистку компьютер, не понимая некоторых тонкостей. Так что советую почитать и набраться знаний:
Если вы не знаете, где какой компонент компьютера находится — лучше не разбирайте компьютер. В случае поломки все равно придется обратиться в сервис-центр, вот только заплатить придется не только за чистку, но и ремонт.
Внимательно прочтите статью про очистку по ссылке выше, также поищите другие статьи в интернете.
Если захотите снять кулер- между процессором и радиатором обязательно надо будет нанести термопасту. Не зубную пасту (бывают запущенные случаи), а термоинтерфейс. Можно дешевый КПТ-8, продающийся в любом магазине компьютерной техники. И термопастой не смазывают вентилятор (это уже запущенные случаи с острым обострением). Это же относится и к видеокарте, только там желательно использовать термопасту получше.
При снятии кулера нет смысла собирать и заново намазывать ту термопасту, что там была – во-первых, со временем термопаста теряет свое свойство эффективно проводить тепло, во-вторых, при снятии кулера на термопасту сыпется пыль, что сильно ухудшает ее свойства теплопроводности. Придется намазывать новую.
Слой термопасты должен быть тонок, не вытекать за пределы поверхности крышки процессора. Мазать мало тоже нельзя — если она не растечется по всей площади крышки процессора при соприкосновении с радиатором, качественного отвода тепла не получится. Понимание того, сколько термопасты надо намазать, приходит с опытом. Полезные ссылки: раз, два, три.
Вместо термопасты производители могут использовать термопрокладки (“терморезинки”, как их называют некоторые). В ряде случаев термпопрокладка работает эффективней термопасты – например, если между радиатором и крышкой процессора расстояние больше миллиметра, они не могут прижаться друг к другу. В ноутбуках это частый случай.
Для охлаждения жесткого диска можно разместить вентилятор любого размера в районе передней панели системного блока — обычно там есть крепления. Если нет — продаются вентиляторы с креплением под жестким диском. К сожалению, дешевые модели ощутимо шумят, так что пригодятся только на крайний случай. Крепить легко — винты идут в комплекте, вентилятор подключается к выходам из блока питания — молексам (Molex).
Если вентилятор шумит — это исправимо, но не всегда. Инструкций по чистке и смазке вентиляторов в интернете много.
Пылесосить компьютеры, ноутбуки не рекомендуется. Во-первых, это просто неэффективно, во-вторых — из-за мощного движения воздуха пыль забьется в такие труднодоступные места, что потом ни кисточкой, ни тряпочкой достать не получится.
Также рекомендую ознакомиться с данным каталогом ссылок: Воздушное охлаждение (основные темы) — путеводитель.
Полезная информация о вентиляторах и кулерах
Кулер — это радиатор плюс вентилятор. Такое техническое решение отводит тепло гораздо эффективней, чем если бы на процессор дул только вентилятор. Кулера обычно ставят на процессоры, видеокарты, чипсет материнской платы.
Вентиляторы (без радиатора) ставят в корпус и блоки питания. Некоторым компонентам для охлаждения достаточно просто движения воздуха, т.е. банального обдува.
Охлаждение компонентов может быть также пассивным — ставится только радиатор, тепло с которого уходит благодаря движению воздуха внутри системного блока. На маломощных видеокартах это частое решение. Современные материнские платы на своих компонентах также имеют только пассивное охлаждение.
Важный момент: пассивное охлаждение бесполезно, если нет движения воздуха внутри корпуса компьютера. Поэтому при пассивном охлаждении хотя бы пара вентиляторов — один на вдув, другой на выдув — должны быть установлены в корпусе.
Особенности перегрева процессора ноутбука
Процессора ноутбука при перегреве имеет свои особенности. Основной особенностью является то, что его тепловыделение при чрезмерном нагреве будет искусственно понижаться системой посредством уменьшения его быстродействия.
Вообще, достаточно проблематично представить себе ситуацию, когда сильно греется процессор на ноутбуке, поскольку функции тепловой защиты ноутбучного процессора реализованы чуть ли не на аппаратном уровне и несколько раз задублированы.
Ситуация, в которой компоненты системы перегреваются и ноутбук при этом выключается, также маловероятна. Да, ноут при перегреве продолжит работать, однако его производительность будет оставлять желать лучшего.
Как правило, ремонт системы охлаждения в ноутбуке – это комплексная замена не только системы охлаждения ЦП ноута, но и других его комплектующих. Ведь довольно часто в ноутбуке радиаторы ЦП, видеокарты и чипсета выполнены в виде одной конструкции, к которой прикреплён особо плоский вентилятор турбинного типа.
Почему греется телефон андроид? Вредно ли это для телефона?
Каждый второй активный пользователь хотя бы раз задавался вопросом, почему греется телефон Андроид. Чтобы правильно ответить на него и понять опасно ли это для устройства, нужно разобраться в причинах перегрева и знать о максимально допустимых температурах.
Общие сведения
Нужно понимать, что практически любой смартфон на операционной системе Android в той или иной степени склонен к нагреву. Это легко объясняется мощной современной «начинкой», а также нашим бесперебойным использованием гаджета. Существуют отдельные модели, например некоторые телефоны Samsung, у которых нагрев стал особенно ощутим. Об этом можно узнать из многочисленных отзывов и сообщений на тематических форумах.
Также следует принять к сведению тот факт, что одна и та же температура для одного смартфона является абсолютно нормальной, а для другого уже небезопасной (если перегрев стал проблемой, этот момент лучше обсудить с профессионалом). Однако, существует единое правило – если устройство нагревается до терпимой теплой температуры и вы не чувствуете дискомфорта, держа его в руках, такой нагрев не опасен и считается допустимой нормой. Обычно в телефонах перегреваются 3 основных детали: процессор, дисплей и батарея.
Перегрев процессора
Именно процессор перегревается чаще всего. Он уже стабильно имеет 8 ядер и не имеет такой системы охлаждения, как ноутбук или ПК. С одной стороны, мощный процессор делает устройство очень быстрым в работе, позволяет загружать самые последние приложения и игры, смотреть видео в высоком разрешении и т.д. Но с другой стороны, такая работа на износ, обязательно перегреет смартфон.
Поэтому, если через несколько часов игры, просмотра фильма или использования полных версий сайтов (с многочисленными ссылками и изображениями) телефон нагрелся больше обычного, лучше всего закрыть все приложения и дать ему отдохнуть. Не стоит сразу паниковать, через некоторое время очень перегруженный процессор придет в норму и охладится.
В случае сильного перегрева, когда невозможно держать его в руках, девайс нужно выключить полностью и разобраться в причине. Если причина в сильной загруженности, в дальнейшем следует ее снизить и работать в обычном режиме. Если же заметной причины не было, а телефон все равно постоянно перегревается, обязательно обратитесь в сервисный центр для устранения неполадок.
Горячий дисплей
Опять же, первопричиной нагрева дисплея может быть его ультра–современность. Производители постоянно соревнуются и устанавливают новые экраны с очень высоким разрешением и невероятным качеством картинки. Такая яркость и реалистичность очень радует глаз. Но выполняя все заявленные функции, телефон начинает работать в усиленном режиме и, соответственно, перегревается.
При незначительном и терпимом перегреве, будет достаточно дать телефону время покоя, закрыть все окна и выключить экран. Также, можно самостоятельно снизить работу дисплея, убавив его яркость. Меньшая нагрузка на глаза, щадящий режим для экрана и батарея будет лучше держать заряд.
Перегрев батареи
Третьей причиной, почему греется телефон Андроид, будет его батарея. Если перегрев батареи происходит не в момент зарядки, это может указывать на неисправность самой батареи. Возможно, аккумулятор слишком износился, не справляется со своей работой и требует замены. Случаются перегревы и после замены аккумуляторов. Скорее всего, мастер установил не оригинальную деталь, которая не подходит данному телефону. В таком случае, нужно сразу обратиться в сервисный центр. Сильный нагрев батареи может нанести непоправимый вред всему устройству.
Во время зарядки телефон всегда немного нагревается. Это нормально. Он работает, поглощая электроэнергию и получает дополнительное тепло от сетевой зарядки. Беспокоиться нужно в том случае, если температура гаджета становится слишком высокой. Скорее всего, дело в зарядном устройстве и есть две причины некорректной работы:
Зарядка сломалась и вышла из строя;
Новое зарядное устройство плохого качества или не оригинальное (не соответствует сила тока). Несовместимые устройства могут навредить телефону.
Проблемы со связью
Как ни странно, но перебои со связью также влияют на температуру телефона. Умные гаджеты постоянно ловят сигнал, чтобы обеспечивать хороший уровень связи. Поэтому, находясь далеко от города или в населенных пунктах, где ваш оператор плохо ловит, смартфон начинает усиленно искать хороший сигнал. Это и вызывает нагрев.
Эту проблему решить достаточно легко. Во время поездки на машине или поезде, установите режим Полета на смартфоне. Это избавит его от лишней работы и перегрева.
Причин необычно сильного нагрева смартфона может быть множество, вот самые распространенные:
У вас довольно мощное устройство. Если вы счастливый обладатель недешевого смартфона, то вполне вероятно, что в нем установлена передовая «начинка», которая при серьезных нагрузках выделяет много тепла. В этом случае зачастую виноват не конкретно процессор, который сильно греется, а конструктивные просчеты производителя смартфона, не организовавшего хорошую систему охлаждения.
Вы продвинутый геймер и на телефоне установлена куча игровых новинок. Как бы хорош не был смартфон в игровом плане, длительная работа с требовательными приложениями приводит к нагреву.
Работа приложений в фоне. Зачастую пользователи смартфонов не выключают фоновые функции, такие как Bluetooth, Wi-Fi, GPS, мобильный интернет, программы по умолчанию и т.д. Приложения, которые не используются, желательно просто выключать, это позволит сэкономить уровень аккумулятора и избежать сильного нагрева телефона.
Сильные нагрузки и длительная работа без перерыва. Даже «железо» должно немного отдыхать, работа без перерывов просто изматывает ваше устройство, и оно начинает перегреваться.
Проблемы со связью. В отдаленных местах, где слабое покрытие сети, специальный модуль, который отвечает за связь, начинает работать интенсивнее, попутно греясь.
Проблемы с программным обеспечением. Греться телефон может из-за «корявой» прошивки, которая создана непрофессионалом. Причиной нагрева может стать и официальное обновление системы (происходит такое очень редко, но не исключено).
Неисправности аппаратной части смартфона. Разного рода проблемы с «железом» смартфона или планшета (процессор, модули памяти и т.д.) часто вызывают перегрев, но выявить их можно лишь в сервисном центре. Без специальных навыков ковыряться во «внутренностях» устройства не стоит.
Плохая вентиляция. Находясь в сумке или плотном кармане, смартфон, на котором в фоновом режиме выполняются различные задачи, вполне может нагреться. Тут у него греется и процессор, которому в закрытом пространстве некуда отводить тепло, еще и от вашего тела исходит тепло.
Попадание воды или прочей жидкости. Если вы привыкли слушать музыку на смартфоне, пребывая в ванной или просто, случайно вылили на него воду, он, вероятнее всего, попросту выйдет из строя. Однако влага может стать причиной того, что смартфон начнет сильно греться. Советы простые: попытаться высушить, воспользовавшись тарелкой с рисом, а лучше и вовсе отправить девайс на лечение к специалистам.
Чехол. Смартфон в чехле, да еще и под нагрузкой в жаркую погоду, то же самое, что занятие спортом в шубе. Большинство чехлов, которые выполнены из плотных материалов, приводят к нагреву, так как отвод тепла происходит медленнее. Но если вы привыкли к защитным чехлам, то попробуйте найти решение из тонкого материала, с вентиляционными отверстиями.
Неисправная батарея. Часто именно аккумулятор является источников высоких температур. Естественно, исправная батарея греться если и должна, то несильно и во время зарядки. Старая, изношенная батарея теряет возможность регулировать потребляемую смартфоном энергию из сети. Что и приводит к перегреву устройства. Здесь не стоит откладывать – замените аккумулятор самостоятельно или обратитесь в СЦ.
Почему это происходит
Каждый смартфон, работающий на базе операционной системы андроид, склонен к нагреву. Просто в некоторых это проявляется в большей степени. Постоянные повышения температуры объясняются мощными современными процессорами и чипами, которые обеспечивают бесперебойную работу нашего смартфона. Сейчас выпускают все больше отдельных моделей, у которых это особенно ощутимо. Узнать о том, что ваш гаджет сильно подвержен данной неполадке, можно просмотрев тематические форумы.
Важно учитывать, что на каждый смартфон одна и та же температура действует по-своему. Для одних это считается нормальным, а для других может стать предельной точкой допустимого перегрева.
Просто запомните одно, если устройство нагреваясь, становится теплым, и при его дальнейшем использовании вы не чувствуете дискомфорта, то такое легкое повышение температуры допустимо и неопасно.
Телефон греется в руках
Обычно всего три составляющие смартфона являются причиной данной неполадки, это дисплей, батарея и процессор, иногда — графическая подсистема. Итак, если несмотря на ваши попытки, перегрев стал проблемой, то лучше отнести смартфон к профессионалам. Но это крайняя мера, рассмотрим, что можно сделать своими руками.
Возможные причины и методы решения
Как известно, электрические приборы при длительном использовании перегреваются. Это связано в первую очередь с тем, что для работы они используют электрический ток. Поэтому, такое и происходит во время использования. Но иногда аппарат перегревается больше обычного. И температура вырастает больше допустимого показателя, в результате чего аппарат начинает глючить.
Есть несколько причин, почему греется телефон андроид:
Запущены задачи, потребляющие большое количество электрической энергии. Нужно прекратить выполнение данных задач.
Неисправность самого гаджета. Нужно устранить поломку.
Нормальное нагревание в результате работы электрического прибора. Если гаджет слишком сильно подвержен этому, то нужно оставить его в покое на некоторое время.
Фоновые приложения приводят к перегреву телефона
Перегрев процессора
Часто мобильный телефон на системе android нагревается из-за слабого процессора. В качестве примера можно привести обычный персональный компьютер. Однако там чип расположен под массивным кулером, так как во время работы очень сильно нагревается. В мобильных процессорах используется специальная ARM Архитектура. Она помогает серьезно снизить энергетические затраты и уменьшить нагрев. Но, несмотря на это, устройство все равно нагревается.
Причина в том, что любой процессор не является идеальным. Бывает так, что инженеры при разработке оборудования допускают серьезные ошибки, которые удается выявить только после запуска в массовое производство.
В этом случае вы мало что можете сделать. Переживать за гаджет тоже нет смысла. Когда устройство сильно нагревается, автоматически снижается тактовая чипсет частота. Это немного замедляет производительность, но зато спасает чипы и батарею от повреждения.
Перегрев батареи
Еще одна распространённая причина – аккумулятор. Если он нагревается не во время зарядки, это может говорить поломке. Возможно, батарея слишком износилась и вышла из строя, ее нужно немедленно заменить.
Телефон перегревается
Однако перегревы могут происходить и уже после смены аккумулятора. Причина может заключаться в том, что установлена неоригинальная батарея. Которая попросту не подходит к данному девайсу. Например, контроллер питания выдает больший ток, чем тот, на который рассчитан элемент питания. Рекомендуется в этом случае обратиться в сервисный центр, поскольку это может привести к серьезным поломкам и даже взрыву.
Нагрев при зарядке
Рассмотрим другой вариант проблемы, почему нагревается телефон при зарядке. В большинстве случаев, это считается нормой. Ведь работая, устройство получает энергию от сети. Начинать переживать стоит в случае, если температура стала слишком высокой. Обычно проблема заключается в самом ЗУ:
Оно могло сломаться и прийти в непригодность.
Новая АКБ не оригинальна или плохого качества (не подходит сила тока). Это может сильно навредить гаджету.
Особенно чувствительны к таким моментам аппараты Samsung. Другое дело, когда гаджет вроде зарядился, а потом при незначительном использовании сел в ноль за пол часа. Тогда рекомендуется проверить работоспособность зарядного блока гаджета.
Тяжелые приложения и игры
Большинство пользователей знают, что такие функции, как Bluetooth, Wi-Fi, GPS и мобильный интернет используют большое количество энергии. А как писалось выше, именно это и приводит к чрезмерному перегреванию устройства.
Современные процессоры при определенной степени нагрузки нагреваются. При стандартных режимах работы чипсеты задействуют всего 2 или 4 ядра. Это помогает сильно уменьшить энергетические затраты и увеличить использования батареи без дополнительной зарядки. Но есть плохо оптимизированные приложения, которые загружают графический процессор сразу по полной. К этой категории можно отнести большинство игр с трехмерной графикой.
Приложение для охлаждения телефона
С играми более или менее понятно. Но вот с тем чтобы обнаружить энергозатратные программы, все немного трудней. Можно посмотреть какие из них больше всего потребляют энергию. Совсем необязательно, что именно они будут приводить к нагреванию. Хотя вероятность довольно высокая.
Чтобы хоть как-то исправить ситуацию, желательно удалить или просто отключить такое приложение, как Facebook. Оно автоматически собирает всю информацию о своих пользователях и это расходует ресурсы телефона и может привести к перегреву.
Вирусы и майнинг программы
Вирусы и программы для майнинга криптовалют могут приводить к возникновению сильного нагрева, вплоть до полного отключения девайса. Подобные вредоносные программы загружают систему на 100 процентов, высаживая АКБ к ноль и повышая температуру на ядре до 70 градусов. Стоит внимательно следить за своим устройством и при малейшем подозрении использовать антивирусы.
Как не допустить перегрева смартфона
Чтобы ваш новый телефон как можно больше держал заряд, рекомендуется выключить такие опции, как:
GPS, Гугл карты и прочие навигационные программы, которые автоматически отслеживают ваше текущее местонахождение автоматически. Включайте их только тогда, когда в этом действительно есть такая необходимость.
Мобильный интернет 3G и 4G. Если сравнивать, то подключение к Wi-Fi считается не таким энергетически затратным. Поэтому если есть возможность, то лучше подключитесь через него. А если интернет не нужен, лучше его отключить.
Ради справедливости стоит сказать, что не в активном режиме затрачивает не так много энергии, но тем не менее его лучше отключить.
Иногда это даже считается нормой и не требует никаких действий по устранению проблемы со стороны пользователей.
Но, если корпус смартфона нагревается постоянно (даже когда им не пользуются) стоит попробовать уменьшить нагрев сначала своими силами, а, если проблема становится критичной – обратиться в сервис.
Опасность греющегося смартфона (а нагреваются, в первую очередь, процессор и батарея) заключается в возможности заметного снижения ресурса аккумулятора. Через полгода период работы гаджета без подзарядки уменьшается в 1,5–2 раза. Иногда его батарея может даже взорваться или самовоспламениться.
К основным причинам перегрева современного смартфона можно отнести:
Появление проблем с платформой, на которой работает устройство (включая работу фоновых приложений и заражение вирусами);
Слишком высокую яркость, установленную пользователем;
Перегруженный из-за запуска «тяжёлых» приложений процессор;
Работу модулей беспроводных сетей;
Неправильный подход к зарядке смартфона;
Неподходящий чехол.
Столкнуться с любой из этих причин может практически каждый пользователь. Более того, обычно несколько из них одновременно влияют на показатели нагрева корпуса телефона.
Однако справиться с большинством таких причин не так сложно – достаточно уделить своему смартфону больше внимания, чем обычно.
Проблемы с операционной системой
Причинами повышения температуры смартфона часто становятся сбои операционной системы и программного обеспечения.
В процессе использования гаджета, установки и удаления приложений, внутренняя память заполняется остаточными файлами, которые иногда влияют на температуру процессора.
Ещё серьёзнее влияние на нагрев телефона работа открытых фоновых приложений, снижающих производительность устройства и быстрее расходующих заряд батареи – закрыть их можно, воспользовавшись встроенными или сторонними «диспетчерами задач».
Проблема может заключаться и в прошивке – особенно, если она переустановлена пользователем самостоятельно. Ошибки в программном коде приводят к перегреву процессора и аккумулятора. Решить проблему с переустановленной платформой можно, вернув гаджет к заводским настройкам или откатив систему к прошлой версии (если такая возможность предусмотрена), при работе которой не наблюдалось таких проблем. Если телефон нагревается именно в той версии, которая была установлена по умолчанию, возможно, стоит выполнить её обновление.
Если ни один из советов не помогает решить проблему, не исключено, что система заражена вирусом – скорее всего, «червём», передающим личные данные пользователя посторонним лицам.
Из-за этого смартфон может нагреваться, а конфиденциальность находящейся в его памяти информации находится под угрозой.
Проблема решается установкой хорошего антивируса (например, ESET NOD 32, Антивирус Касперского, Avast Mobile Security – у каждой из этих программ есть бесплатные версии) и сканированием системы.
Параметры экрана
Одним из ответов на вопрос о перегреве, могут быть и параметры экрана.
Максимальная яркость, которую часто устанавливают при использовании смартфона на солнечном свету, снижает ёмкость аккумулятора в 1,5 раза быстрее, чем при стандартных настройках.
При этом пассивная система охлаждения гаджетов не справляется с увеличением скорости, и устройство греется сильнее.
Для решения проблемы следует использовать автоматические настройки яркости. Если же эти показатели не устраивают пользователя, можно изменять их самостоятельно – увеличивая при просмотре видео или во время игры, уменьшая при обычном применении.
Сильная загруженность процессора
Центральный процессор смартфона чаще всего загружается, если пользователь включает современные ресурсоёмкие игры.
Например, 3D-шутеры, гонки и другие симуляторы – то есть все те приложения, в которых используются новейшие программные решения в области физики.
Проблему решают несколькими способами:
1Периодически делать перерывы в игре – не рекомендуется играть чаще 1–1,5 часов;
2Снизить качество графики в игре – результатом станет понижение максимальной частоты процессора, хотя одновременно портится впечатление от игрового процесса;
3Не запускать такие игры, минимальные требования для которых совпадают с характеристиками смартфона. Каждому устройству соответствуют свои игровые приложения – и, хотя из-за этого пользователь потеряет возможность запускать новые игры на начинающих устаревать гаджетах
Существуют и такие смартфонные процессоры, которые не обязательно загружать ресурсоёмкими играми и приложениями. Так, вышедший в конце 2014-го года чип Snapdragon 810 стал практически полным провалом компании Qualcomm – из-за сильного перегрева этой детали пострадали продажи моделей Sony Xperia Z3+, HTC One M9 и LG G Flex 2.
Тактовая частота нагревающегося процессора снижала производительность мобильных гаджетов.
Из-за этого смартфоны, действительно, остывали, но работать на них становилось труднее.
Беспроводные сети
Использование беспроводных сетей типа GPS, Wi-Fi, Bluetooth и мобильного интернета тоже приводит к увеличению энергопотребления устройства.
Аккумулятор греется быстрее, нагревая весь корпус смартфона. При этом некоторые из беспроводных сетей даже не используются владельцем смартфона.
Снизить потребление энергии можно с помощью таких действий:
отключив сеть GPS – при работе навигационных приложений она обычно запускается автоматически;
не пользуясь мобильными данными в тех помещениях, где есть Wi-Fi. Энергоэффективность сетей Вай-Фай выше по сравнению с 2G, 3G или 4G.
Не рекомендуется постоянно держать включенным и Bluetooth.
С одной стороны, беспроводная сеть в спящем режиме тратит не слишком много энергии, с другой – всё равно способствует нагреванию аккумулятора.
Неправильная зарядка
В тех ситуациях, когда аккумулятор больше всего греется, заряжаясь, следует учесть особенности применяющейся технологии.
Если используется быстрая зарядка, быстрый нагрев практически неизбежен. И для снижения температуры устройства желательно соблюдать такие рекомендации:
пользоваться только совместимыми зарядными устройствами – лучше всего выбирать фирменные заводские зарядки, а, когда они сломались, покупать аналогичные по характеристикам;
не позволять батарее полностью разряжаться и не заряжать их на 100%;
не пользоваться гаджетом, когда он заряжается – не играть, не запускать никаких приложений.
Кроме того, не рекомендуется накрывать телефон во время зарядки. Не следует оставлять его и в чехле.
Неподходящие чехлы
Чехол для смартфона должен иметь такие характеристики:
прочность для защиты устройства от царапин и механических воздействий;
удобство для того чтобы не мешать использованию телефона;
наличие отверстий, позволяющих гаджету охлаждаться.
Неплохим выбором являются кожаные чехлы. Хотя применение кожи не позволяют смартфону охлаждаться, и его аппаратная часть нагревается слишком быстро. В такой ситуации лучше пользоваться так называемыми «бамперами», защищающими только боковые грани – даже с учётом того, что из-за этого страдает защита смартфона.
Рейтинг:
(голосов:1)
Предыдущая статья: Как узнать сокет процессора (Cpu)
Следующая статья: Как убрать возрастное ограничение в Youtube (Ютуб)
Следующая статья: Как убрать возрастное ограничение в Youtube (Ютуб)
Не пропустите похожие инструкции:
Комментариев пока еще нет. Вы можете стать первым!
Популярное
Авторизация


























Добавить комментарий!