Как проверить флешку на работоспособность
Вот несколько шагов, которые можно выполнить, чтобы проверить работоспособность флешки:
Вставьте флешку в свободный USB-порт на компьютере. Убедитесь, что флешка хорошо подключена и сидит плотно.
Дождитесь, пока операционная система компьютера распознает флешку и установит необходимые драйверы. В большинстве случаев это происходит автоматически.
Откройте проводник (в Windows) или Finder (на Mac) и найдите флешку в списке доступных устройств. Она может быть отображена как съемный диск или сменный носитель.
Попробуйте открыть флешку и проверить ее содержимое. Если вы можете просматривать файлы и папки на флешке, это указывает на то, что она работает нормально.
Попробуйте скопировать файл с флешки на компьютер и обратно. Это поможет проверить, работает ли запись и чтение данных на флешке.
Если у вас есть подозрения, что флешка может содержать ошибки, вы можете воспользоваться встроенной утилитой для проверки и исправления ошибок. В Windows это можно сделать, щелкнув правой кнопкой мыши по флешке в проводнике, выбрав "Свойства" и перейдя на вкладку "Сервис". Там вы найдете опцию "Проверка на наличие ошибок". На Mac вы можете воспользоваться программой "Дисконтроль" (Disk Utility), которая доступна в папке "Утилиты".
Если флешка не отображается в проводнике или Finder, попробуйте вставить ее в другой USB-порт на компьютере. Если это не помогает, попробуйте вставить флешку в другой компьютер, чтобы исключить возможность проблемы с портом или компьютером.
Если флешка все равно не работает или вызывает ошибки, вероятно, она повреждена или вышла из строя. В этом случае, если у вас есть доступ к другому компьютеру, попробуйте проверить флешку на работоспособность на нем. Если флешка не работает на разных компьютерах, возможно, вам потребуется заменить ее новой.
Дополнительно можно воспользоваться специализированными программами для проверки флеш-накопителей. Некоторые из них могут предоставить более подробную информацию о состоянии флешки и выявить возможные проблемы. Некоторыми популярными программами являются H2testw (для Windows), Disk Utility (на Mac) или DiskDrill (для Windows и Mac).
Если вы столкнулись с ошибками при использовании флешки или если она работает медленно, попробуйте отформатировать ее. Обратите внимание, что форматирование удалит все данные с флешки, поэтому убедитесь, что у вас есть резервные копии важных файлов. Для форматирования флешки на компьютере в Windows, вы можете щелкнуть правой кнопкой мыши на флешке в проводнике, выбрать "Форматировать" и следовать указаниям на экране. На Mac вы можете воспользоваться программой "Дисконтроль" (Disk Utility), выбрав флешку и выбрав опцию "Стереть" (Erase).
Если все остальное не помогло, возможно, ваша флешка имеет физические повреждения. В этом случае, если флешка находится в гарантийном сроке, вы можете обратиться к производителю для замены или восстановления данных.
Важно отметить, что флешки не являются вечными устройствами и со временем могут выйти из строя. Регулярное резервное копирование важных данных на другие носители или в облако поможет избежать потери информации в случае поломки флешки.
Если флешка не распознается или не отображается на компьютере, можно попробовать обновить драйверы USB-портов. Для этого можно посетить веб-сайт производителя компьютера и найти последние версии драйверов для USB-контроллеров. Установите обновленные драйверы и перезагрузите компьютер.
Иногда флешка может иметь проблемы с файловой системой. В этом случае можно попытаться восстановить или пересоздать файловую систему флешки. Для этого можно воспользоваться утилитами, такими как Disk Management (Windows) или Disk Utility (Mac). Однако будьте осторожны, так как это может привести к потере данных на флешке. Если у вас есть важные файлы, рекомендуется сначала попытаться восстановить данные с помощью специализированных программ или обратиться к специалисту.
Если вы используете флешку на разных операционных системах (например, Windows и Mac), убедитесь, что она отформатирована в совместимую файловую систему. FAT32 или exFAT являются наиболее распространенными форматами, которые поддерживаются обеими платформами. Если флешка отформатирована в файловую систему, несовместимую с операционной системой, она может не отображаться или вызывать ошибки.
Попробуйте использовать другую флешку или USB-кабель, чтобы исключить возможность проблемы с самими устройствами. Иногда неисправности могут быть связаны с флешкой или кабелем, а не с USB-портом или компьютером.
Если после выполнения всех этих шагов флешка по-прежнему не работает или вызывает проблемы, рекомендуется обратиться к специалисту по компьютерам или сервисному центру для дальнейшей диагностики и возможного восстановления данных.
Метод 1: Программка Check Flash
Данный софт действенно инспектирует функциональность флеш-устройства.
Официальный вебсайт Check Flash
Установите программку. Для сего скачайте ее по ссылке повыше.
В основном окошке программки исполните некоторое количество несложных поступков:
в разделе «Тип доступа» изберите место «Как телесное устройство…»;
для отражения вашего прибора, в фон «Устройство» нажмите на кнопку «Обновить»;
в разделе «Действия» отметьте место « Прочность чтения»;
в разделе «Продолжительность» укажите «Бесконечно»;
нажмите кнопку «Пуск».
Начнется испытание, ход которого станет отражаться в правой части окошка. При испытании разделов, любой из их станет отличаться цветом, обозначенным в Легенде.
В случае если все в порядке, то клетка сияет голубым цветом. При наличии проблем, блок станет помечен желтоватым или же красноватым цветом. Во вкладке «Легенда» есть доскональное описание.
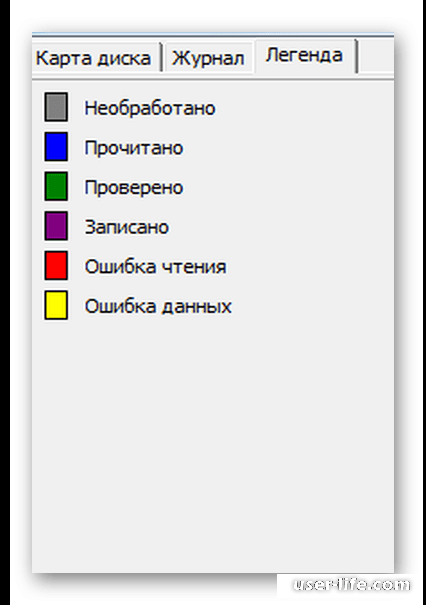
По завершению работы все проблемы станут указаны на закладке «Журнал».
В различие от интегрированной команды CHKDSK, которую мы разглядим ниже, данная программка при выполнении испытания флеш-устройства, стирает все данные.
Вследствие этого перед проверкой всю весомую информацию надо скопировать в неопасное пространство.
В случае если и впоследствии испытания флешка продолжает трудиться с проблемами, то это беседует о том, собственно что прибор утрачивает собственную функциональность.
За это время надо испробовать ее отформатировать. Форматирование имеет возможность быть простым или же, в случае если это не может помочь - низкоуровневым.
Исполнить эту задачку несомненно помогут наши уроки.
Читайте:
Форматирование флешки через командную строку
Как исполнить низкоуровневое форматирование флешки
Низкоуровневое форматирование флешки
Еще Вы сможете применить обычное форматирование ОС Windows. Подобающее руководство возможно отыскать в нашей заметке о том, как записать музыку на флешку для автомагнитолы.
Метод 2: Утилита CHKDSK
Данная утилита поставляется в составе Windows и работает для испытания диска на поломки в файловой системе. Дабы пользоваться ею для испытания работоспособности носителя, устройте вот что.
Откройте окошко «Выполнить» композицией кнопок «Win» + «R». В нем введите cmd и нажмите «Enter» на клавиатуре или же «ОК».
Раскроется командная строчка.

В командной строке введите команду
chkdsk G:/F/R
где:
G – азбучный знак, обозначающая вашу флешку;
/F – источник, указывающий на поправка промахов файловой системы;
/R – источник, указывающий на поправка покоробленных разделов.
По данной команде механически проверится Ваш флеш-накопитель на присутствие проблем и покоробленных разделов.
По завершению работы станет показан доклад о проверке. В случае если трудности с флешкой есть, то утилита запросит доказательства на их поправку. Для вас остается элементарно надавить на кнопку «ОК».
Читайте еще: Поправка проблемы с отказом в доступе к флешке
Метод 3: Способы Windows
Несложное испытание USB-накопителя на присутствие проблем возможно исполнить с поддержкой средств Windows.
Зайдите в папку «Этот компьютер».
Правой кнопки мышкой щелкните по изображению флешки.
В выпадающем окне нажмите на место «Свойства».
В новеньком окошке откройте закладку «Сервис».
В разделе «Проверка диска» нажмите «Выполнить проверку».
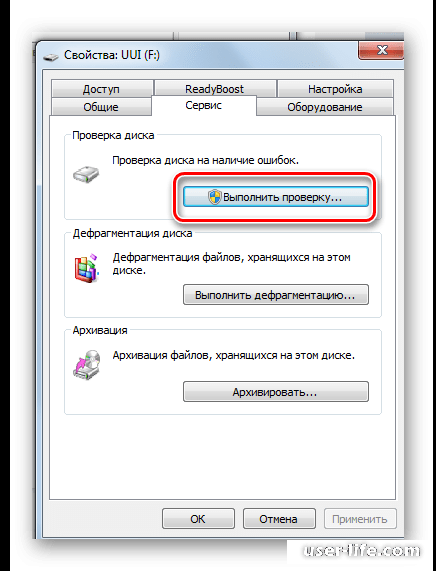
В показавшемся окошке отметьте пункты для испытания «Автоматически подправлять системные ошибки» и «Проверять и восстанавливать покоробленные сектора».
Нажмите на «Запуск».
По завершении испытания система выдаст доклад о наличии проблемна флешке.
Для такого, дабы ваш USB-накопитель работал как возможно подольше, надо не забывать о несложных правилах эксплуатации.
Бережное отношение. Обращайтесь с ней аккуратненько, не роняйте, не мочите и не подвергайте влиянию электрических лучей.
Неопасное извлечение из компа. Извлекайте флеш-накопитель лишь только сквозь значок «Безопасное извлечение устройства».
Не пользуйтесь носитель на различных операционных системах.
Время от времени проводите испытание файловой системы.
Все эти методы обязаны посодействовать выяснить флешку на функциональность. Удачной работы!
Читайте еще:
Заключение трудности со сокрытыми файлами и папками
Как проверить флешку на вирусы ошибки скорость объем память исправить онлайн
Рейтинг:
(голосов:1)
Предыдущая статья: Как удалить аккаунт в Инстаграм
Следующая статья: Как отключить брандмауэр в Виндовс 10
Следующая статья: Как отключить брандмауэр в Виндовс 10
Не пропустите похожие инструкции:
Комментариев пока еще нет. Вы можете стать первым!
Популярное
Авторизация






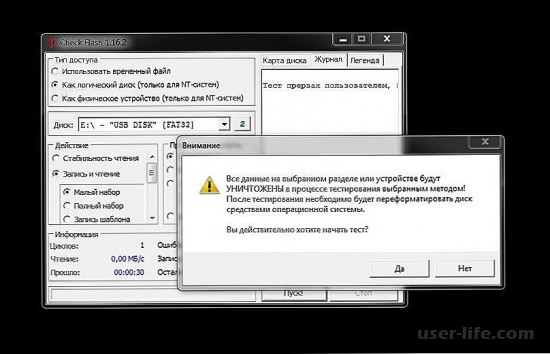
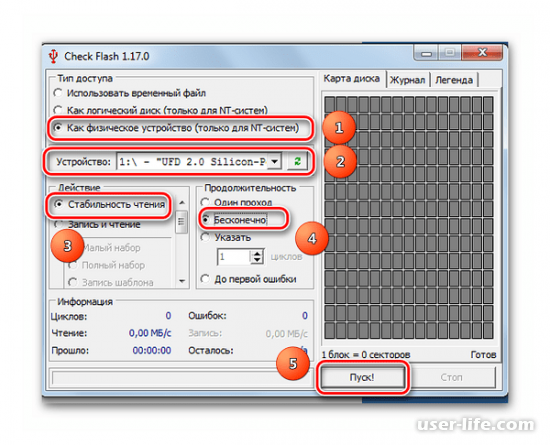
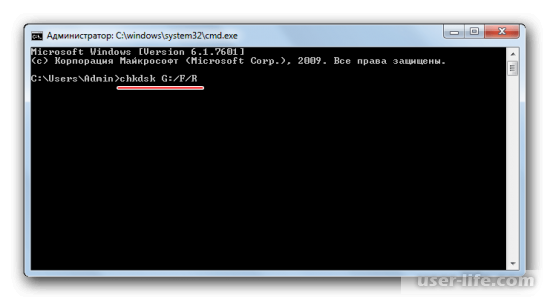
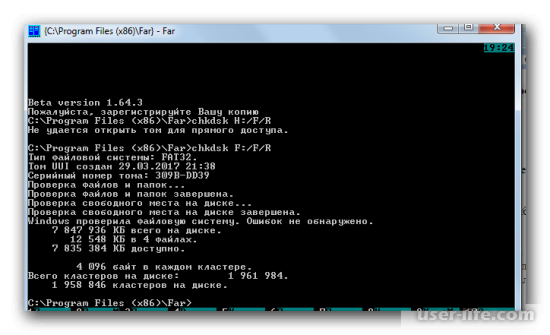
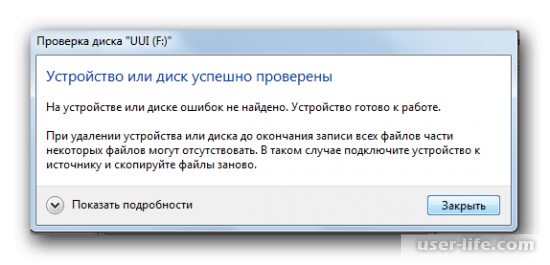
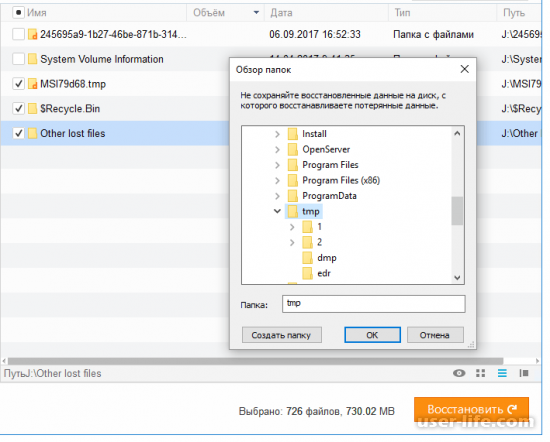

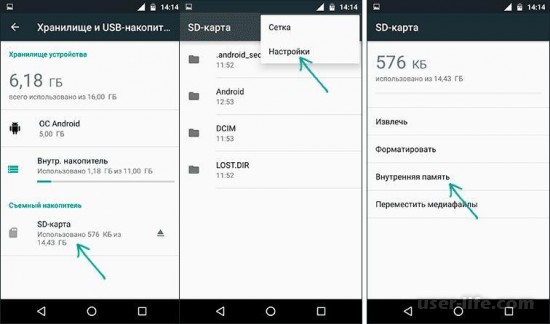
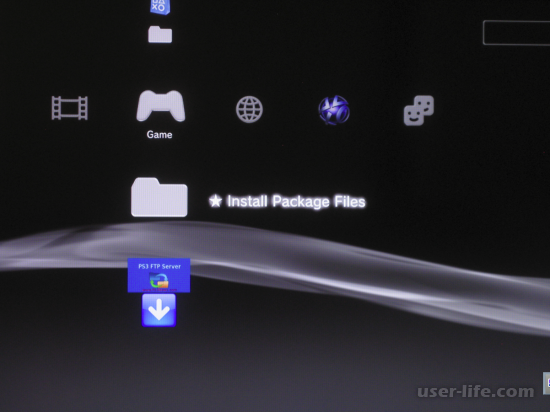
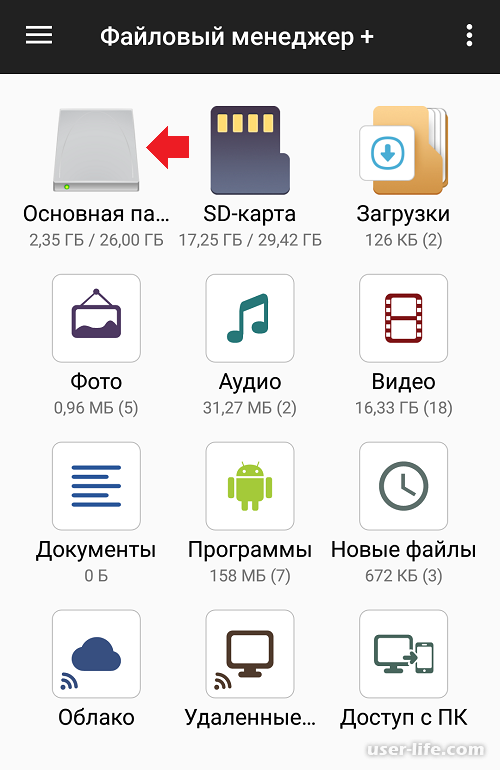
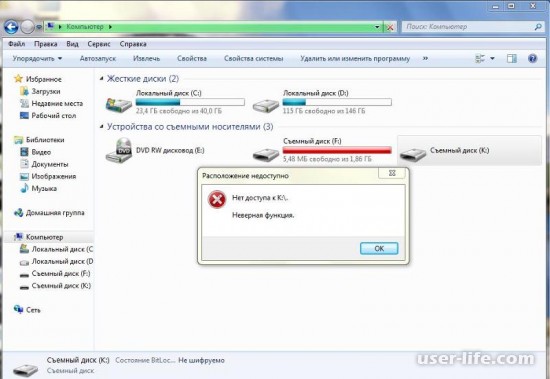
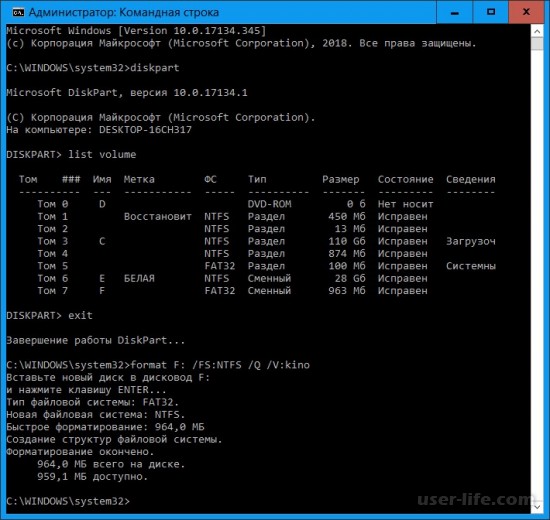

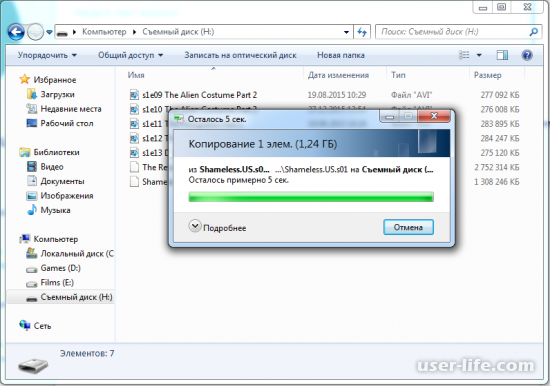



















Добавить комментарий!