Как создать мультизагрузочную флешку
Частенько могут возникнуть потребности в различном виде дистрибутивов. Но не всегда есть возможность найти и скачать необходимое программное обеспечение, и это может создавать некоторые проблемы.
Но к счастью в современном мире у нас появляется возможность создать флешку со всеми необходимыми программами, и образами операционных систем.
Как сделать мультизагрузочную флешку
Давайте разберем, как можно создать мультизагрузочный флеш-носитель со всеми необходимыми программами и несколькими операционными системами.
Для создания нашей мультизагрузочной флешки нам необходимо иметь:
Флешку, с объемом памяти не меньше 8 гигабайтов, по крайней мере, желательно;
Программу, при помощи которой мы будем делать накопитель мультизагрузочным;
Образы дистрибутивов необходимых операционных систем;
И необходимый набор некоторых программ, по типу антивируса, программы диагностирования, и средства для резервного копирования. В этом нет особой необходимости, но иметь данные программы на флешке будет не лишним.
Перед тем как создавать мультизагрузочную флешку, не забудьте вставить накопитель в ваш ПК.
Открыть ISO можно в Alcohol 120% и UltraISO.
Читайте также:
Программы для создания образа диска
Бесплатные программы записи образов ISO на диск флешку
Как открыть файл iso чем программы Windows 7 10
Виртуальный диск: программы, скачать бесплатно, Windows 7, 10
Метод 1 - RMPrepUSB
При создании загрузочного накопителя при помощи данной программы, нам необходимо иметь у себя архив Easy2Boot. В данном архиве содержится вся необходимая структура файлов для записи.
Скачать Easy2Boot
Скачать RMPrepUSB
Скачиваем программу RMPrepUSB на компьютер, если ее у вас еще нет. Также она идет вместе с WinSetupFromUsb .
По завершению установки запустите программу. После запуска программы, у вас появится окно с большим количеством различных настроек.
Здесь вам необходимо произвести следующие действия.
Поставьте галочку возле раздела «Не задавать вопросов».
В разделе «Работа с образами», необходимо выделить режим «Образ->USB».
В разделе «ФАЙЛОВАЯ СИСТЕМА и ОПЦИИ» необходимо выбрать систему «NTFS».
Теперь в нижней части окна нажмите на кнопку «Обзор», и выберите загруженную вами программу Easy2Boot.
После того как вы все выполнили, нажмите «Подготовить диск».
Затем у вас должно появиться окно, в котором будет указан процесс подготовки флешки.
Ка только флешка будет подготовлена, в новом окне необходимо будет нажать «Установить Grub4DOS».
У вас появится окошко, в котором необходимо нажать «Нет».
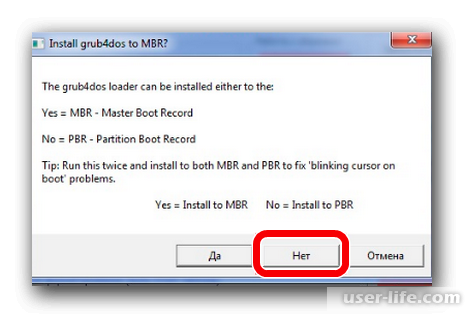
Теперь зайдите на флешку, и запишите все подготовленные ISO- образы, каждый образ в свою папку.
Папка для:
Windows 7 – «_ISOWINDOWSWIN7»;
Windows 8 - «_ISOWINDOWSWIN8»;
Windows 10 - «_ISOWINDOWSWIN10».
Когда запись образов будет закончена, нажмите сочетание CTRL + F2.
Осталось дождаться сообщения, о том, что образы были записаны. И теперь ваша мультизагрузочная флешка готова к работе.
Работоспособность флешки проверяется в эмуляторе RMPrepUSB. Что бы запустить эмулятор нажмите F11.
Читайте также:
Как сделать загрузочную флешку Windows 7 (2-й способ)
Как сделать загрузочную флешку windows 7 (1-й способ)
UltraISO: как создать загрузочную флешку Windows 10
Как создать загрузочную флешку Windows 10 UEFI
Как создать загрузочную флешку Windows 10 (WinSetupFromUSB)
Ultraiso: как создать загрузочную флешку Windows 7
Как пользоваться Руфус
Метод 2 - Bootice
В данной программе в основном создают загрузочные флешки. А так, программа многофункциональна, и позволяет создавать мультизагрузочные флешки. Давайте создадим такую флешку при помощи программы Bootice.
Устанавливается данная программа вместе с WinSetupFromUSB. Для этого, в главном меню необходимо будет нажать «Bootice».
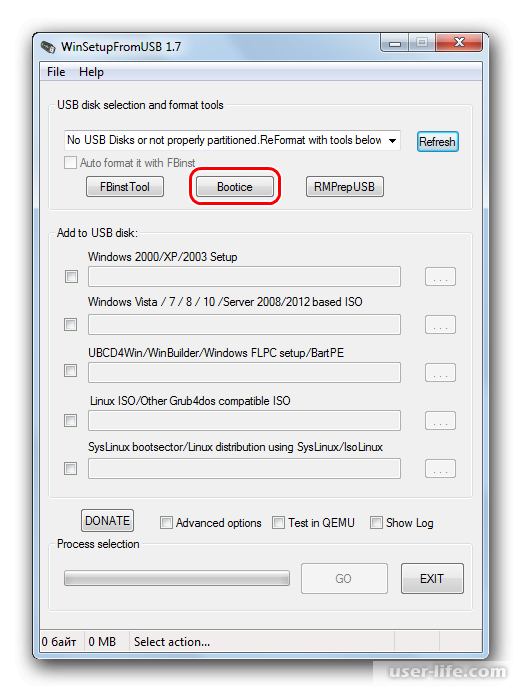
Скачать WinSetupFromUSB
Устанавливаем программу, и по завершению открываем. В окне программы, в разделе «Destination disk» необходимо установить флешку, с которой вы хотите работать. После этого нажмите «Parts Manage».
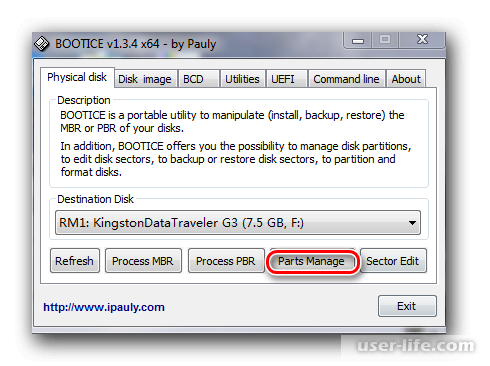
Теперь, в новом окне, убедитесь что кнопка «Activate» не работает. И затем нажмите «Format this part».
В этом окне вам необходимо выставить тип файловой системы, нам нужен тип «NTFS», и в следующей строке выставите метку носителя. После этого жмем «Start».
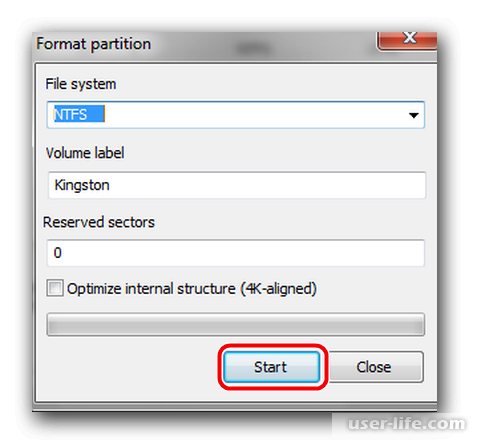
Как только процесс создания будет окончен, нажмите «ОК» и затем «Close». Что бы добавить загрузочную запись на накопитель, нам нужно нажать кнопку «Process MBR».
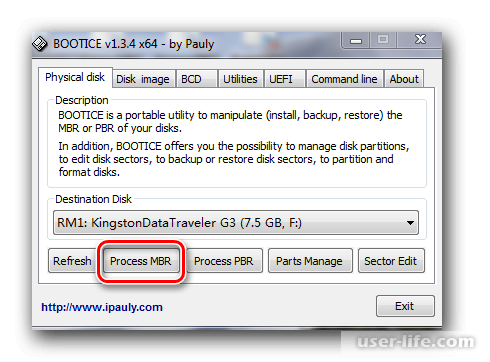
В следующем окне вам нужно выбрать пункт типа MBR «Windows NT 5.x / 6.x MBR». Затем нажмите «Instal/Config».
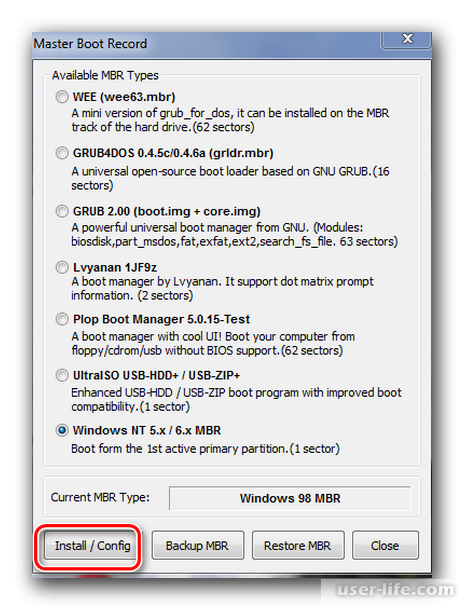
В следующем окне необходимо выбрать «Windows NT 6.x MBR». И затем, что бы вернуться в основное окно нажмите «Close».
Теперь нам нужно начать новый процесс. Для этого нажмем «Process PBR».
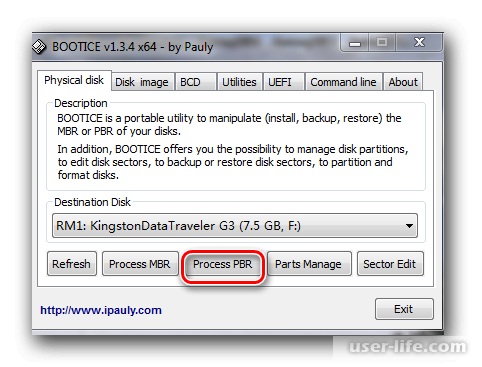
У вас появится новое окно, в нем вам нужно выставить тип «Grub4Dos» , и затем нажать «Install/Config».
Новое окно нужно будет подтвердить, нажав «OK». И что бы вернуться в основное окно программы, нажмите «Close».
И теперь ваша мультизагрузочная флешка готова к использованию.
Метод 3 - WinSetupFromUsb
Как было сказано выше, данная программа имеет в себе несколько различных программ, при помощи которых мы можем сделать мультизагрузочный накопитель.
Но данная программа, может и сама быть программой для создания флешки. Для этого выполните следующие действия.
Устанавливаем программу, и запускаем ее. Теперь сверху вам необходимо выбрать флешку для записи.
Теперь возле пункта «AutoFormat it with FBinst», это необходимо сделать только в том случае, если вы создаете новую мультизагрузочную флешку.
Если флешка была уже создана, и вы просто хотите добавить новую программу, то галочку ставить не нужно.
Данный пункт означает то что, ваша флешка будет полностью отформатирована по заданным параметрам.
В пункте ниже необходимо выбрать формат файловой системы, в который флешка отформатируется. Мы выбрали «NTFS».
В пункт «Add to USB disk», вам необходимо указать пути, к необходимым программам, которые вы хотите загрузить. Путь можете вписать вручную, либо, нажав на многоточие возле строки, выберите необходимые программы вручную.
Начинаем создание, нажав «Go».
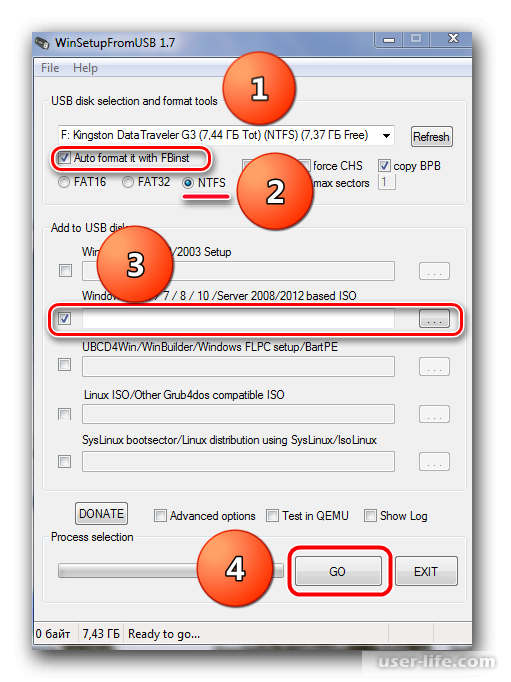
У вас появится два окна, в которых вы должны подтвердить свои действия. Процесс записи вы сможете наблюдать в поле «Process selection», при помощи зеленой полоски.
Ждем окончания создания. По окончанию мультизагрузочная флешка готова.
Метод 4 - Xboot
Данная программа, которая считается одной из самых простых в обращении, и довольно удобных программ для создания загрузочных флеш-накопителей. Но, для нормальной работы программы, необходимо иметь NET Framework 4-й версии.
Скачать NET Framework 4-й версии
Скачать Xboot
Читайте также: Как обновить NET Framework до последней версии
Устанавливаем программу, и запускаем ее. Теперь из открытой папки с готовыми ISO- образами, необходимо перетащить их, в программу, при помощи мышки.
Программа автоматически обработает и вытащит необходимые файлы для работы.
Записать данные на загрузочную флешку вы сможете, при помощи кнопки «Create USB». А пункт «Create ISO» предназначен для того что бы вы могли объединить все указанные ISO – образы.
Поэтому, выбираем что нам необходимо и жмем выбранную кнопку.
После нажатия, у вас начнется одно из выбранных действий. Ждем окончания загрузки, и все готово.
Читайте также: Что делать, если компьютер не видит флешку
Метод 5 - YUMI Multiboot USB Creator
В данной программе есть довольно много различных функций для работы с флешками, но основной задачей данной программы является создание мультизагрузочных флеш-накопителей с несколькими различными операционными системами.
Установить YUMI Multiboot USB Creator
Скачиваем и запускаем программу по завершению установки. В окне программы произведем некоторые настройки. Во-первых, в разделе Step 1 выберем нужную флешку, а в пункте рядом выберем необходимый тип файловой системы, и поставим возле него галочку.
Во–вторых, в строке Step 2, выберем устанавливаемый дистрибутив. И, в-третьих, возле пункта Step 3, выберем путь к нужному дистрибутиву, нажав на кнопку «Browse». И теперь начнем загрузку, нажав на кнопку «Create».
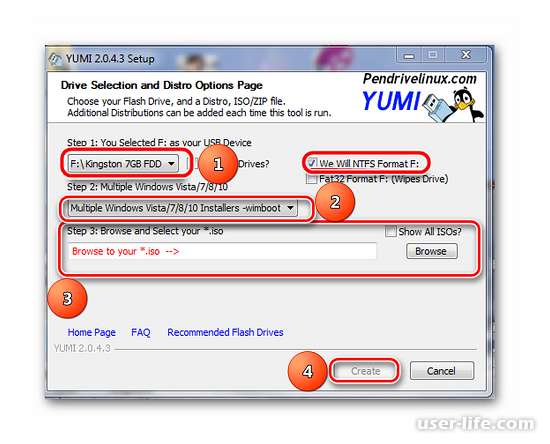
Как только программа закончит запись указанного дистрибутива, она предложит вам записать еще один, при согласии, она перекинет вас в исходное окно.
Данную программу многие люди считают самой лучшей именно для записи программ в мультизагрузочную флешку, и что пользоваться данной утилитой приятнее всего.
Читайте также: Низкоуровневое форматирование флешки
Метод 6 - FiraDisk_integrator
Данная программа является скорее скриптом. Она поможет интегрировать образ любой операционной системы, в мультизагрузочную флешку без лишней мороки.
Скачать FiraDisk_integrator
Скачиваем скрипт на компьютер. Возможно, возникнет проблема в том что, имеющиеся антивирусные программы, могут запретить установку данного скрипта. Поэтому советуем на время отключить их.
Теперь создаем в папке со скриптом папку «FiraDisk», и перекидываем туда нужные дистрибутивы операционной системы.
После этого запустите программу от имени администратора, во избежание ошибок. После этого у вас всплывет окно с описанием предыдущего пункта. Жмем «ОK».
После этого программа начнет интеграцию FiraDisk.
Как только программа закончит интеграцию у вас всплывет сообщение «Скрипт завершил свою работу». В созданной вами папке появятся файлы с новыми созданными образами.
Данные файлы являются дубликатами исходных ISO- файлов. Формат файлов будет таким «[имя образа]-FiraDisk.iso».
К примеру, образ Windows до обработки был Windows_7_Ultimatum.iso, то появится такой формат Windows_7_Ultimatum-FiraDisk.iso, который был обработан нашим скриптом.
Теперь, вы можете перекопировать созданные скриптом форматы на флешку, в папку Windows. Не забудьте обязательно сделать дефрагментацию диска.
Также создайте загрузочное меню, для более удобного использования флешки. Сделать вы это сможете в файле с названием «Menu.Ist».
Читайте также: Как дефрагментировать диск на Windows 7
Заключение
В данной статье мы рассмотрели удобные программы для создания мультизагрузочных флешек. Которые могут пригодиться в любой момент. Как видите создание мультизагрузочных флешек довольно простое дело, и никаких трудностей не вызывает.
Мы рассказали про шесть различных программ, которые считаются наилучшими из всех имеющихся, и каждый человек сможет найти для себя более удобную для работы. Надеюсь, данная статья была полезной для вас.
Рейтинг:
(голосов:1)
Не пропустите похожие инструкции:
Комментариев пока еще нет. Вы можете стать первым!
Популярное
Авторизация







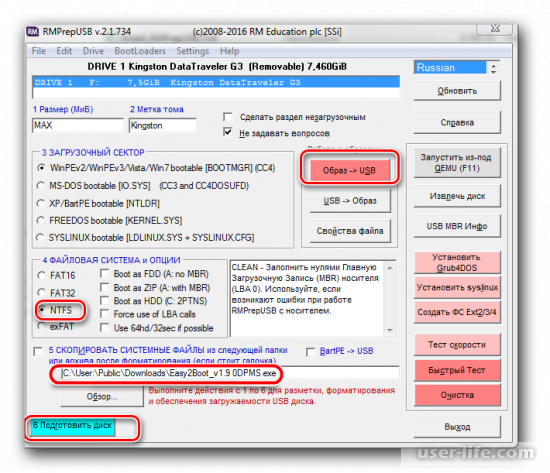
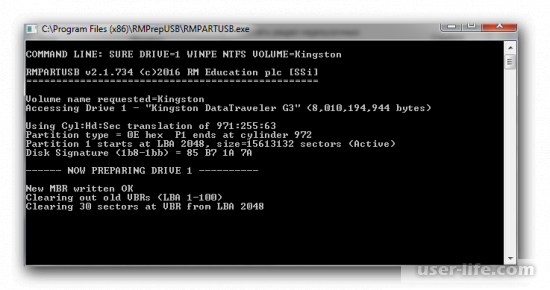
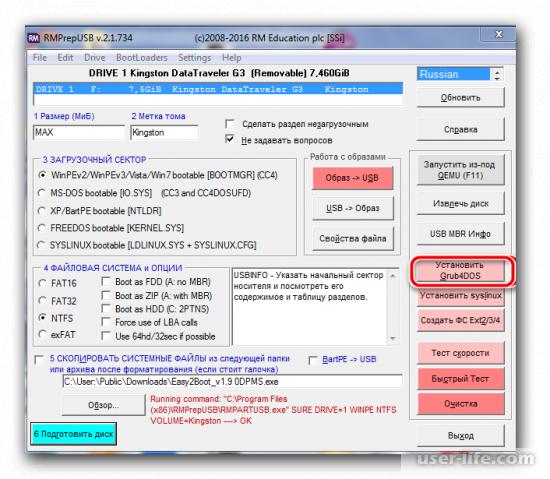
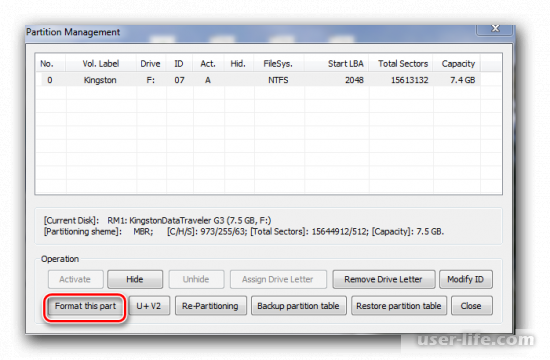
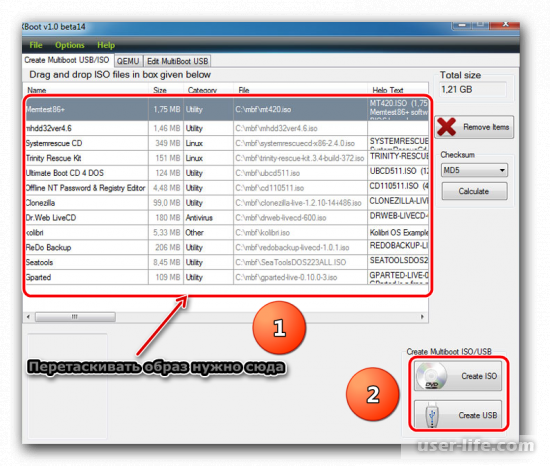

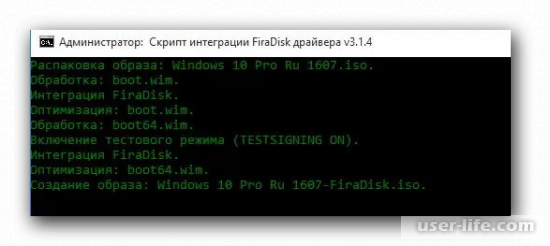
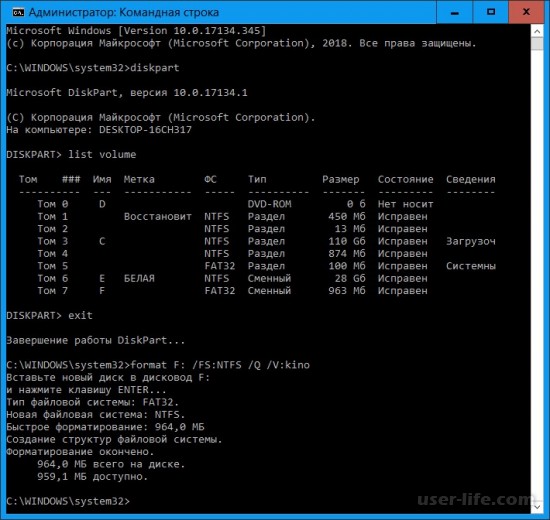

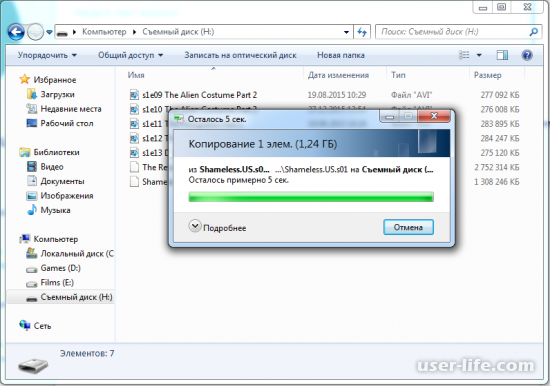


















Добавить комментарий!