Как дефрагментировать диск на Windows 7

Все компьютеры имеют большое количество файлов, требующих расширения. Однако такие данные регулярно удаляются и изменяются в процессе использования ОС. В итоге компьютер тратит больше ресурсов, чем обычно на обработку статичных файлов.
Дефрагментация жесткого диска необходима, чтобы по максимуму отсортировать записанные файлы на компьютере. Разбросанные детали документов объединяются и ОС находит их гораздо быстрее, затрачивая меньше ресурсов на их обработку. Также значительно снижается нагрузка на жесткий диск.
Содержание:
1.Как провести дефрагментацию диска на Windows 7 (программы)
2. Вариант 1: Auslogics Disk Defrag
3. Вариант 2: Smart Defrag
4. Вариант 3: Defraggler
5. Вариант 4: использование стандартного дефрагментатора Windows
1.Как провести дефрагментацию диска на Windows 7 (программы)
2. Вариант 1: Auslogics Disk Defrag
3. Вариант 2: Smart Defrag
4. Вариант 3: Defraggler
5. Вариант 4: использование стандартного дефрагментатора Windows
Как провести дефрагментацию диска на Windows 7 (программы)
Настоятельно рекомендуем использовать дефрагментацию на тех жестких дисках, с которыми регулярно работают. Если конкретно, то это касается системного раздела и дисков, имеющих очень большое количество мелких файлов.
Это связано с тем, что дефрагментация фильмов или музыки никак не решит проблему с заторможенностью компьютера, а наоборот, создаст ненужную нагрузку на жесткий диск. Дефрагментацию возможно совершить через дополнительное программное обеспечение или имеющиеся системные средства.
В случае, если юзер не имеет желания использовать обычную дефрагментацию в ОС Windows, то для этого есть обширный выбор дополнительного обеспечения, которое приведет диски в порядок и улучшит работоспособность компьютера. В этой статье мы разберем три самые распространенные программы для дефрагментации.
Вариант 1: Auslogics Disk Defrag
Список откроет программа Auslogics Disk Defrag. Она ориентирована на дефрагментацию файловых систем на любых носителях. Интерфейс приятен глазу и понятен на интуитивном уровне, что можно прочитать в большом количестве положительных отзывов на софт.
Для начала скачаем сам Auslogics Disk Defrag.
В процессе установки софта не забывайте следить за простановкой флажков, чтобы не скачать лишнюю программу.
Запустите программу. Основное меню состоит из трех главных частей:
1. перечень носителей, доступных для дефрагментации;
2. карта диска, которая отображает изменение в режиме реального времени;
3. дополнительная информация о рассматриваемом разделе.
Правой кнопкой мышки кликните на раздел, чтобы начать оптимизацию. В появившемся окне отметьте "Дефрагментация и оптимизация".
Далее пойдет сканирование выбранного раздела и программа начнет процесс изменений в файловой системе. Продолжительность работы зависит от количества файлов на диске и их размеров.
Вариант 2: Smart Defrag
Необычный дизайн отлично сочетается с мощным функционалом софта. Программа может сканировать все диски и дополняет подробной информацией о нем. Далее он приступает к оптимизации выбранного вами раздела.
Скачайте Smart Defrag и установите, обращая внимание на флажки.
Закончив установку, программа автоматически запустится. Отметьте необходимые вам разделы и внизу откройте перечень настроек умной дефрагментации. Выберите пункт "Дефрагментация и оптимизация".
Появится дополнительное окно, которое по типу схоже с предыдущей программой. Карта диска, показывающая изменения во время дефрагментации.
Вариант 3: Defraggler
Этот софт не уступает по популярности двум предыдущем. Он в праве похвастаться скоростью оптимизации и качеством работы.
Скачайте Defraggler и запустите его в соответствии с инструкцией.
При запуске программы, вы увидите уже знакомую вам структуру настроек. Процесс дефрагментации такой же: выберите раздел для оптимизации правой кнопкой мышки и кликните "Дефрагментация диска".
Далее софт запустит процесс работы и пользователю остается только ждать, в зависимости от заполненности жесткого диска.
Вариант 4: Использование стандартного дефрагментатора Windows
Зайдите в раздел "Мой компьютер". Далее появится окно с жесткими дисками, которые подключены к компьютеру.
Определитесь с диском, которому необходима дефрагментация. В связи с постоянной загруженностью диска (С:), мы будем работать с ним. Кликните на жесткий диск правой кнопкой мыши, чтобы открыть меню настроек. Откройте пункт "Свойства".
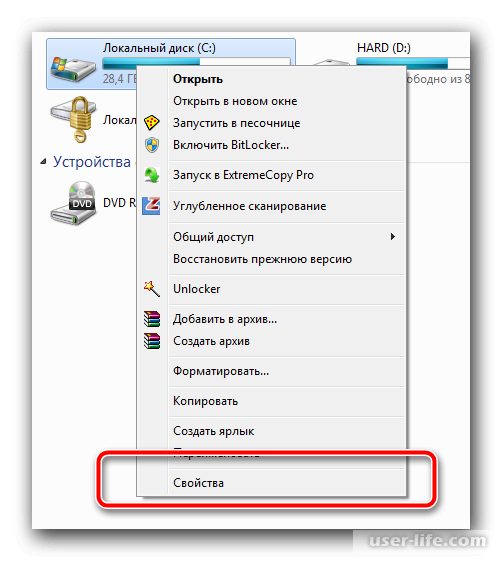
В появившемся окне выберите вкладку "Сервис" и под разделом "Дефрагментация диска" кликните на "Выполнить дефрагментацию...".
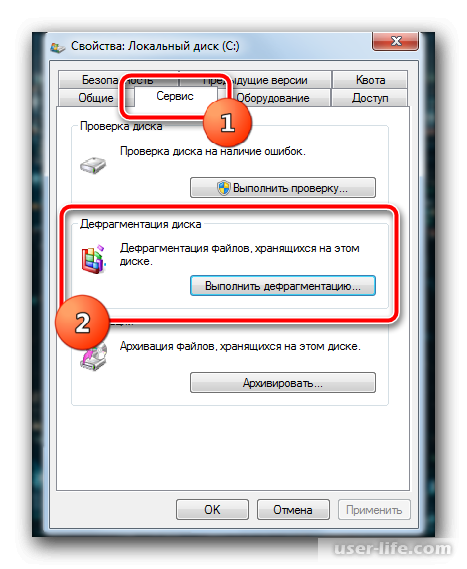
Далее будут показаны те жесткие диски, для которых возможна дефрагментация прямо сейчас. Для каждого диска внизу есть два пункта:
1. "Анализировать диск" — анализирование покажет процент фрагментированных файлов. После этого юзер может уже сделать выводы, стоит ли выполнять оптимизацию диска.
2. "Дефрагментация диска" — запустит процесс сортировки файлов. Если вы хотите сразу запустить дефрагментацию на двух и более дисках, то зажмите CTRL и отметьте нужные вам диски или разделы.
Далее процесс сортировки файлов будет зависеть от их размера и количества. По завершению работы компьютер оповестит вас об успешной оптимизации.
Читайте также:
Лучшие программы для дефрагментации жесткого диска
Как сделать дефрагментацию жесткого диска Windows 7 8 10
Программы для дефрагментации жесткого диска
Скачать дефрагментатор для Windows 7, 8, 10, x64, XP
Заключение
Процесс дефрагментации лучше выполнять тогда, когда процент анализа диска превышает 15% для системного раздела и 50% для всех остальных. Если регулярно проводить оптимизацию, то это поможет значительно улучшить работу вашего компьютера.
Рейтинг:
(голосов:1)
Предыдущая статья: Приложения для скрытия приложений на Андроид
Следующая статья: Как поменять аватарку в ВК
Следующая статья: Как поменять аватарку в ВК
Не пропустите похожие инструкции:
Комментариев пока еще нет. Вы можете стать первым!
Популярное
Авторизация






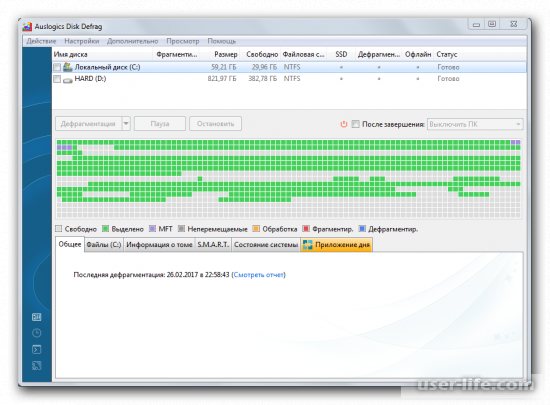
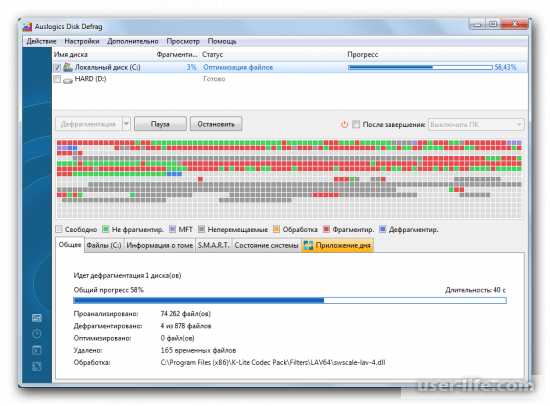
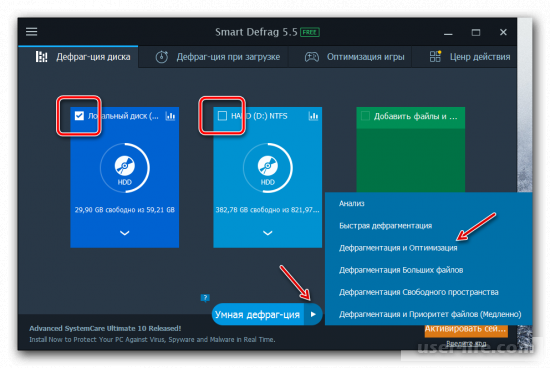
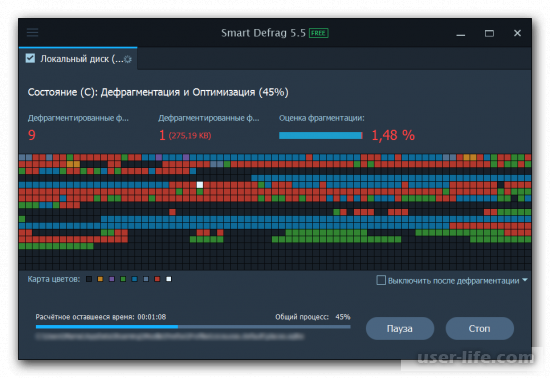
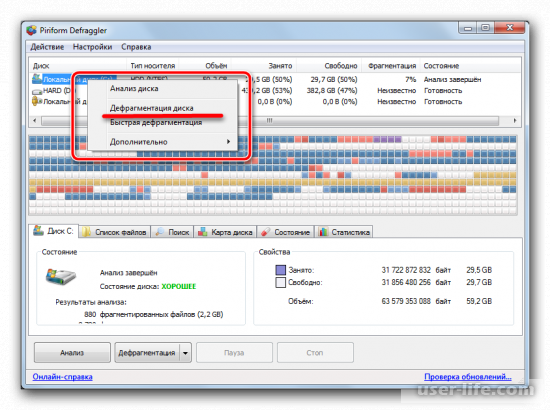
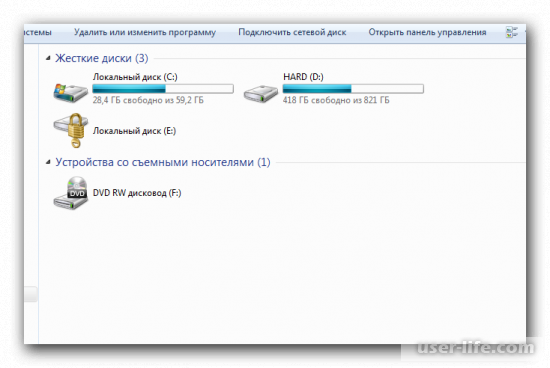
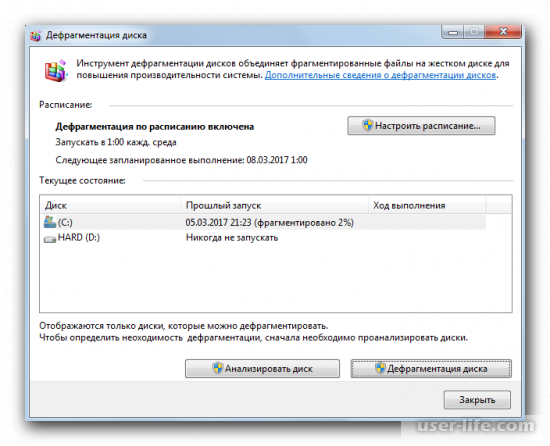









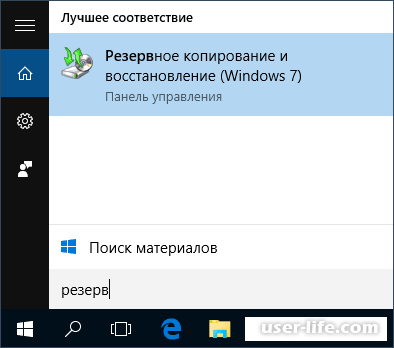


















Добавить комментарий!