Утилита «Управление дисками» в Windows 7
Чтобы подключить к компьютеру диски, часто пользуются сторонними программами. Но они часто дают сбои, особенно если манипуляции проводятся на НDD ПК. Виндовс 7 имеет встроенную утилиту, которая справляется с такой задачей не хуже стороннего софта. Кроме того она более надежна в своих действиях.
Содержание:
Что может функция «Управление дисками»
Запускаем утилиту
Просматриваем информацию о дисках
Меняем букву раздела
Создаем виртуальный диск
Инициализируем диск
Создаем том
Отсоединяем VHD
Подсоединяем VHD
Удаляем виртуальный диск
Форматируем диск
Разбиваем диск на разделы
Объединяем разделы
Преобразовываем в динамический НDD
Что может функция «Управление дисками»
Запускаем утилиту
Просматриваем информацию о дисках
Меняем букву раздела
Создаем виртуальный диск
Инициализируем диск
Создаем том
Отсоединяем VHD
Подсоединяем VHD
Удаляем виртуальный диск
Форматируем диск
Разбиваем диск на разделы
Объединяем разделы
Преобразовываем в динамический НDD
Что может функция «Управление дисками»
Ее возможности достаточно многогранны:
• Работа с не только с физическими дисками, но и с логическими;
• Обслуживание жестких носителей, флешек, СD/DVD – приводов виртуальных, дисковых носителей;
• Разбивка дисковых объектов на разделы;
• Манипуляция с размером разделов;
• Изменение букв;
• Создание виртуальных носителей;
• Удаление дисков;
• Выполнение форматирование.
В этой статье вы сможете познакомиться с этими и другими способностями утилиты.
Запускаем утилиту
1. Нажимаем «Пуск» и переходим в «Панель управления».
2. Открываем «Система и безопасность».
3. Переходим в «Администрирование».
4. В предоставленном перечне выбираем «Управление компьютером».
Позицию «Управление» можно выбрать еще другим способом.
Нажимаем «Пуск» и затем правой кнопкой мышки по надписи «Компьютер». В открывшемся перечне выбираем нужную запись.
5. В инструменте «Управление компьютером» нажимаем «Управление дисками».
6. Вы попадаете в нашу утилиту.
Другой метод запуска утилиты, с помощью команды diskmgmt.msc , которую вводим в окне «Выполнить»:
1. Нажимаем Win+R. Этим действием вы запускаете оболочку «Выполнить.
В ней вы вносите:
diskmgmt.msc
Затем нажимаем «ОК».
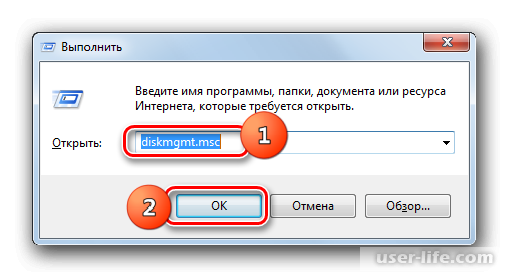
2. Происходит запуск окна «Управление дисками». В данном случае оно открывается не внутри «Управление компьютером», а в отдельном месте.
Просматриваем информацию о дисках
С помощью утилиты вы можете узнать любые данные о дисках:
• Тип;
• Файловый менеджер;
• Где расположены;
• В каком состоянии;
• Объем;
• Количество свободного пространства, как в абсолютном, так и в процентном соотношении к объему;
• О накладных расходах;
• Об отказоустойчивости.
Например, в объекте «Состояние» вы можете узнать, исправно ли устройство. Кроме того здесь можно познакомиться с месторасположением ОС, аварийных дамп памяти, файлов подкачки и так далее.
Меняем букву раздела
Давайте сначала познакомимся, как с помощью данной утилиты меняется буква в разделе дискового накопителя.
1. Нажимаем правой кнопкой мышки на раздел, название которого вы хотите поменять. В каталоге выбираем «Изменить букву диска…».
2. Появляется окно для смены буквы. Выделяем раздел и нажимаем «Изменить».
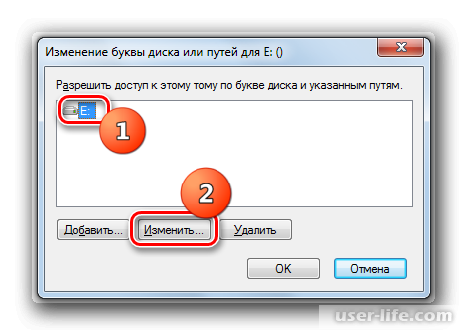
3. В новом окошке снова кликаем по объекту с выбранной буквой раздела.
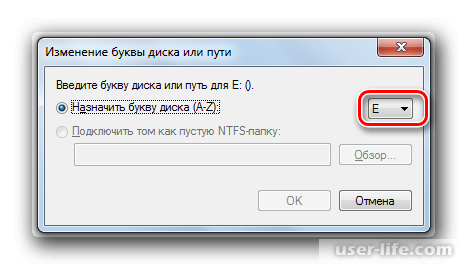
4. Появляется перечень всех литеров, которые свободны на данный момент, т.е. их нет в названиях каталогов или дисков.
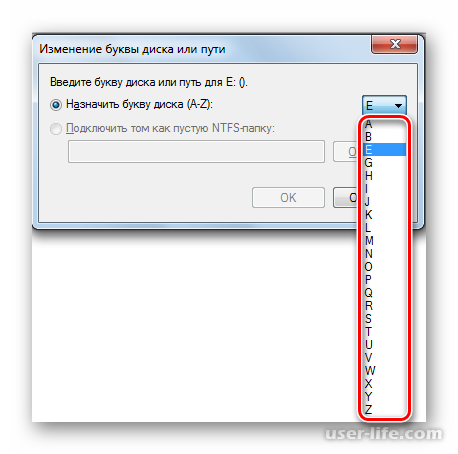
5. Выбираем букву и жмем «ОК».
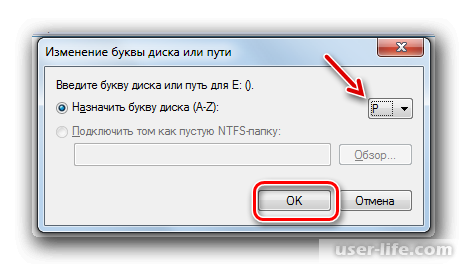
6. Затем система вас предупреждает, что существуют программы, привязанные к данной литере, и у них может возникнуть проблема в работе. Если вас это не останавливает, то нажимайте «Да».
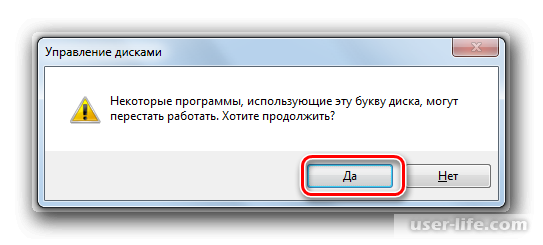
7. Перезагрузите компьютер.
Читаем: Как изменить букву диска в windows xp 7 8.1 10
Создаем виртуальный диск
Если в результате вашей работы вам понадобилось построить виртуальный диск – VHD, то наша утилита может с этим справиться.
1. В каталоге «Управление дисками» нажимаем «Действие». В появившемся перечне выбираем «Создать виртуальный диск…».
2. В окне для создания VНD указываем его будущее месторасположение, нажав «Обзор…».

3. Перед вами появляется стандартная возможность просматривать файлы. Выбираем любой каталог.
Главное чтобы он не был сжатым или зашифрованным. В строку «Имя файла» заносим название объекта и жмем «Сохранить».
4. Затем вы возвращаетесь в то место, где будет создаваться VНD. С его месторасположение вы определились, теперь указываем размер.
Существует две возможности: через «Динамическое расширение» или через «Фиксированный размер».
В первом случае размер виртуального диска будет создан автоматически. При удалении информации он автоматически будет уменьшаться. Для этого переключаемся в «Динамическое расширение».
Затем в области «Размера виртуального диска» указываем его объем в соответствующих единицах измерения. Нажимаем «ОК».
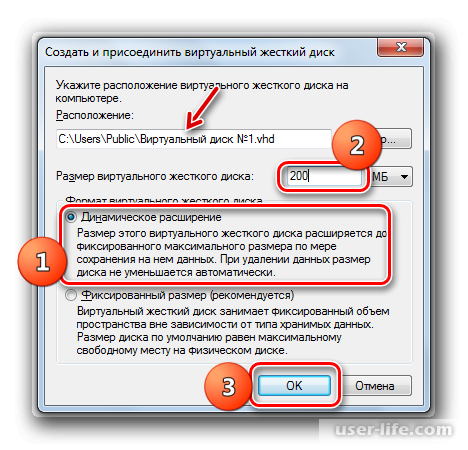
Если вы выбираете второй вариант, то вы должны самостоятельно указать размер. То есть на диске будет присутствовать объем, как заполненный, так и резервный. В этом случае выставляем «Фиксированный размер» и указываем объем. Нажимаем «ОК».
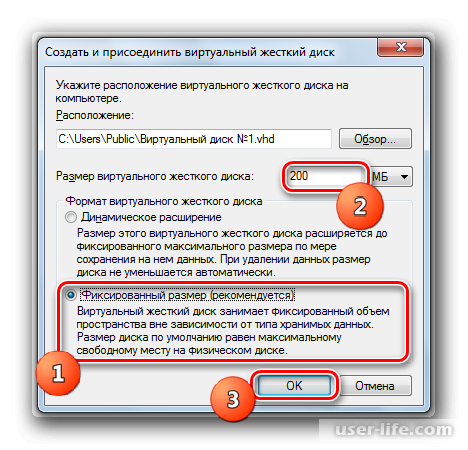
5. После этого запускается процедура создания диска. Весь процесс прослеживается в нижней части экрана.
6. Процедура считается завершенной, когда новому диску присваивается статус «Не проинициализирован».
Читаем: Как сделать виртуальную машину на Windows 7 10 Xp x 64 32
Инициализируем диск
1. Нажимаем на название диска и выбираем «Инициализировать диск».
2. Следующий шаг – просто нажимаем «ОК».
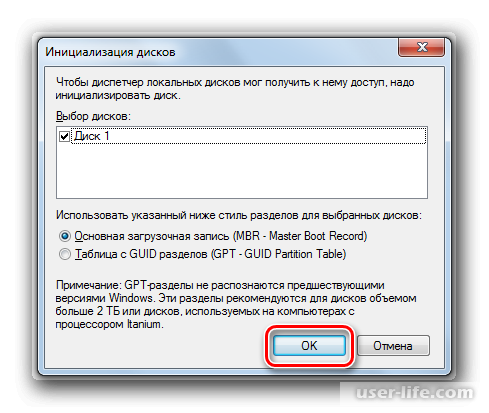
3. Статус диска меняется на «В сети», то есть он прошел процедуру инициализации.
Читаем: Как инициализировать жесткий диск
Создаем том
1. Нажимаем на объект «Не распределен», который находится справа от наименования диска. В перечне выбираем «Создать простой том».
2. Начинает работать «Мастер создания тома» при нажатии на «Далее».
3. Следующий шаг – определение размера. Если в ваших планах не присутствует создание томов, то величину не трогаем.
Если разбивка предусмотрена, то уменьшите ее на нужное число мегабайт и нажмите «Далее».
4. Назначьте литеру выбранному разделу. Манипуляции идентичны рассмотренным ранее. Нажимаем «Далее».
5. Появляется окно для форматирования. Лучше выполнить эту процедуру, если вы не имеете весомых причин не совершать этого.
Переключатель выставляем в строку «Форматировать том». В области «Метка тома» указываем наименование раздела и нажимаем «Далее».
6. Как итог кликаем на «Готово».
7. Том создан.
Отсоединяем VHD
Если вам нужно отсоединить VHD, то выполните следующие действия.
1. Нажимаем на название накопителя и выбираем «Отсоединить виртуальный жесткий диск».
2. Подтверждаем свое желание, нажав «ОК».
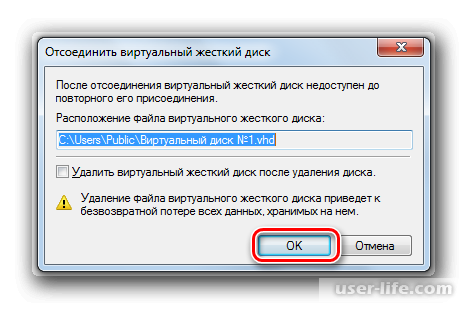
3. Диск отсоединен.
Подсоединяем VHD
Потребность подсоединения диска может возникнуть при перезагрузке ПК или сразу после создания VHD, если он не присоединен.
1. Переходим в каталог «Действие» и выбираем «Присоединить виртуальный жесткий диск».
2. Следующий шаг – нажимаем «Обзор…».
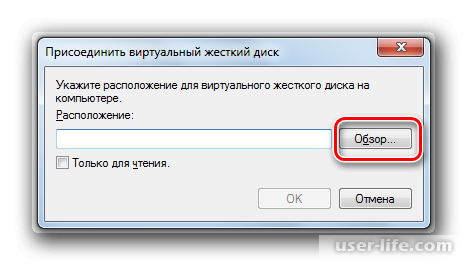
3. Переходим в месторасположение диска, который будет присоединяться. Встаем на него и нажимаем «Открыть».
4. Его адрес появляется в пустой строке. Нажимаем «ОК».
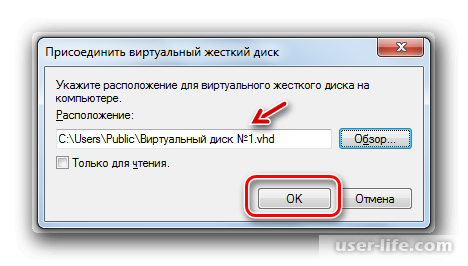
5. Диск присоединился к ПК.
Удаляем виртуальный диск
Для его удаления приступаем к следующим действиям.
1. Выполняем последовательно манипуляции по отсоединению. Только в этом случае нужно отметить «Удалить виртуальный диск» и нажать «ОК».
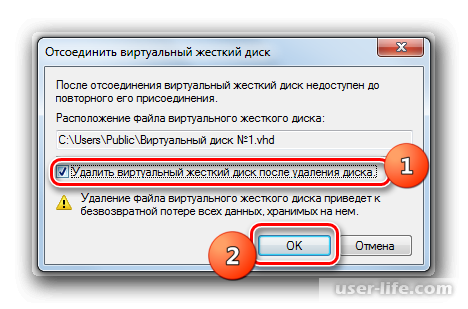
2. Диск удалился. Но следует помнить, что вся информация, которая на нем содержалась, удалится навсегда.
Форматируем диск
В некоторых ситуациях может понадобиться полностью удалить все данные, находящиеся в разделе или изменить файловый менеджер. С помощью данной утилиты вы справитесь с поставленной задачей.
1. Нажимаем на раздел, подлежащий форматированию. В перечне выбираем «Форматировать…».
2. Появляется окно, где будет проходить форматирование. Если нужно сменить тип файлового менеджера, то нажимаем по появившемуся перечню.

3. Выбираем один из вариантов:
• FAT32;
• FAT;
• NTFS.

4. Определяемся с размером кластера или отмечаем «По умолчанию».

5. Вы можете включить быстрое форматирование или медленное. Для этого нужно просто поставить отметку. Процесс быстрого форматирования занимает меньше времени, но он менее глубокий. Здесь же вы можете дополнительно сжимать файлы и папки.
В конце нажимаем «ОК».

6. Прочитайте информацию о том, что при проведении процедуры все данные уничтожаться. Если вы согласны, нажимаем «ОК».
7. Форматирование завершено.
Читаем:
Как отформатировать системный жесткий диск C в Windows 7
Как отформатировать жесткий диск
Разбиваем диск на разделы
Это может понадобиться для размещения директорий ОС по томам. В этом случае, даже если система выйдет из строя, ваши данные сохранятся.
1. Нажимаем на имя раздела и выбираем «Сжать том…».
2. Появляется окошко для сжатия. Здесь вы увидите текущую его емкость и максимально возможное сжатие. Укажите на сколько вы хотите сжать раздел, но не более допустимого. Нажимаем «ОК».
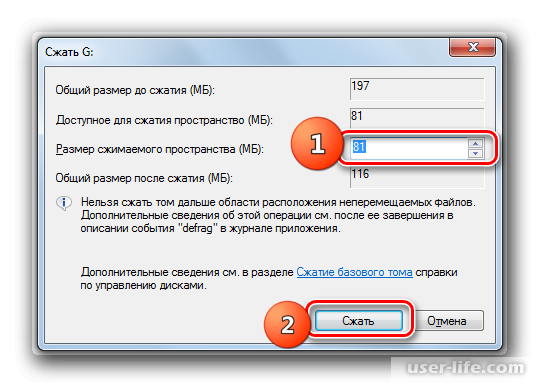
3. Произойдет сжатие раздела. А на диске появится новый фрагмент, который займет освободившееся место.
4. Нажимаем на него мышкой и выбираем «Создать простой том…». Вы запустили «Мастера создания тома». Все последующие операции описаны выше.
5. В итоге создается раздел с новой латинской литерой.
Объединяем разделы
Бывают случаи, когда вы нуждаетесь в объединении нескольких разделов в общий том.
Важно! При выполнении данной процедуры вы потеряете всю информацию в разделе, которая будет присоединена.
1. Нажимаем на название тома, которые будет присоединен к разделу. Выбираем «Удалить том…».
2. В окошке с предупреждением нажимаем «ОК».
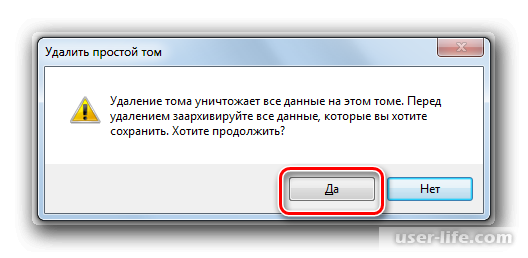
3. Раздел удаляется.
4. Внизу нажимаем на оставшейся раздел и выбираем «Расширить том…».
5. Появляется окошко «Мастер расширения тома», жмем «Далее».
6. Следующий шаг – выбор размера. Поставьте ту информацию, которая отображена рядом с «Максимально доступным пространством». Нажимаем «Далее».
7. В «Завершении мастера расширения тома» жмем «Готово».
8. Раздел увеличится за счет удаленного тома.
Преобразовываем в динамический НDD
В стандартном варианте жесткий диск ограничен определенными рамками. Но есть возможность преобразовать его в динамический вариант. Тогда будет происходить автоматические изменения разделов по мере необходимости.
1. Нажимаем на название диска. Выбираем «Преобразовать в динамический диск…».
2. В новом окне жмем «ОК».
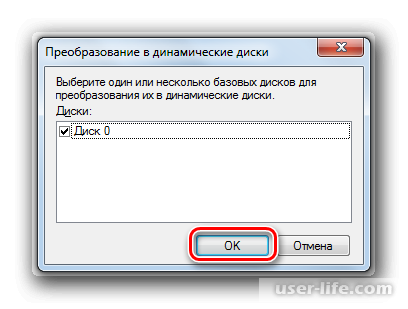
3. Затем «Преобразовать».

4. Преобразование закончено.
Мы рассмотрели утилиту «Управления дисками» и убедились, что это многофункциональный инструмент. Она выполняет все действия, как и сторонние программы, но только имея высокую безопасность.
Поэтому, прежде чем пользоваться сторонними программами, убедитесь, что нужные действия не может выполнить встроенная утилита Windows 7.
На этом все. Всем мир!
Рейтинг:
(голосов:1)
Предыдущая статья: Программы для открытия PDF файлов
Следующая статья: Как конвертировать DJVU в FB2
Следующая статья: Как конвертировать DJVU в FB2
Не пропустите похожие инструкции:
Комментариев пока еще нет. Вы можете стать первым!
Популярное
Авторизация







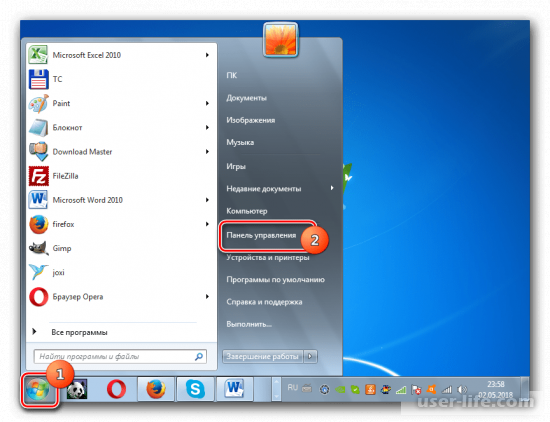
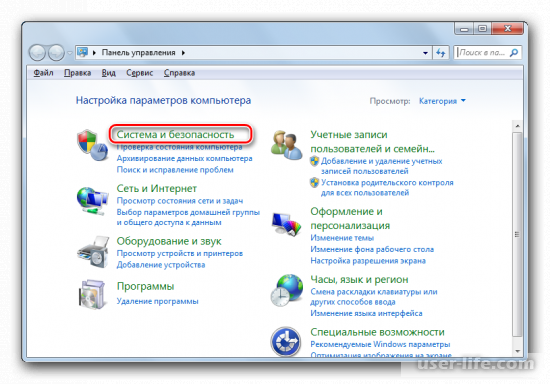
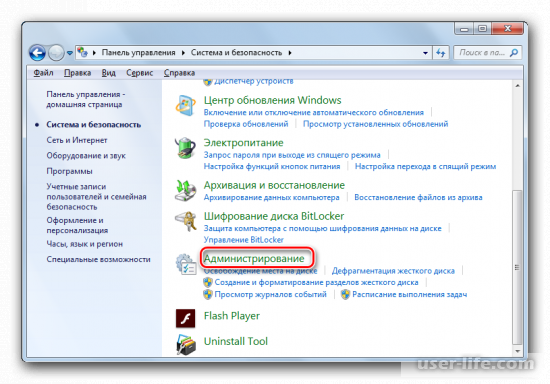
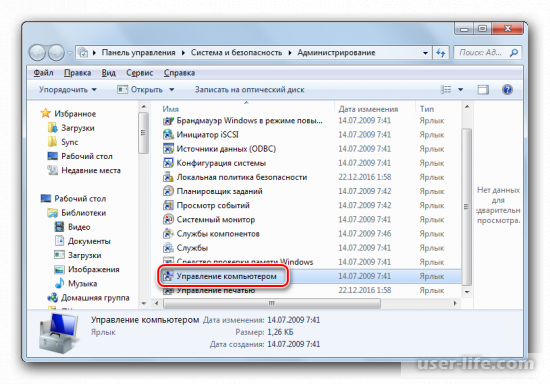
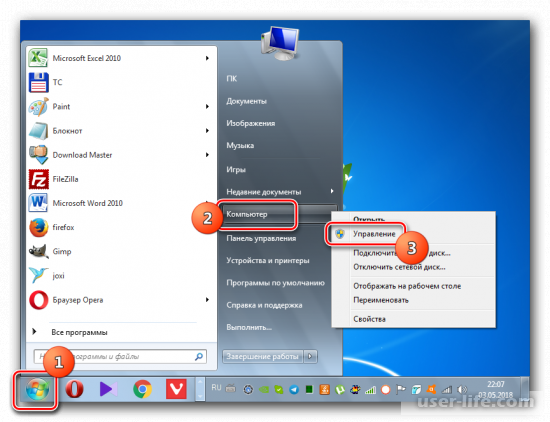
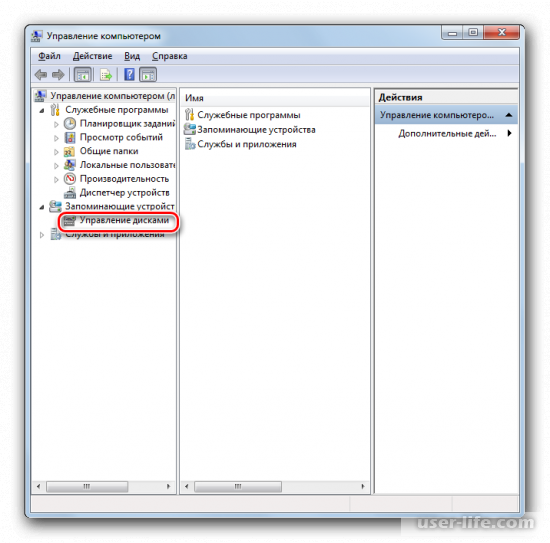
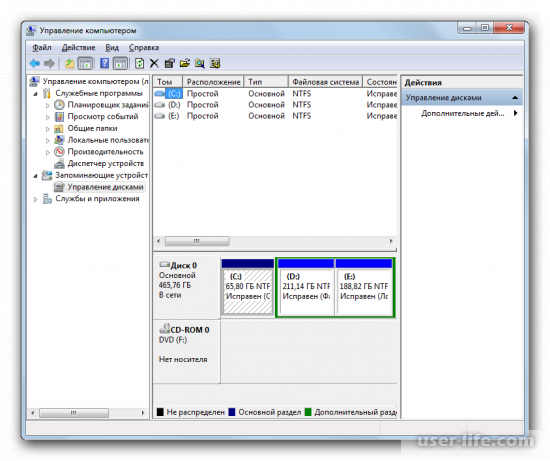
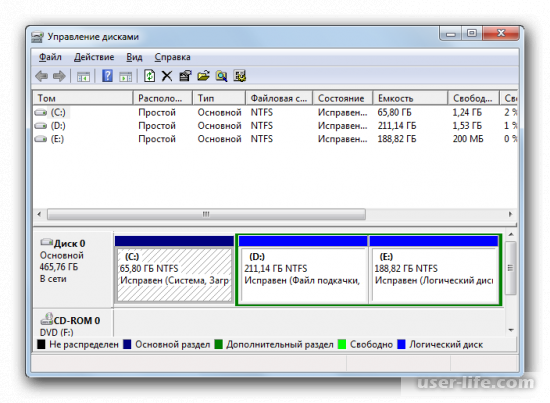
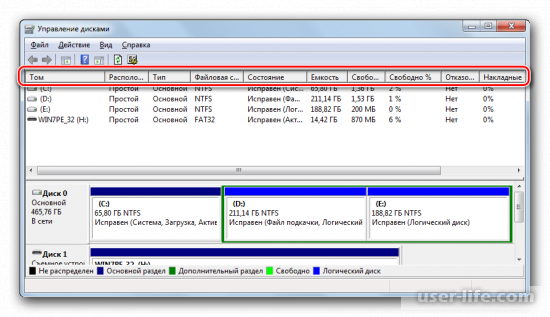
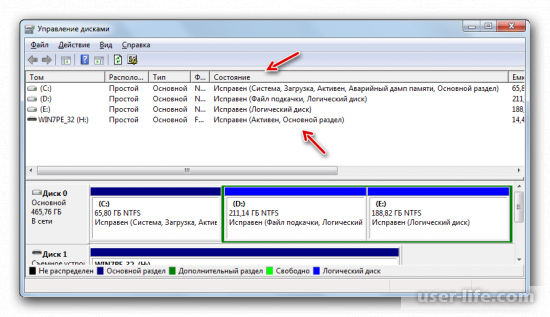
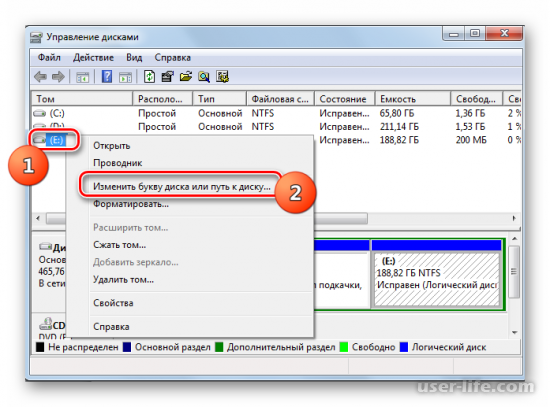
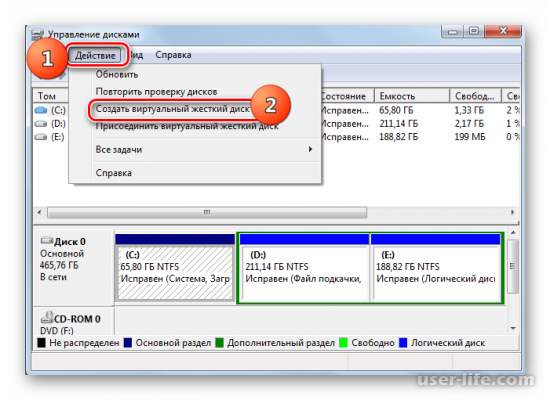
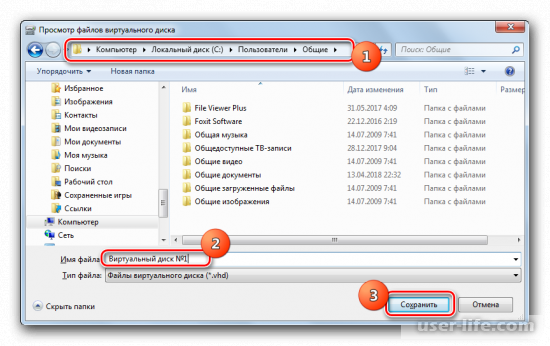
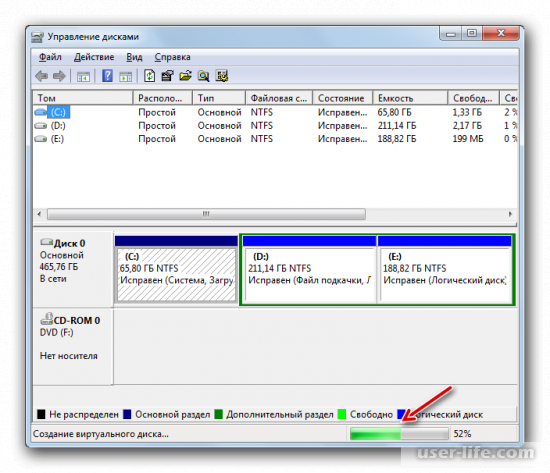
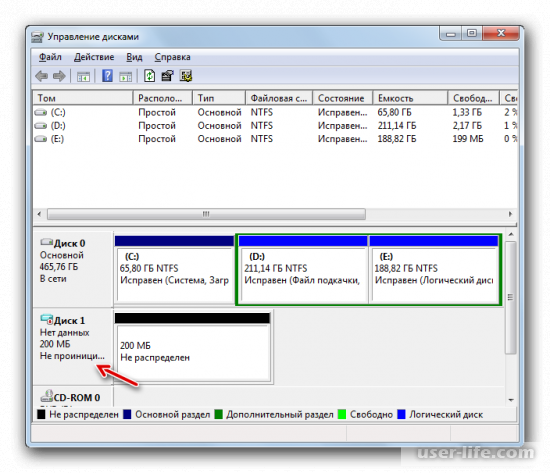
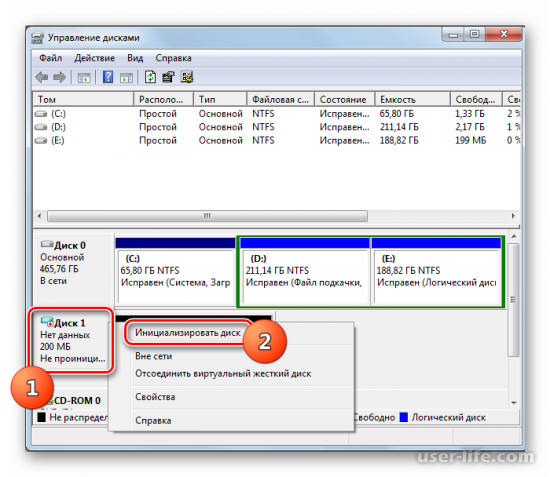
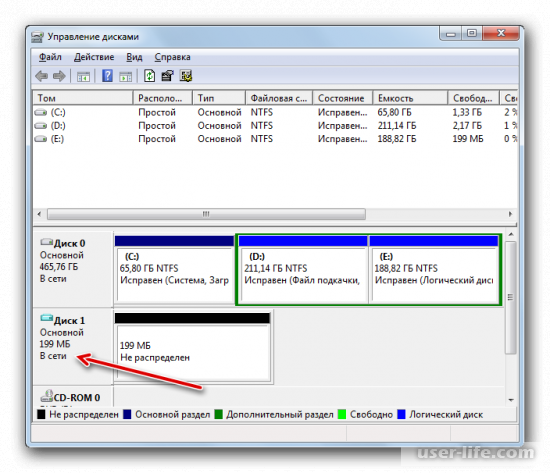
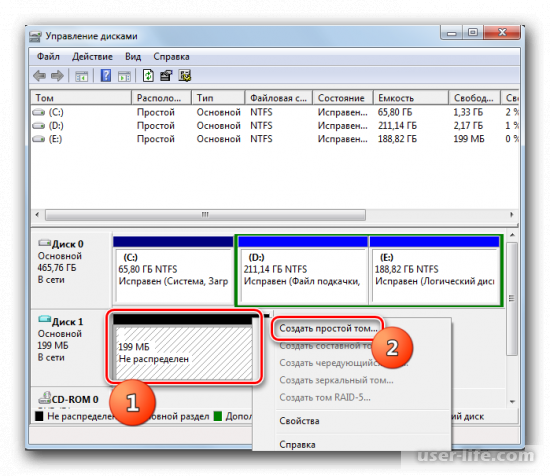

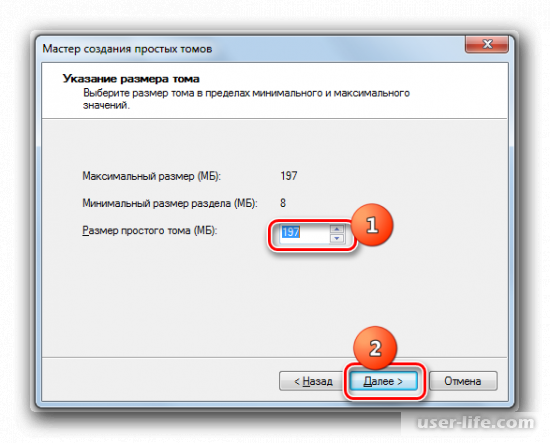
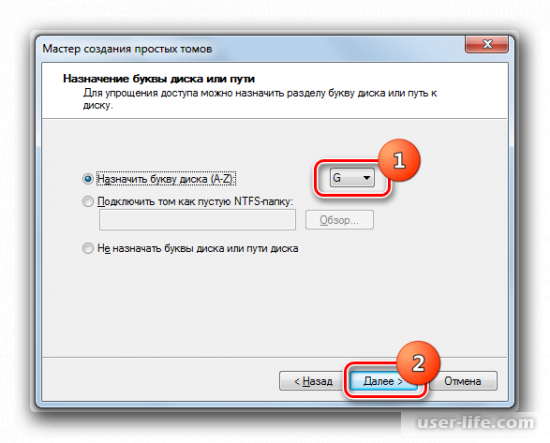


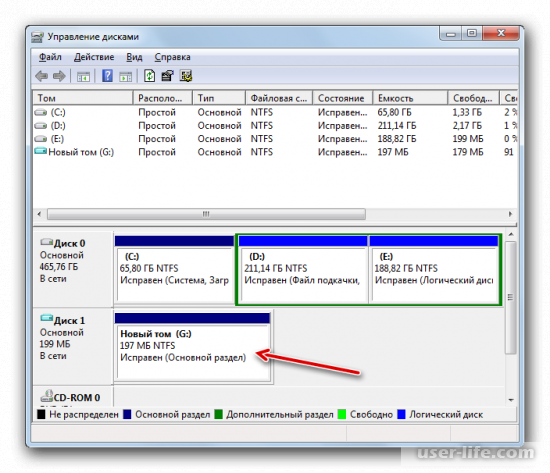
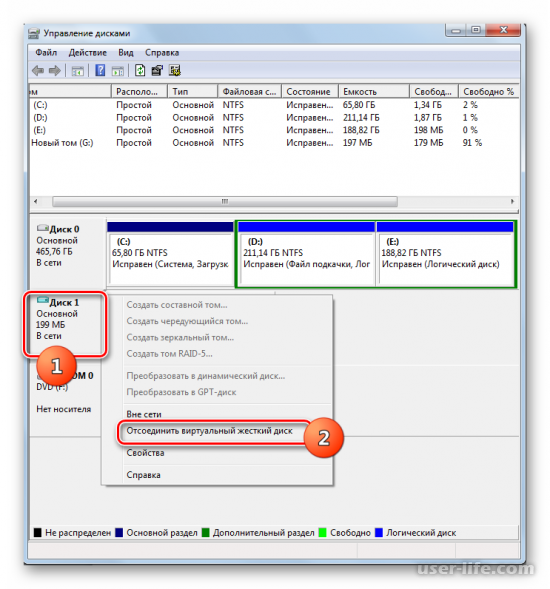
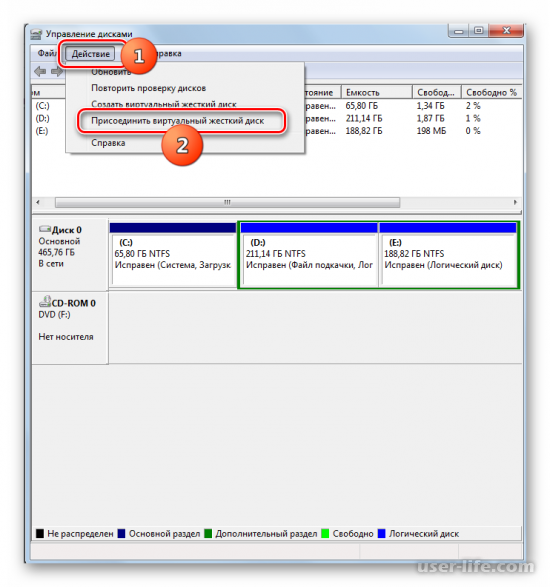
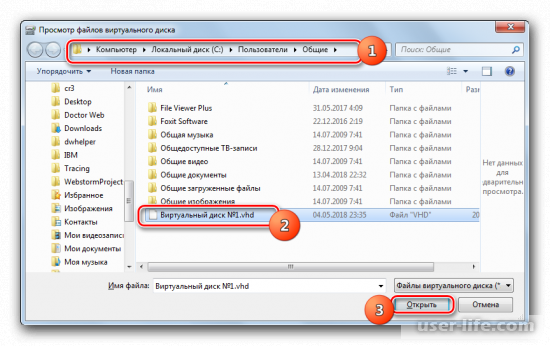
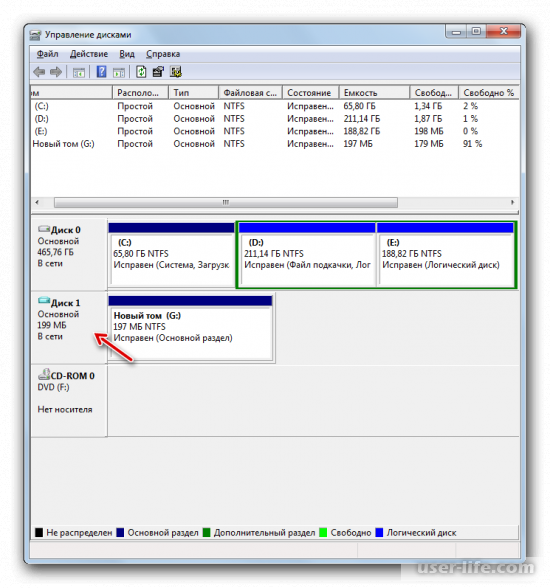
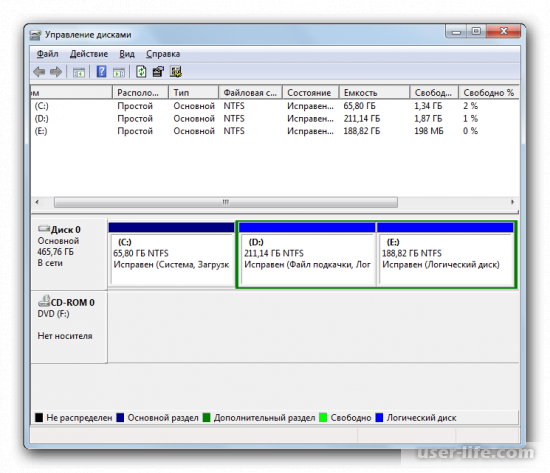
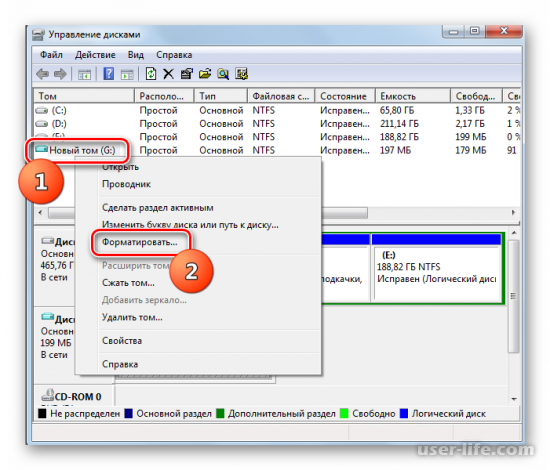
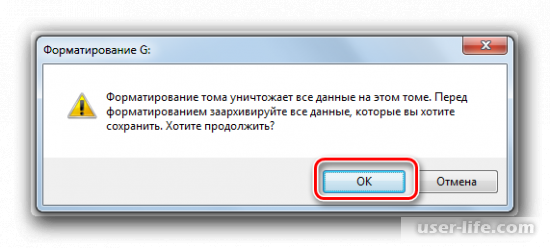
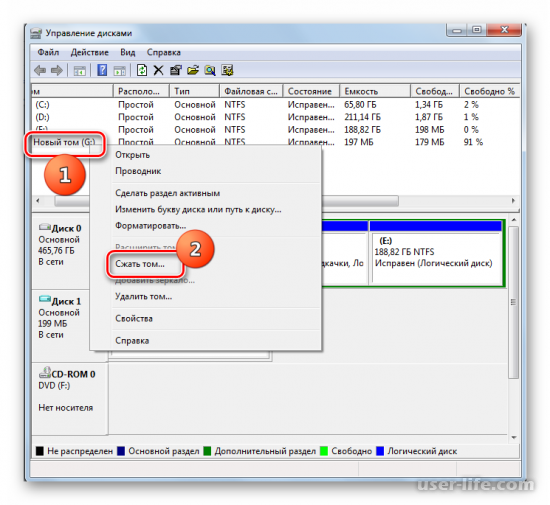
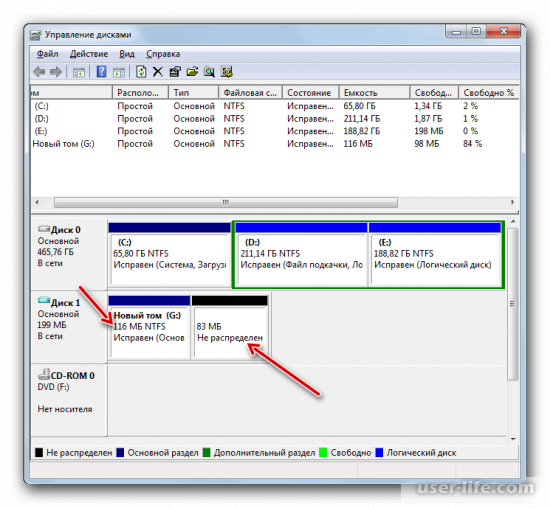
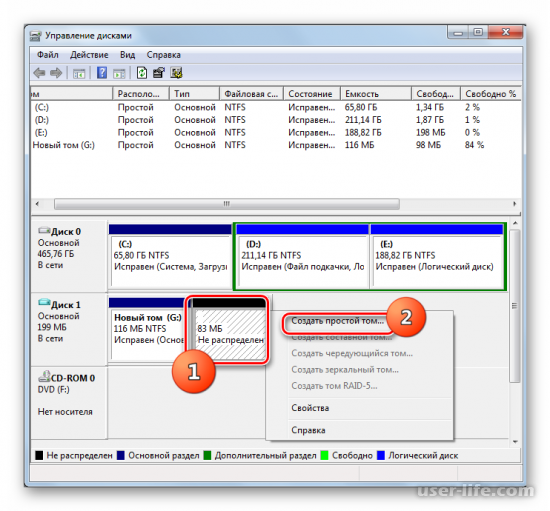
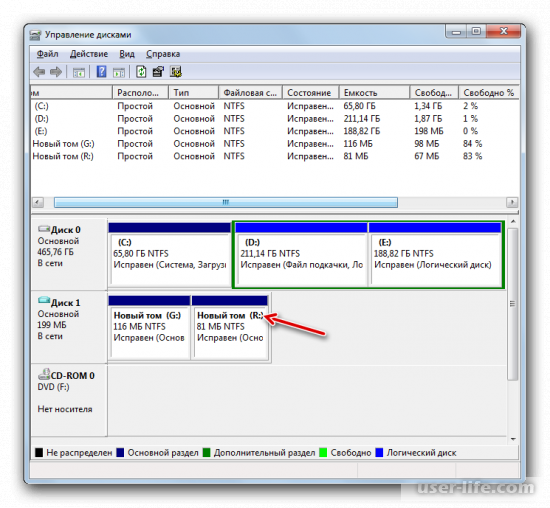
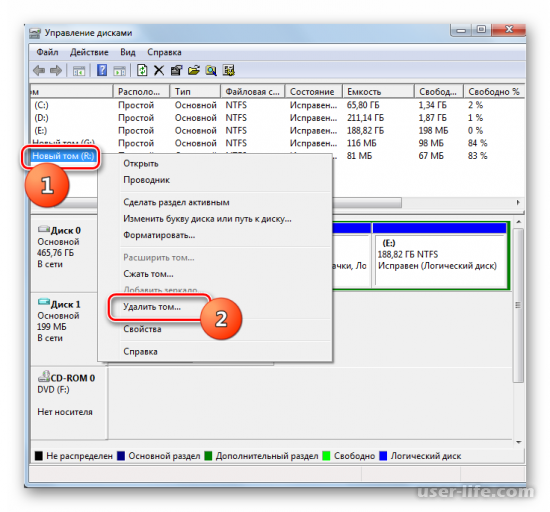
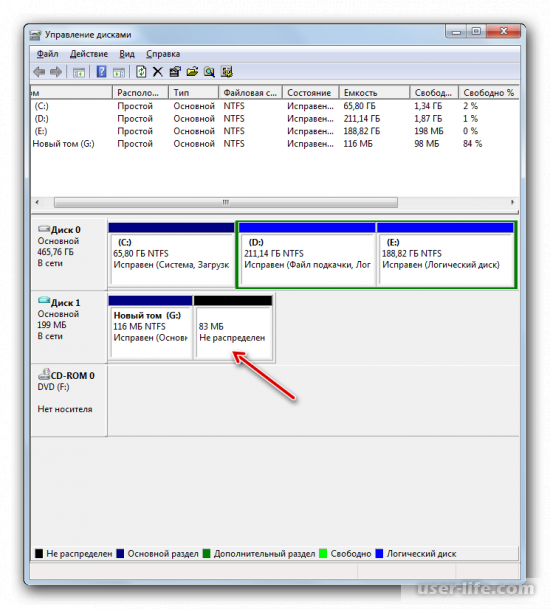
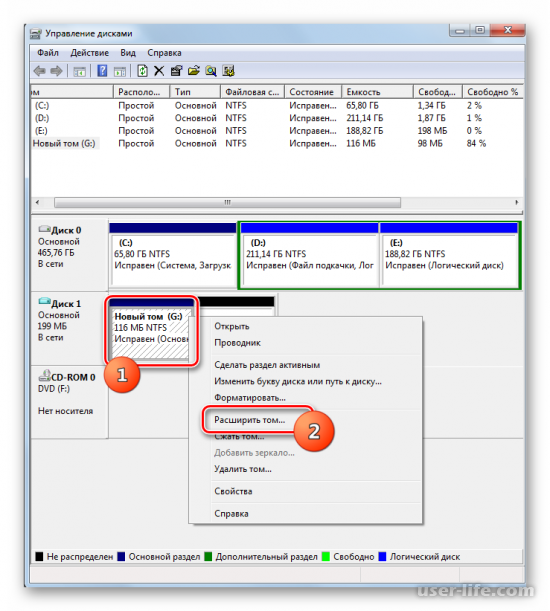
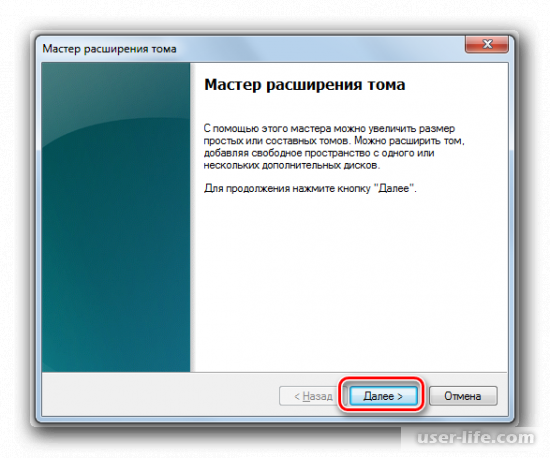
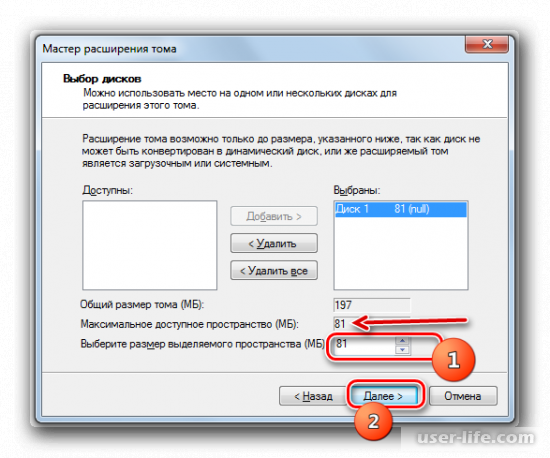

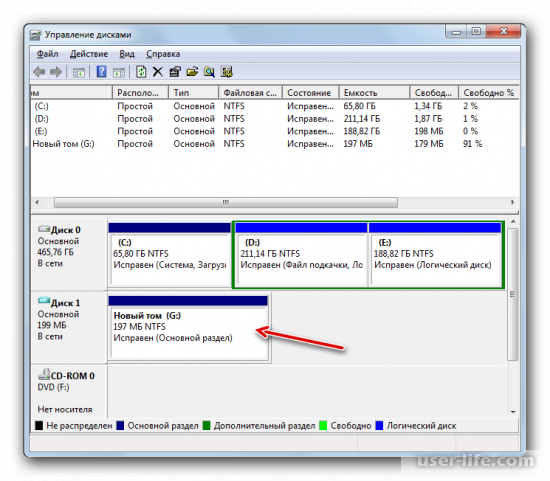
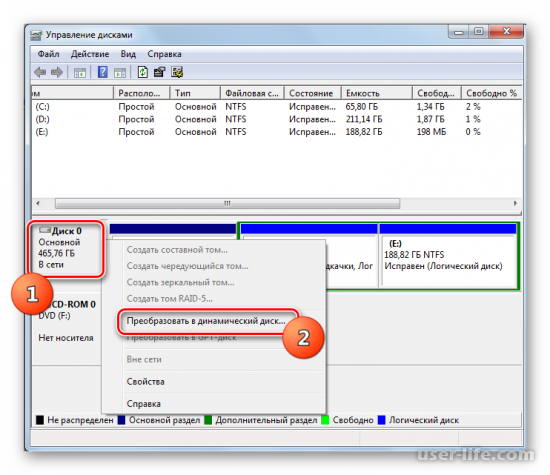

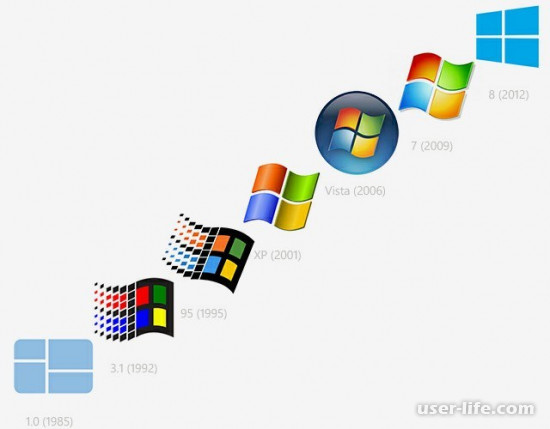


























Добавить комментарий!