UltraISO: как создать загрузочную флешку Windows 10

Как многим известно, 10 версия Windows, по идее должна стать последней. Эта версия имеет довольно много различных плюсов, в отличие от предыдущих версий. Она более удобная и практичная в использовании, у нее появилось гораздо больше новых полезных функций, да и сама Windows 10 очень красивая по своему виду. Но как оказалось, установить Виндоус не так-то просто.
Для ее корректной установки вам необходимо иметь стабильное подключение к интернету, специальный установщик и около 8 гигабайтов свободной памяти для скачивания всех данных. И именно в этот момент на помощь придет загрузочная флешка, на которой можно хранить все свои данные, и в случае если с системой что-то случиться, вы сможете ее очень быстро вернуть на место.
Как сделать и записать загрузочную флешку Windows 10 в UltraISO
Сделать мы это можем при помощи специальной утилиты Ультра ИЗО. Данная программа поможет вам работать с различными виртуальными приводами, дисками и образами, что очень удобно. И благодаря ее широкому функционалу ее считают лучшей программой. И для создания нашей загрузочной флешки мы используем именно ее.
Скачать UltraISO
Для создания загрузочной флешки Windows 10, нам необходимо установить средство для создания носителя.
Установить программу с официального сайта
После того как вы установили указанную программу, открываем ее и следуем указаниям загрузчика. Каждый раз вам нужно нажимать «Далее».
Когда вы закончите вам необходимо будет выбрать пункт «Создать установочный носитель для другого компьютера», и перейти «Далее».
В следующем окне вам предложат настроить ваш будущий Windows 10.
Если не получается менять параметры, то значит у вас стоит галочка на параметре «Использовать рекомендуемые параметры для этого компьютера». Уберите галочку, и все заработает.
И после этого система предложит вам сохранить Windows 10 на съемном носителе, или создать ISO-файл. Нам нужен именно ISO-файл, его то мы и выбираем. Нам нужен именно он, потому что программа UltraISO работает только с таким типом файлов.
Обязательно сохраните данный файл туда, откуда вы сможете быстро его достать. Жмем «Сохранить».
Теперь вам нужно подождать пока Windows 10 загрузится и сохранится в ISO-файл.
Как только Windows 10 закончит загрузку, мы сможем приступить к созданию загрузочной флешки. Для этого переходим в программу UltraISO и открываем там наш загруженный файл ISO.
Теперь выберем пункт «Самозагрузка» на верхней панели меню. В нем найдем пункт «Записать образ Жесткого диска...», и выберем его.
В новом появившемся окне вам необходимо выбрать носитель, куда вы хотите записать образ вашей системы. Затем нажмите «Записать».
Дальше вам будет нужно соглашаться со всем, что будет выскакивать, и затем подождать пока запись завершится.
При этом у вас должен быть доступ администратора, иначе может возникнуть ошибка «Вам необходимо иметь права администратора».
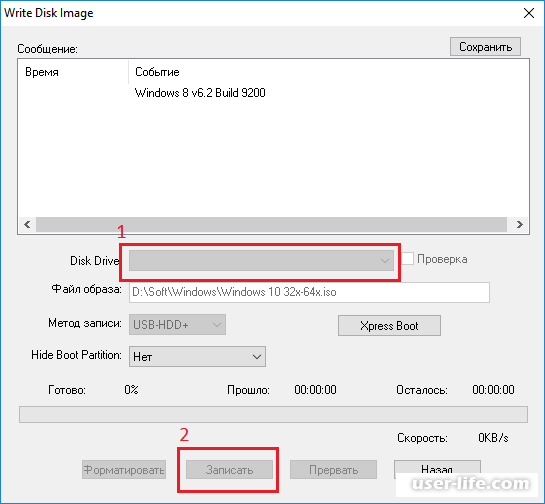
В случае если вам необходим загрузочный диск, то вместо «Записи образа жесткого диска», вы должны выбрать пункт «Записать образ CD». Находится этот пункт на верхней панели инструментов.
Снова в новом окне, вам также необходимо выбрать необходимый дисковод, и затем «Записать». И также ожидаем окончания записи.
Читайте: Ultraiso: как создать загрузочную флешку Windows 7
Заключение
Как видно из данной статьи, сделать загрузочную флешку Windows 10 не так то и сложно, делается это довольно быстро. Надеюсь, эта стать была для вас полезной.
Рейтинг:
(голосов:1)
Предыдущая статья: Программы для усиления звука и увеличения громкости на ноутбуке ПК скачать
Следующая статья: Проверка музыкального слуха онлайн тест
Следующая статья: Проверка музыкального слуха онлайн тест
Не пропустите похожие инструкции:
Комментариев пока еще нет. Вы можете стать первым!
Популярное
Авторизация






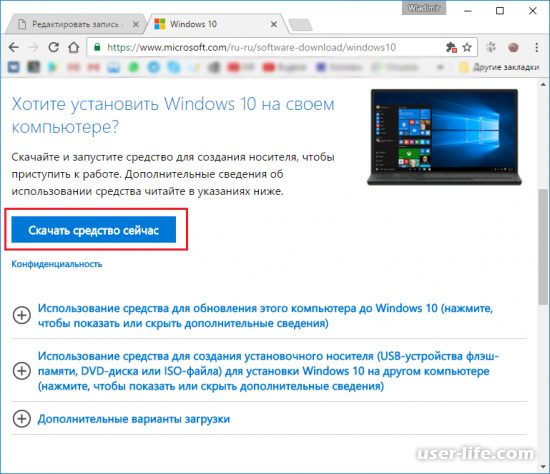
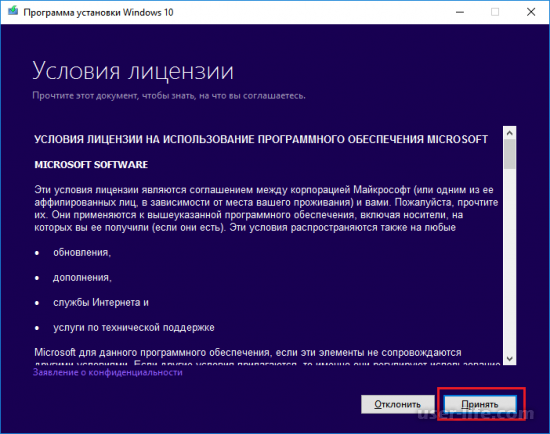
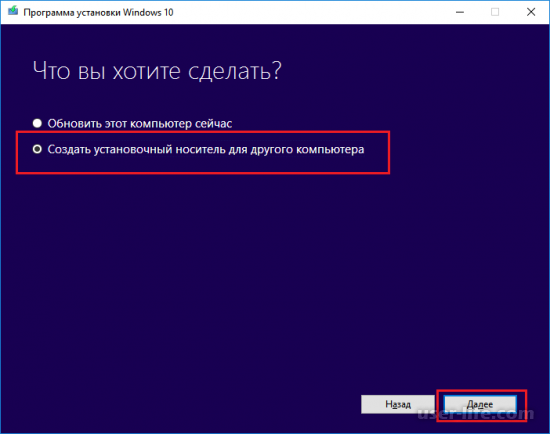
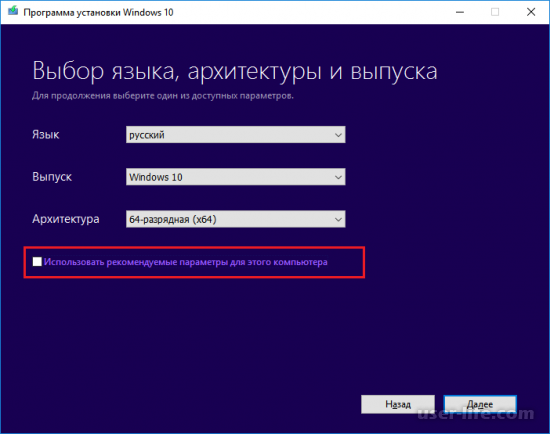
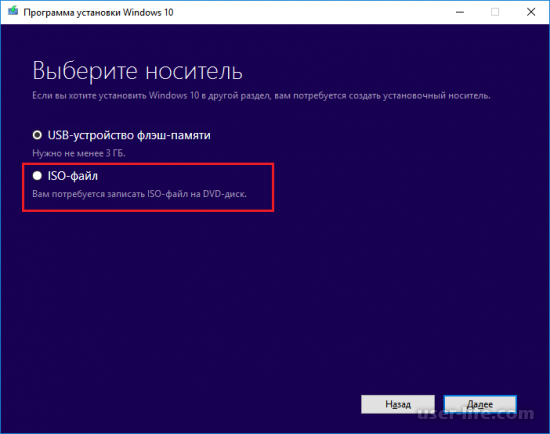
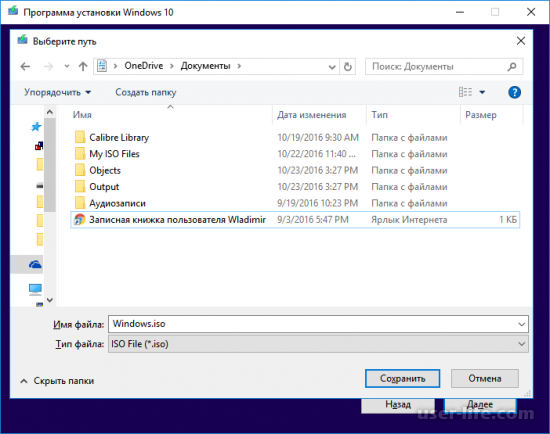
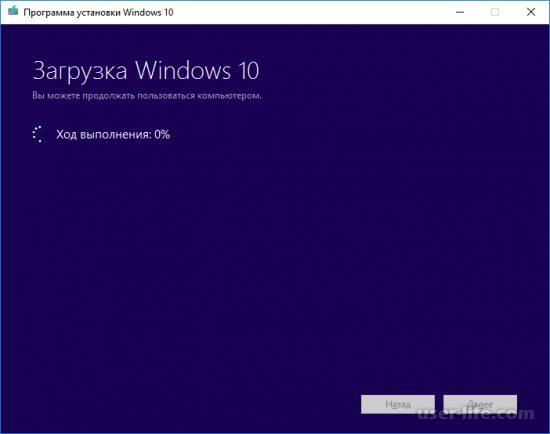
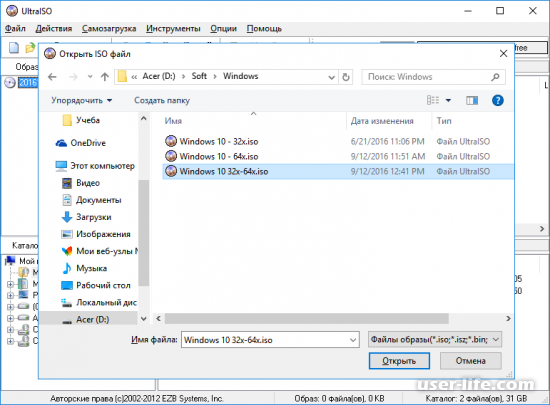
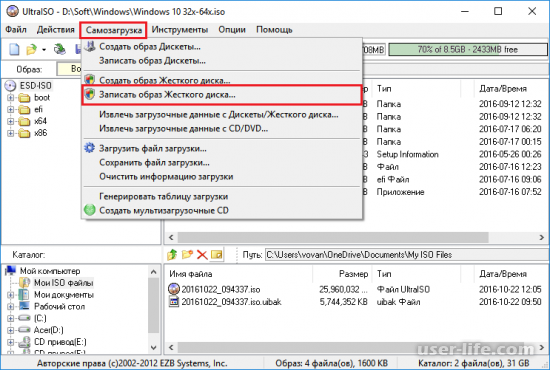
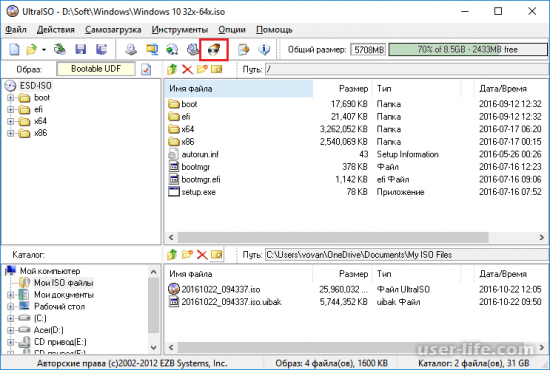














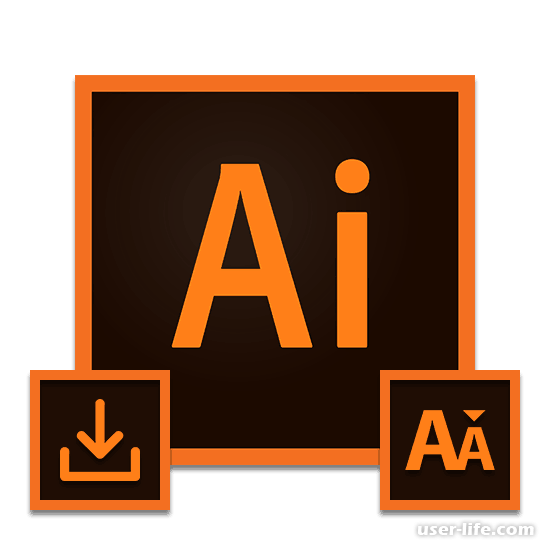













Добавить комментарий!