Как сгруппировать объекты в PowerPoint
Всем привет! Достаточно редкий случай, когда в презентации не содержится каких-либо дополнительных элементов, не считая заголовок и непосредственно текст. Потому что зачастую пользователи добавляют различные фотографии, видеозаписи, гиф-анимации и так далее.
И иногда может возникнуть потребность в переносе какого-либо объекта на другой слайд. Если делать это для каждого по отдельности, то это может быть долго и не очень интересно. Но к нашему счастью, в утилите «Повер Поинт» присутствует функция группировки объектов. Итак, сегодня мы рассмотрим процесс использования данной функции более подробно.
В чём заключается группировка элементов?
Группировка элементов в любой утилите пакета программ «MS Office» является приблизительно одним и тем же. Данная возможность позволяет вам объединить несколько объектов в один, что позволяет облегчить процесс наложения эффектов на каждый из них, или же их копирование с последующим переносом на другой слайд.
Как сгруппировать объекты?
Итак, теперь давайте перейдём непосредственно к основной теме данного материала – это процесс группировки элементов.
1) Первым делом вам необходимо переместить все нужные элементы на один слайд.
2) Расположите их в правильном порядке, поскольку после группировки их не получится «расклеить».
3) Далее выделяем их при помощи мыши, захватывая тем самым все необходимые части объекта, которые мы впоследствии сгруппируем.
4) Теперь есть два возможных варианта группировки объектов. Первый и самый простой – вы просто вызываете контекстное меню на выделенных элементах кликом правой клавишей мыши, после чего выбираете пункт «Группировать».
5) Помимо этого вы можете переключиться в раздел «Формат» во вкладке «Средства рисования». В данной вкладке точно так же в блоке инструментов «Рисование» располагается инструмент «Группировать».
6) После этого все выделенные элементы будут сгруппированы в один.
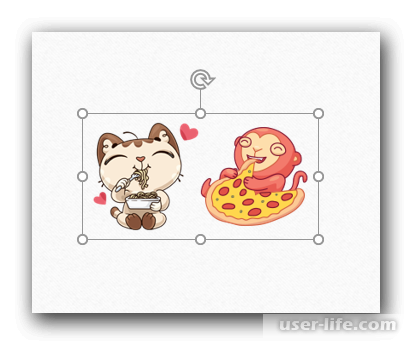
Итак, теперь мы объединили все необходимые нам элементы на слайде. Сделать с ними можно всё, что угодно в рамках возможностей данной утилиты. К слову, о возможностях, которые предоставляет утилита для сгруппированных элементов, мы поговорим далее.
Редактирование сгруппированного элемента
Итак, в редакторе презентаций «PowerPoint» присутствуют следующие инструменты для работы со сгруппированными элементами.
1) Если вы хотите отменить функцию группировки, то вызовите на сгруппированном элементе контекстное меню и выберите пункт «Разгруппировать».
После этого каждый объект снова станет отдельным.

2) Помимо этого здесь же присутствует функция «Перегруппировать». Её можно использовать в случае, если ранее вы уже снимали группировку. Данная функция вновь объединит между собой все ранее сгруппированные элементы.
Вы можете воспользоваться данной возможностью в случае, если ранее ошибались при группировке элементов, а когда расставили их в правильном порядке, захотели заново соединить в один объект.
Чтобы использовать данную функцию не требуется как и ранее выделять каждый объект – вам достаточно вызвать контекстное меню хотя бы на одном из них.
Необычная группировка
В случае, если обычный метод группировки элементов по каким-либо причинам вас не устраивает, то вы можете воспользоваться его альтернативой. Но следует отметить, что применить его вы сможете только для картинок.
1) Первым делом необходимо запустить какой-либо графический редактор. В качестве примера мы будем использовать «Paint». Сюда загружаем все фотографии, которые хотим сгруппировать. Чтобы сделать это просто перетаскиваем картинки в рабочую область утилиты.
2) Вы так же можете скопировать объекты из «MS Office», даже клавиши для управления. Чтобы сделать это скопируйте их непосредственно на слайде, а после этого вставьте в графический редактор, пользуясь выделением и контекстным меню.
3) Далее размещаем все объекты в нужном нам порядке.
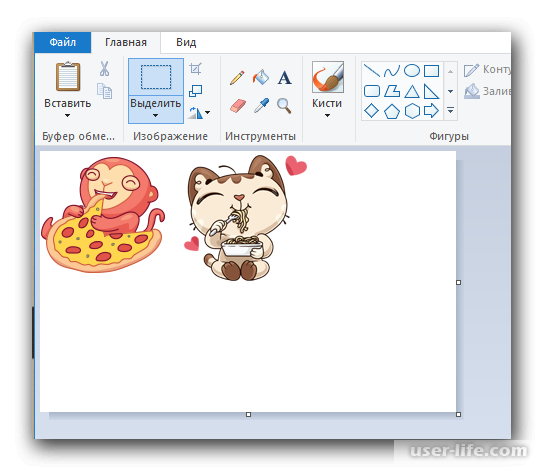
4) Прежде, чем мы сохраним результат нам необходимо слегка урезать картинки в случае, если они заходят за границы рамки.
5) Итак, теперь сохраняем изображение и перемещаем его на слайд презентации. Как вы уже поняли, теперь все нужные нам картинки будут перемещаться одновременно.
6) Вполне возможно, что вам потребуется сделать замену фона или же его удаление. Об этом мы рассказывали в приведённой ниже статье.
Как поменять фон в «PowerPoint»?
В результате данным методом можно пользоваться в случае, если вам требуется сделать красивое оформление для слайдов. К примеру, при помощи такого метода можно сделать достаточно красивую рамку из разнообразных изображений.
Но данный метод не подойдёт вам в случае, если помимо картинки вам требуется вставить какую-либо ссылку. К примеру, клавиши контроля презентации просто «сольются» в единое целое и вы не сможете эффективно их использовать, если вам потребуется переключать самостоятельно слайды.
Дополнительные сведения
На последок мы расскажем вам дополнительную информацию о функции группировки.
• Группировка хоть и соединяет объекты между собой, но тем не менее каждый из них остаётся отдельным объектом. Функция группировки же просто объединяет их в один для удобства применения массовых эффектов.
• Так же исходя из написанного ранее можно утверждать, что в случае, если вы добавите клавиши для управления слайдами непосредственно в презентацию и примените к ним функцию группировки, то они так же будут функционировать по отдельности и каждая клавиша будет отвечать за своё действие.
• Для того, чтобы отредактировать отдельный компонент внутри уже созданной группы вам достаточно сделать дабл-клик. Первым кликом вы выбираете группу объектов, а вторым – конкретный объект. Это может пригодится вам в случае, если вам требуется отредактировать, к примеру, ссылку.
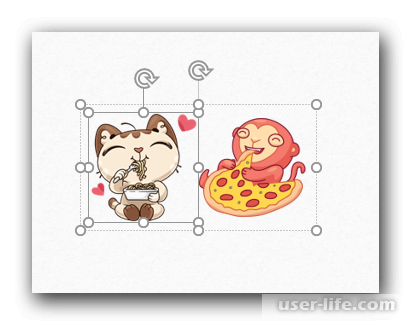
• Группа объектов может стать недоступной после того, как вы вставили в неё какой-либо объект. Фактором, который на это влияет является функция «Область содержимого». Если по-другому, то если вы включите объект, который наделён функцией «Область содержимого», то оно просто уничтожится, так как этого не предусмотрено утилитой. Поэтому каждый раз, когда вы интегрируете какой-либо объект, его следует проверять на наличие данного параметра.
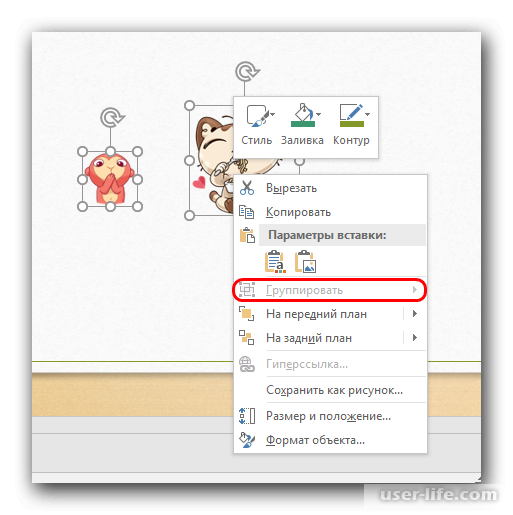
• Если вы захотите растянуть группу элементов, то это будет работать точно таким же образом, как и в ситуации, если вы захотите увеличить в размере каждый объект по отдельности. К слову, данная функция пригодится вам в случае, если вы создаёте панель управления и вам важно, чтобы клавиши всегда были одинаковые по размеру. Растягивая группу из клавиш вы сможете убедится в том, что пропорционально размер нигде не нарушен.
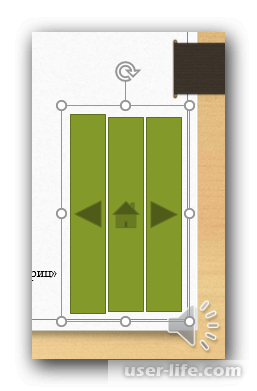
• Вы можете соединить абсолютно каждый объект – картинки, видеозаписи, гиф-анимации, музыкальные файлы и так далее.
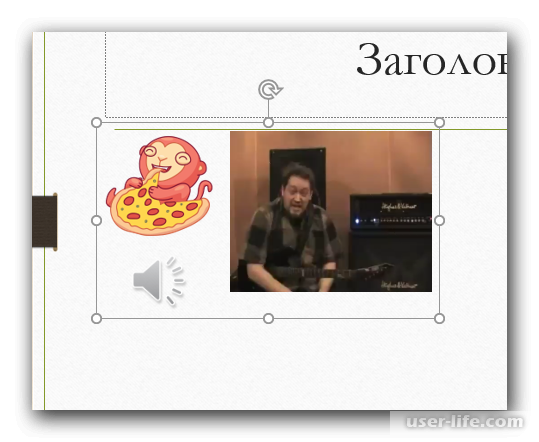
Единственная вещь, которую нельзя включить в группу элементов – это текст. Но и здесь присутствует исключение в виде «WordArt». Так как элементы «WordArt» распознаются утилитой как изображения, а ни как текст.

Заключение
Итак, как вы видите, сгруппировать элементы в редакторе презентаций «PowerPoint» достаточно просто. Надеемся, что данная статья смогла помочь вам.
Всем мир!
Рейтинг:
(голосов:1)
Предыдущая статья: Как удалить страницу в Фейсбуке
Следующая статья: Как скрыть границы таблицы в Ворде
Следующая статья: Как скрыть границы таблицы в Ворде
Не пропустите похожие инструкции:
Комментариев пока еще нет. Вы можете стать первым!
Популярное
Авторизация








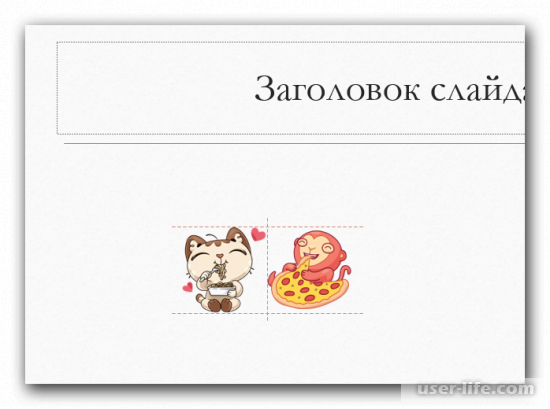

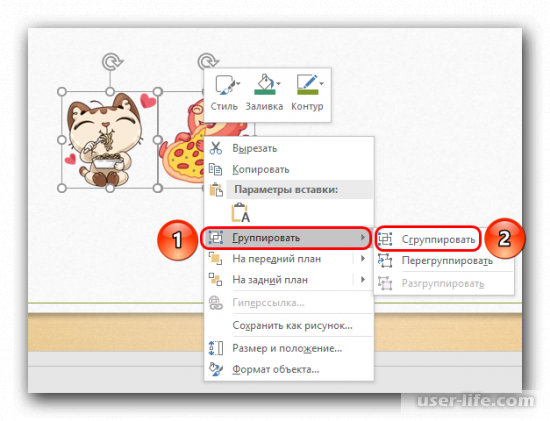
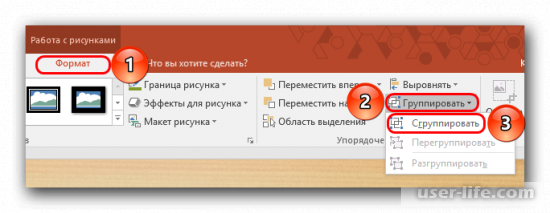
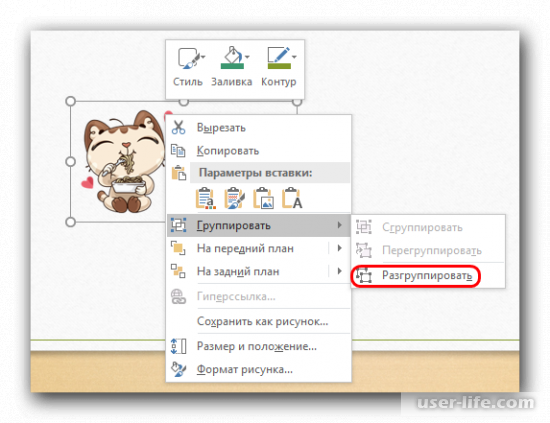
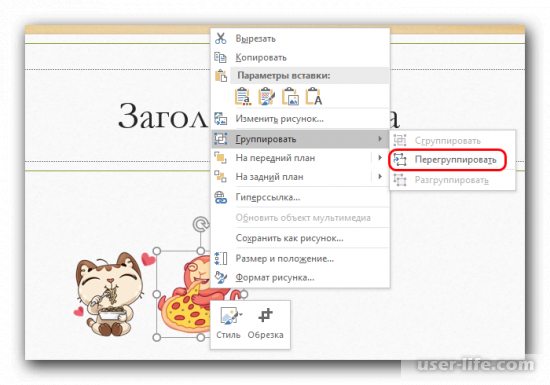
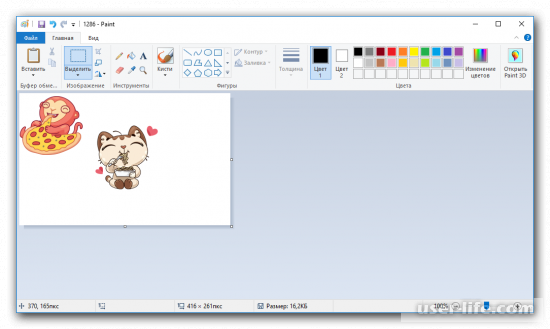
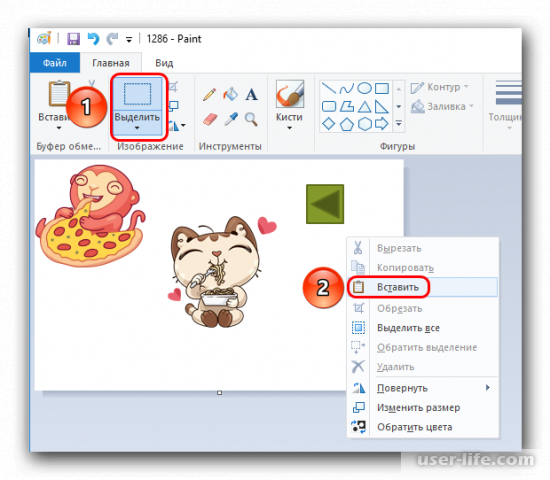
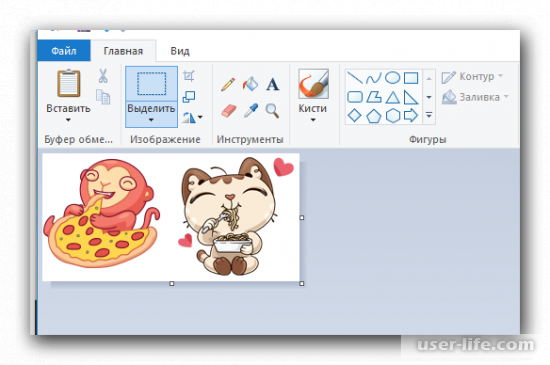
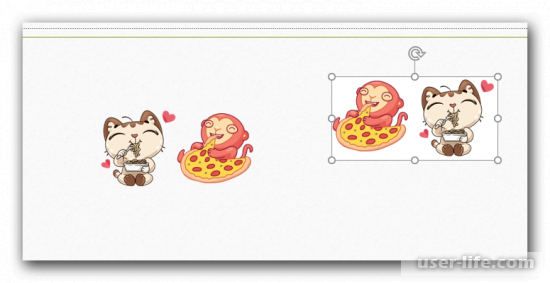




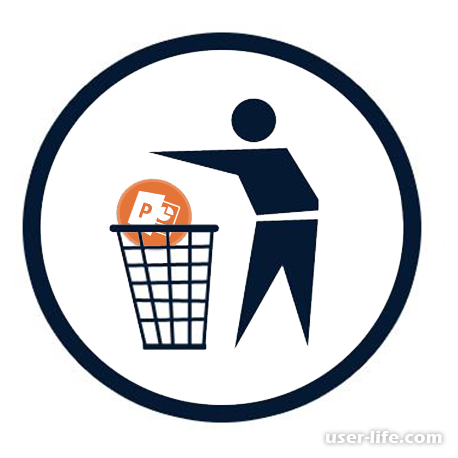









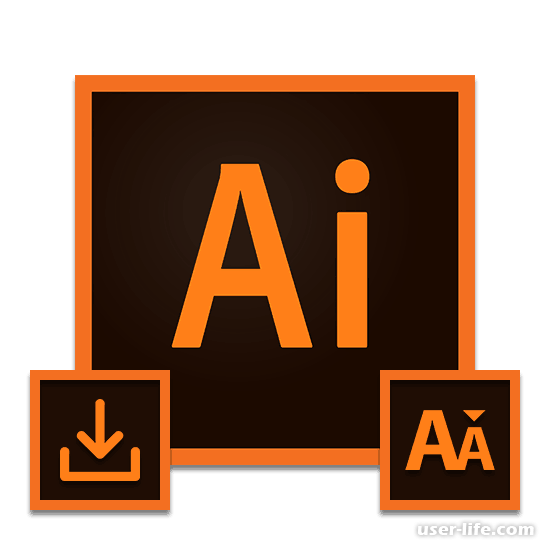













Добавить комментарий!