Как удалить слайд в Powerpoint
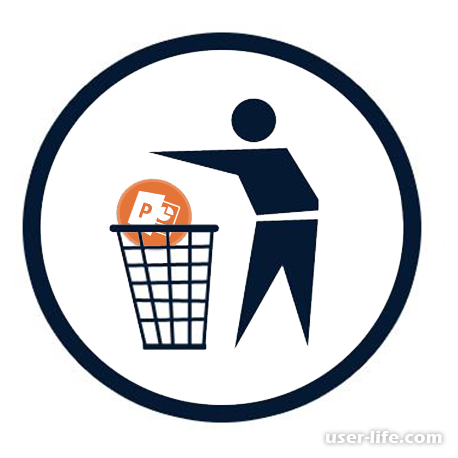
Всем привет! При создании презентации в Повер Поинт или редактировании уже имеющейся зачастую возникают ситуации, когда приходится переделать не только одну надпись или картинку, а целый лист. В таком случае исходный материал требуется убрать.
Но бездумно удалять целые листы всё же не стоит, поскольку существует огромное количество аспектов, которые приходится учитывать, чтобы вся презентация не оказалась «поломанной».
Удаление слайдов в PowerPoint
Первым делом давайте поговорим про два самых распространённых способа, при помощи которых большая часть пользователей избавляются от нежелательных слайдов в редакторе презентаций.
Однако что при использовании первого, что при использовании второго методов всё же присутствуют некоторые аспекты, которые необходимо учитывать, чтобы не «поломать» всю презентацию. Но о них мы поговорим позже, давайте сначала разберём непосредственно методы.
Метод 1 – Удаление слайда
Метод для удаления слайда из презентации всего один, и он же является главным (если не считать метод для удаления презентации целиком, но это просто сотрёт все слайды, чего мы, естественно, не хотим).
В меню быстрого просмотра слайдов вызовите контекстное меню на требуемом листе. После этого в появившемся контекстном меню кликните по клавише «Удалить слайд».
Также вы можете просто кликнуть по нужному слайду в списке слайдов и на клавиатуре нажать на кнопку «Del».
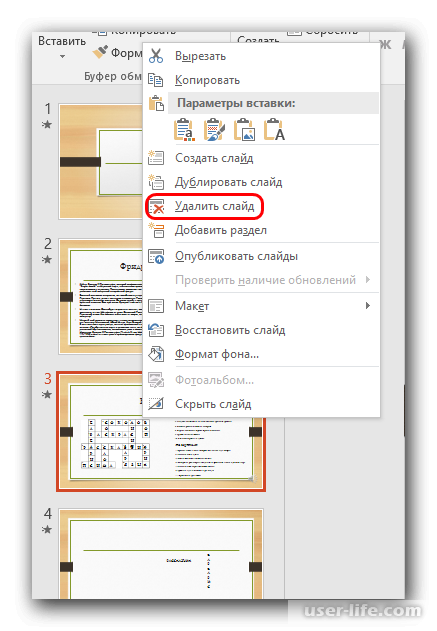
Собственно, теперь ненужный нам слайд удалён из презентации.
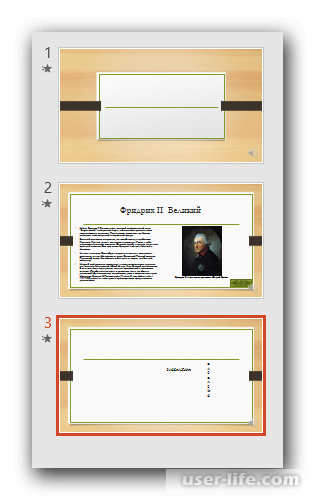
В случае, если вы удалили не тот слайд или же просто хотите вернуть его на место, то на клавиатуре нажмите комбинацию «Ctrl» + «Z», или же кликните по соответствующей клавише на панели инструментов программы.
После этого удалённый слайд будет возвращён на своё прежнее место.
Метод 2 – Скрытие слайда
Так же присутствует метод, который позволяет не удалять слайд, а просто скрыть его, чтобы он был недоступен для просмотра в режиме демонстрации.
Сделать это так же просто, как и удалить слайд – вызовите контекстное меню в разделе предварительного просмотра на требуемом слайде кликом правой клавишей мыши и выберите пункт «Скрыть слайд».
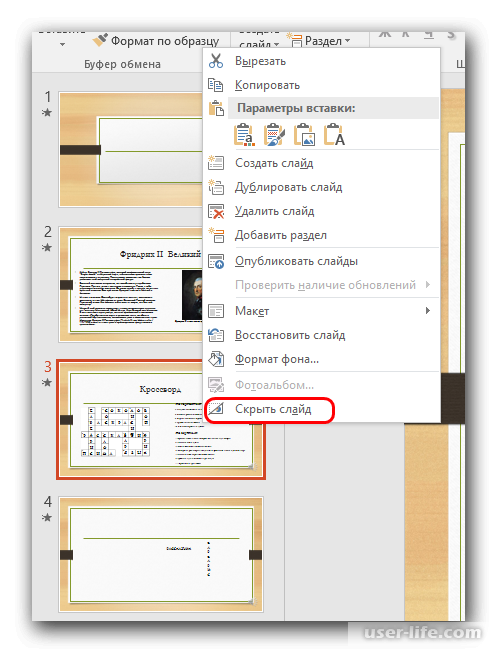
После этого вы сразу заметите, что внешний вид слайда в разделе предварительного просмотра изменится – увеличится его прозрачность, а так же его номер в списке слайдов будет зачёркнутым.
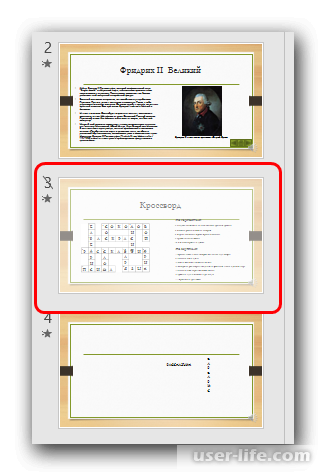
Теперь если вы переведёте презентацию в режим демонстрации, то программа просто пропустит данный слайд и будет показывать страницы, которые идут после него.
Но при этом слайд можно восстановить в абсолютно любой момент. Плюсом ко всему он может быть так же интерактивен, как и ранее.
Важные детали удаления
Как мы уже говорили ранее, у обоих описанных ранее методов присутствуют свои нюансы, которые следует разобрать. Давайте начнём с нюансов удаления.
• Удалённый вами слайд будет сохранён в кэш-файлах программы. Находится он там будет до тех пор, пока вы не закроете презентацию, сохранив при этом изменения.
Соответственно, если вы закроете программу без сохранения изменений, то слайд будет возвращён на своё прежнее место.
Это также означает, что в случае, если файл по какой-либо причине был повреждён, а вы не успели сохранить изменения после удаления слайда, то он восстановится вместе со всей презентацией в случае, если вы, конечно, решитесь его восстанавливать.
Читайте: Как открыть презентацию PPT онлайн
• После того, как вы удалите важный слайд, могут некорректно работать все интегрированные в презентацию интерактивные элементы. Особенно остро это затрагивает макросы и ссылки.
В случае, если вы интегрировали ссылку, которая вела на слайд, который мы только что удалили, то она станет неактивной.
Если же ссылка вела «На следующий слайд», то вместо удалённого слайда откроется следующая за ним страница. Такая же ситуация будет с ссылками, которые вели на предыдущий слайд.
• В случае, если вы удалили слайд, сохранили презентацию и после этого в коде документа начали происходить неполадки, то его требуется восстановить.
Но после восстановления документа вы можете обнаружить, что некоторые элементы с удалённого слайда остались в презентации. Зачастую это изображения и текст.
Причина этого достаточно проста – программа просто не успела удалить все кэш-файлы презентации, поэтому частично удалённые картинки и куски текста могли сохраниться.
• В случае, если вы удаляли слайд, который был «техническим» и связанным с другими объектами, то эта связь может разрушиться и весь механизм перестанет работать.
Особенно остро это касается табличных массивов. К примеру, в случае, если исходная таблица располагалась на удалённом слайде, то созданная её копия так же перестанет быть интерактивной, если не удалится вместе с исходным материалом.
• В случае, если вы сначала удалили слайд, а потом решили его восстановить, то он будет помещён на свою исходную позицию до удаления.
К примеру, если вы удаляете шестой слайд, то после восстановления он опять переместится на шестую строчку, при этом сместив все последующие слайды на одно место.
Важные детали скрытия
Итак, напоследок давайте перечислим все важные аспекты скрытия слайда из презентации.
• Как мы уже говорили выше, если слайд скрыт, то в режиме демонстрации презентации он отображаться не будет. Но в случае, если вы на одном из слайдов сделаете ссылку, которая ведёт на скрытый слайд, то он загрузится и на него можно будет посмотреть.
• Все скрытые слайды так же выполняют функции, которые вы им дали. Поэтому таким образом вы можете скрывать технические слайды, которые не обязательно видеть другим людям.
• В случае, если на скрытый слайд вы разместите какую-либо аудиозапись, которая должна заиграть после активации данного слайда, то она не включится даже в случае, если вы «пролистаете» этот слайд в режиме демонстрации.
Читайте:Как добавить музыку на фон в Powerpoint
• В случае, если скрытая вами страница перегружена различными элементами (гиперссылками, интерактивными объектами и так далее), то иногда могут происходить задержки во время «пролистывания» данного слайда в режиме демонстрации.
• Иногда бывают ситуации, когда при попытке сжатия презентации размер скрытых слайдов может не уменьшаться.
Как сжать презентацию в Powerpoint?
• Если вы сделаете из презентации видеоролик, то скрытые слайды там отображаться также не будут.
• Главное отличие скрытия слайда от удаления – это возможность в любой момент восстановить слайд. Делается это точно так же, как и скрытие – вызываете контекстное меню на требуемом слайде и кликаете по тому же пункту, что и для скрытия слайда.
Читайте также:
Как добавить видео в презентацию в Powerpoint
Как сделать видео презентацию в PowerPoint и сохранить
Заключение
Итак, как вы видите, удалить или скрыть слайд в презентации Powerpoint достаточно просто. Надеемся, что данная статья смогла помочь вам. Всем мир!
Рейтинг:
(голосов:1)
Предыдущая статья: Как сделать градиент в Фотошопе
Следующая статья: Свободное трансформирование в Фотошопе
Следующая статья: Свободное трансформирование в Фотошопе
Не пропустите похожие инструкции:
Комментариев пока еще нет. Вы можете стать первым!
Популярное
Авторизация






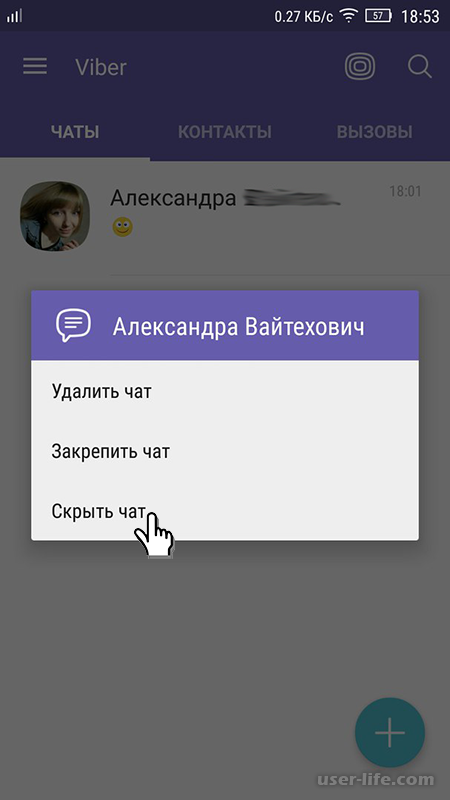
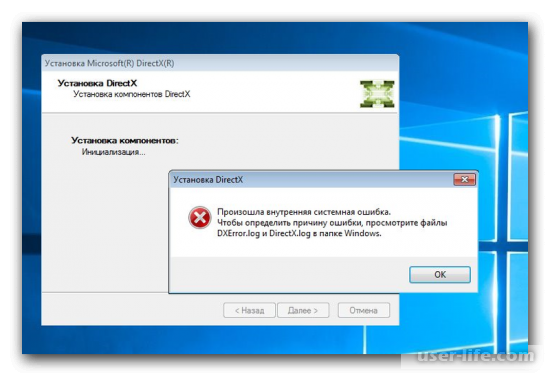





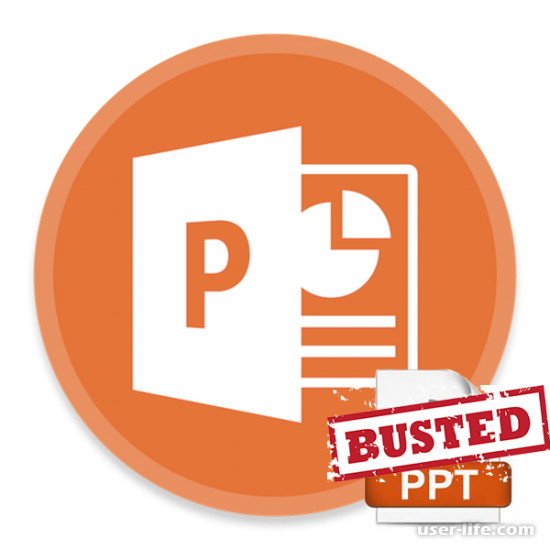








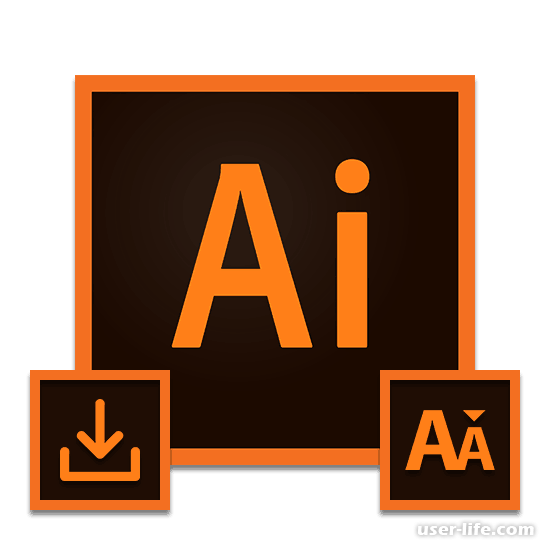











Добавить комментарий!