Как сделать видео из презентации PowerPoint
Хранение, перенос и демонстрация презентации в Повер Поинт не всегда удобна в исходном виде. Чтобы выполнять данные задачи было легче, можно выполнить конвертацию и сохранение презентации в видео. Давайте узнаем, как справиться с этим быстрее и легче.
Содержание
Создаем видео из презенитации
Метод № 1 – Применение специализированного ПО
Метод № 2 – Проводим запись демонстрации
Метод № 3 – Встроенные инструменты PowerPoint
Итог
Создаем видео из презентации
Пользователи очень часто используют презентации в формате видео. Это дает возможность свести до минимума потерю файлов или какой – либо важной информации, предотвратить порчу данных и так далее. Сегодня можно найти множество способов, чтобы преобразовать РРТ в видео.
Метод № 1 – Применение специализированного ПО
На сегодняшний день разработано большое количество специальных программ, которые смогли бы справиться с данной задачей. Среди них можно выделить MovAVI.
Скачать MovAVI PPT to Video Converter
Ее можно купить или скачать бесплатно. В тестовом режиме MovAVI работает не более 7 дней.
1. Запускаем программу и загружаем презентацию, нажав «Обзор».
2. Появляется обыкновенный браузер, где вы выбираете презентацию
3. Нажимаем «Далее» и переходим к следующему шагу. Появляется окно, в котором находятся разные блоки.
Можно выбирать каждый по отдельности или двигаться по ним вместе с программой.
4. В блоке «Настройки презентации» выбираем разрешение для создаваемого видео и устанавливаем скорость смены слайдов.
5. Блок «Настройка звука». Здесь находятся параметры для музыкального сопровождения.
Этот пункт часто остается не востребованным, так как в презентации отсутствуют какие – либо звуки.
6. В «Настройке конвертера» определяемся с форматом видео.
7. Нажимаем «Конвертировать» и запускаем процесс преобразования.
Программой будет запущена небольшая демонстрация с дальнейшей записью по выставленным параметрам. По окончанию файл сохраняется по выбранному адресу.
Этим методом легко пользоваться. Но, надо учитывать, что в разных ПО свои требования. Поэтому каждый пользователь выбирает для себя лучший вариант.
Метод № 2 – Проводим запись демонстрации
1. Готовим специальный софт, чтобы провести запись экрана ПК. Здесь вариантов неограниченное количество.
Читаем: Программы для захвата видео с экрана монитора компьютера
Рассмотрим как пользоваться данным методом на примере oCam Screen Recorder.
2. Все настройки выставляем заранее и выбираем полноэкранную запись, если он присутствует. В oCam Screen Recorder растягиваем рамку записи на весь экран.
3. Теперь открываем презентацию и начинаем демонстрацию при помощи специальной кнопки или клавиши F5.
4. Включение записи зависит от того, какое начало у презентации.
Если вначале идет переход слайдов, что для вас важно, то запись следует начать до того, как нажмете F5. Лучше потом удалить лишний материал редактором видео.
Если для вас не важен момент начала записи, то стартовать можно вместе с демонстрацией.
5. Запись останавливается после окончания презентации нажатием на специальную клавишу.
В данном методе вам нет необходимости контролировать время между слайдами и проводить просмотр в определенном режиме. Кроме того, здесь можно параллельно проводить запись голосового повествования.
Основной минус – это то, что нужно находиться рядом весь период показа презентации. Другие способы могут справиться с поставленной задачей гораздо быстрее.
Важно. Во время демонстрации презентации может произойти блокировка доступа к экрану других программ. Поэтому у некоторых приложений не получится записать видео.
Если это происходит, то начните записывать сначала презентацию, а потом приступите к демонстрации. Если и это не помогает, то воспользуйтесь другим ПО.
Если это происходит, то начните записывать сначала презентацию, а потом приступите к демонстрации. Если и это не помогает, то воспользуйтесь другим ПО.
Метод № 3 – встроенные инструменты PowerPoint
Для преобразования презентации в видео можно воспользоваться средствами самой программы PowerPoint.
1. Заходим в блок «Файл».
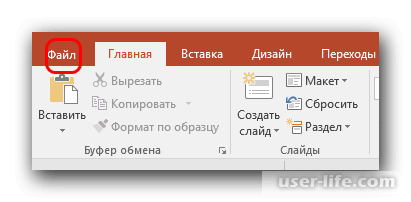
2. Выбираем «Сохранить как …».
3. В окне образователя выбираем «Видео MPEG – 4».
4. Сохраняем документ.
Преобразование будет выполнено по базовым параметрам. Если вам нужно, что-либо поменять, выполните следующие действия.
5. Переходим в блок «Файл».
6. Выбираем «Экспорт» и нажимаем «Создать видео».
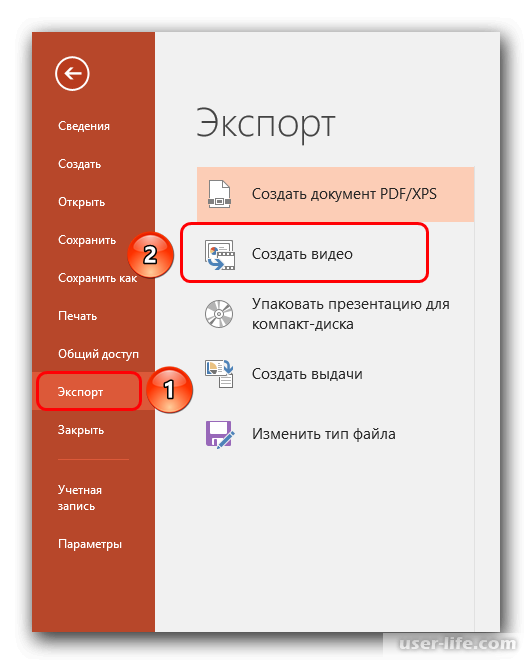
7. Появляется редактор для создания видео.
Здесь можно выставить разрешение видео, применять или нет аудио фон, установить временной отрезок для каждого слайда. Затем нажимаем «Создать видео».
8. Вновь появляется обозреватель для сохранения файла. Здесь же можно определиться с форматом видео: MPEG-4 или WMN.
9. Через некоторый промежуток времени в выбранном месте появится ваш файл.
Это не самый лучший способ, так как он часто работает с перебоями. Особенно это наблюдается во время смены слайдов.
Итог
Как видите, провести запись видео достаточно легко. Кроме того, если у вас есть много свободного времени, то вы можете просто проводить съемку монитора любым устройством для записи видео.
Рейтинг:
(голосов:1)
Предыдущая статья: Как зеркально отразить фото онлайн
Следующая статья: Программы для генерации ключей
Следующая статья: Программы для генерации ключей
Не пропустите похожие инструкции:
Комментариев пока еще нет. Вы можете стать первым!
Популярное
Авторизация







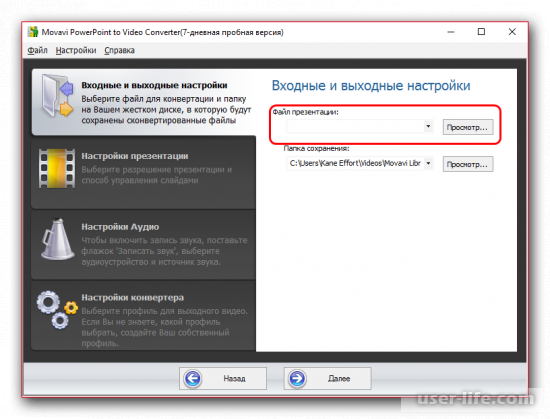
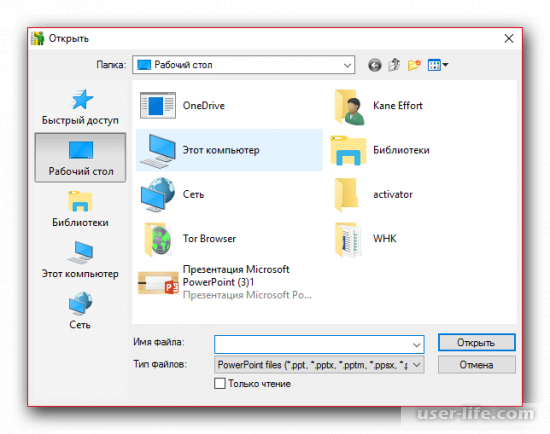
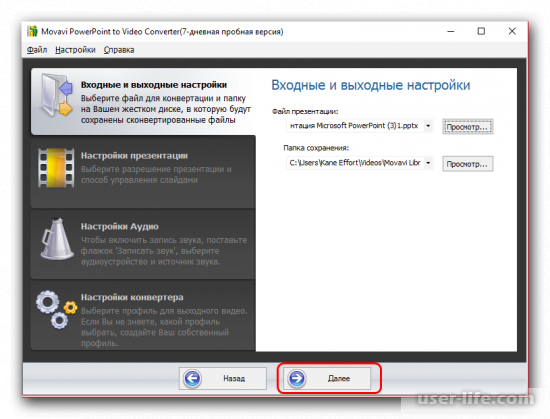
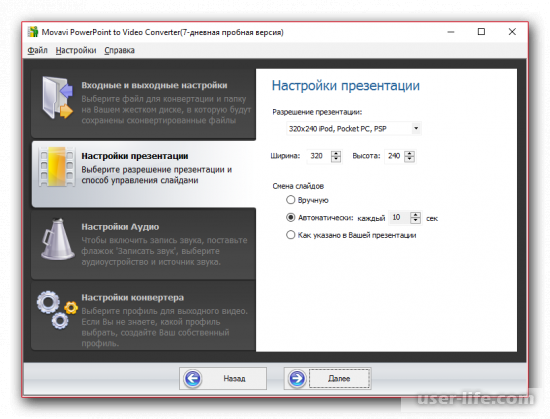
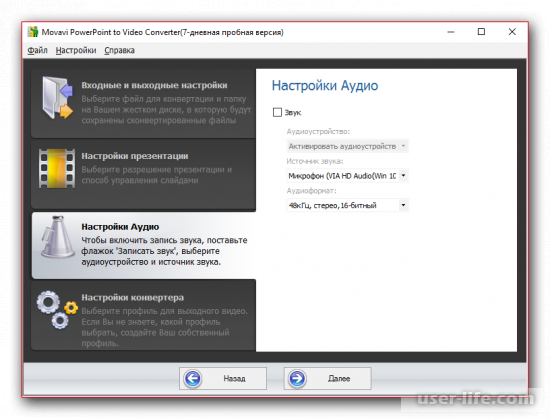
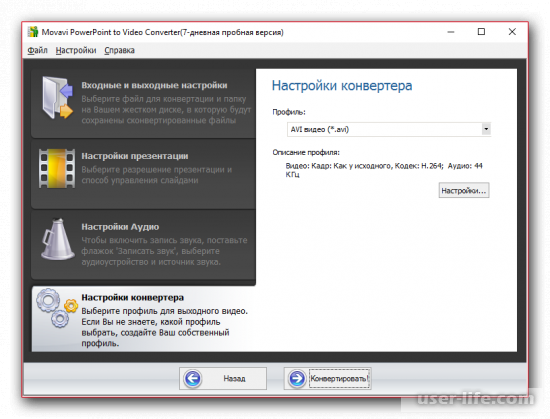
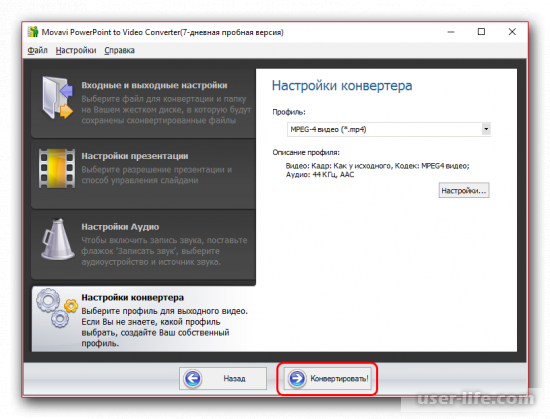
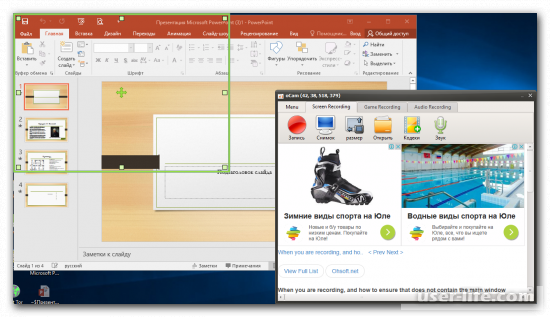
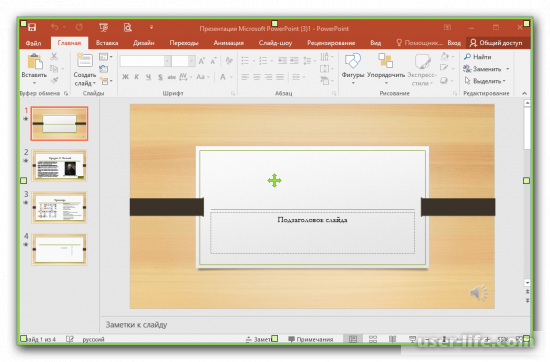
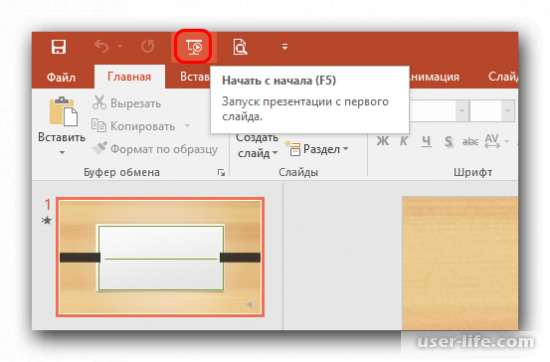
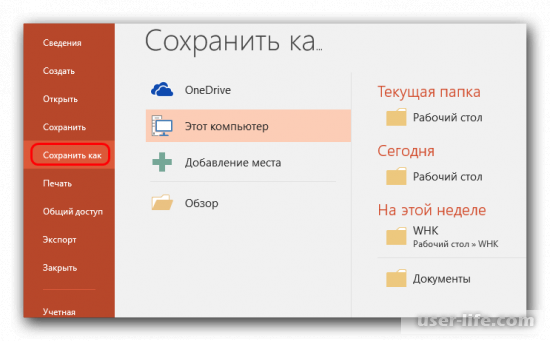
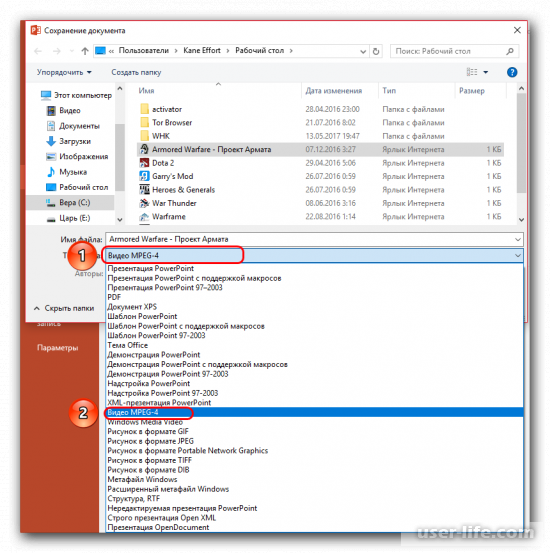
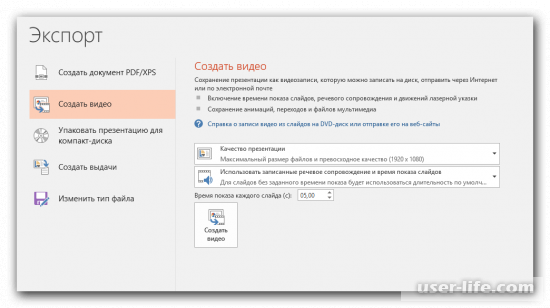
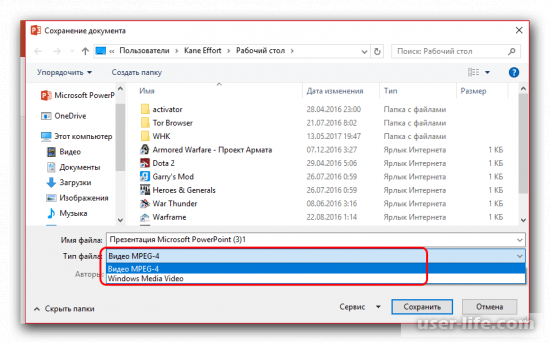



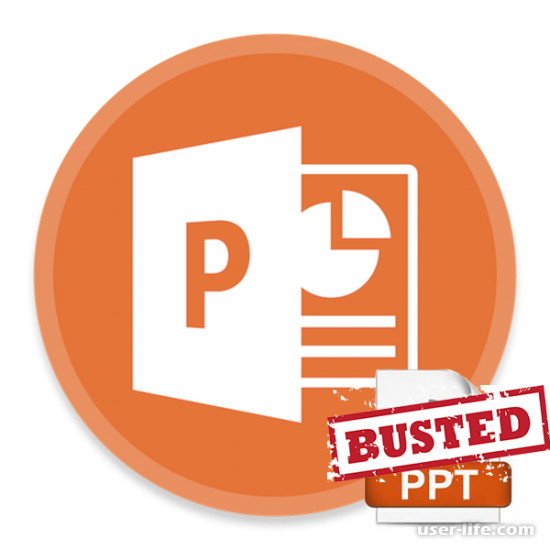
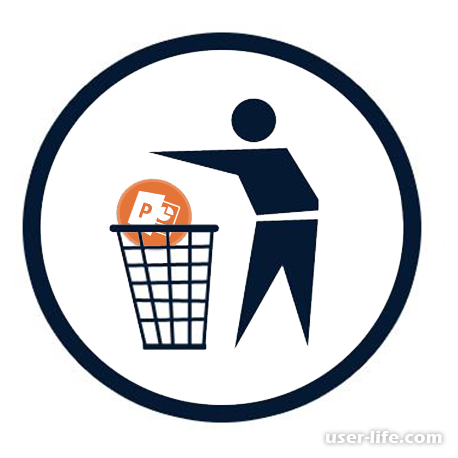

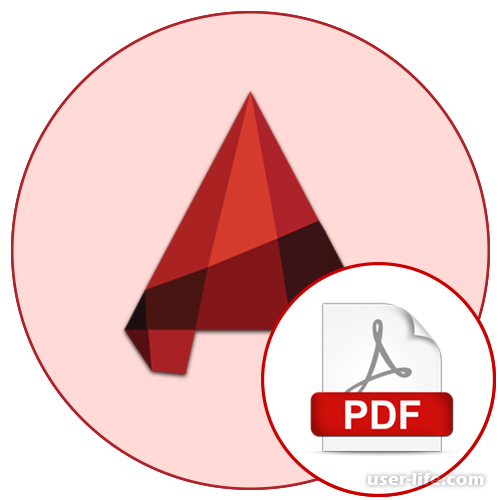





















Добавить комментарий!