Как восстановить контакты в Скайпе

Контакты – это удобное и быстрое средство для общения пользователей друг с другом с помощью программного обеспечения Skype. Находятся они не на компьютере, а на сервере Скайпа. Поэтому даже если программой пользоваться не со своего компьютера, пользователю будут доступны все контакты. Но бывают случаи, когда они пропадают. Какие способы существуют, чтобы восстановить удаленные контакты?
Как восстановить связь в Skype 8 и более
Контакты могут быть невидимы в двух случаях:
• Они стали скрытыми;
• Удалились.
Рассмотрим оба два случая.
Восстанавливаем скрытую информацию
Объект может не отражаться из-за настроек или действия специальных фильтров. Например, можно не отображать данные людей, которые не пользуются услугами Скайпа в данное время или у них отсутствуют контактные данные.
Чтобы увидеть их вновь, нужно выполнить следующие действия:
1. Правой кнопкой мыши кликаем в поисковом поле, которое располагается слева.
2. Перед пользователем откроются все контакты, среди которых будут и скрытые. Все данные разбиты по категориям.
3. Если сразу не удается найти нужные данные, то выбираем соответствующую категорию либо люди, либо сообщения, либо группы.
4. При нажатии на категорию будут отображены только объекты, отнесенные к ней.
5. Если поиск не дал результатов, то забиваем в поисковик имя искомого пользователя или первые литеры имени. В итоге, в списках остается только объект с данными символами.
6. Если не отображаемая информация найдена, та нажатием на него правой кнопкой мыши можно вывести его в обычные.
7. Информация становится доступной и переходит в свободный доступ.
Кроме того, можно воспользоваться еще одним вариантом поиска объекта, который не отображается в общем доступе.
1. Для этого переходим в «Контакты».
2. Сразу открываются все абоненты, также и временно недоступные. Располагаются они по алфавиту. Чтобы найденный контакт попал в общую группу, просто кликаем по нему правой кнопкой мыши.
3. Объект возвращается в общий перечень.
Восстанавливаем уничтоженные контакты
Если считаете, что удаленную информацию нельзя восстановить, то вы ошибаетесь. Разумеется, 100% гарантии дать невозможно. Ведь для их восстановления придется сбрасывать настройки программного обеспечения Skype. Это нужно, чтобы информация, находящаяся на сервере стала доступной.
1. Если пользователь находится в скайпе, то нужно его покинуть. Для этого кликаем левой кнопкой мышки по изображению Skype. Открывается перечень. Из него выбираем «Выйти из Скайпа».
2. Нажимаем на клавиатуре Win+R. Появляется окно «выполнить». Вносим в него %appdata%Microsoft и нажимаем «OK».
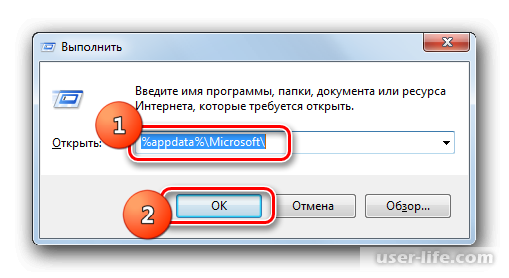
3. В «Проводнике» открывается каталог «Microsoft». Находим в нем «Skype for Desktop». Нажимаем на нее левой кнопкой мышки и в открывшемся перечне находим «Переименовать».
4. Переименовываем папку, например «Skype for Desktop old».
5. Все технические параметры вернулись к своему первоначальному виду. Теперь нужно запустить Cкайп заново. В «Skype for Desktop» формируется автоматически новое место для хранения информации. Если рабочая версия не успеет выполнить синхронизацию с сервером, то исчезнувшие контакты подгрузятся при формировании новых данных.
Если элементы, требующие восстановления отобразились нормально, то проверяем остальные данные. Если чего-нибудь нет, то информацию можно перенести из «Skype for Desktop old» в «Skype for Desktop».
Включаем Скайп. Если удаленные данные отсутствуют, то больше ничего сделать нельзя. В этом случае папку «Skype for Desktop» удаляем. «Skype for Desktop old» переименовываем в первоначальный вариант. Информация не восстановлена, но вернулись первоначальные настройки.
Восстанавливаем контакты для Skype 7 и менее
Skype 7 дает не только увидеть информацию, которая не отражается в списке, но и сделать ее дубликат.
Восстанавливаем скрытую информацию
1. Находим в меню папку «контакты» и переходим в «Списки». Выставляем параметр «Все». Открывается весь список объектов.
2. Затем переходим в «Спрятать тех кто». Появляется дополнительное меню. В нем должны отсутствовать все галочки.
3. Если данные не появились, значит, они были удалены.
Перемещаем папки Skype
Если информация была удалена, то восстановить ее можно путем переименования контейнера с информацией или переместив его в иное место. В этом случае, программой будет делаться запрос данных, находящихся на сервере. Есть вероятность, что объекты подтянутся. Переименованную или перемещенную папку удалять не нужно, так как в ней находится вся переписка.
1. Для начала нужно завершить работу программы. Нажимаем Win+R. В окно «Выполнить» вводим «%appdata%» и нажимаем «OK».
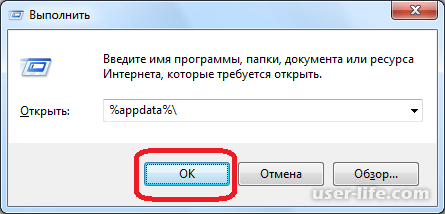
2. Пользователь видит директорию, где находится информация разных приложений. Находим папку «Скайп». Присваиваем ей другое имя и перемещаем на другое место.
3. Включаем Skype. Если объекты появились, то копируем необходимую информацию из переименованного директория во вновь созданную. Если результата нет, то удаляем новый каталог, а старый возвращаем в исходное положение.
Если самим не удалось справиться с восстановлением данных, то можно обратиться в саппорт. У них есть вероятность извлечь нужную информацию из своей базы.
Создаем запасную копию
Чтобы избежать непредвиденных ситуаций, можно создать запасной вариант, находящейся в Cкайпе информации. Даже если объект пропадет, будет возможность ее восстановления из сделанного дубликата.
1. Входим в панель «Меню» и кликаем на «Контакты». Затем находим подкаталог «Дополнительно» и ищем «Сделать резервную копию списка контактов».
2. Появляется окно. В нем следует указать место хранения дубликата в формате vcf. Автоматически дубликату присваивается наименование профиля пользователя. Сделав выбор месторасположения информации, нажимаем «Сохранить».
3. Даже если информация будет удалена, то ее можно в любой момент получить. Для этого заходим в подраздел «Дополнительно», что находится в разделе «Контакты». Останавливаем свой выбор на «Восстановить список контактов из резервного файла».
4. Открывается окно, где указываем сохраненную копию и нажимаем «Открыть».
5. Вся информация будет добавлена в Скайп.
Чтобы копия содержала актуальные данные, ее следует постоянно обновлять.
Итог
Самый простой вариант – это заранее быть готовым к различным ситуациям. Для этого нужно один раз создать копию и постоянно ее обновлять. Кроме того, только восстановление данных их резервного хранилища дает 100% гарантию восстановления всех данных.
Рейтинг:
(голосов:1)
Предыдущая статья: Как убрать сетку в Ворде
Следующая статья: Как установить и добавить шрифт в PowerPoint
Следующая статья: Как установить и добавить шрифт в PowerPoint
Не пропустите похожие инструкции:
Комментариев пока еще нет. Вы можете стать первым!
Популярное
Авторизация






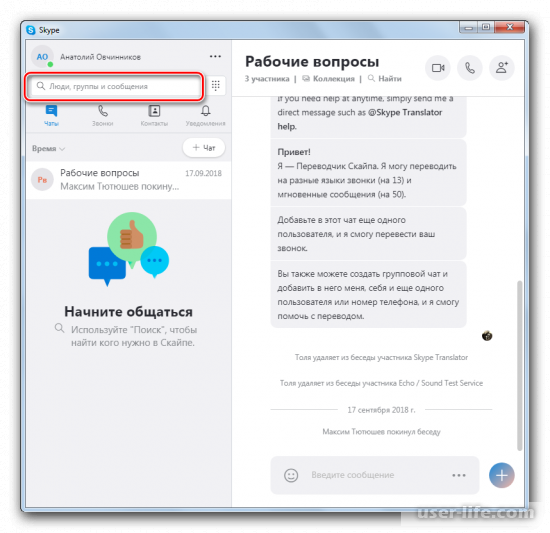
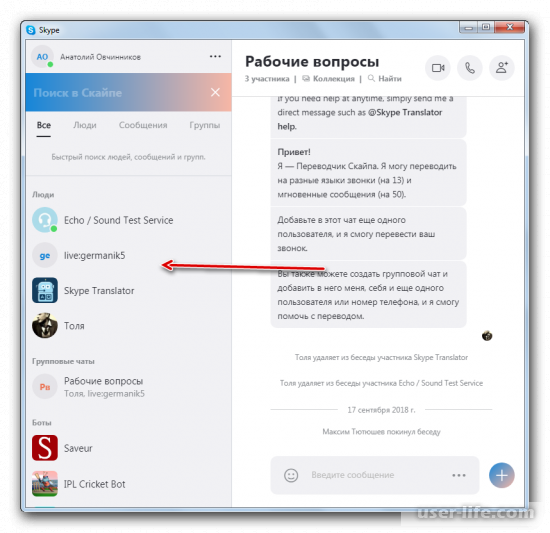
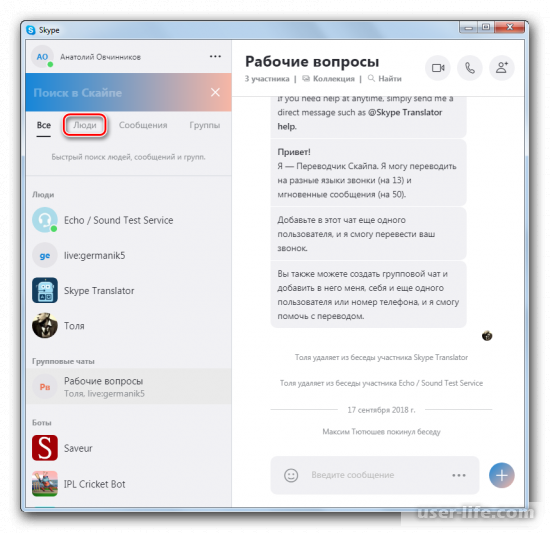
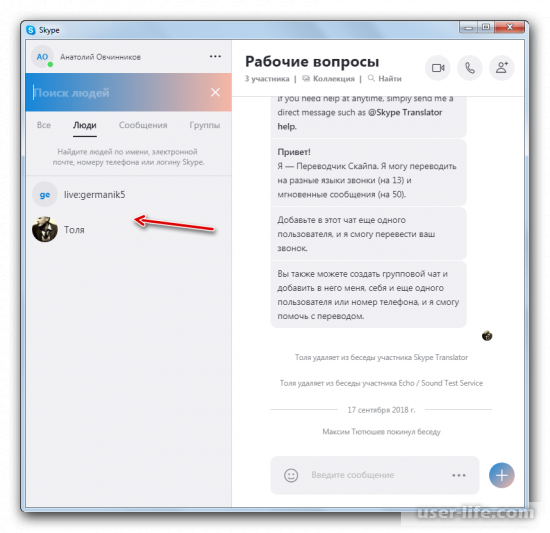
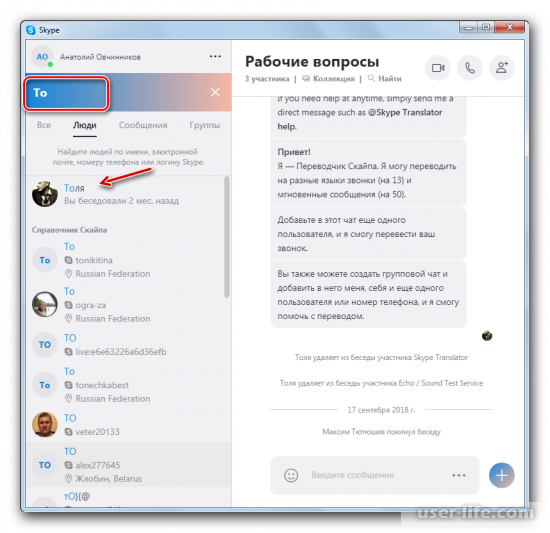
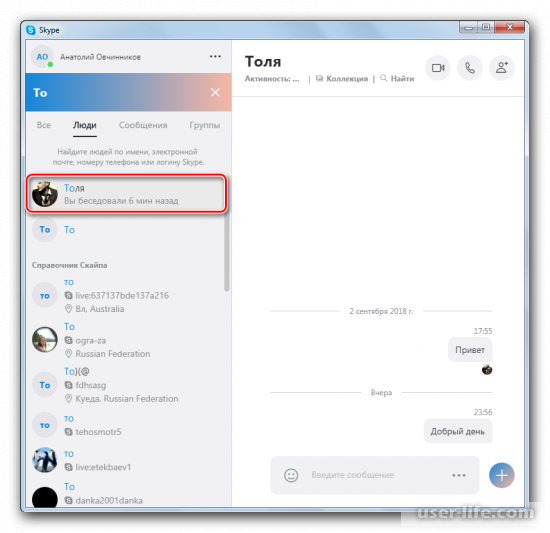
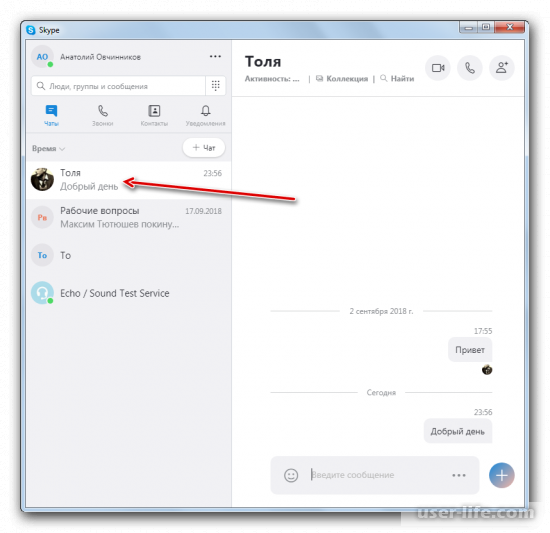
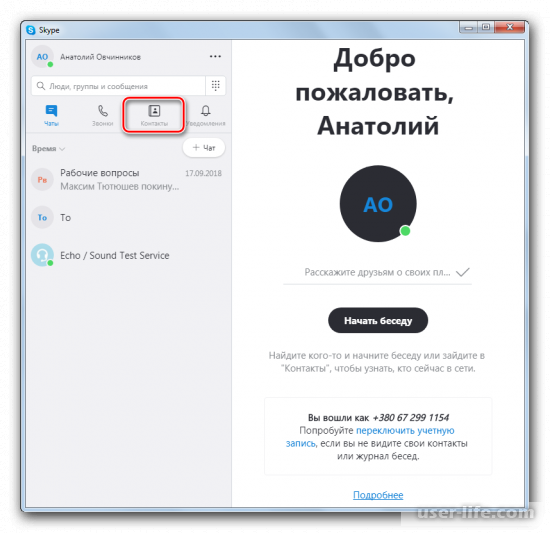
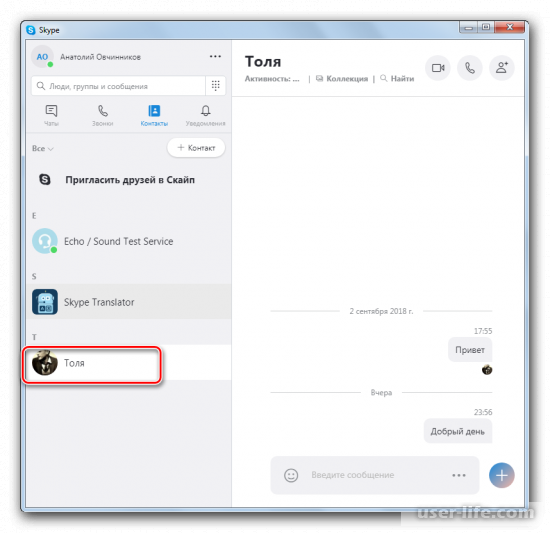
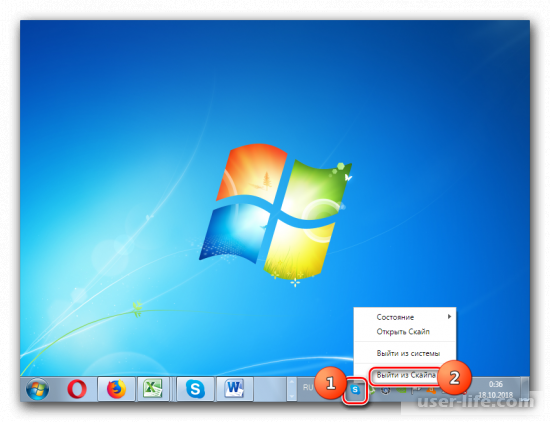
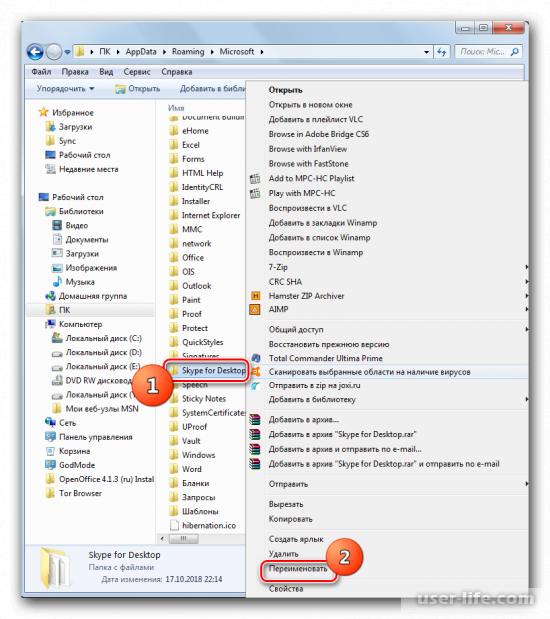
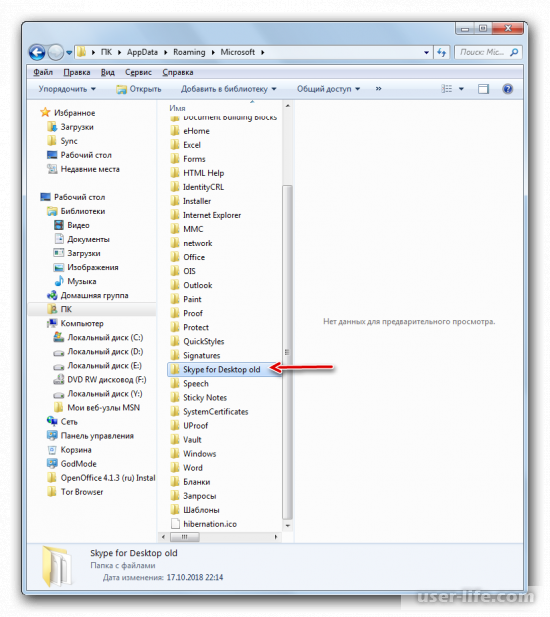
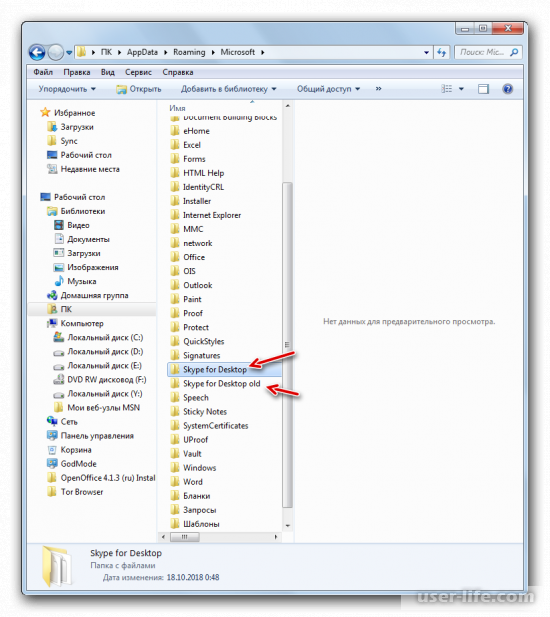
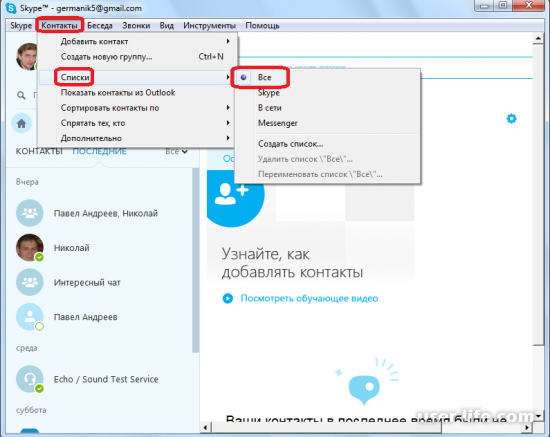
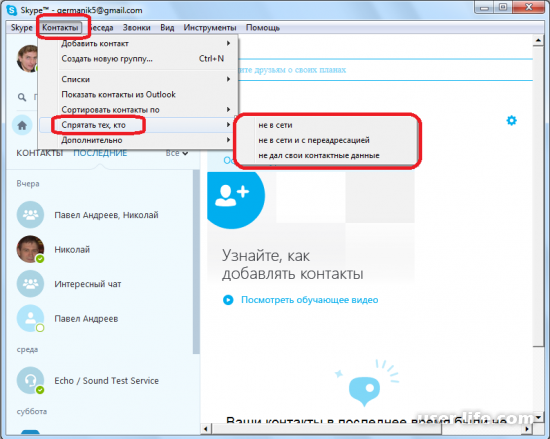
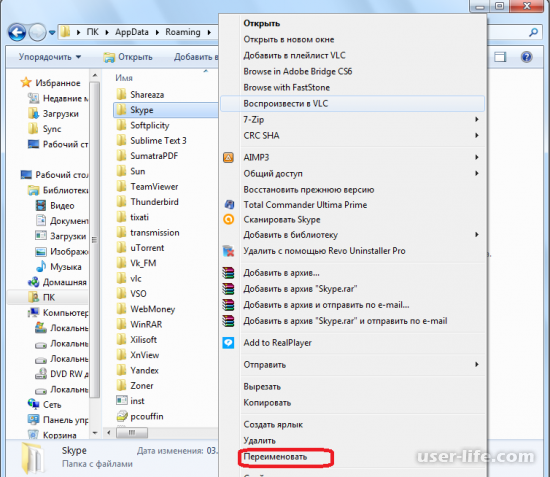
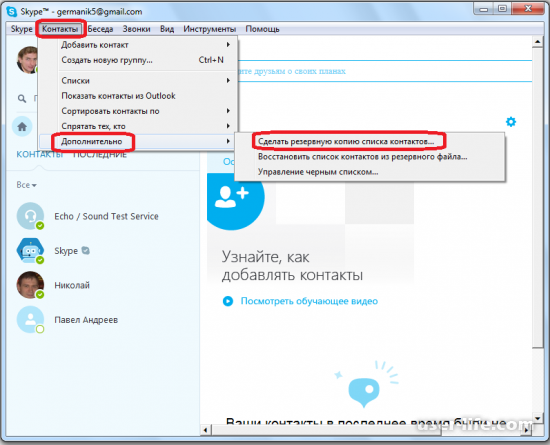
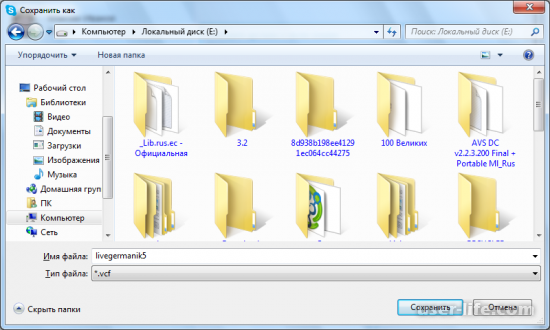
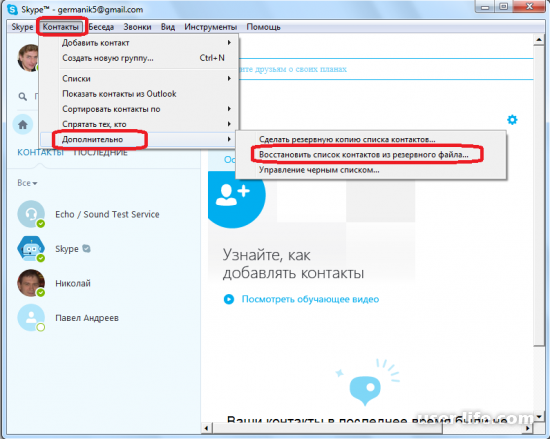
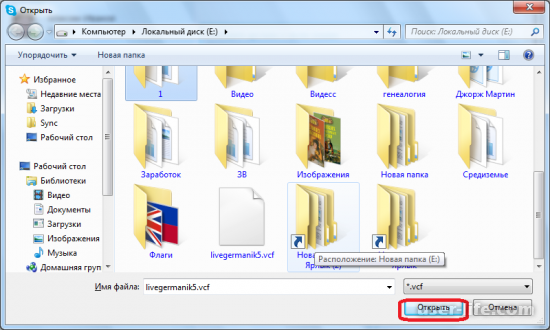
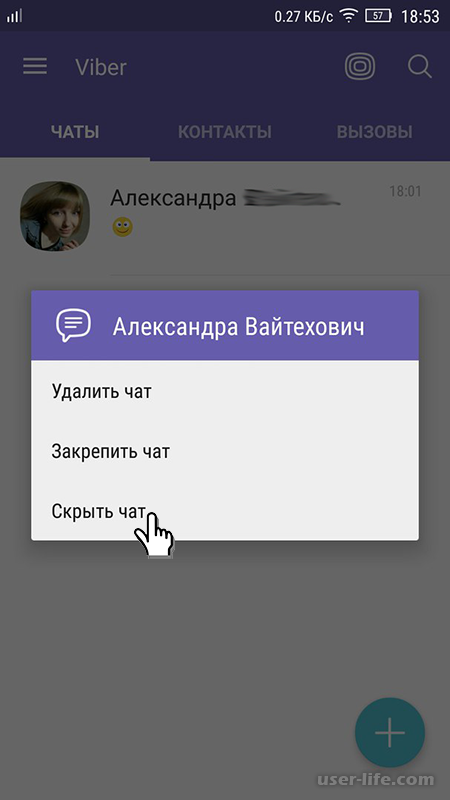
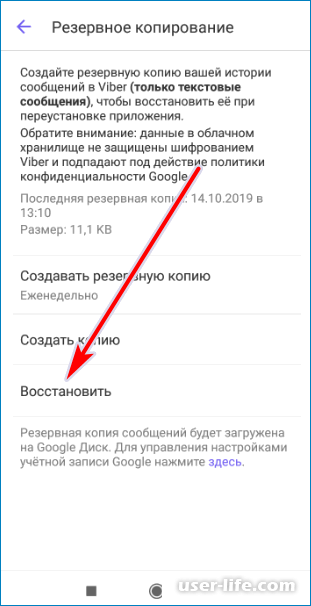
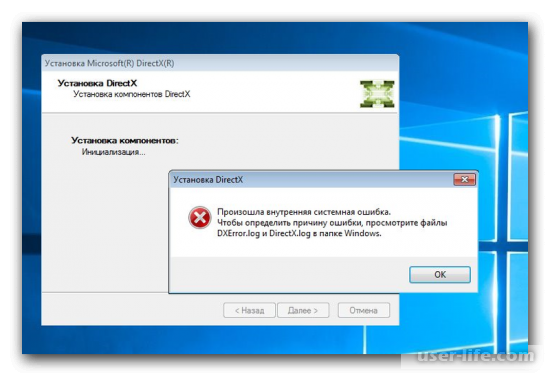












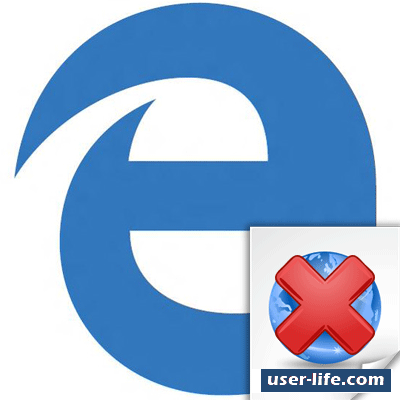












Добавить комментарий!