Как установить и добавить шрифт в PowerPoint
Программа Майкрософт Повер Поинт известна всем пользователям. Она позволяет делать различные проекты и презентации. Здесь очень часто приходится использовать всевозможные шрифты. Так как установленный в программе по умолчанию стандартный набор не всегда может удовлетворить потребности пользователей, они хотят изменить ситуацию и загружают себе дополнительный комплект красивых шрифтов. В сегодняшнем материале мы подробно поговорим об инсталляции лучших русских шрифтов и о том, каким образом поступить, чтобы на других компах они тоже отображались.
Установка добавочных шрифтов
Читайте:
Как установить шрифт в Иллюстратор
Как установить шрифт в Фотошоп (загрузить и добавить)
Как установить новый шрифт в Ворде
В ОС Виндовс в настоящее время чаще всего для шрифтов используются файлы в формате TTF. Для того, чтобы их инсталлировать, много времени не нужно, как и усилий. Процедура требует прохождения всего нескольких шагов. Для начала найдите нужный вам файл и загрузите его.
Дальше проделайте следующие действия:
1. Войдите в папку, в которой находится шрифт, скачанный из интернет-сети.
2. Кликните по нему мышкой (используем правую кнопку), а затем нажмите «Установить».
То же самое можно сделать в режиме просмотра.
Более подробные инструкции вы можете просмотреть и изучить в другой нашей статье. Рекомендуем особенно внимательно изучить материал о пакетной инсталляции. Это станет вам хорошим помощником, если вам предстоит работать с большим количеством шрифтов.
Читайте: Как установить шрифт TTF
Внедрение шрифтов в файл для программы PowerPoint
Когда текстовые стили будут установлены (способы их установки описаны выше), в программе они определятся в автоматическом режиме. Но если действие производилось при открытом ПоверПоинте, обязательно его перезапустите, чтобы информация обновилась. На вашем компе с отображением добавленных шрифтов проблем не возникнет, но на остальных ПК произойдет преображение текстов в привычный формат.
Во избежание ошибок сделайте несколько простых шагов:
Читайте: Как сделать видео презентацию в PowerPoint и сохранить
1. Включите программу ПоверПоинт и сделайте презентацию с уже добавленными текстовыми стилями.
2. Войдите в меню и кликните на «Параметры PowerPoint».
3. Перед вами появится открывшееся окно, в котором вы найдете «Сохранение».
4. Пункт «Внедрить шрифты в файл» внизу пометьте галочкой, а возле необходимого вам параметра поставьте точку.
5. Снова отправляетесь в меню и нажимаете «Сохранить». Можно, также, выбрать «Сохранить как…».
6. Дальше выполняйте стандартные действия – укажите, в какое место вы хотите поместить презентацию (где сохранять), назовите ее, и завершите работу путем нажатия соответствующего пункта.
Читайте: Как сохранить презентацию в PowerPoint
Редко, но бывает так, что смена шрифта может вызвать некоторые трудности. Выбирая пользовательский вариант, текст печатается по стандарту. Проблему можно решить с помощью несложного метода. Используя левую кнопку мышки, выделите нужный фрагмент текста. Откройте стили, выберите и отметьте тот, который требуется вам.
Прочитав нашу статью, вы узнали новую информацию о принципе добавления нестандартных шрифтов в программу ПоверПоинт и дальнейшем их использовании при создании презентации. Естественно, вы уже заметили, что это простая процедура, с которой без проблем справиться и неопытный пользователь, у которого нет ни специальных знаний, ни навыков, ни колоссального опыта. Мы очень надеемся, что смогли помочь вам и работа прошла без затруднений.
Рейтинг:
(голосов:1)
Предыдущая статья: Как восстановить контакты в Скайпе
Следующая статья: Как удалить приложение Ютуб с телефона Андроид навсегда
Следующая статья: Как удалить приложение Ютуб с телефона Андроид навсегда
Не пропустите похожие инструкции:
Комментариев пока еще нет. Вы можете стать первым!
Популярное
Авторизация







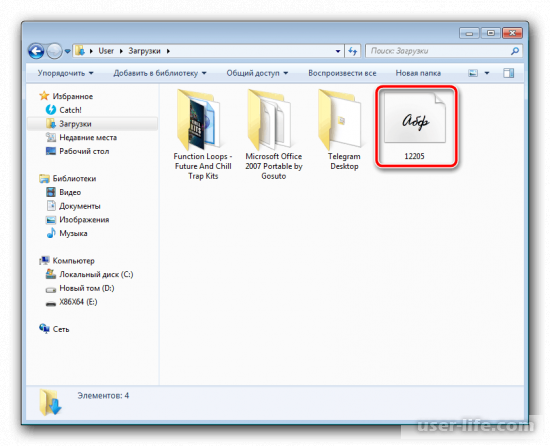
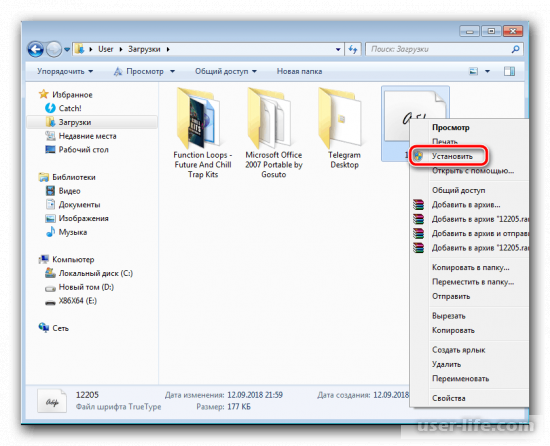

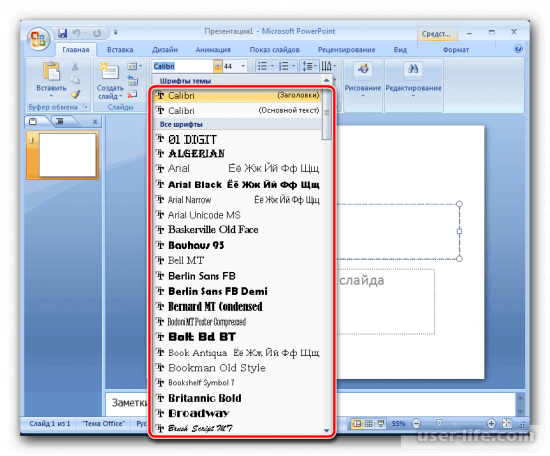
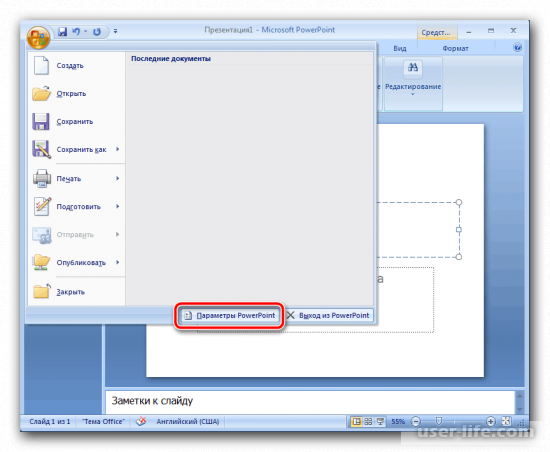
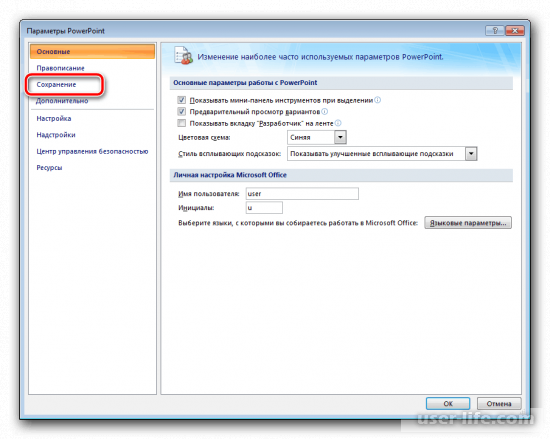
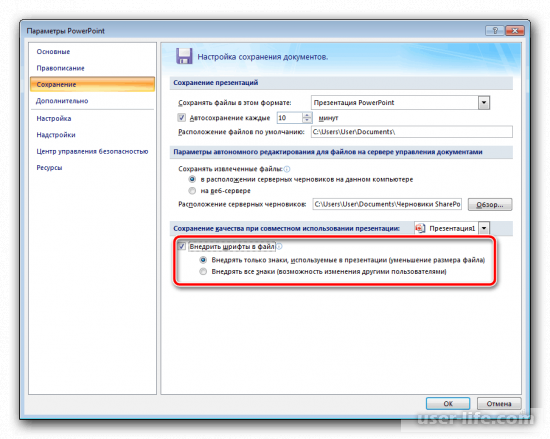
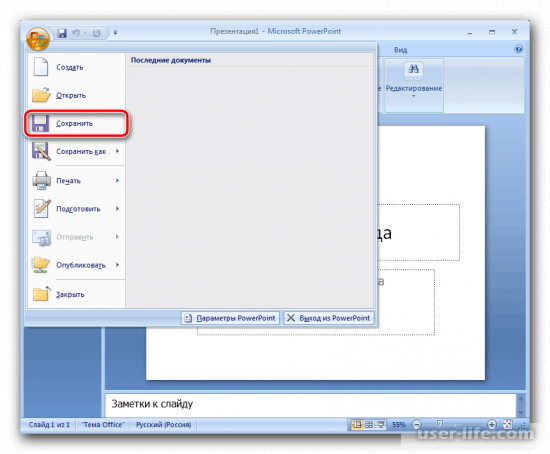
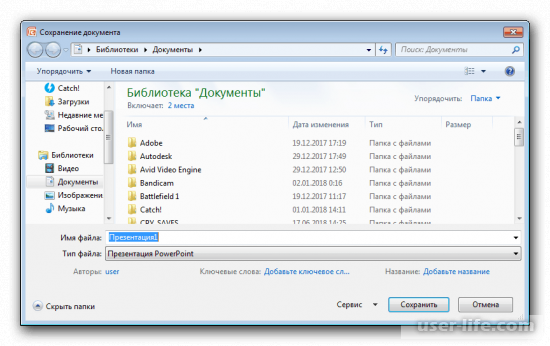
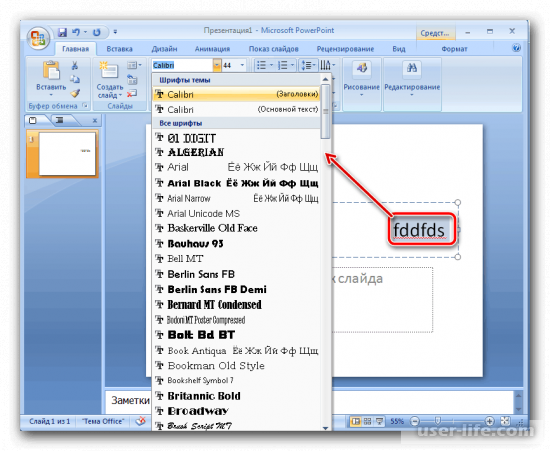




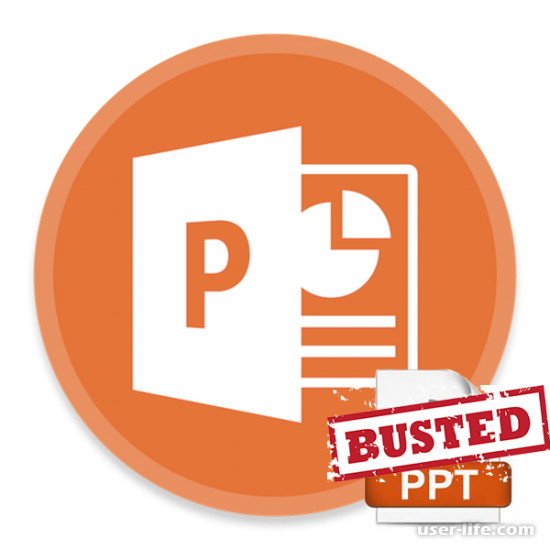
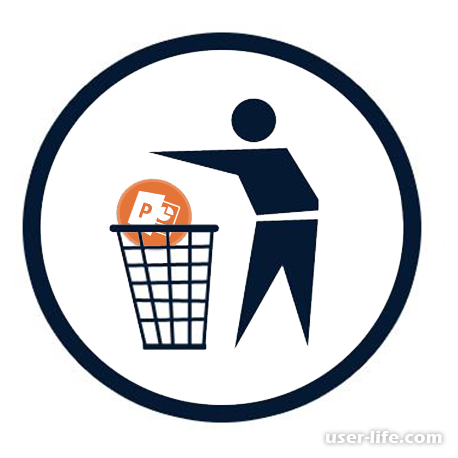

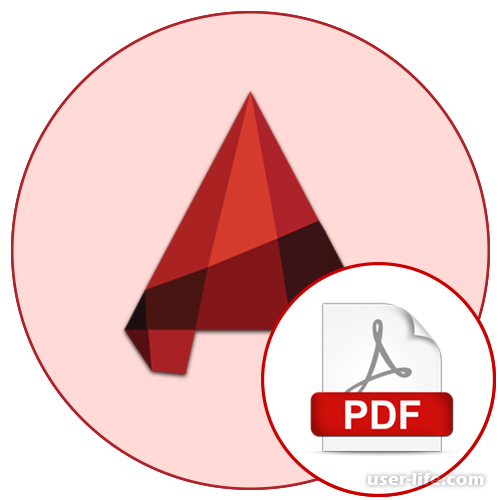








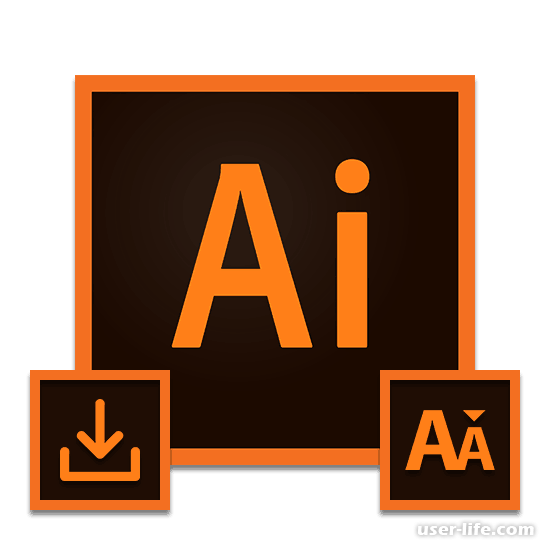











Добавить комментарий!