Как сделать кроссворд в PowerPoint
Анимационный объект, созданный в Повер Поинт – это очень хороший способ оформления своей презентации в необычном стиле. Один из них - кроссворд. Чтобы его создать, следует хорошо потрудиться, но результат превзойдет все ожидания.
Читайте:
Как сделать кроссворд в Эксель
Как сделать кроссворд в Ворде
Процесс создания кроссворда
Средств, предназначенных непосредственно для презентации, не создано. Поэтому будем применять другие методы, чтобы получился нужный объект. Необходимо выполнить пять шагов.
Шаг № 1 – начинаем планировать
Этот момент можно упустить, если вы можете экспериментировать на ходу. Но, чтобы было легче, рекомендуем заранее определиться с внешним видом объекта и какую информацию он будет содержать.
Шаг № 2 – создаем основу
Как сделать таблицу в Powerpoint
Основой любого кроссворда является начертание клеток, в которые будут вноситься буквы. Это делается с помощью таблицы.
1. Нужно создать самую обыкновенную таблицу. В ленте программы открываем каталог «вставка».
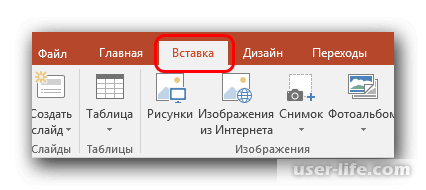
2. Под изображение таблицы находится стрелочка, которую нужно нажать.
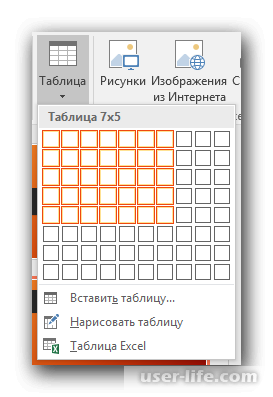
3. На экране возникает панель для того, чтобы создать таблицу. Вверху находится площадка 10х8. Отмечаем ее всю и нажимаем справа последнюю ячейку.
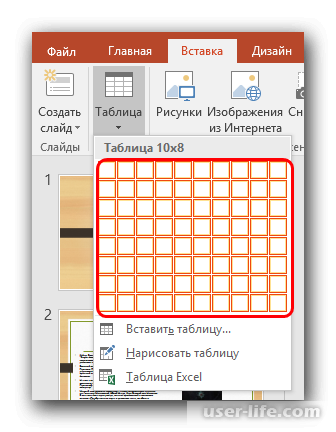
4. Появится стандартный вариант таблицы 10х8 в цветовом оформлении презентации. Нам это не подходит, поэтому начинаем ее править.
5. В каталоге «конструктор» находим объект «заливка» и выбираем нужный оттенок. В нашем случае – белый.
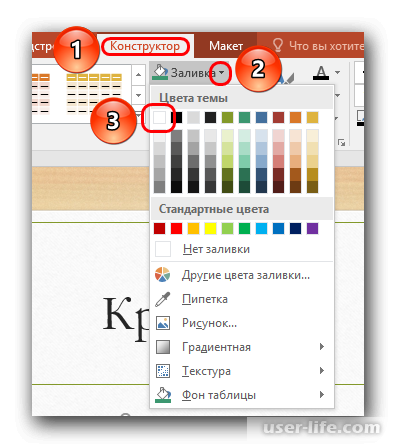
6. Затем переходим в каталог «граница» и выбираем «все границы».
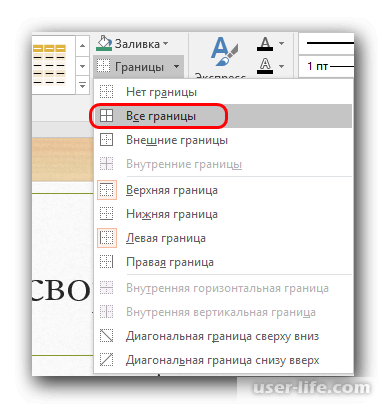
7. Затем меняем размер объекта, чтобы все ячейки стали квадратиками.
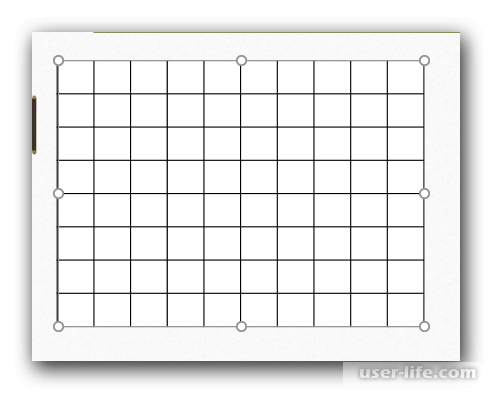
8. Получили основу кроссворда. Чтобы он приобрел окончательный вариант, отбираем ненужные квадратики, кликая по ним левой кнопкой мышки. В них нужно сделать границы невидимыми. Воспользуемся снова каталогом «границы». Нажимаем на стрелку возле изображения «границы» и на картинки, которые отвечают за видимость границ. Например, чтобы очистить левый верхний угол, нажимаем на «верхнюю», «левую», «внутреннюю» границу.
9. Таким способом избавляемся от всего ненужно и получаем основу кроссворда.
Шаг № 3 – наполняем текстом
Теперь наша работа немного усложняется. Начинаем заполнение квадратиков буквенными литерами.
1. Переходим в каталог «вставка».
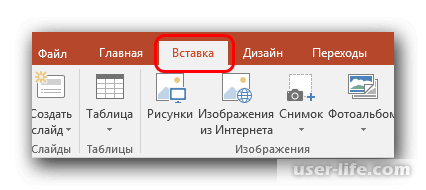
2. В подкаталоге «текст» выбираем слово «надпись».
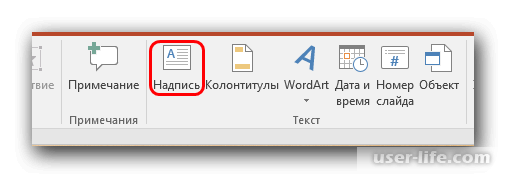
3. Теперь можно рисовать области для текста. Они рисуются в произвольном месте в том количестве, сколько слов будет содержать кроссворд. Затем пишем слова. Горизонтально расположенные слова оставляем без изменения, а вертикальный вариант располагаем в столбик.
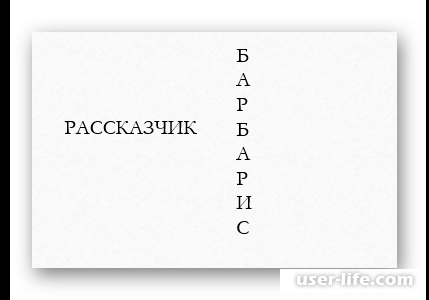
4. Затем подставляем области за клеточки там, где будет начало текста.
5. Приступаем к самой трудной части работы. Надписи должны располагаться так, чтобы каждая литера находилась в отдельной клетке.
Для горизонтальных слов делаем отступы, нажимая на пробел. Для вертикального варианта меняем интервал между строчками.Enter не подходит, так как пробелы будут великоваты. Поэтому выбираем подкаталог «межстрочный интервал» в каталоге «главная». Здесь будет надпись «другие варианты межстрочных интервалов».
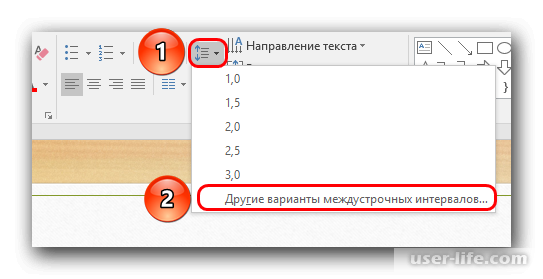
6. Вводим нужные параметры. Например, 1,3
7. Теперь нужно совместить все слова, чтобы пересекающиеся литеры стали единым целым и не очень выделялись.
Получаем классический вариант кроссворда.
Шаг № 4 – вставляем вопросы и нумеруем кроссворд
1. Начинаем вставлять по два раза столько полей для слов, сколько их имеется.
2. В первой пачке проставляются номера по порядку нумеруемых клеточек. Цифры должны иметь самый маленький размер. В нашем примере, 11. Он не займет много места и будет достаточно хорошо виден.
3. Располагаем цифры слева вверху.
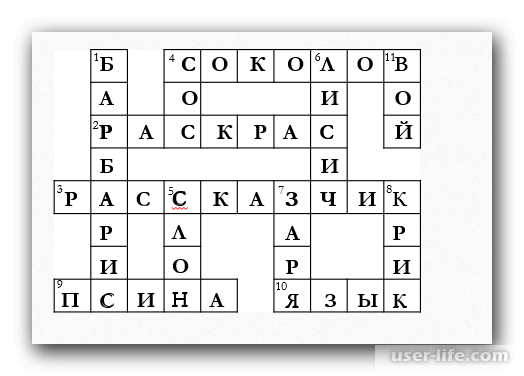
Затем приступаем к вопросам.
1. Добавляем еще два объекта «по вертикали» и «по горизонтали». Располагаем их либо друг над другом, либо рядом.
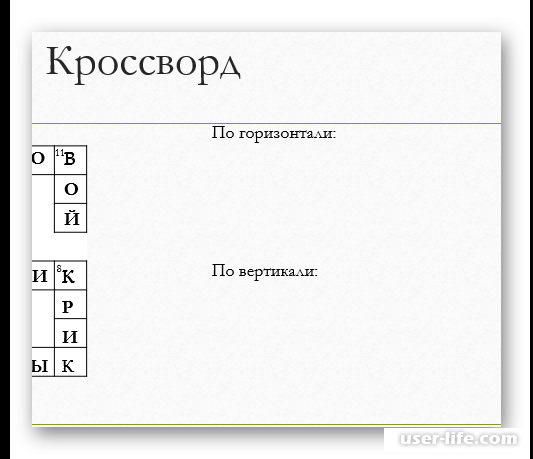
2. Под надписями располагаем объекты для вопросов и заполняем их. Каждый вопрос имеет свою нумерацию, которая соответствует номеру клетки для вписывания ответа.
Шаг № 5 – добавляем интерактивность
1. Выбираем каждую область надписей по отдельности и добавляем анимацию входа. Лучший выбор – это анимация «появление».
Как сделать анимацию в PowerPoint презентации
2. Нажимаем на надпись «параметры эффектов». Если слова располагаются вертикально, то выбираем «сверху».
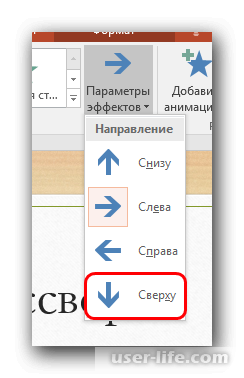
Если горизонтально – «слева».
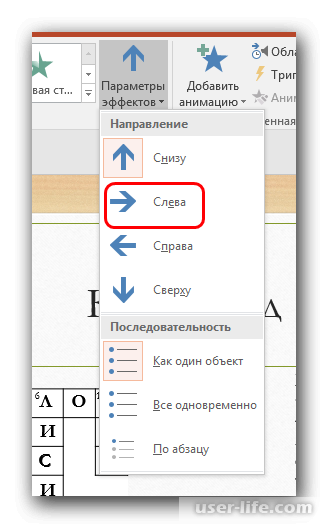
3. Затем настраиваем триггер, чтобы связать слова и вопросы. В подкаталоге «расширенная анимация» нажимаем на надпись «область анимации».
4. Появляются все варианты анимации. Их число равно количеству вопросов и ответов.
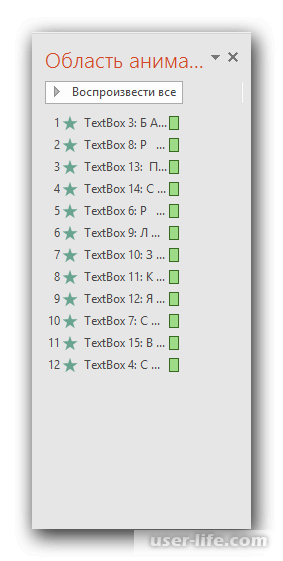
5. Кликаем на первый вариант или на стрелку рядом. В открывшейся панели находим «параметры эффектов».
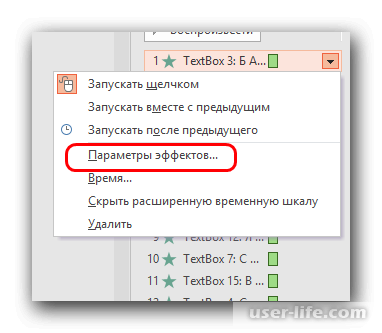
6. Появляется окошко для глубокой настройки анимации. Переходим в область «время». Затем отмечаем «начать выполнение эффекта при щелчке» и нажимаем на стрелку, расположенную около варианта. В появившейся панели находим текстовый объект. Он называется «ТextBox (номер)». После него начинается текст, который вписан область. Нужно найти вопрос, который соответствует ответу.
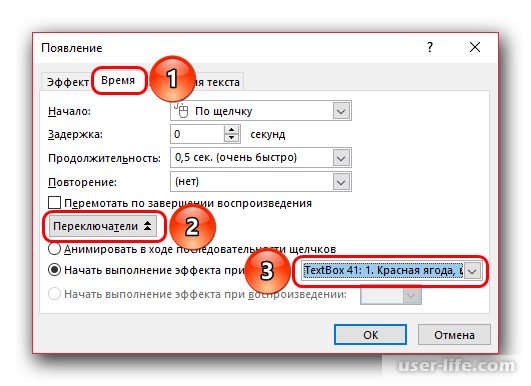
7. Нажимаем «Ок».
8. Такие же манипуляции проделываем с каждым ответом.
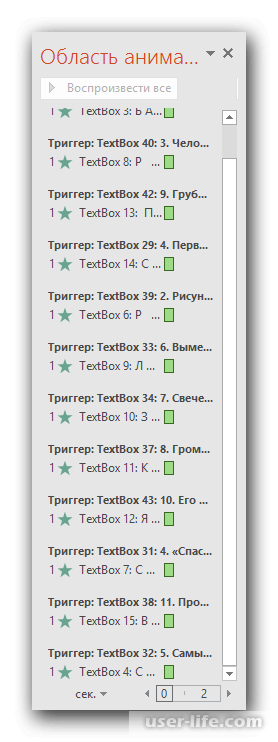
Теперь наш кроссворд интерактивен. При его появлении поля с ответами будут незаполненными. Чтобы ответ отобразился, нажимаем на нужный вопрос. Например это можно делать, когда был дан правильный ответ.
Рассмотрим дополнительные эффекты, чтобы выделить отвеченный вопрос. Устанавливаются они по желанию.
1. Для этого на вопросы накладывается дополнительная анимация из подкаталога «выделение». С развернутым списком вариантов анимации можно ознакомиться после нажатия на «дополнительные эффекты выделения».
2. Выбираем «подчеркивание» и «перекрашивание».
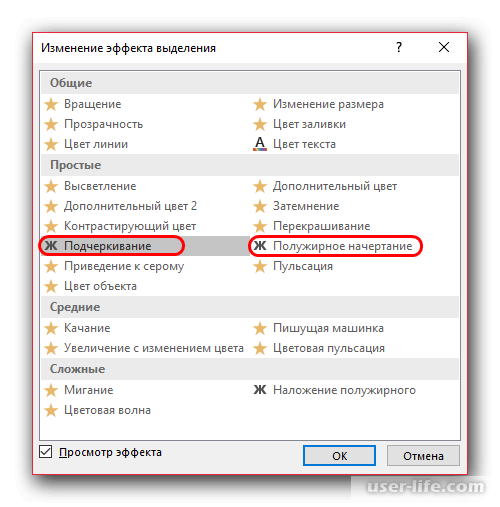
3. После наложения анимации на вопросы, переходим в «область анимации». Здесь каждый эффект вопроса перемещаем под анимацию нужного ответа.
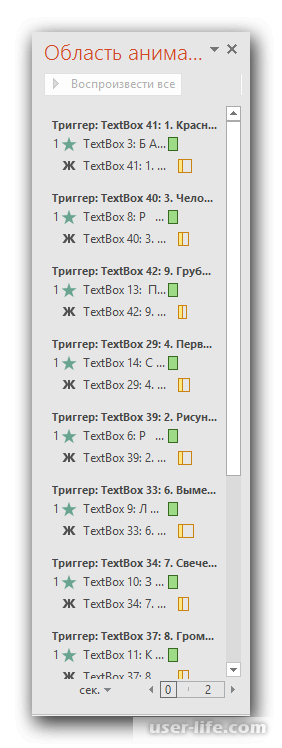
4. Каждое действие выбирается последовательно и в меню инструментов в каталоге «время показа слайдов» в подкаталоге «начало» перенастраиваем на «после предыдущего».
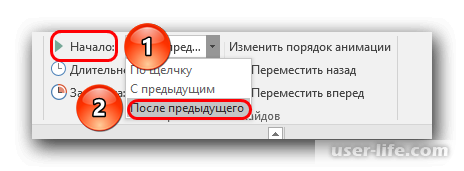
В итоге получаем:
Слайд содержит только клетки для вписывания ответов и сами вопросы. Ведущий нажимает на вопрос и на кроссворде отображается ответ. При этом вопрос становится выделенным.
Читайте: Как создать кроссворд
Итог
Чтобы создать интерактивный кроссворд надо проявить настойчивость. Хоть для него требуется большое количество времени, эффект получается незабываемым.
Рейтинг:
(голосов:1)
Предыдущая статья: Как поставить пароль при входе на компьютер
Следующая статья: Как конвертировать PDF в DWG онлайн
Следующая статья: Как конвертировать PDF в DWG онлайн
Не пропустите похожие инструкции:
Комментариев пока еще нет. Вы можете стать первым!
Популярное
Авторизация







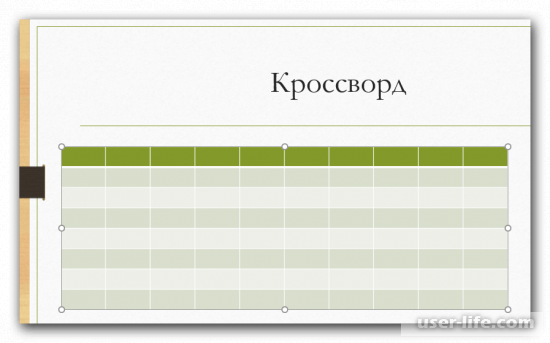
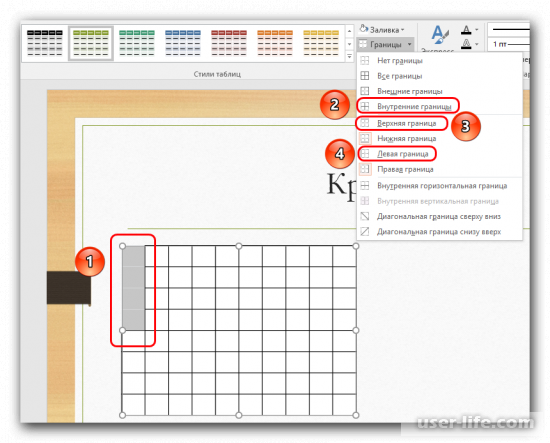
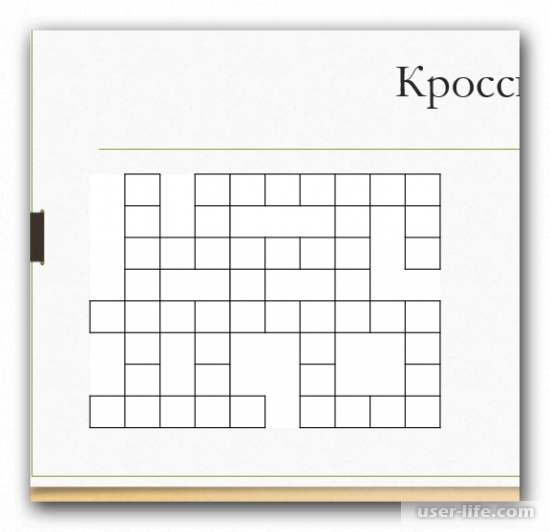
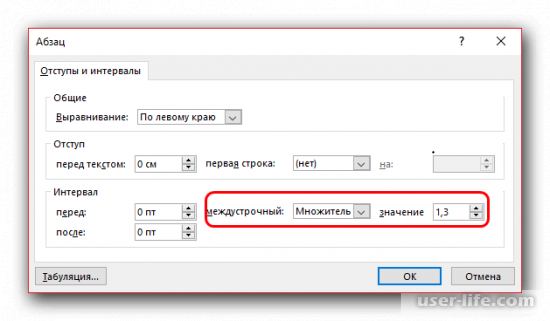
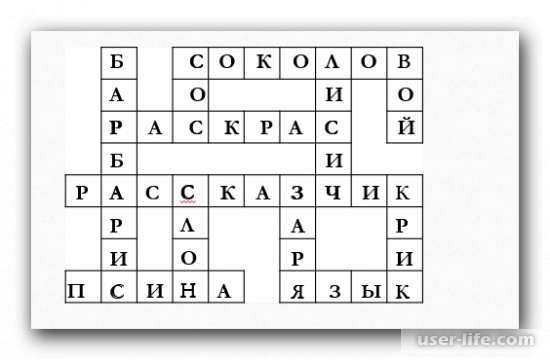


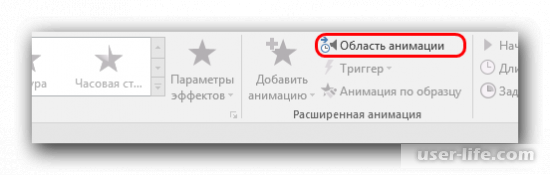
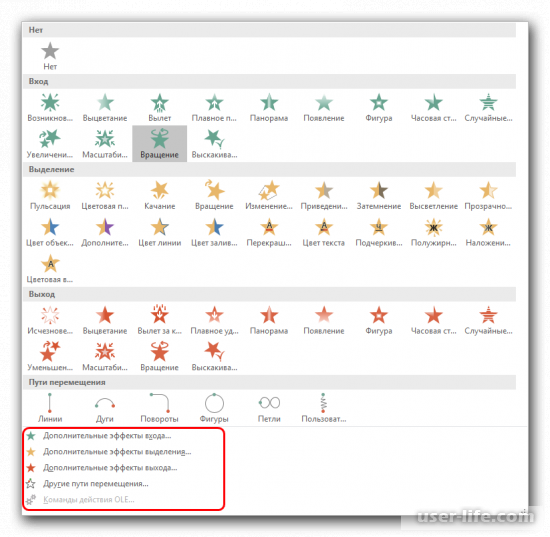






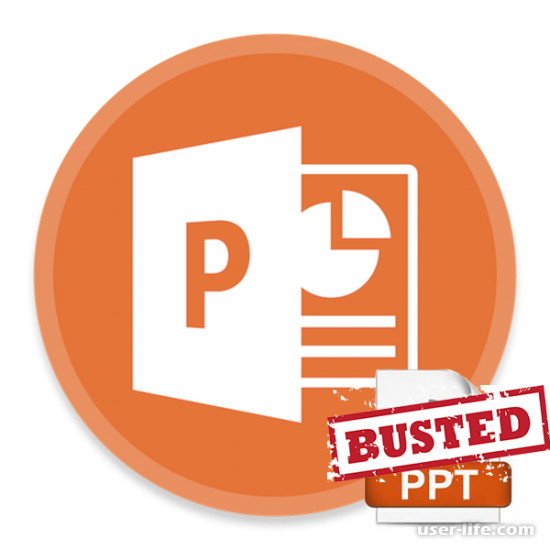
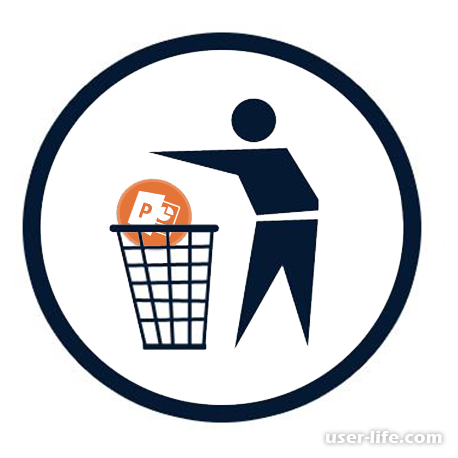





















Добавить комментарий!