Работа с почтой в Outlook для чайников

Многие пользователи считают, что Аутлук – это просто почтовый клиент, при помощи которого отправляются и принимаются письма. Но, это не все его возможности. В этой статье вы познакомитесь с тем, как пользоваться новыми функциями данного приложения от Microsoft.
Инструкция как использовать Outlook
Основная деятельность Outlook направлена на работу с почтовыми ящиками. Обязательно создаем аккаунт для почты и только потом начинаем работу с корреспонденцией.
Читаем:
Как настроить переадресацию в Outlook
Как пользоваться Microsoft Outlook
Скачать Microsoft Outlook на официальном сайте
Основное окно Outlook состоит из:
• Ленточного меню;
• Списка аккаунтов;
• Перечня писем;
• Области письма.
Поэтому, чтобы ознакомиться с текстом сообщения, его достаточно найти в списке и нажить по нему два раза.
Теперь с ним можно совершать любые действия:
• Удалить;
• Переместить в архив;
• Ответить на него;
• Перенаправить по другому адресу;
• Воспользовавшись каталогом «Файл сообщение можно сохранить в отдельный документ или вывести на печать.
Данные манипуляции выполняются, не только из окна самого сообщения, но и из основного окна программы.
Кроме того, это можно применять сразу к нескольким письмам. Просто выделите необходимые сообщения, а затем по нужной надписи. Например, удаление, пересылка.
В Outlook существует функция – быстрый поиск.
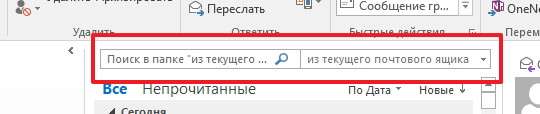
Ей очень удобно пользоваться, если у вас в наличии много писем.
При вводе в строку поиска части названия сообщения вы получите весь список с подобным заголовком.
При вводе в строку поиска слово «кому», «от кого», а затем вписать адрес, то программа выдаст весь список сообщений, попадающие под условия поиска.
Для создания нового сообщения, в каталоге «главная» нажимаем на надпись «Создать сообщение». Появится окно для ввода нового письма. Здесь вы не только пишите текст, но форматируете его.
Все, что нужно для форматирования, находится в каталоге «Сообщение». А, чтобы заниматься вставкой в текст рисунков, таблиц, фигур, воспользуйтесь каталогом «Вставка».
Если вам необходимо отправить письмо вместе с файлом, то в каталоге «Вставки» выберите «Вложить файл».
Адрес получателя можно получить из адресной книги или ввести вручную.
Для отправки письма нажимаем «Отправить».
Кроме работы с письмами, Outlook дает возможность пользоваться встроенным календарем для планирования своей работы.
Для этого существует навигационная панель. Если вы пользуетесь версией 2013 Outlook и выше, то вы увидите ее внизу слева в основном окне.
Здесь вы можете планировать различные мероприятия.
Нажимаем мышкой на клетку календаря или выделяем ее и выбираем нужный инструмент в каталоге «Главная».
Кроме того, здесь есть возможность отметить начало и конец встречи, место проведения, тему, а так же поместить сопроводительное письмо.
Если нажать на надпись «Пригласить участников», то можно отослать приглашение на мероприятие всем участникам встречи. Для этого их нужно выбрать при помощи надписи «Кому».
Как видите, Outlook дает возможность не только заниматься планированием дел, но и приглашать на них необходимых людей. В этой статье рассмотрена только часть возможностей Outlook. Но, даже этого достаточно, чтобы чувствовать себя с ней комфортно.
Рейтинг:
(голосов:1)
Предыдущая статья: СPUID HWMonitor как пользоваться температура процессора скачать бесплатно
Следующая статья: Скрытая копия в Outlook
Следующая статья: Скрытая копия в Outlook
Не пропустите похожие инструкции:
Комментариев пока еще нет. Вы можете стать первым!
Популярное
Авторизация






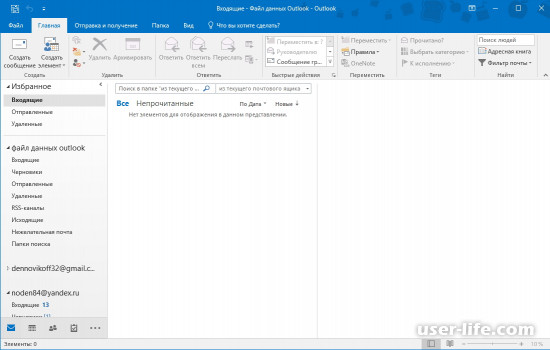
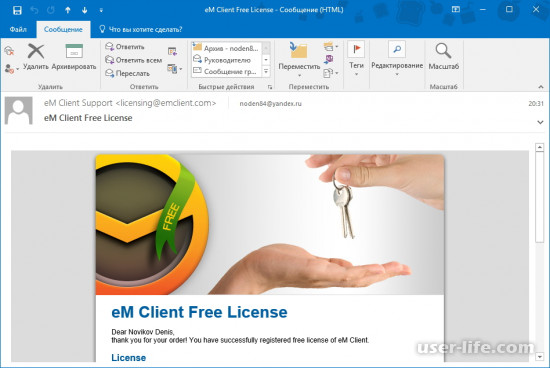
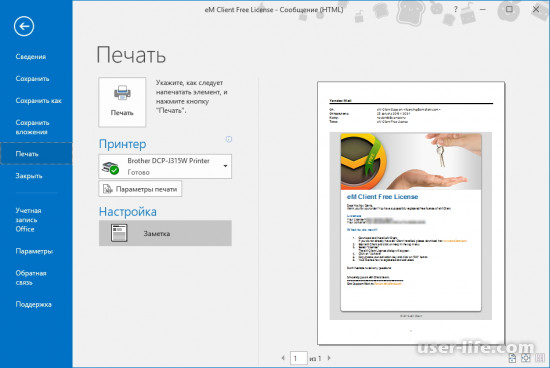
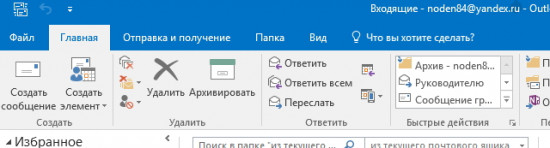
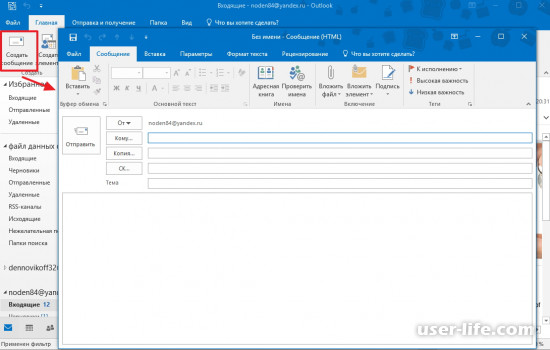
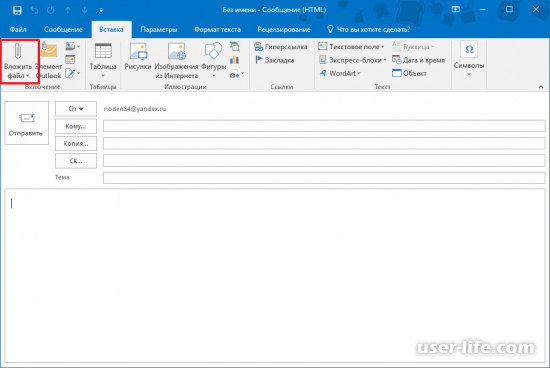
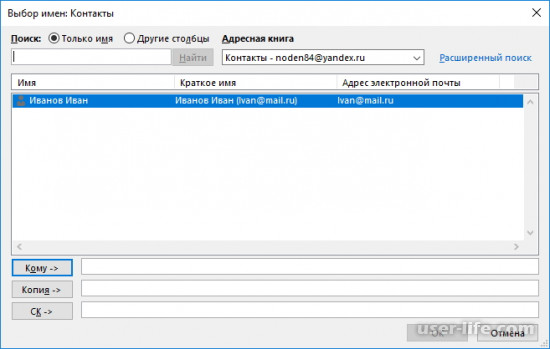
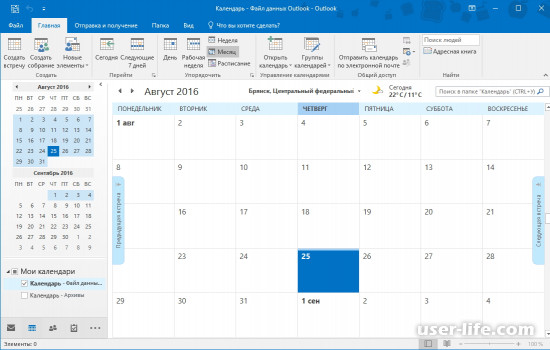

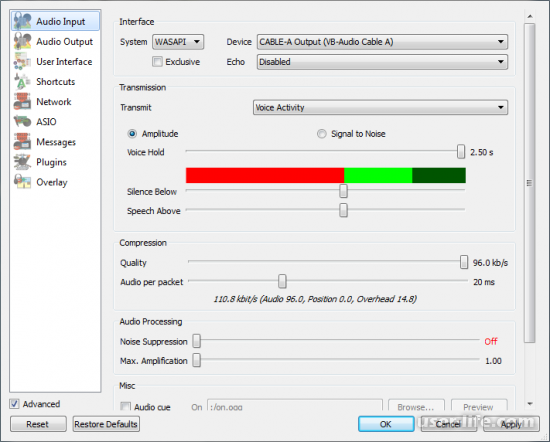


















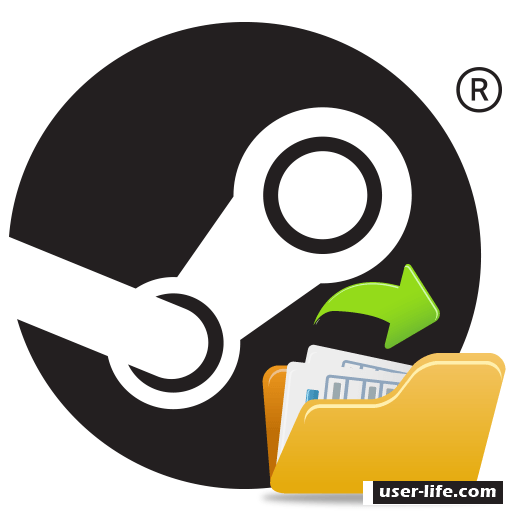








Добавить комментарий!