Как установить Windows XP на VirtualBox
Всем привет! На сегодняшний день огромное количество пользователей используют в повседневности виртуальные системы. Итак, сегодня мы рассмотрим процесс установки операционной системы Виндовс XP на виртуальную машину, которую создадим при помощи небезызвестной утилиты «Виртуал Бокс».
Вся инструкция поделена на три основных этапа. Детально следуйте мануалу, и тогда инсталляция пройдёт корректно. Итак, давайте приступим.
Скачать программу «VirtualBox» с официального сайта
Читайте: Виртуал Бокс как пользоваться скачать установить подключить настроить
Этап 1 – Создание новой виртуальной машины
Прежде, чем приступить к инсталляции операционной системы на ВМ необходимо создать новую, чтобы впоследствии не возникало каких-либо конфликтов в случае, если вы уже создавали до этого виртуальные системы. Для этого сделайте следующее:
1) Для начала запустите «ВиртуалБокс» и кликните по клавише «Создать».
2) В графу «Имя» необходимо прописать «Windows XP», после чего все остальные графы будут заполнены в автоматическом режиме.
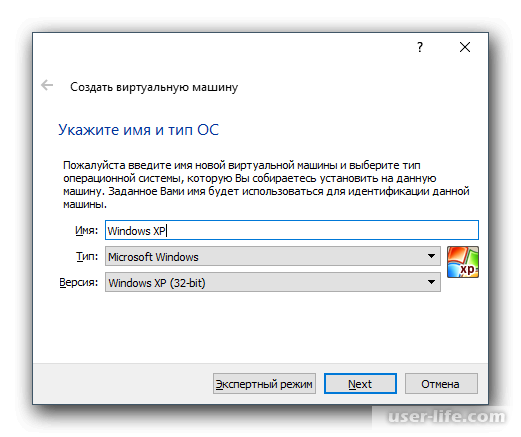
3) В следующем окне необходимо указать объём оперативной памяти, который будет предназначен для новой системы. Сама утилита «VirtualBox» рекомендует вам не делать это значение ниже, чем 192 мегабайта, однако оптимальным решением для операционной системы «Windows XP» является 512 или, если вы хотите работать комфортно и имеете достаточно ресурсов, то 1024 мегабайта.
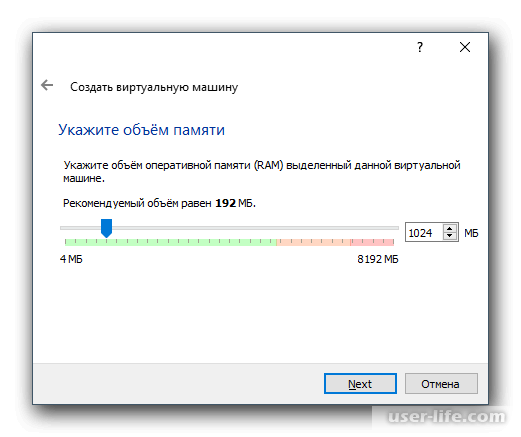
4) В появившемся разделе необходимо выбрать виртуальный накопитель, который будет использоваться системой. Нам это не требуется, так как мы собираемся устанавливать новую операционную систему, а накопители со старой только помешают реализовать это без помех. Поэтому здесь оставляем значение по умолчанию и кликаем по клавише «Создать».
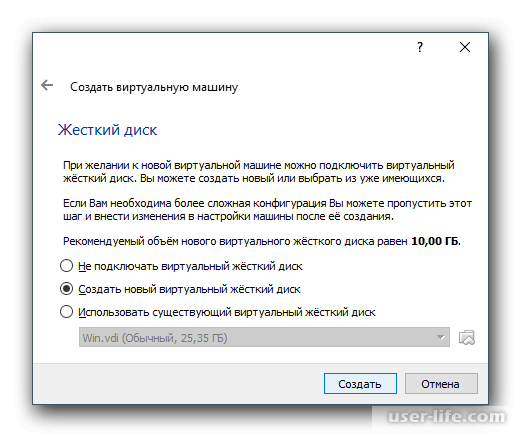
5) В разделе с выбором типа диска нужно указать «VDI».
6) После необходимо выбрать формат диска. Лучше всего указывать «Динамический», но это только в ситуации, если на вашем накопителе достаточно места.
7) И заключительным этапом станет фиксированное число гигабайт, которое будет выделено на использование виртуальным диском. Сама утилита рекомендует выделять не менее 10-и, но в случае, если такого объёма у вас нет, то выделите меньше. Но учтите, что это может негативно сказаться на производительности машины.
В случае, если вы ранее указали тип диска «Динамический», то операционная система будет занимать только тот объём, который необходим для её нормальной работы (это 1,5 мегабайта). И данное число будет выростать вплоть до десяти мегабайт по мере инсталляции различных программ и прочего накопления информации на диске.
В случае, если вы выбрали «Фиксированный» тип, то машина сразу же «съест» 10 гигабайт с вашего диска и будет постепенно заполнятся.
Итак, теперь мы создали виртуальную машину и виртуальный диск. Теперь настало самое время выставить для неё правильную конфигурацию.
Этап 2 – Конфигурация виртуальной машины
Прежде, чем мы будем инсталлировать операционную систему, нам необходимо проделать ещё один ряд действий, который позволит повысить функциональность машины. В случае, если вы не желаете их выполнять, то можете попросту пропустить данный этап.
1) Все созданные вами виртуальные машины отображаются на левой панели утилиты. Вызовите контекстное меню на только что созданной нами виртуальной машине и выберите пункт «Настроить».
2) Перейдите во вкладку «Система» и повысьте показатель «Процессор(ы)» с одного до двух. Для того, чтобы система была более производительной необходимо активировать параметр «PAE/NX».
3) В разделе «Дисплей» вы сможете увеличить количество ресурсов графического адаптера, которые будут выделяться на поддержку виртуальной системы.
Но скажем сразу, что слишком много прибавлять не следует, поскольку для данной операционной системы хватает и незначительной прибавки.
Помимо этого вы сможете активировать параметр «Ускорение», активировав тем самым 3D и 2D.
4) Это базовая конфигурация, которая позволяет улучшить производительность. Но вы помимо этого сможете настроить и прочие параметры виртуальной машины.
Итак, теперь, когда мы полностью подготовили систему к установке «Windows XP», настало время заняться её инсталляцией.
Этап 3 – Установка операционной системы
1) В левом блоке главного окна утилиты выберите машину, которую мы только что создали. После кликните по клавише «Запустить».
2) После этого вам предложат выбрать загрузочный диск, с которого будет запускаться система. Здесь необходимо кликнуть по пиктограмме с каталогом и при помощи файлового менеджера отыскать папку, в которой хранится образ ОС.
3) Запустится установщик операционной системы. Потребуется некоторое время для подготовки инсталляции, поэтому вам потребуется подождать.
4) Для того, чтобы запустить процедуру установки операционной системы на клавиатуре необходимо нажать клавишу «Ввод» (она же «Enter»).
5) Откроется меню с лицензионным соглашением системы. Если вы ранее уже читали его, то кликните по клавише F8 для продолжения.
6) После будет предложено выбрать накопитель, на котором будут хранится все файлы операционной системы. Так как мы уже заранее создали виртуальный диск, то для продолжения инсталляции просто жмём по клавише «Enter».
7) Так как диск ещё не размечен, операционная система предложит его распознать. В появившемся меню необходимо выбрать один из четырёх методов разметки диска. Наиболее предпочтительным среди всех является «Форматировать раздел в системе NTFS».
8) Теперь нужно подождать, пока форматирование закончится.
9) После этого установщик автоматически скопирует некоторые файлы на диск.
10) Необходимо ещё немного подождать, так как после этого сразу же запустится установщик и ему потребуется время, чтобы распознать ваши устройства
ввода.
11) В появившейся вкладке укажите правильный язык установщика и раскладки клавиатуры в случае, если изначально он таковым не был.
12) Теперь пропишите название вашей учётной записи.
13) Далее пропишите ключ активации, если таковой имеется. В противном случае пропустите данный этап.
14) В случае, если вы не желаете активировать ОС сейчас, то кликните «Нет».
15) Теперь пропишите имя вашей системы. В случае, если есть такая необходимость, то вы можете «запаролить» учётную запись с административными
правами. Если же таковой необходимости нет, переходим к следующему этапу.
16) Далее необходимо проверить правильность указанных даты и времени. Вы так же можете ввести название своего города, чтобы система определила
всё за вас. В случае, если вы проживаете в РФ, то вам необходимо деактивировать параметр «Автоматический переход на летнее время и обратно».
17) Система продолжит настройку параметров автоматически.
18) Теперь вы сможете настроить параметры входа в сеть «Интернет». В случае, если никаких коррективов вносить не требуется, выберите пункт «Обычные
параметры».
19) Следующий этап можно просто пропустить.
20) Теперь вам необходимо дождаться завершения процедуры установки.
21) ВМ выполнит автоматический перезапуск.
22) После того, как система запустится вновь, вам необходимо настроить ещё парочку параметров.
23) Запустится меню, в котором необходимо кликнуть «Далее».
24) Здесь вам необходимо определится, активировать или деактивировать автоматические обновления. Выберите то, что вам больше нравится и
переходите к следующему этапу.
25) Ждите, пока проверяется качество вашего соединения с интернетом.
26) В появившемся окне так же укажите подходящий параметр.
27) Далее вам поступит повторное предложение об активации системы. Если вы её не активируете, то спустя месяц система придёт в негодность.
28) Теперь введите имя своего аккаунта. Пять профилей создавать не обязательно, достаточно одного.
29) Итак, теперь мы завершили настройку ОС.
30) Теперь начнётся процедура запуска «Windows XP».
На этом всё. Теперь вы сможете использовать данную ОС как обычно.
Заключение
Итак, как вы видите, установить «Windows XP» на виртуальную машину достаточно просто. Надеемся, что данная статья смогла помочь вам.
Всем мир!
Рейтинг:
(голосов:1)
Не пропустите похожие инструкции:
Комментариев пока еще нет. Вы можете стать первым!
Популярное
Авторизация







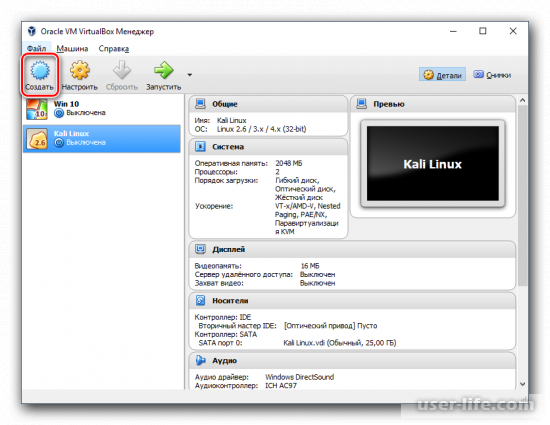
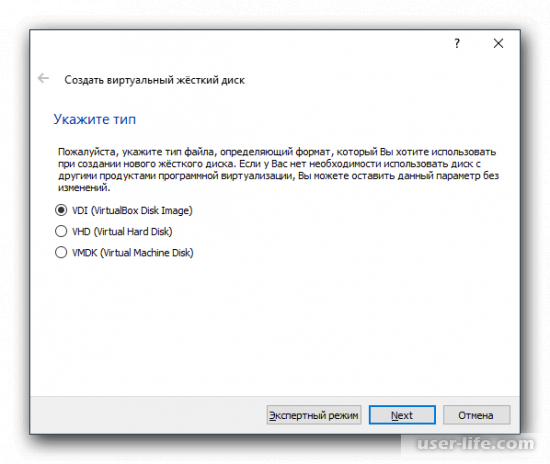
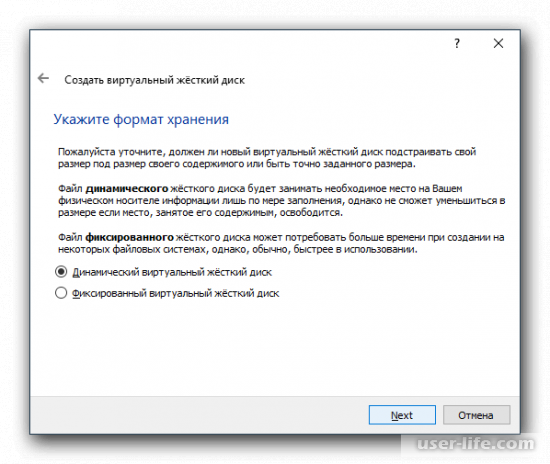
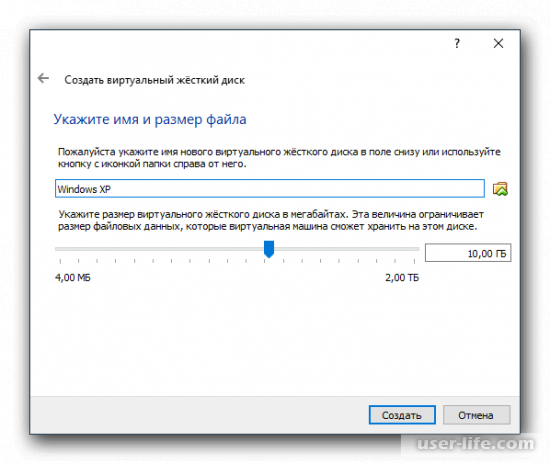
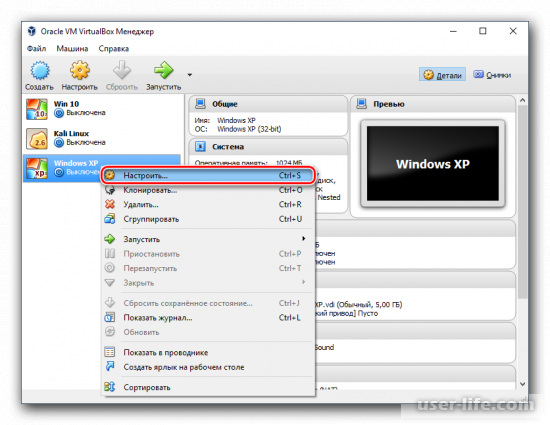
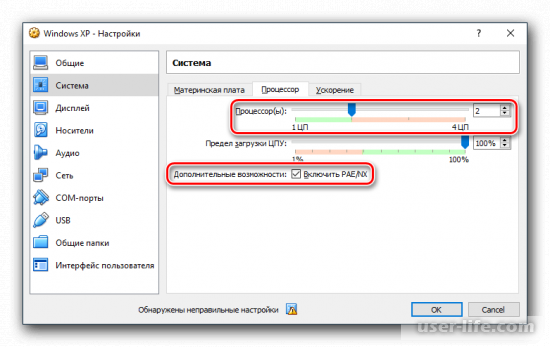
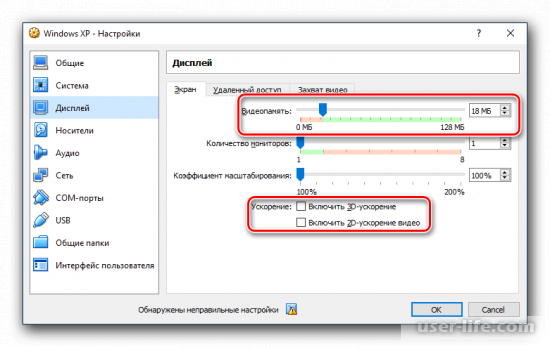
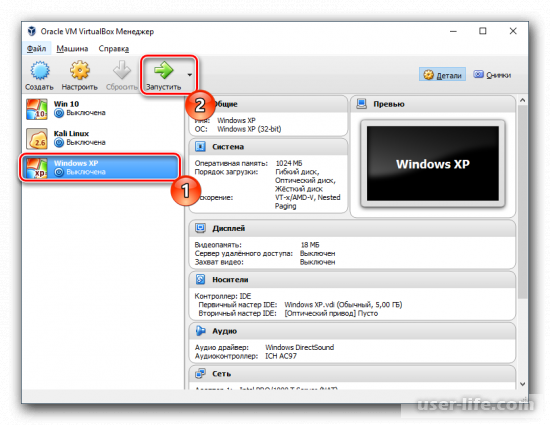
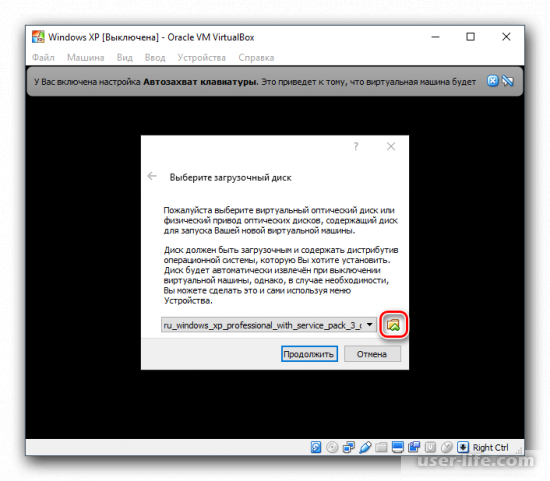
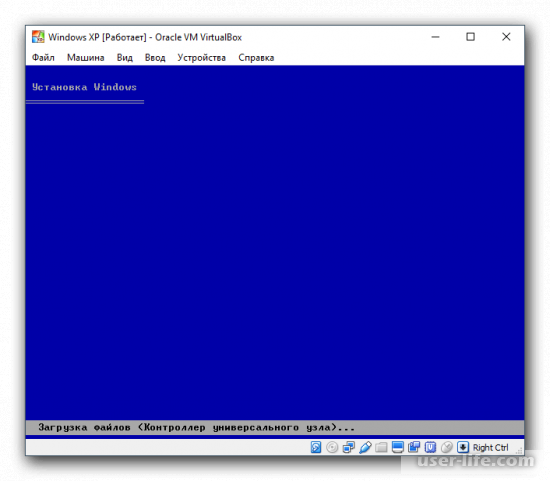
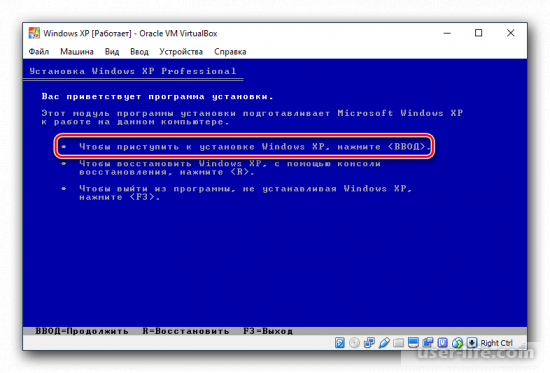
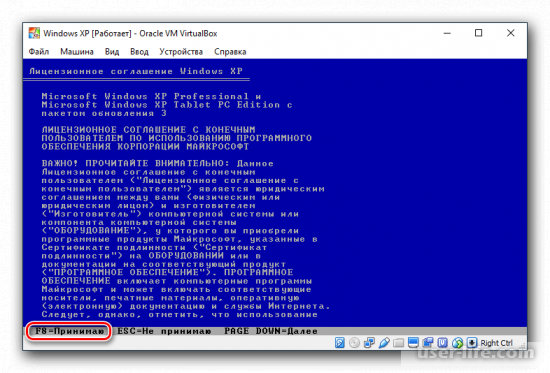
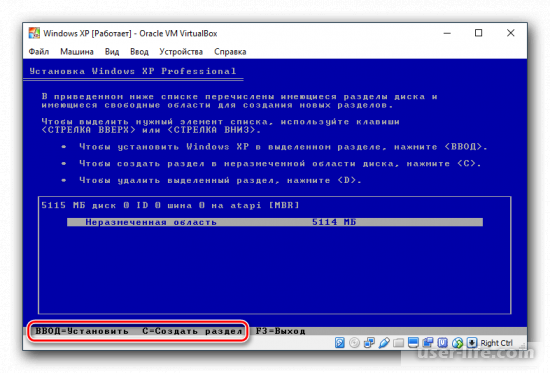
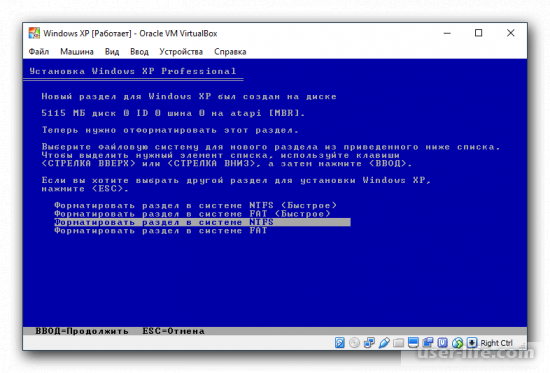
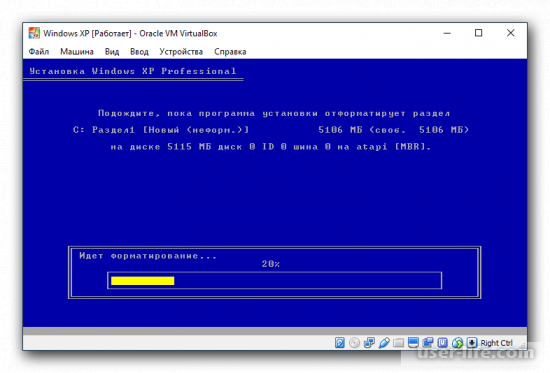
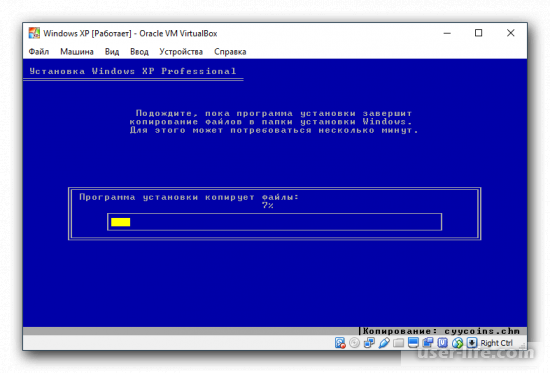
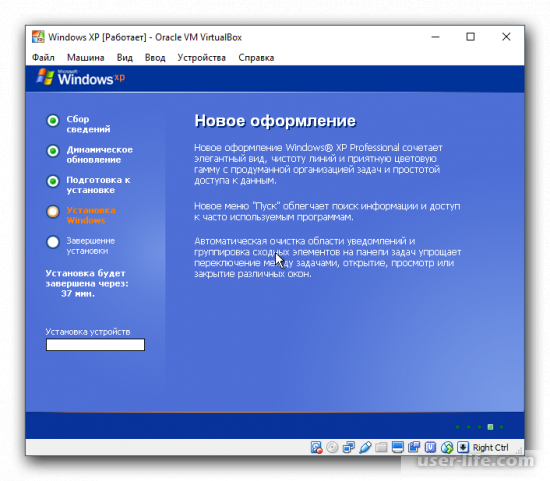

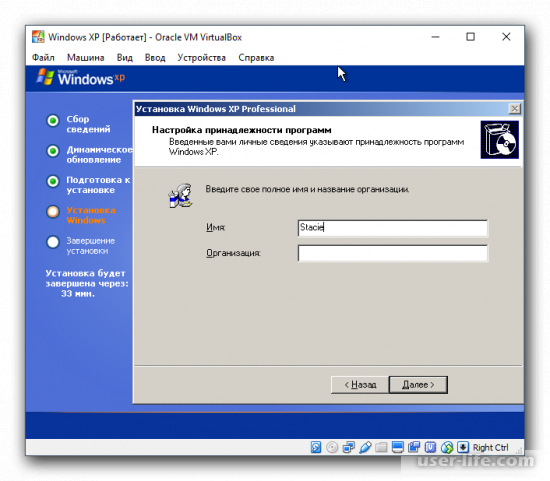
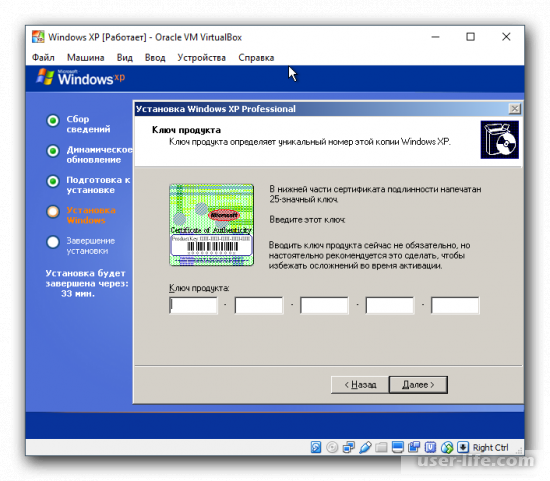
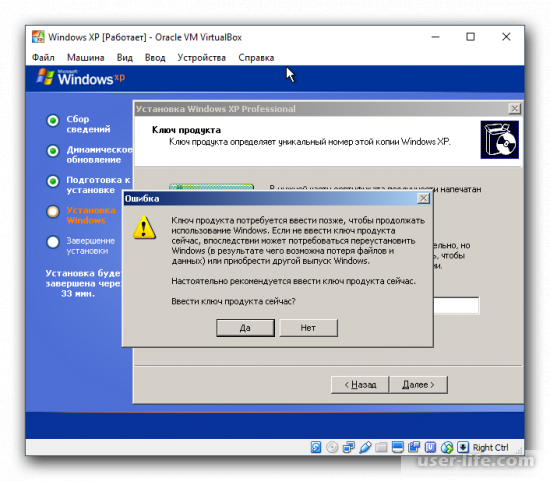
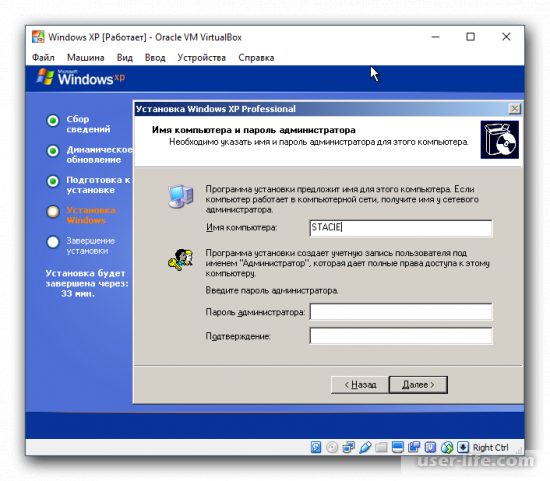
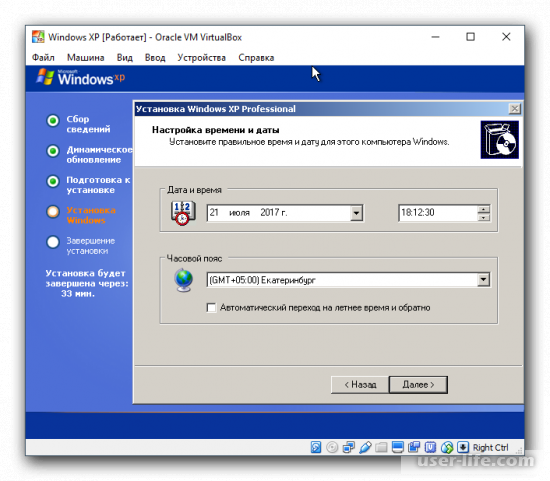
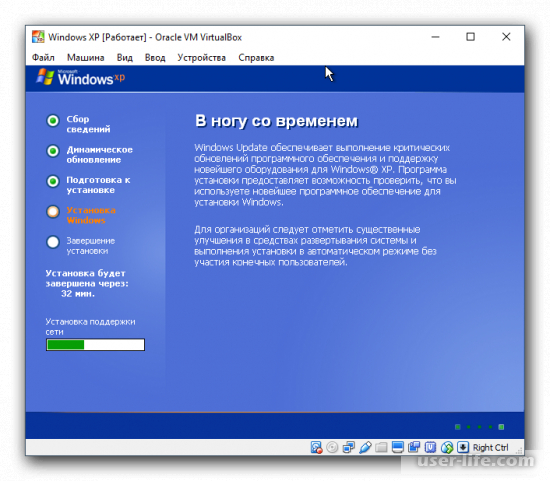
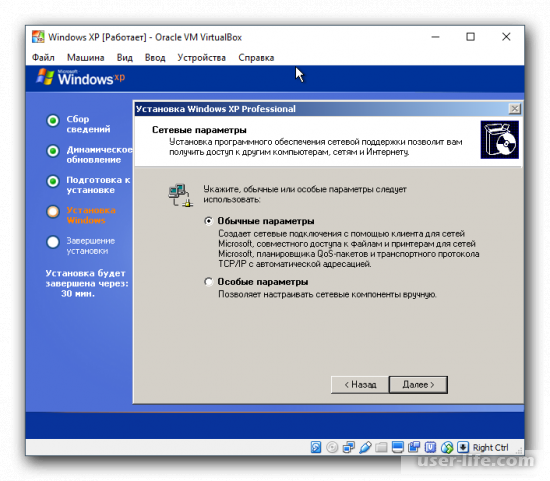
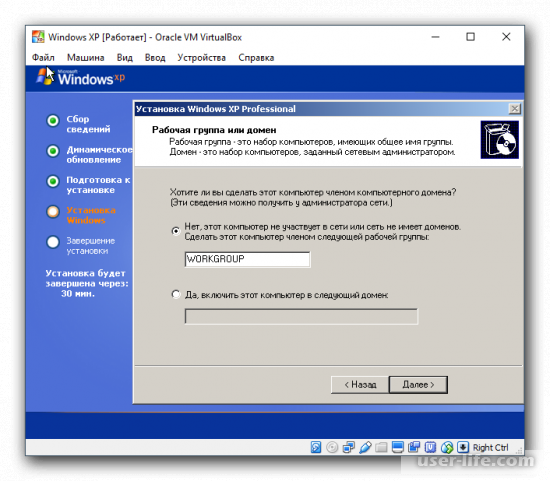
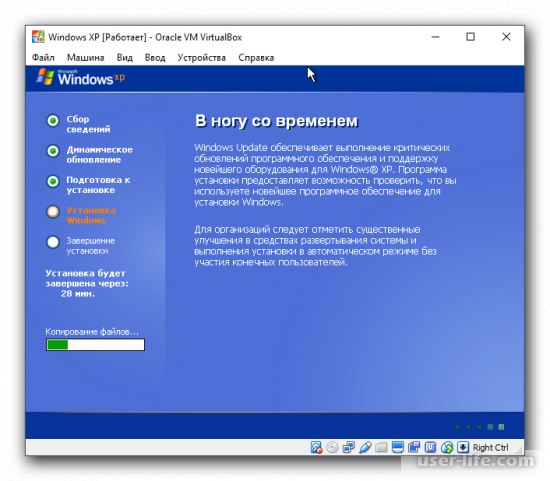
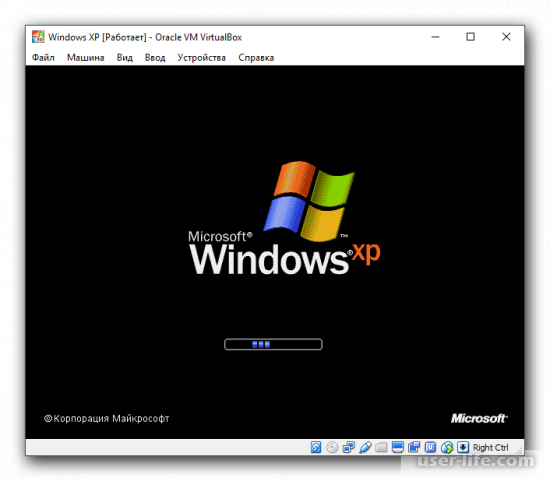
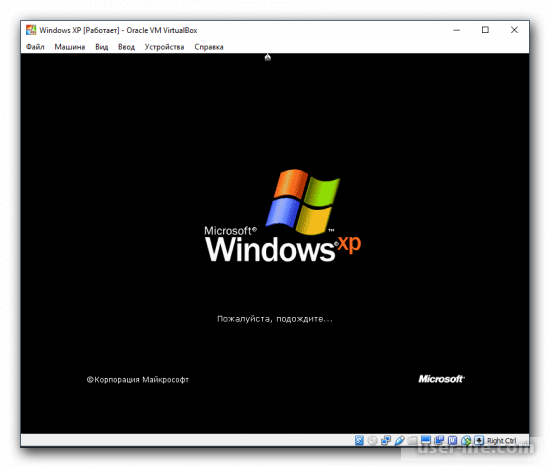
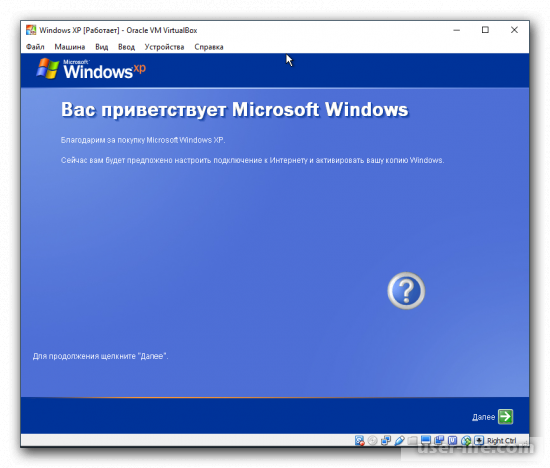
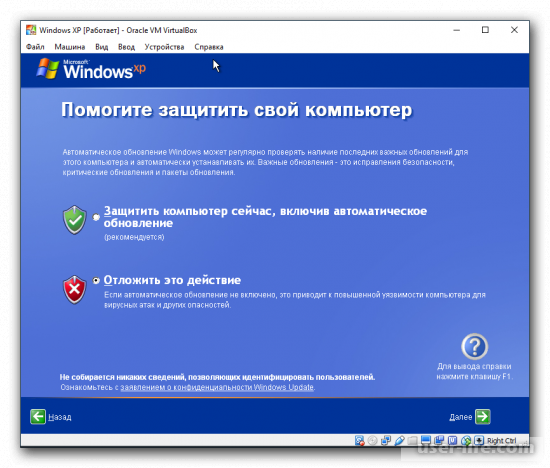
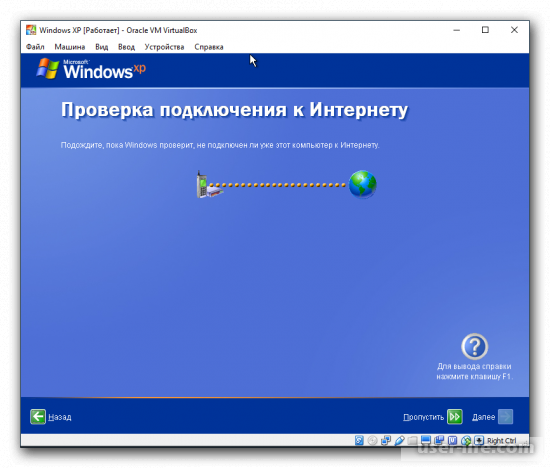
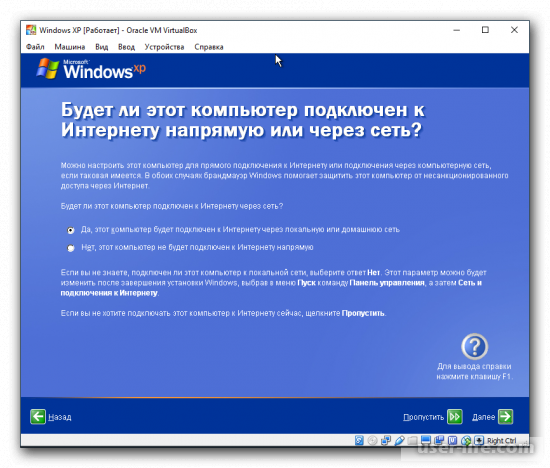
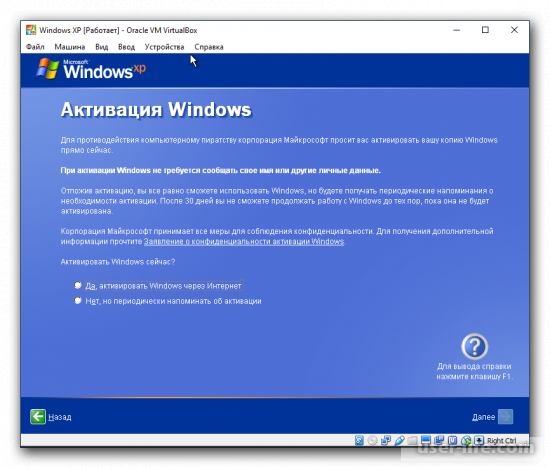
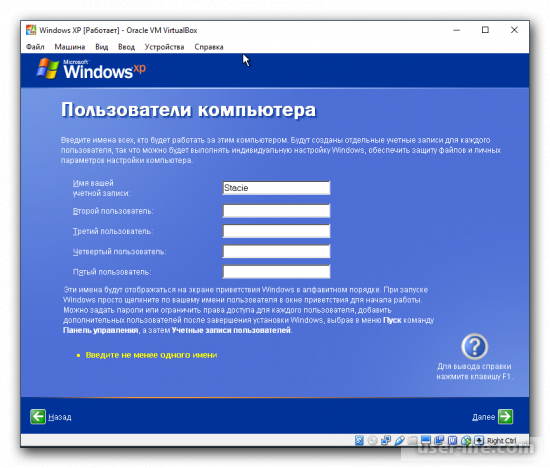
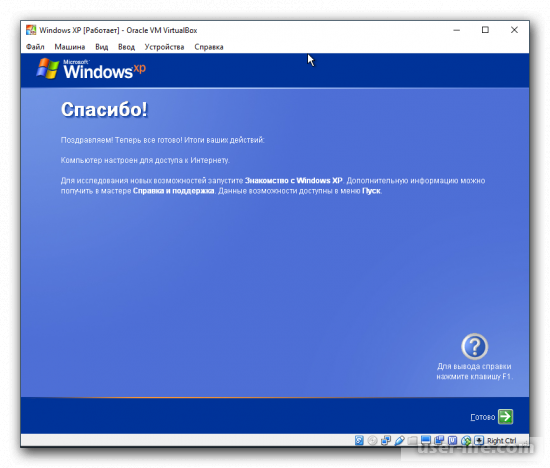
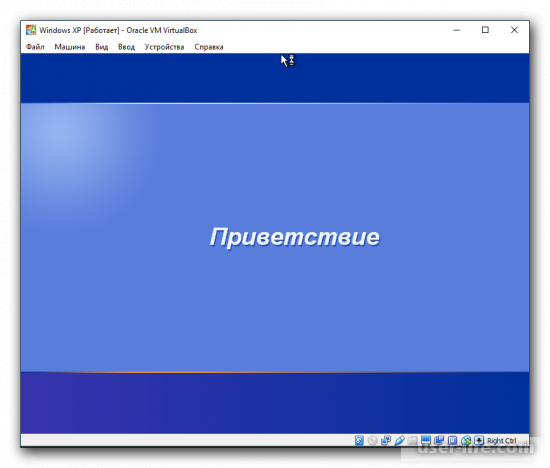
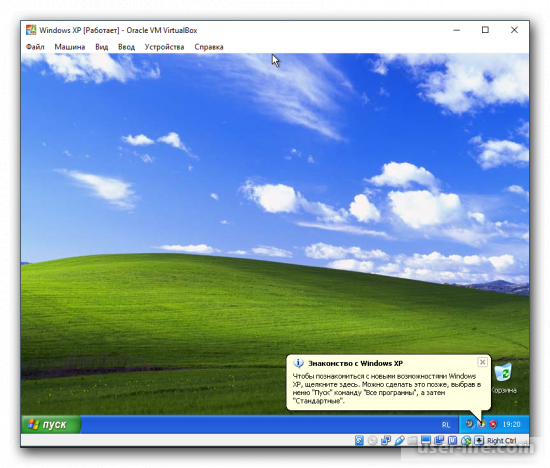




















Добавить комментарий!