Виртуал Бокс как пользоваться скачать установить подключить настроить на русском
Всем привет! Расскажу про известную систему для производства виртуальных машин на русском языке - VirtualBox, с помощью которой возможно работать с несколькими операционных систем одновременно на одном компьютере. Это делает возможным тестировать различные программы, приложения и операционки.
Как скачать, установить и пользоваться VirtualBox
Читайте также:
Как установить VirtualBox создать и настроить виртуальную машину
Virtualbox extension pack как установить скачать
Virtualbox guest additions скачать установить
Настройка сети в VirtualBox
Как установить Kali Linux на VirtualBox скачать образ настройка
Как установить Убунту на виртуальную машину VirtualBox
Почему VirtualBox не запускается виртуальная машина
Аналоги VirtualBox
Может иметь дело с большинством видов виртуальных жестких дисков и приводов.К виртуальной машине можно подключать физические носители как RAW диски, и физические приводы и флешки.
Программа способна подключать к эмулятору привода образы дисков любых форматов и использовать их в качестве загрузочных и(или) для установки приложений или операционных систем.
Данная система умеет эмулировать аудиоустройства (AC97, SoundBlaster 16) на борту виртуальной машины. Это дает возможность тестировать различное ПО, работающее со звуком.
Видео память, как уже было сказано выше, «отрезается» у реальной машины (видеоадаптера). Вместе с тем, виртуальный видеодрайвер не поддерживает некоторые эффекты (например, Aero). Для полной картины необходимо включить поддержку 3D и установить экспериментальный драйвер.
Функция захвата видео позволяет записывать действия, совершаемые в виртуальной ОС в видео файл формата webm. Качество видео довольно сносное.
Функция «Удаленный дисплей» позволяет использовать виртуальную машину как сервер удаленного рабочего стола, что позволяет подключаться и пользоваться запущенной машиной через специальный софт RDP.
При помощи общих папок осуществляется перемещение файлов между гостевой (виртуальной) и хостовой машинами. Такие папки располагаются на реальной машине и подключаются к виртуальной через сеть.
Снимок виртуальной машины содержит сохраненное состояние гостевой операционной системы.
Запуск машины из снимка чем-то напоминает выход из спящего режима или гибернации. Запускается сразу рабочий стол с открытыми на момент снимка программами и окнами. Процесс занимает всего несколько секунд.
Данная особенность позволяет быстро «откатиться» к предыдущему состоянию машины в случае неполадок или неудачных экспериментов.
VirtualBox поддерживает работу с устройствами, подключенными к USB портам реальной машины. В этом случае устройство будет доступно только в виртуальной машине, а от хостовой будет отключено.
Подключать и отключать устройства можно прямо из запущенной гостевой ОС, но для этого они должны быть внесены в список.
Программа позволяет подключить к виртуальной машине до четырех сетевых адаптеров. Виды адаптеров показаны на скриншоте ниже.
Поскольку данный продукт распространяется бесплатно и с открытым кодом, то поддержка пользователей со стороны разработчиков осуществляется весьма вяло.
Вместе с тем, существует официальное сообщество VirtualBox, багтрекер, IRC чат. Многие ресурсы в Рунете также специализируются на работе с программой.
Как пользоваться VirtualBox
Установка VirtualBox на Windows 7/10 почти ничем не отличается от инсталляции большинства других программ, нужно просто следовать указаниям мастера и ничего не менять в его параметрах. По завершении процедуры вы получите готовую платформу виртуализации.
Создание и базовая настройка виртуальной машины
Как и установка VirtualBox, создание и настройка виртуального компьютера не представляет особой сложности, программа автоматически выбирает наилучшую конфигурацию в зависимости от устанавливаемой операционной системы. Контроль со стороны пользователя, однако, не помешает.
Создадим для примера виртуальную машину для Windows 10 32-бит. Запускаем VirtualBox и жмем на панели инструментов кнопку «Создать». В открывшемся окошке даем машине имя (может быть произвольным), в выпадающих списках выбираем операционную систему и ее версию.
На следующем этапе будет предложено указать объем выделяемой виртуальной машине оперативной памяти. Строгих правил относительно выделяемой ОЗУ не существует, для 32-битных Windows желательно резервировать не менее 1 Гб памяти, для 64-битных – не менее 1.8-2 Гб.
На третьем этапе создается виртуальный жесткий диск, здесь всё оставляем по умолчанию. Жмем «Создать», тип диска выбираем VDI или VHD.
Что касается формата хранения, лучше выбрать «Динамический», так вы сэкономите время и место на физическом диске, потеряв, правда, немного в производительности.
Размер виртуального диска устанавливаем по желанию, но не меньше, чем указано в требованиях операционной системы. Жмем «Создать».
Виртуальная машина создана и теперь можно быстро пробежаться по ее настройкам. Первым делом, однако, зайдите в настройки самой программы VirtualBox и на вкладке «Общие» измените путь к каталогу хранения виртуальных машин. Лучше всего выделить для них папку на диске D, где места больше всего.
Теперь зайдите в настройки созданной ВМ и проверьте следующие параметры:
В разделе «Общие» на вкладке «Дополнительно» измените при необходимости путь к файлам снимков ВМ (желательно размещать в папке с основным файлом-контейнером ВМ). Здесь же вы можете включить общий буфер обмена для хостовой и виртуальной машин.
Если вы хотите установить систему в режиме EFI/GPT, в разделе «Система» обязательно поставьте галочку в чекбоксе «Включить EFI (только специальные ОС)».
Чтобы иметь возможность запускать на виртуальной машине 3D-приложения, в разделе «Дисплей» отметьте птичкой чекбокс «Включить 3D-ускорение».
Настройка сети Интернет и общих папок
Далее убедитесь, что в разделе «Сеть» у вас включен сетевой адаптер и тип подключения выбран «NAT».
Если же вы планируете предоставить доступ к ВМ другим пользователям локальной физической сети, в настройках сети VirtualBox следует выбирать тип подключения «Сетевой мост». Для обеспечения взаимодействия между разными виртуальными машинами используется режим «Виртуальный адаптер хоста», для подключения гостевых ОС к единой внутренней сети – режим «Внутренняя сеть». Есть еще тип подключения «Универсальный драйвер», но он используется гораздо реже.
Особый интерес представляют собой общие папки в VirtualBox, благодаря которым пользователь может обмениваться между хостовой и виртуальной машинами любыми файлами. Подключить такой каталог можно в разделе «Общие папки». Для этого кликаем по плюсику напротив пункта «Папки машины», выбираем через обзор папку на жестком диске и подцепляем ее, не забыв установить птичку в чекбоксе «Авто-подключение».
Запуск ВМ и установка операционной системы
Теперь вы знаете, как настроить VirtualBox и созданную ВМ. Далее посмотрим, как установить на нее операционную систему. Процедура установки ОС на Виртуалбокс практически ничем не отличается от ее установки на физический компьютер, разве что вместо загрузочной флешки или DVD-диска здесь используется установочный образ ISO. Запустите созданную виртуальную машину и укажите в открывшемся окошке путь к загрузочному ISO-образу с системой.
Начнется стандартная процедура установки, в ходе которой будет предложено принять лицензионное соглашение, произвести разбивку диска, а по завершении копирования системных файлов создать учетную запись пользователя.
Гостевая операционная система установлена, но некоторые функции, в частности, общие папки и буфер обмена, работать не будут, пока вы не установите специальный плагин – дополнения гостевой ОС. Кроме того, без этих дополнений вы не сможете настраивать разрешение экрана, подключать к виртуальной машине флешки и так далее.
Скачивать, к счастью, ничего не нужно, дополнения гостевой ОС поставляются вместе с VirtualBox. Всё, что вам необходимо сделать, это выбрать в меню виртуальной операционной системы опцию Устройства – Подключить образ диска дополнений гостевой ОС.
Перейдите в раздел «Этот компьютер» в виртуальной ОС, откройте дисковод VirtualBox Guest Additions и, если система не предложит этого сделать сама, запустите исполняемый файл VBoxWindowsAdditions.exe.
Установите дополнения как обычную программу, приняв соглашение безопасности, и перезагрузите виртуальный компьютер.
Гостевая система готова к использованию, осталось только проверить работу сети. Останавливаться подробно на том, как настроить интернет в VirtualBox мы не будем. Если вы выбрали NAT, ВМ подключится к интернету автоматически. С другими типами подключений, скорее всего, придется немного повозиться.
Помните главное, если IP-адрес для вашего основного компьютера выдается роутером автоматически, те же самые настройки должны быть выставлены в параметрах сетевого адаптера виртуальной системы. Если настройки назначаются вручную, то и в параметрах сетевого адаптера гостевой системы они также должны быть назначены вручную.
Основные проблемы при работе с VirtualBox
VirtualBox – стабильный и качественный программный продукт, и если пользователям приходится сталкиваться с проблемами в процессе его эксплуатации, то причинами последних чаще всего становятся ошибки самих пользователей. Так, с ошибкой «Не удалось открыть сессию для виртуальной машины» (код E_FAIL 0x80004005) придется столкнуться тем, кто попытается запустить виртуальные машины на VirtualBox при активном Hyper-V. Причина заключается в несовместимости этих платформ виртуализации. Если вы собрались пользоваться VirtualBox, будьте добры отключить Hyper-V и наоборот.
Впрочем, к той же ошибке может привести отключенная функция виртуализации в BIOS. На это будет указывать недоступность опций аппаратной виртуализации в настройках виртуальных машин (VT-x/AMD-V и Nested Paging в разделе Система – Ускорение). Кстати, данные опции должны быть включены даже при активной виртуализации в BIOS, в противном случае ВМ также не запустится.
Падение ВМ в BSOD при запуске – распространенная проблема, вызываемая нехваткой выделяемых гостевой операционной системе ресурсов физического компьютера. При создании виртуальной машины в VirtualBox нужно следить, чтобы выделяемые ресурсы соответствовали требованиям операционной системы.
Синий экран смерти также может быть вызван включенной в хостовой системе Hyper-V и несоответствием типов контроллера. Если раньше виртуальный диск был подключен к SATA, а затем вы подключили его к IDE, работа гостевой ОС завершится критической ошибкой с падением в BSOD. Решается вопрос созданием нового совместимого контроллера и подключением к нему файла-контейнера с гостевой системой.
К невозможности запуска ВМ может привести случайное удаление пользователем файлов снимков. Удалять снапшоты нужно правильно – через раздел «Снимки», в противном случае вам придется полностью переустанавливать гостевую систему. Если же у вас не запускается сам VirtualBox или при его запуске выдается ошибка «Cannot access the kernel driver!», скорее всего, программу придется удалить, а потом заново установить.
Преимущества
1. Полностью бесплатное решение для виртуализации.
2. Поддерживает все известные виртуальные диски (образы) и приводы.
3. Поддерживает виртуализацию аудио устройств.
4. Поддерживает аппаратное 3D.
5. Позволяет подключать сетевые адаптеры разных видов и параметров одновременно.
6. Возможность подключения в виртуалке с помощью RDP клиента.
7. Работает на всех операционных системах.
VirtualBox – отличный бесплатный софт для работы с виртуальными машинами. Это своеобразный «компьютер в компьютере».
Скачать VirtualBox бесплатно последнюю версию программы с официального сайта
Рейтинг:
(голосов:1)
Предыдущая статья: Как написать в техподдержку ВК
Следующая статья: Амиго браузер скачать установить удалить русский бесплатно с официального сайта
Следующая статья: Амиго браузер скачать установить удалить русский бесплатно с официального сайта
Не пропустите похожие инструкции:
Комментариев пока еще нет. Вы можете стать первым!
Популярное
Авторизация






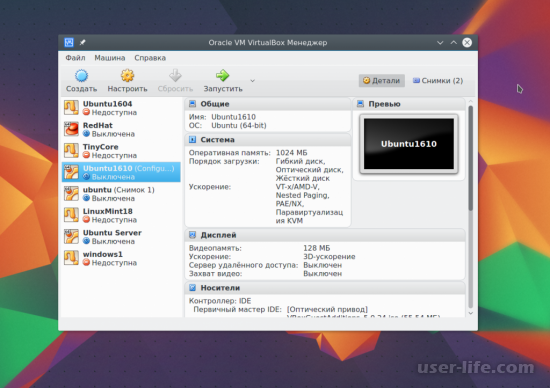
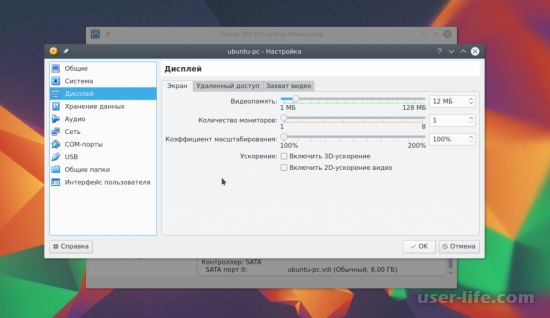
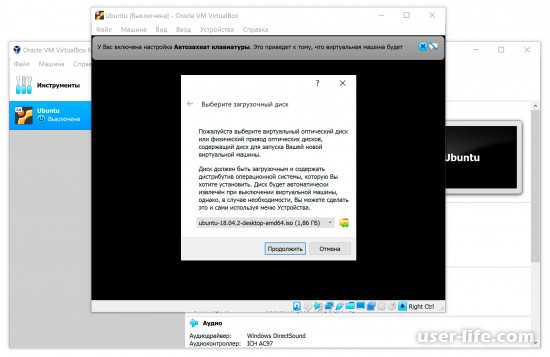
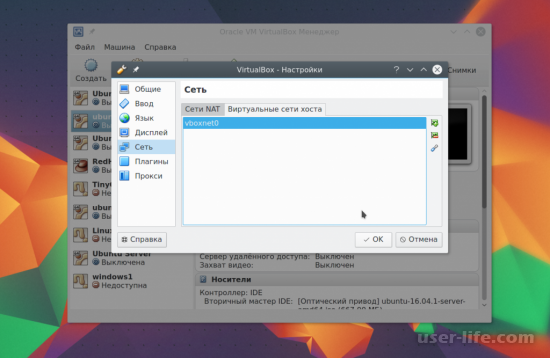
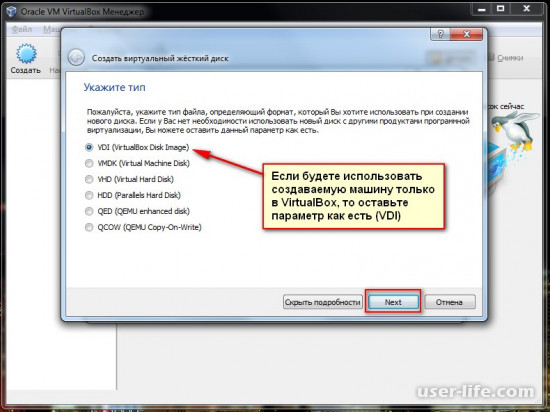
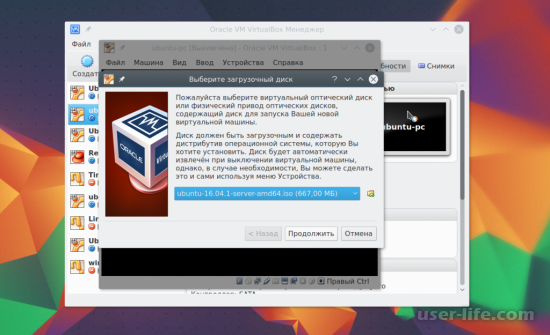
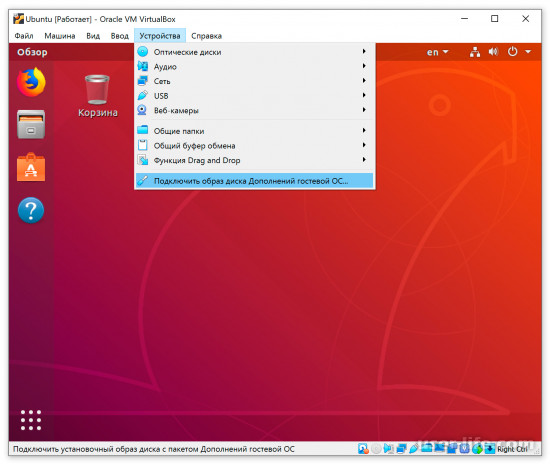
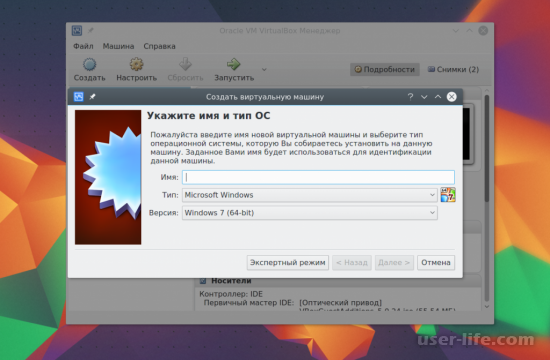
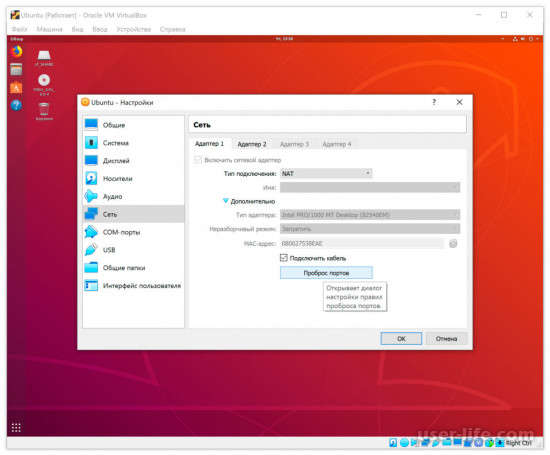
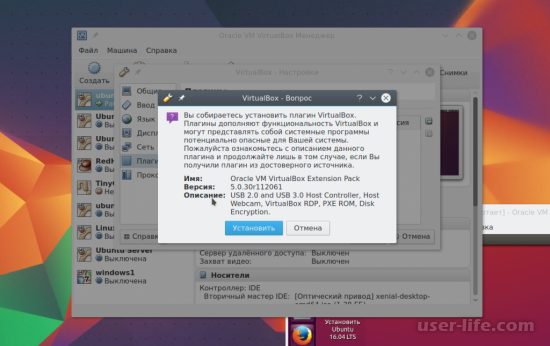
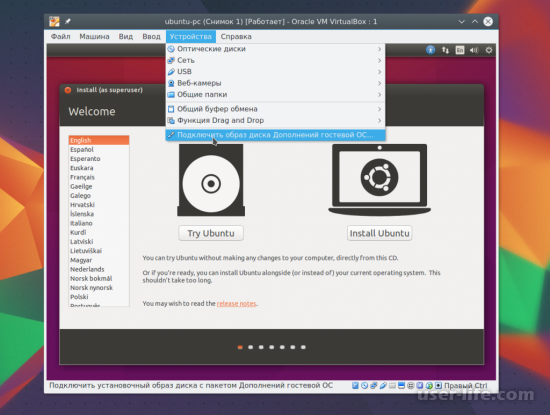
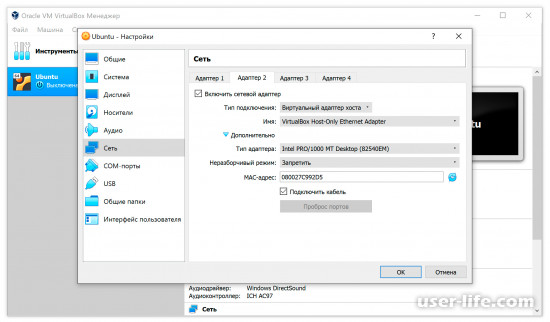
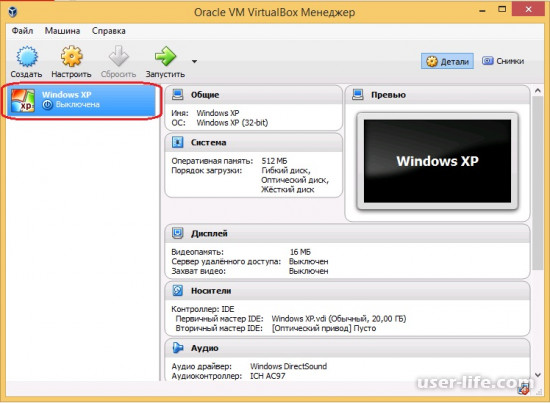
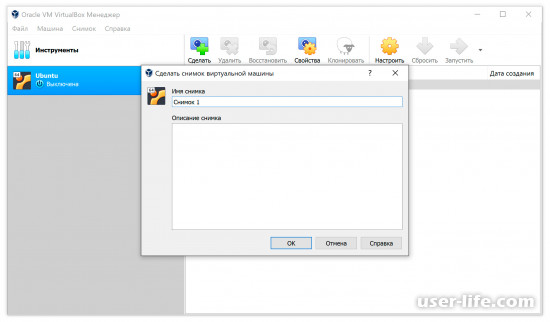
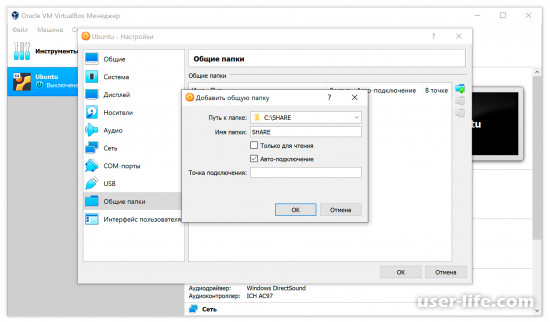










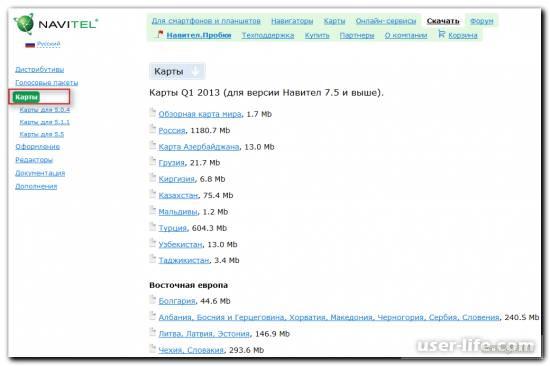

















Добавить комментарий!