Как установить Ubuntu на VirtualBox

Всем привет! Владельцы виртуальных машин наверняка часто испытывают трудности в выборе операционной системы для своей «машины». Достаточно популярным решением среди пользователей является дистрибутив операционной системы «Linux» под названием «Ubuntu». Итак, сегодня мы подробно разберём процесс установки данной системы на виртуальную машину, которая создана при помощи утилиты «Виртуал Бокс».
Установка Ubuntu на VirtualBox
Если вы будете пользоваться описанным ниже методом, то это в разы облегчит процесс установки системы, так как вы сможете избежать несколько достаточно трудоёмких этапов – это удаление предыдущей ОС и размётка твердотельного накопителя. Итак, давайте приступим.
Шаг 1 – Подготовка системы к инсталляции
1) Первым делом нам необходимо создать новую виртуальную машину. Итак, кликаем по клавише «Создать».
2) Запустится окно, в котором вам необходимо указать несколько параметров о будущей виртуальной машине. Для начала вам необходимо ввести её название.
Собственно, оно ни на что не влияет, поэтому здесь вы сможете прописать всё, что будет вам угодно.
После этого из выпадающих списков выставьте такие же параметры, как и на приведённом ниже скриншоте.
Итак, если все значения выставлены верно, то нам необходимо перейти к дальнейшей настройке кликнув по клавише «Next».
3) Теперь мы попали в меню, в котором необходимо указать объём ОЗУ, который может быть выделен для нормальной работы системы.
Изменять значение данного параметра вы сможете при помощи бегунка, который располагается в правой части окна.
Вы наверняка заметили здесь зелёную область – это значения, которые программа считает более предпочтительными для работы системы.
Но вы можете указать и своё, так как это просто рекомендация. После этого кликаем по «Next».
4) В появившейся вкладке вам будет необходимо выбрать, на каком накопителе будет располагаться операционная система со всеми соответствующими файлами.
Для того, чтобы система работала стабильно и не зависала необходимо 10 гигабайт.
Для операционных систем, которые являются дистрибутивами Линукса этого более, чем хватит. Итак, кликаем по клавише «Создать».
5) Теперь нам необходимо указать тип виртуального твердотельного накопителя. Это:
• VDI – её можно использовать, если вам не требуется решения каких-либо сложных задач, а единственная цель, которая стоит перед вами – это тестирование работы операционной системы и определение её пригодности для использования.
• VHD – данный тип выделяется возможностью обмена файлами, обеспечением безопасности всех документов, возможность восстановления и создания копий, а так же конвертация ваших твердотельных накопителей в виртуальные.
• WMDK – имеет огромное количество пересечений с описанным ранее типом. В общем то люди, которые профессионально работают с виртуальными машинами итак знают всё про этот тип, а если вы не профессионал, то эти знания вам не понадобятся.
Выберите один из вариантов и кликните по клавише «Next».
6) Итак, теперь выбираем тип хранения файлов. В случае, если на ваших накопителях достаточно свободного места, то лучше всего выбрать «Динамический».
Но предупреждаем вас, что в случае выбора данного типа вам будет очень сложно контролировать свой жёсткий диск.
А в противном же случае, если вы хотите выделить конкретный объём памяти и не хотите, чтобы виртуальная система выходила за его пределы, то выберите «Фиксированный». После этого кликните по клавише «Next».
7) Теперь необходимо как-либо «обозвать» виртуальный твердотельный накопитель.
Так как это является необязательным, то вы можете пропустить данный этап. Итак, кликаем по клавише «Создать».
Единственное, что вам осталось сделать для корректного завершения данного этапа – это подождать, пока утилита закончит процесс генерации нового виртуального накопителя.
Шаг 2 – Корректируем образ накопителя
1) После создания виртуального накопителя вас переадресует в главное окно программы. Здесь вы можете перепроверить все введённые вами ранее данные.
Если всё правильно и вся информация верна, то кликаем по клавише «Запустить».
2) Теперь программа запросит у вас диск, на котором хранится операционная система. Вы сможете смонтировать образ при помощи одной из подобных программ, к примеру «UltraISO».
Читайте: Как правильно работать в программе «UltraISO»
Скачать образ системы «Ubuntu»
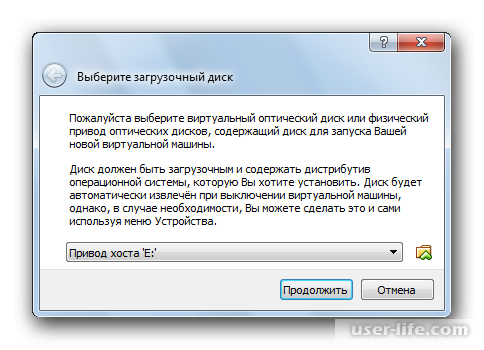
3) Для того, чтобы приступить к процессу монтирования образа вам необходимо запустить образ системы при помощи утилиты УльтраИСО, после чего кликнуть по клавише «Монтировать».
4) После этого запустится небольшая вкладка, где так же необходимо кликнуть по клавише «Монтировать».
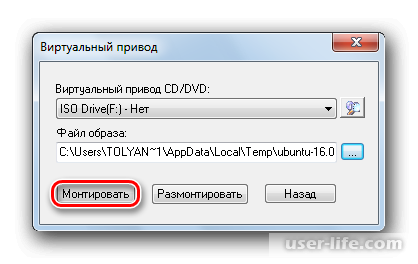
5) Теперь необходимо открыть вкладку «Мой компьютер» и удостовериться в том, что диск правильно смонтирован. Необходимо запомнить, какая буква диска здесь написана.
6) В данном окне необходимо выбрать описанный ранее накопитель, после чего кликнуть по клавише «Продолжить».
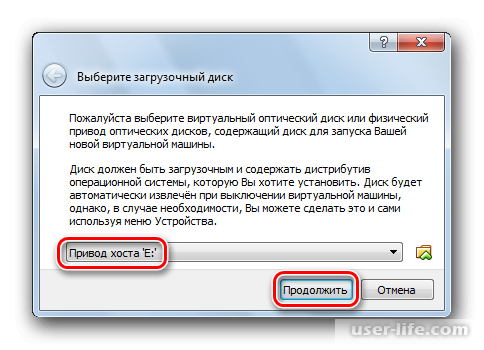
Шаг 3 – Инсталляция
1) Итак, теперь инсталлятор операционной системы наконец-таки запустился. Вам необходимо подождать, пока вся нужная информация загрузится.
2) В появившейся вкладке укажите язык установщика, после чего кликните по «Установить Ubuntu».
3) Далее необходимо указать, может ли операционная система инсталлировать обновления в момент инсталляции или же с внешних накопителей. Кликните по клавише «Продолжить».
4) Из-за того, что диск пока что «свежий» и абсолютно пустой, в появившемся окне выбираем первый вариант и кликаем по клавише «Продолжить».
5) Далее представлен список вещей, которые не следует делать во время инсталляции операционной системе. После ознакомления с данной информацией кликните по клавише «Продолжить».
6) Далее вам необходимо указать регион, в котором вы проживаете. Таким образом операционная система правильно определит ваш часовой пояс и верно выставит время. Опять-таки жмём «Продолжить».
7) Теперь выбираем язык клавиатуры и опять жмём «Продолжить».
8) В появившемся разделе необходимо ввести всю требуемую информацию. После этого требуется указать, будет ли запрашиваться пароль при входе или же система будет запускаться автоматически. Жмём «Продолжить».
Собственно, на этом данный этап почти завершён. Осталось лишь немного подождать, пока система окончательно установится на компьютер.
Следует отметить, что в процессе инсталляции на экране будет мелькать разная информация о дистрибутиве, которая может быть интересной.
Шаг 4 – Завершение установки
1) После того, как инсталляция завершится перезапустите виртуальную машину.
2) После повторного запуска загрузится дистрибутив Linux Ubuntu.
Собственно, на этом всё. Теперь вы можете пользоваться данной операционной системой.
Читайте также: Как установить Windows XP на VirtualBox
Заключение
Итак, как вы видите, установить дистрибутив Linux Ubuntu на виртуальную машину достаточно просто. Надеемся, что данная статья смогла помочь вам. Всем мир!
Рейтинг:
(голосов:1)
Не пропустите похожие инструкции:
Комментариев пока еще нет. Вы можете стать первым!
Популярное
Авторизация






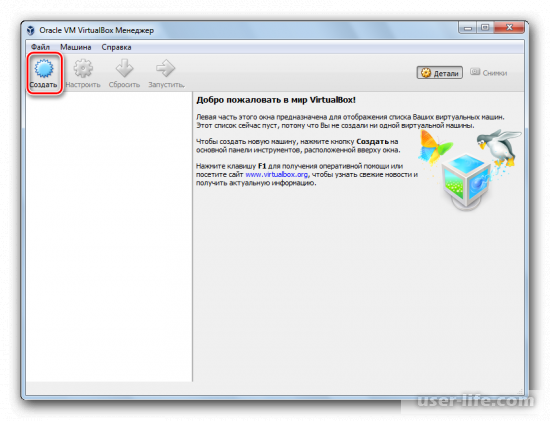
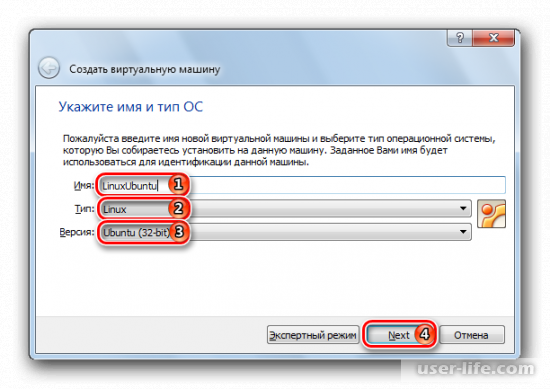
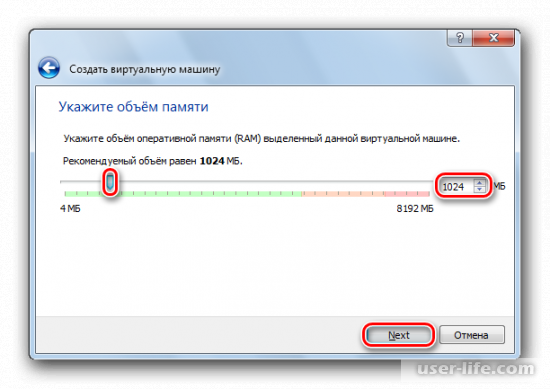
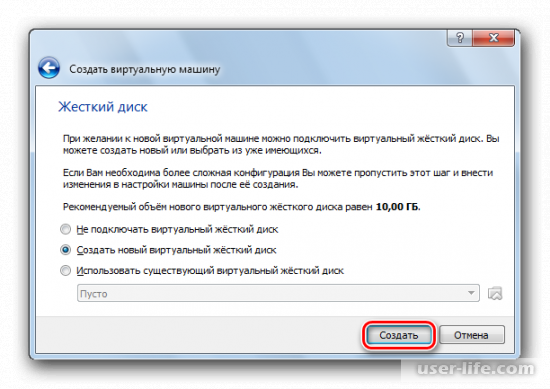
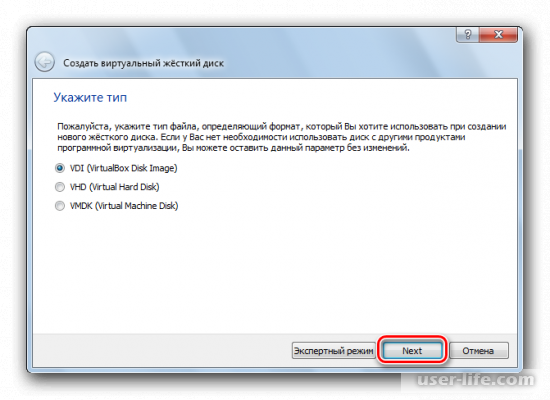
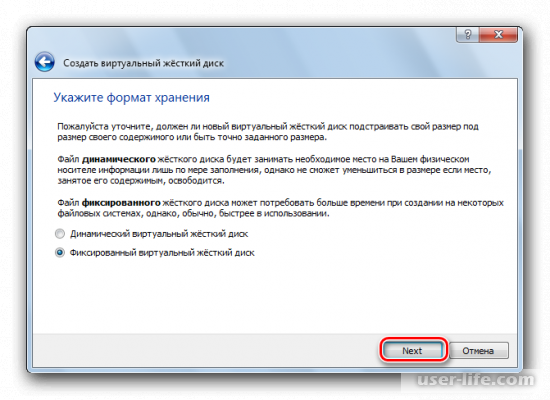
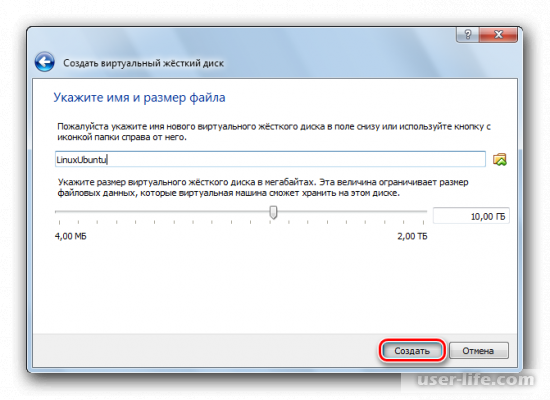
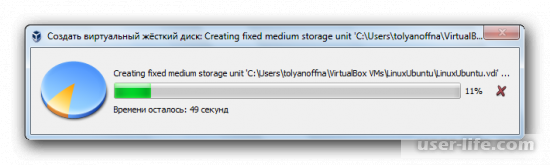
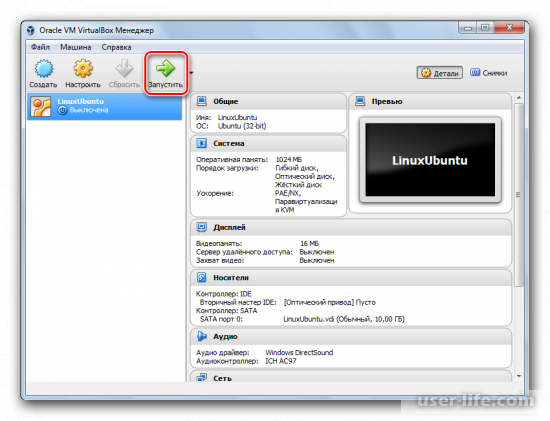
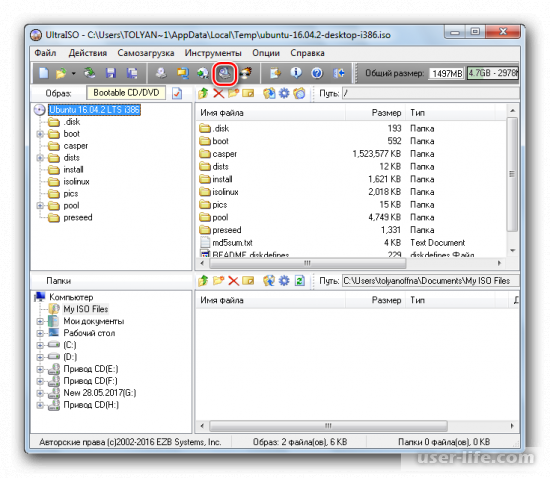
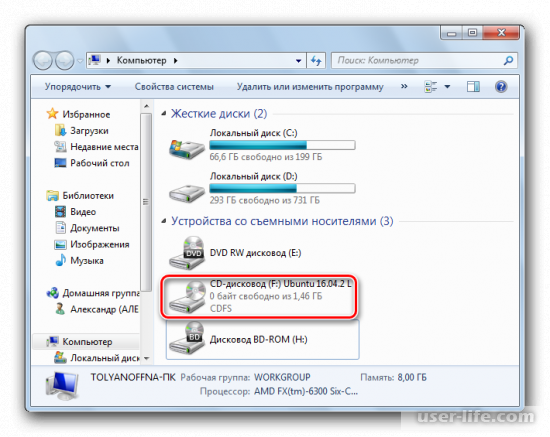
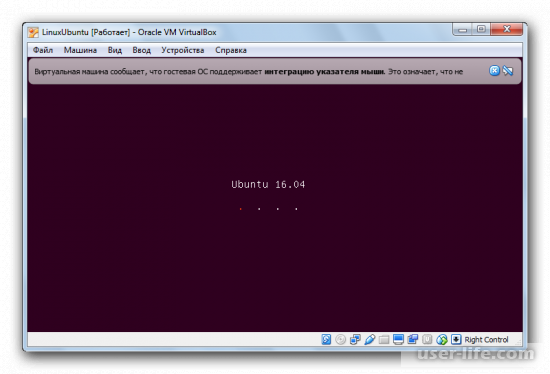
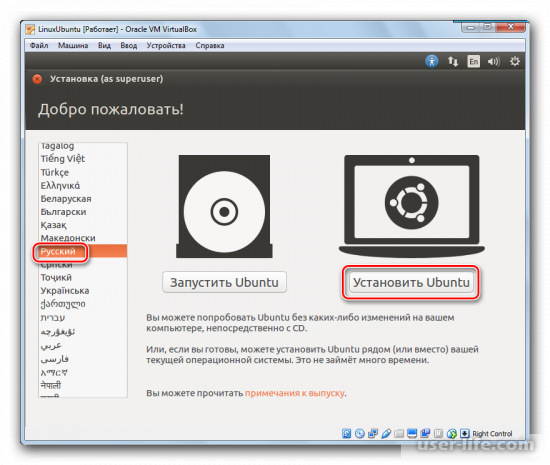
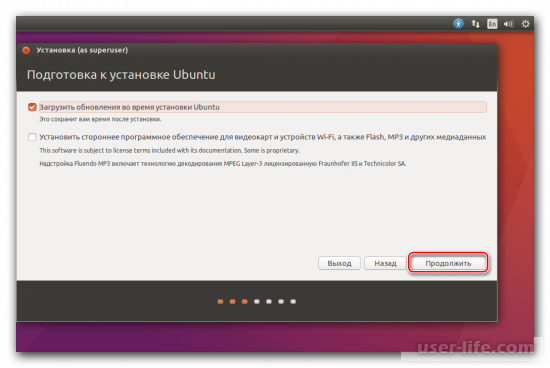
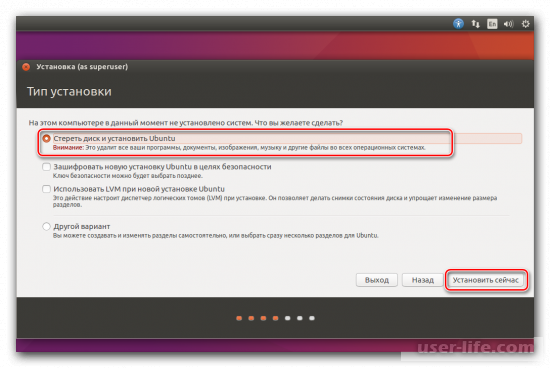
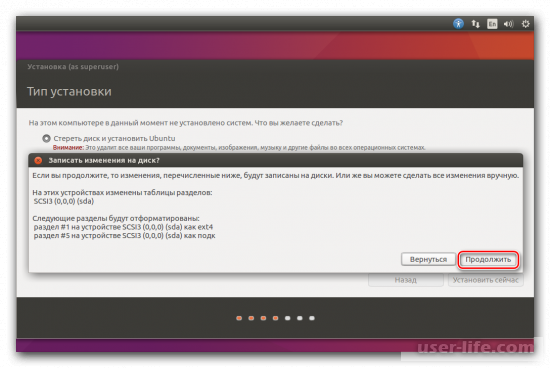
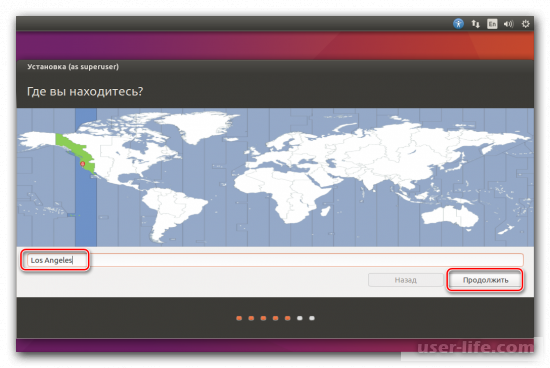
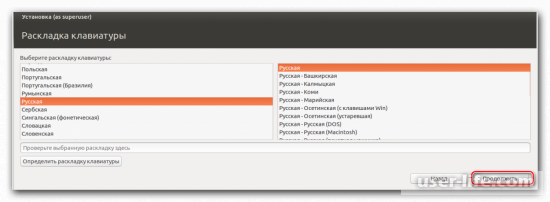
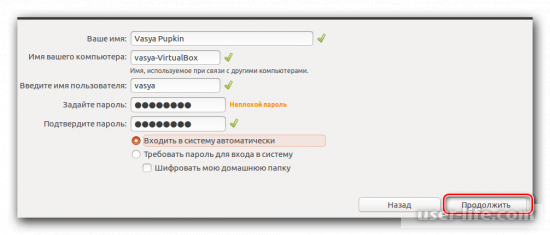
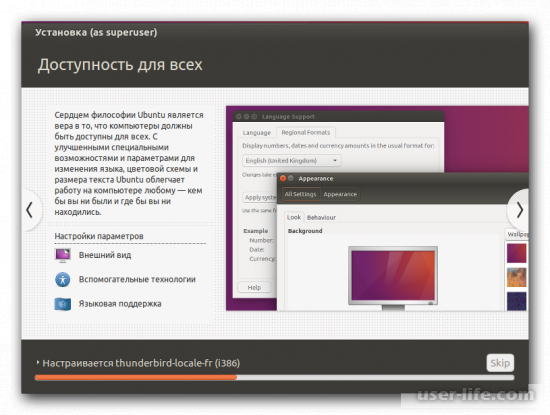
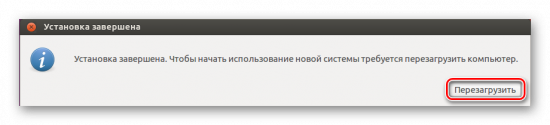
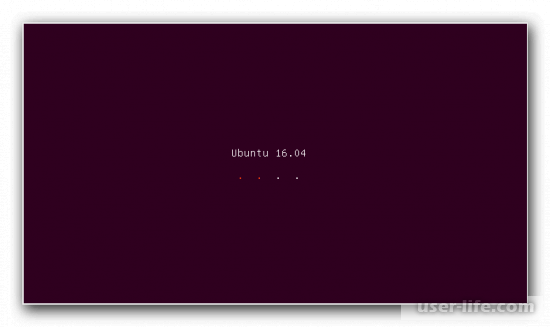
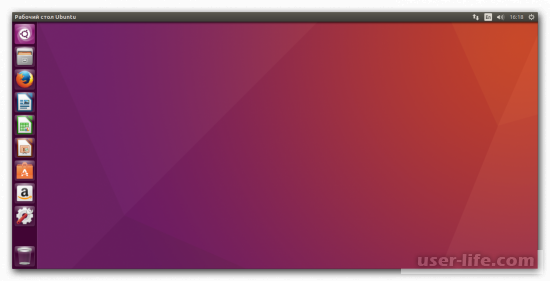


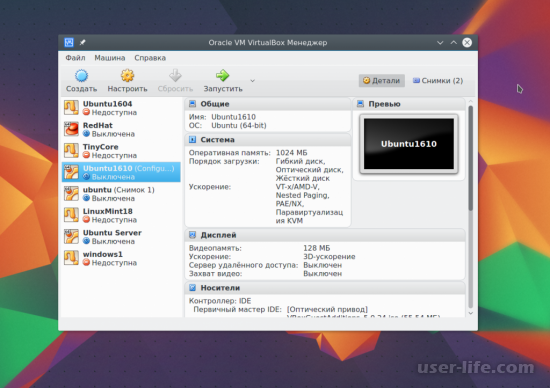

























Добавить комментарий!