Логарифм в Экселе
Всем привет! Достаточно популярной математической задачей является нахождение логарифма из уже известного числа при помощи соответствующей формулы.
В табличном редакторе «Microsoft Excel» присутствует такая функция, которая выполняет данную задачу за несколько секунд и называется «LOG». Итак, сегодня мы подробно разберём вопрос практического применения данной функции.
Что из себя представляет логарифм
Итак, как мы уже сказали ранее, функция «ЛОГ» - это математическая формула, при помощи которой находится логарифм числа исходя из заранее указанного основания. Написание данной формулы достаточно простое:
=LOG(число;[основание])
Как вы можете заметить, у данной функции присутствует всего лишь два аргумента:
• Аргумент «Число» - это, как не трудно догадаться, исходное число, исходя из которого редактор и будет рассчитывать логарифм.
Данный аргумент может быть написан как в роли обычного числа, так и гиперссылки, которая будет вести к ячейке, в которой располагается исходное число.
• Аргумент «Основание» - это основание функции, которое является вторым по значению компонентом функции «Логарифм».
Его, так же, как и «Число», вы сможете записать как в виде обычных цифр, так и в виде ссылки, которая будет вести к ячейке, в которой располагается требуемое число.
Следует отметить, что данное значение указывать не обязательно, так как если вы его пропустите, то функция посчитает, что он равен нулю.
Также помимо обычных логарифмов в данном табличном редакторе присутствует функция «LOG10».
Главное её отличие от обычного логарифма здесь в том, что данная функция занимается вычислениями десятичных логарифмов (основание всегда равно 10). Написание здесь куда проще, чем у описанной ранее функции. Это:
=LOG10(число)
Как вы можете заметить, у данной функции аргумент всего лишь один – это «Число», то есть числовое значение или же ссылка на определённую ячейку, в которой оно располагается.
А вот аргумент «Основание» здесь отсутствует вообще и причина этого достаточно понятна – так как данная функция способна вычислять исключительно десятичные логарифмы, то и основание здесь является константой и равно десяти.
Читайте также: Функция МУМНОЖ в «Microsoft Excel»
Метод 1 – Использование функции «LOG»
Итак, теперь давайте рассмотрим практическое применение логарифмов в данном табличном редакторе. У нас есть столбец с числами. Нам нужно рассчитать логарифм из каждого из этих чисел. Основание здесь будет равно пяти.
1) Первым делом необходимо кликнуть по пустой ячейке, в которой будет располагаться результат вычислений функции.
После этого кликните по клавише «Вставить функцию». Она находится над нумерацией столбцов.
2) После этого будет открыто окно мастера функций. Для того, чтобы быстрее отыскать необходимую функцию кликаем и переключаемся в раздел «Математические».
Теперь кликаем по клавише «LOG», после чего необходимо нажать на «ОК».
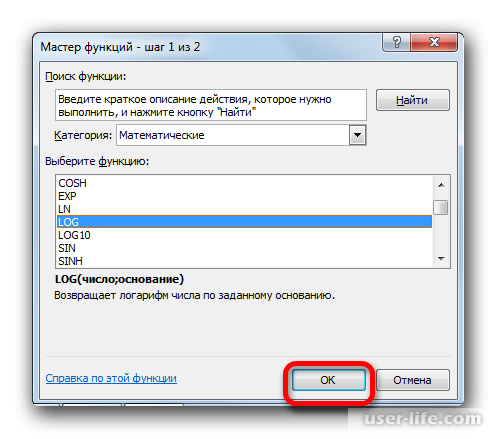
3) После этого мы попадаем в раздел с настройкой функции «ЛОГ». Как вы можете заметить, здесь располагается две графы, о которых мы уже рассказывали ранее.
В графу «Число» в нашем случае нам необходимо ввести адрес ячейки, которая является первой в том столбце, в котором располагаются числа, логарифм из которых нам надо узнать.
Вы, конечно же, можете прописать адрес ячейки вручную, но существует и более комфортный метод.
Для начала необходимо кликнуть в пустой графе «Число», а после этого свернуть окно с настройкой функции и кликнуть по той ячейке, в которой располагается значение, которое является частью формулы логарифма.
Как вы можете заметить, после этого адрес ячейки расположился в поле «Число».
В графу «Основание» нам необходимо ввести ранее указанное значение – «5».
Так как данное значение будет одинаковым для всех формул, то нет необходимости вводить его в отдельную ячейку.
Итак, кликаем по клавише «ОК».
4) Теперь, как вы можете заметить, логарифм числа из указанной ранее ячейки был вставлен в пустую ячейку, адрес которой мы указали ранее.
5) Итак, результат получен, но только частично, поскольку нам так же необходимо рассчитать логарифмы остальных чисел из первого столбца.
Чтобы сделать это установите курсор в правый нижней угол ячейки, в которой находится результат применения формулы.
После появления крестика просто потяните его вниз до последней заполненной ячейки.
6) Как вы можете заметить, формула распространилась на все ячейки первого столбца и значения пятеричных логарифмов их чисел были занесены во второй столбец.
Читайте также: Мастер функций в программе Microsoft Excel
Метод 2 – Использование функции «LOG10»
Итак, теперь давайте вкратце поговорим о практическом применении функции «LOG10». Все числа мы будем брать всё из той же таблицы, что и в предыдущем способе.
Но только в данном случае мы будем вычислять не пятеричный логарифм чисел из столбца «Исходные данные», а десятеричный.
1) Для начала, как и в предыдущем способе, кликаем по пустой ячейке, в которой должен быть результат, и кликаем по клавише «Мастер функций».
2) В окне с набором стандартных функций переключаемся во вкладку «Математические», только теперь заместо выбора обычного «ЛОГа» мы выбираем параметр «LOG10».
Для начала применения функции кликаем по клавише «ОК».
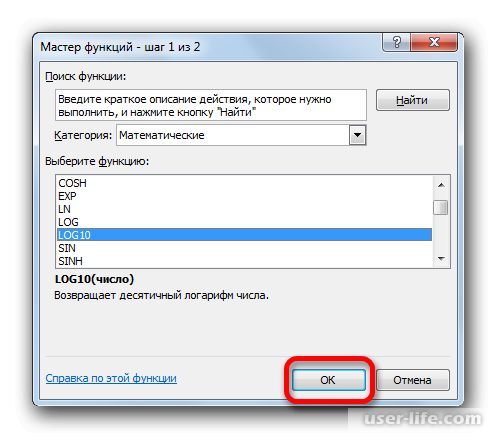
3) После этого нас переадресует в меню конфигурации функции «ЛОГ10».
Здесь, как вы можете заметить, располагается поле для ввода лишь одной переменной – «Число».
Как и в предыдущем способе, здесь мы указываем адрес первой ячейки из соответствующего столбца и кликаем по клавише «ОК».
4) После этого результат расчёта десятеричного логарифма исходе из числа, которое располагается в ячейке отобразится в отмеченной ранее ячейке.
5) В случае, если вам необходимо «размножить» данную формулу, то как и в предыдущем способе просто переведите курсор на правый нижний угол ячейки с результатом и после появления крестика попросту потяните за него.
Теперь логарифмы всех чисел из таблицы будут показаны в соответствующем столбце.
Читайте также: Математические функции в «Microsoft Excel»
Заключение
Итак, как вы видите, пользоваться логарифмами в табличном редакторе «Microsoft Excel» достаточно просто. Надеемся, что данная статья смогла помочь вам. Всем мир!
Рейтинг:
(голосов:1)
Предыдущая статья: Как узнать свой пароль электронной почты Gmail емайла если забыл
Следующая статья: Как установить Ubuntu на VirtualBox
Следующая статья: Как установить Ubuntu на VirtualBox
Не пропустите похожие инструкции:
Комментариев пока еще нет. Вы можете стать первым!
Популярное
Авторизация







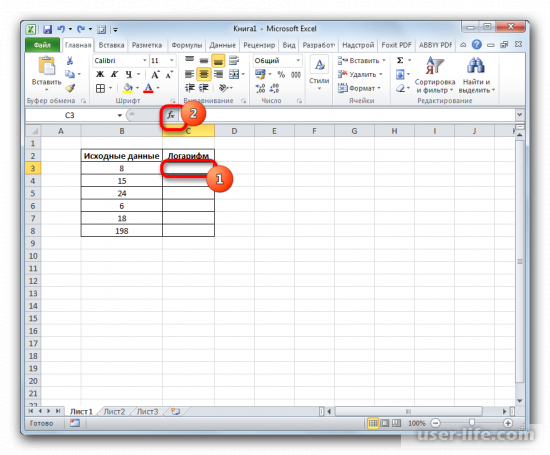
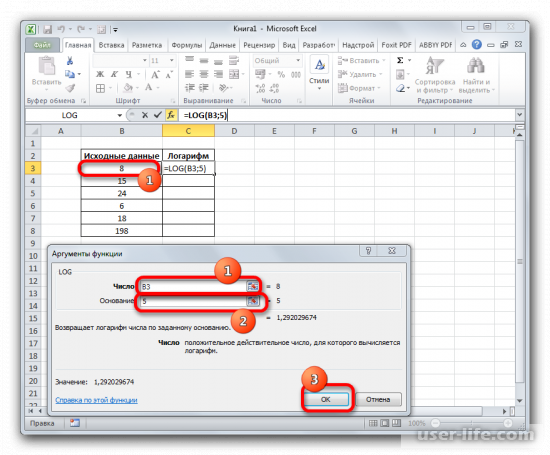
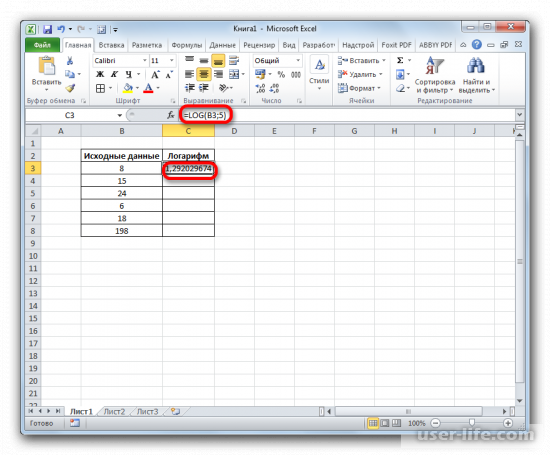
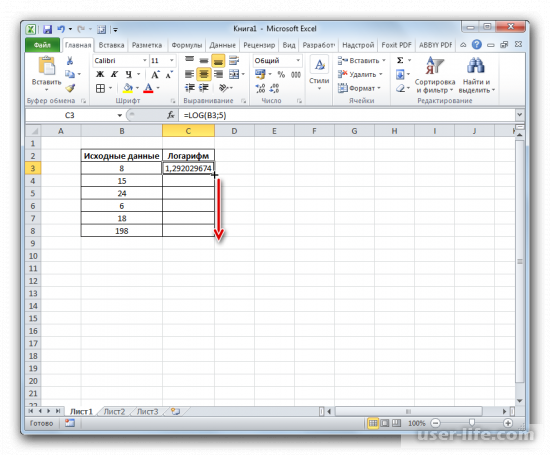
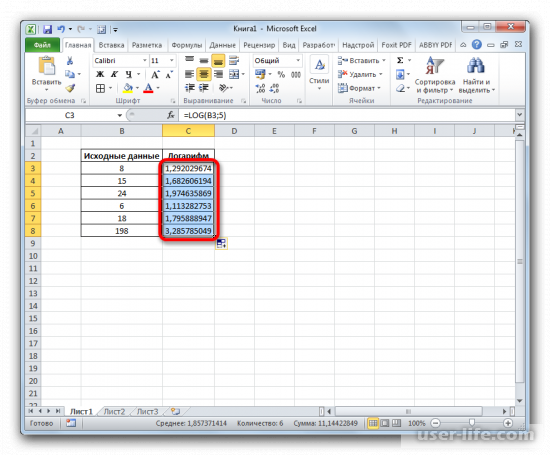
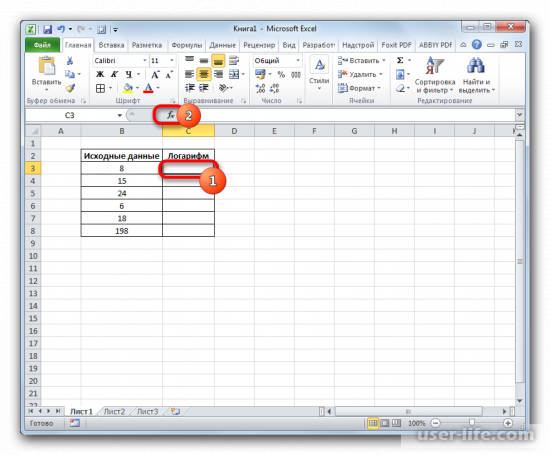
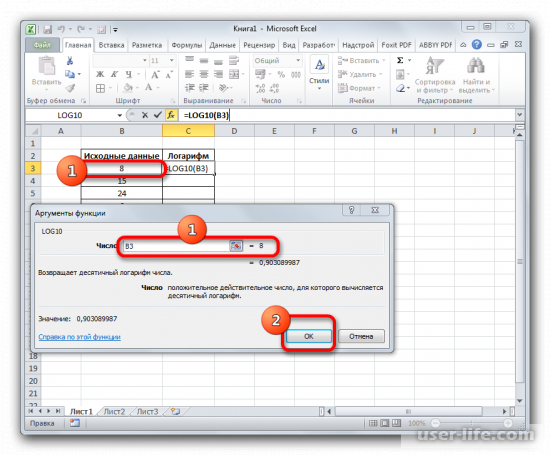
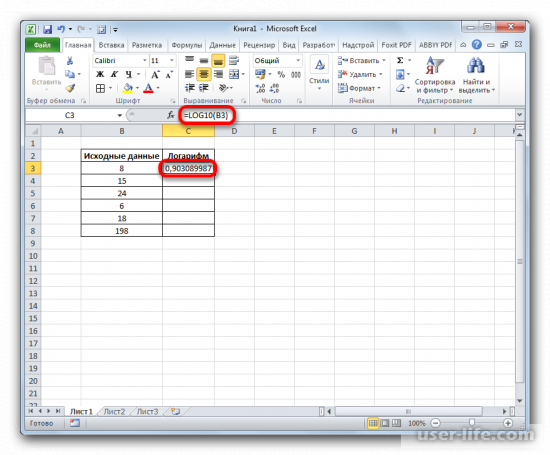
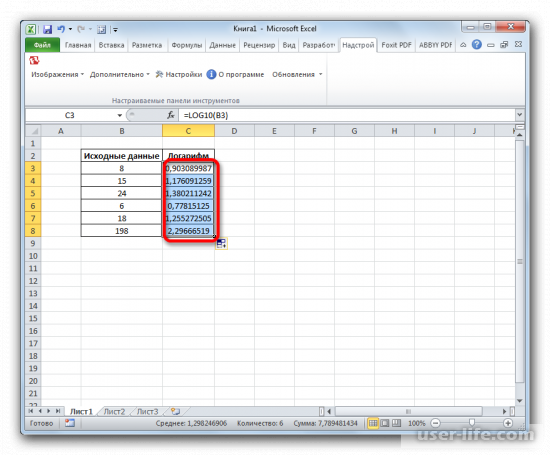
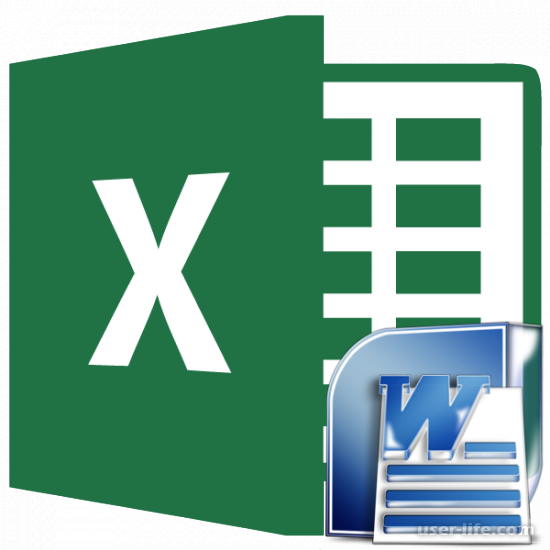




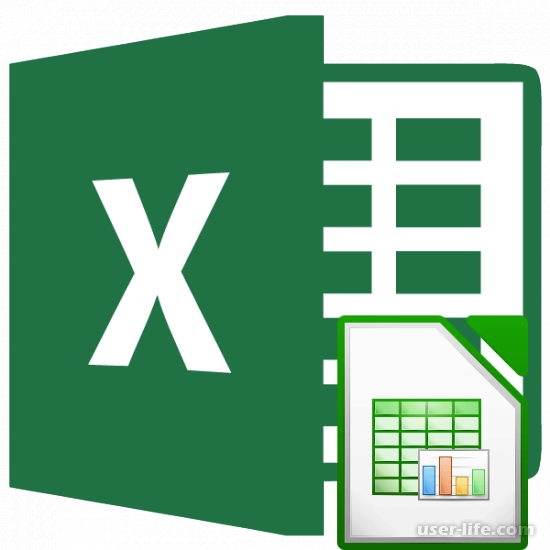

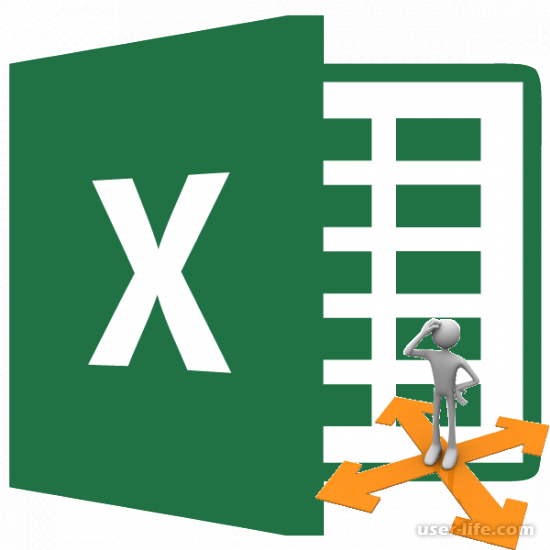
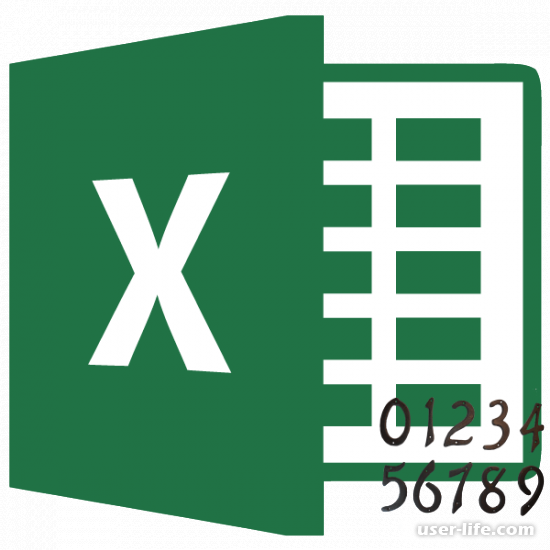







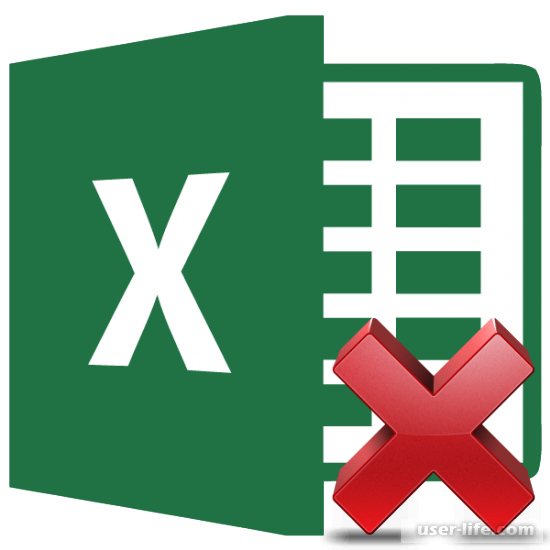











Добавить комментарий!