Как объединить столбцы в Эксель
Всем привет! Пользователи, которые работают с редактором таблиц Excel от «Microsoft» наверняка не раз сталкивались с ситуацией, в которой требуется объединить два и более столбца в один. Итак, сегодня мы расскажем вам о трёх способах соединения столбцов. Давайте приступим.
Скачать последнюю версию редактора таблиц «Microsoft Excel»
Метод 1 – Инструменты программы
Собственно, данный метод является самым распространённым, так как он наиболее прост в исполнении. Для того, чтобы объединить столюбцы в редакторе «Microsoft Excel» сделайте следующее:
1) Первым делом нужно выделить самый верхний ряд ячеек тех столбцов, которые мы в дальнейшем будем соединять. После по выделенным ячейкам нужно кликнуть правой кнопкой мыши. В появившемся разделе нам нужно перейти во вкладку «Формат ячеек…».
2) Из появившегося меню вам нужно перейти во вкладку «Выравнивание». В блоке «Отображение» нам нужно активировать параметр «Объединение ячеек» и для сохранения внесённых коррективов нажать на кнопку «ОК».
3) Итак, после этих действий вы сможете увидеть, что первые ячейки столбцов, которые вам нужно было соединить теперь объединились. Но, так как нам нужно соединить именно столбцы, на этом ещё не конец.
Теперь нужно выделить соединённую ранее ячейку. Находясь в разделе «Главная» вам нужно нажать на клавишу «Формат по образцу» (как показано на скрине ниже эта клавиша отображается в виде некой кисточки и располагается в разделе «Буфер обмена»). Осталось лишь выделить все нужные ячейки и после этого столбцы будут соединены.
Важно!
В случае, если какая-либо информация содержится как в первой, так и во второй ячейке, то сохранится она только в первой. Исходя из этого можно сказать, что данный метод не стоит использовать, если ценная информация хранится как в первой, так и во второй ячейке. С его помощью вы сможете объединять пустые строчки или те пункты, где отсутствует какая-либо важная информация.
Метод 2 – Лента
Ещё одним достаточно популярным методом, который используется для соединения ячеек является так называемая «лента». Данный метод достаточно удобно использовать в том случае, если вы хотите соединить не какие-то два конкретных столбца, а весь лист целиком. Для этого сделайте следующее:
1) Первым делом, как и в предыдущем способе, нам необходимо выделить все те столбцы, которые мы будем объединять в один. Для этого нужно навести курсор на первую ячейку первой таблицы, зажать ЛКМ и вести его к последней ячейке последней таблицы.
2) После этого нужно переключиться на раздел «Главная». После этого нужно нажать на указатель, который направляет вниз. Он располагается рядом с инструментом под названием «Объединить и поместить в центре» в разделе «Выравнивание».
Из появившегося раздела выбираем инструмент «Объединить по строкам».
На этом всё. После этих действий столбцы будут объединены в один. Но опять-таки тут есть серьёзная проблема – данные из второго столбца будут безвозвратно удалены. Но далее мы расскажем вам про способ объединения столбцов без потери данных.
Метод 3 – Функции
Как мы уже говорили, с помощью данного метода вы сможете соединить столбцы между собой сохранив данные как одной, так и другой таблицы. Но есть один минус – данный способ намного более долгий и трудоёмкий, в отличие от предыдущих. Здесь мы будем применять одну функцию, которая называется «Сцепить». Давайте приступим.
1) Первым делом нужно выделить любое пустое пространство, которое есть в документе. Нажимаем на клавишу «Вставить функцию», которая изображена на скриншоте ниже и переходим в раздел «Мастер функций».
2) В разделе «Мастер функций» вы сможете увидеть все возможности, которые доступны в данном редакторе таблиц. Но, как мы уже сказали ранее, нам нужно именно функция «Сцепить». Можете ввести её название в поиске и после того, как найдётся нужный нам инструмент выделить его левой кнопкой мыши и нажать на клавишу «ОК».
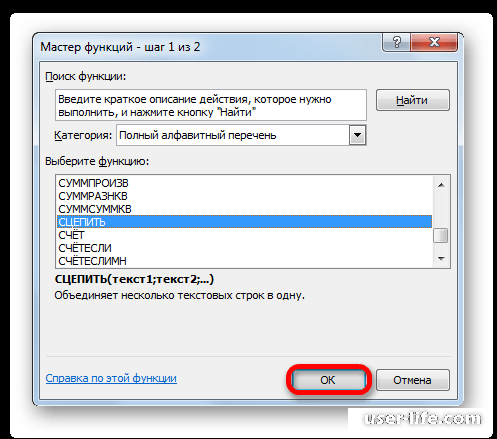
3) Далее вы сможете увидеть меню настроек данной функции. В качестве так называемых «аргументов» данной возможности выступают местоположения ячеек, которые мы будем объединять. В графы «Текст1», «Текст2» и так далее вы должны прописать адреса всех верхних ячеек, которые будут впоследствии объединены. Можно всё это прописать самостоятельно, но вы можете попросту выделить их тем же способом, о котором мы говорили ранее.
Собственно, как только все необходимые графы выделены и поля «Текст1», «Текст2» и так далее заполнены для их соединения достаточно нажать на кнопку «ОК».
4) После этого в графе, в которую выводится вся информация о действиях функций вы сможете увидеть соответствующее сообщение. Это означает, что объединение было успешно выполнено. Но есть одна загвоздка – данные, которые располагались в этих графах попросту «слиплись».
Это так же можно исправить, при чём достаточно просто. В этой самой графе, в которой вы видите информацию о функции вам необходимо заменить символ точки с запятой между ячейками на следующее:
" ";
То есть попросту оставляем пробел между данными ячеек. Если говорить о нашем случае, то начальная запись имела вот такой вид:
=СЦЕПИТЬ(B3;C3)
А приобрела вот такой:
=СЦЕПИТЬ(B3;" ";C3)
Итак, после применения данного способа данные в ячейках будут успешно «разлеплены». К слову, вместо обычного пропуска вы можете указать, к примеру, вот такой «|» значок разделения.
Но мы объединили только две ячейки, что же делать с остальными?
5) Итак, для того, чтобы соединить все ячейки между собой нам нужно попросту размножить функцию сцепления двух ячеек на нижние. Для этого нужно навести курсор на правую нижнюю сторону той графы, в которой содержится формула, после чего вы сможете увидеть «крестик заполнения». Его нужно будет протянуть до самой последней ячейки.
6) Как вы можете заметить, формула была успешно размножена. Но на этом работа ещё не заканчивается, так как всё, что мы только что проделали – это простой перенос информации из одного столбца в другой. Нам осталось сделать самое важное – переместить информацию в её изначальную позицию. Но сделать это не так просто.
Дело в том, что если мы просто возьмём и удалим всю ту информацию, что располагается на исходной позиции и перенесём туда новую, то функция будет попросту разрушена и этот столбец «развалится». Исходя из этого можно понять, что придётся искать обходной путь.
Для начал выделяем тот столбец, в котором объединена информация из двух ячеек и нажимаем на клавишу «Копировать», которая располагается в меню «Главная» в блоке «Буфер обмена».
7) Далее нужно нажать правую кнопку мыши в любой точке на странице, в которой нет никакой информации. Из появившегося раздела нужно выбрать вкладку «Параметры вставки» и оттуда перейти в меню «Значения».
8) Тем самым мы просто скопировали информацию из таблицы и теперь она никак не зависит от функций. После этого нужно скопировать таблицу ещё раз, но уже из той позиции, в которую вы её вставляли ранее.
9) После этого нужно выделить первый столбец, который расположен в исходной таблице и нажать на клавишу «Вставить», которая располагается в
разделе «Главная». Так же можно попросту воспользоваться горячими клавишами «Ctrl+V».
10) Далее нужно выделить те исходные столбцы, которые и нужно было объединить, только вместо первого у нас уже информация из двух сразу. После их выделения в блоке инструментов «Выравнивание» нужно открыть знакомое нам из второго метода «Объединить по строкам».
11) Возможно вы увидите подобное оповещение. Но так как данные из двух таблиц у нас уже были сохранены в первой ячейке для продолжения процедуры нужно просто нажать на «ОК».
12) Итак, как мы и хотели, информация из обоих столбцов соединилась в одной ячейке при чём в том месте, в котором и должна была быть. Нам осталось лишь почистить наш лист от информации, которая нам уже не нужна. Для этого поочерёдно выделяем эти два блока с данными, нажимаем на правую кнопку мыши и выбираем инструмент «Очистить содержимое».
Итак, теперь, когда лист «почищен» от всей побочной информацией объединение столбцов можно считать успешно завершённым.
Бесспорно, данный метод будет достаточно сложным и муторным для любого пользователя, но если вы не хотите терять ценную информация, то наиболее лучшим вариантом будет использование данного метода.
Заключение
Итак, как вы видите, объединить столбцы в редакторе таблиц «Microsoft Excel» достаточно просто. Надеемся, что данная статья смогла помочь вам.
Всем мир!
Рейтинг:
(голосов:1)
Предыдущая статья: Хромакей в Фотошопе
Следующая статья: Не хватает оперативной памяти на компьютере недостаточно что делать
Следующая статья: Не хватает оперативной памяти на компьютере недостаточно что делать
Не пропустите похожие инструкции:
Комментариев пока еще нет. Вы можете стать первым!
Популярное
Авторизация







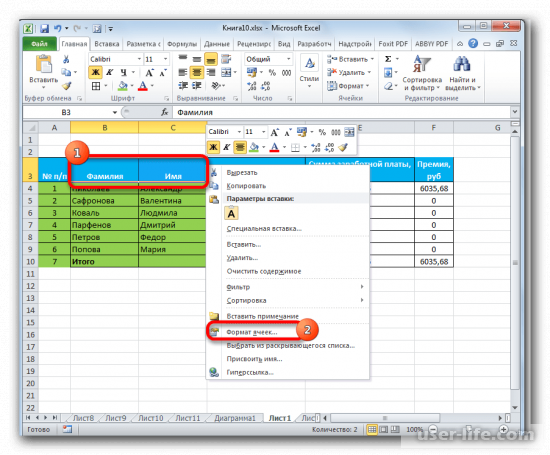
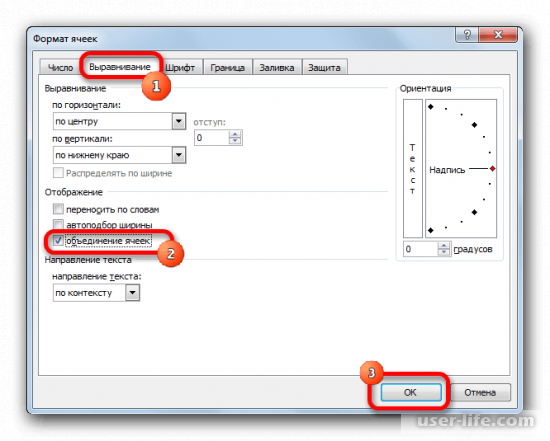
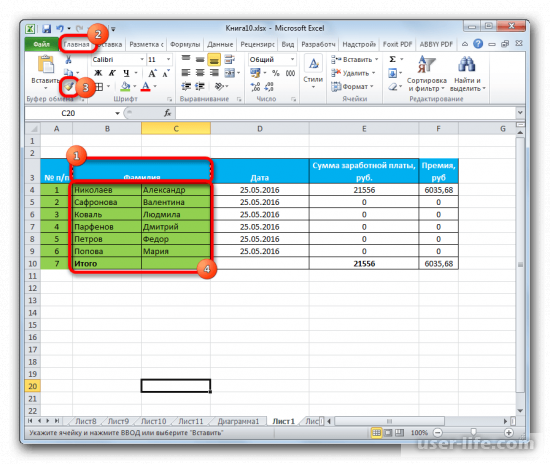
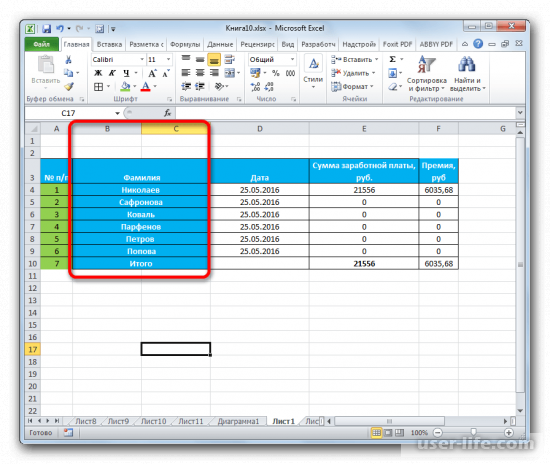
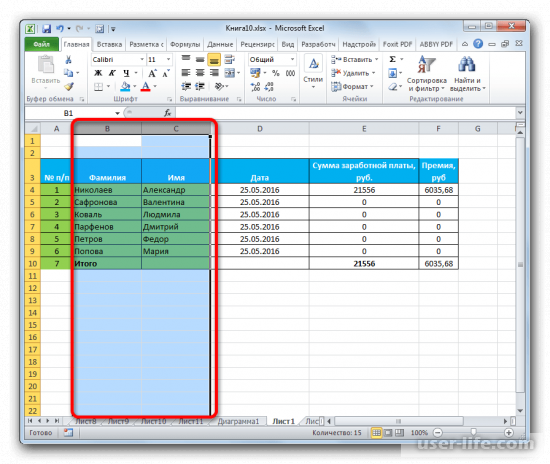
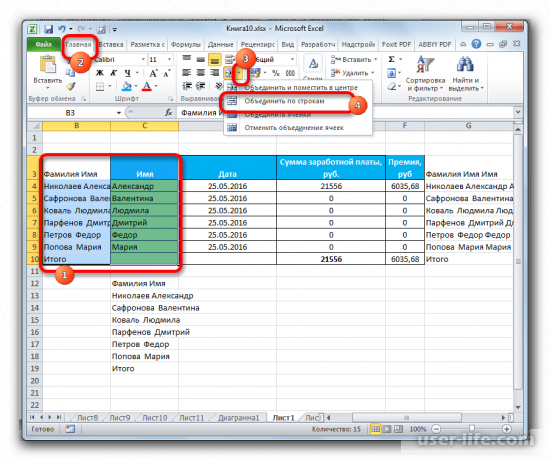
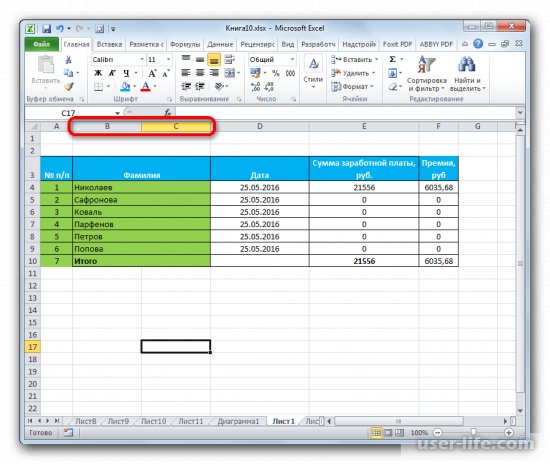
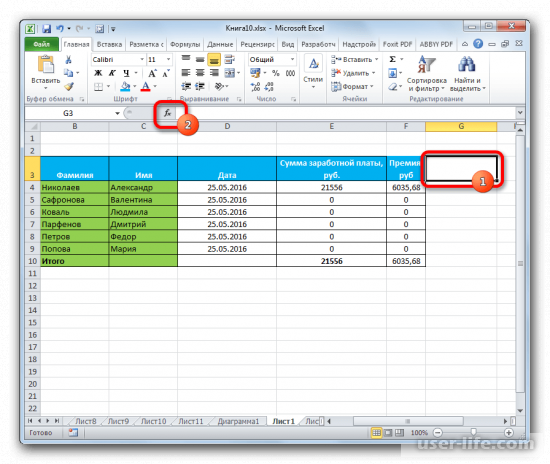
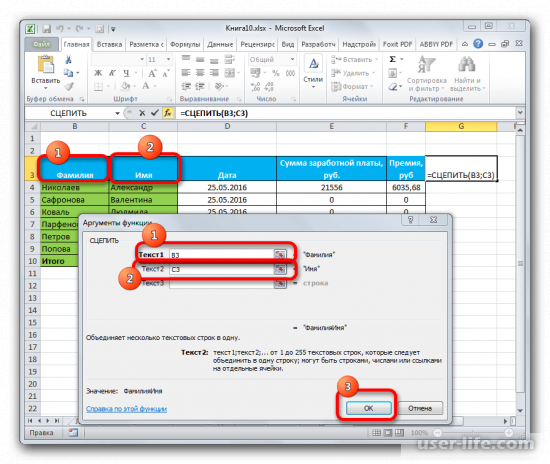
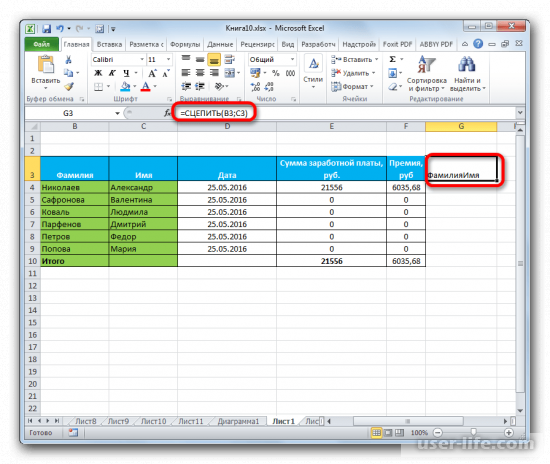
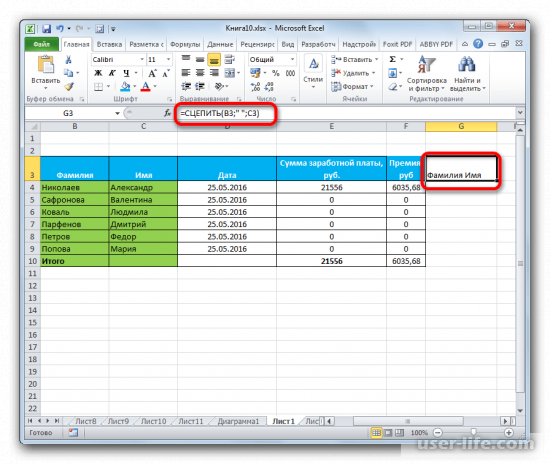
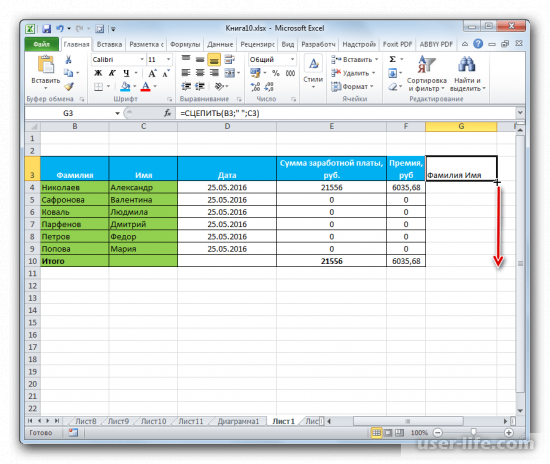
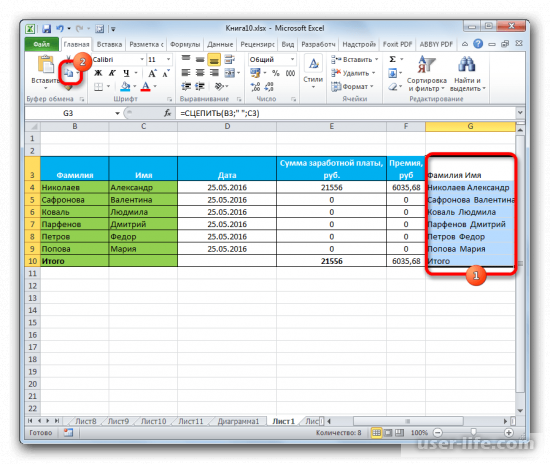
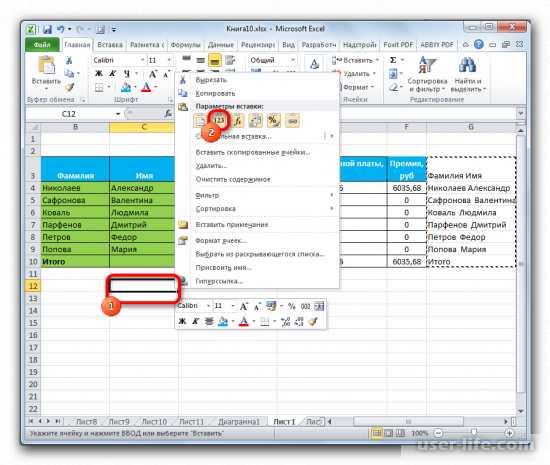
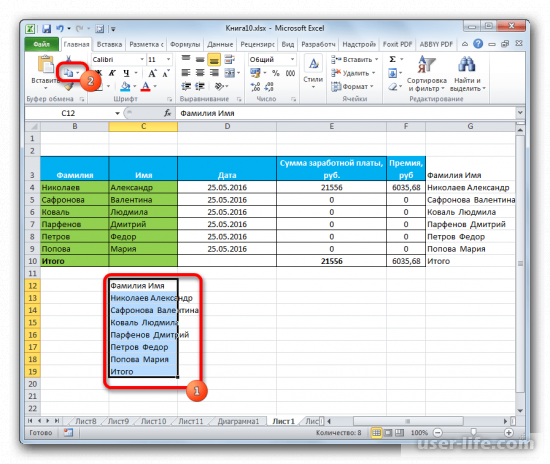
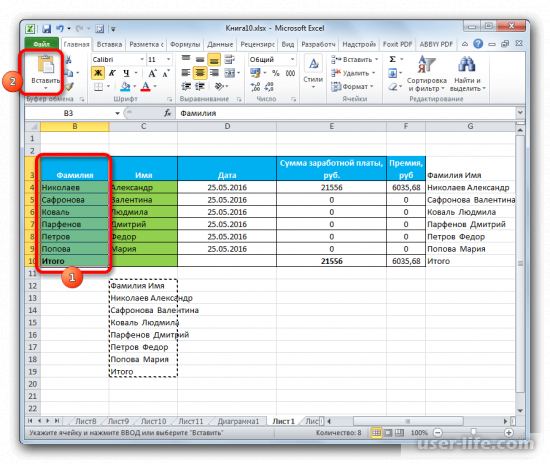
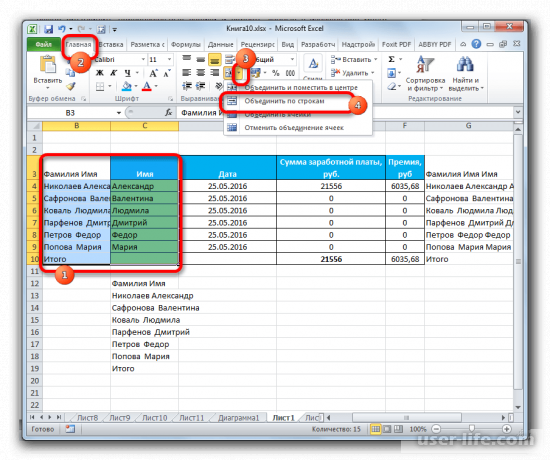
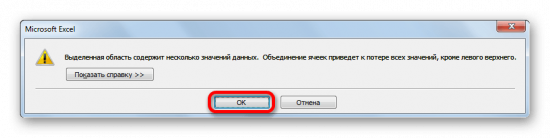
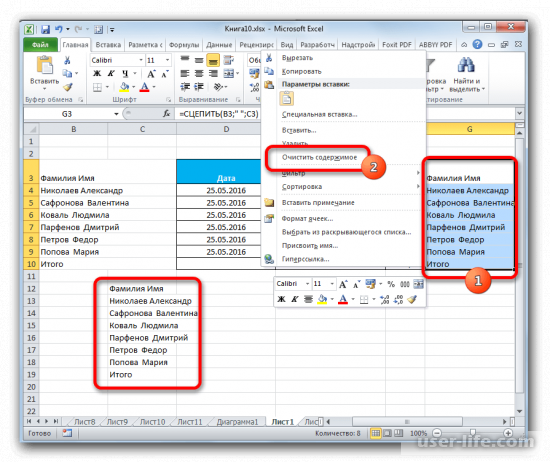
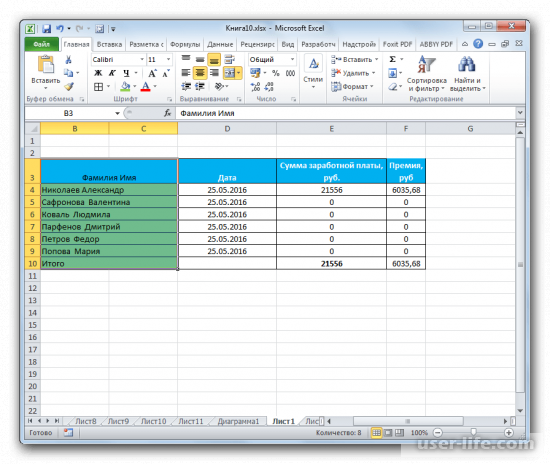





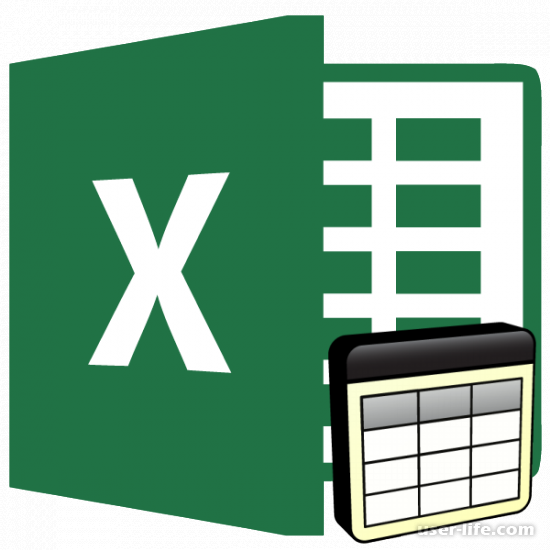


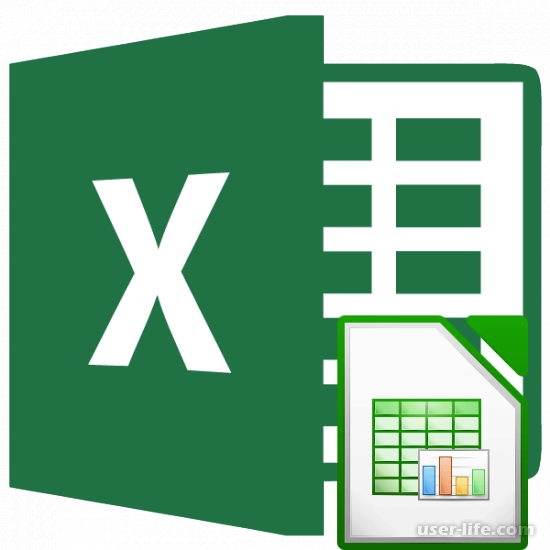


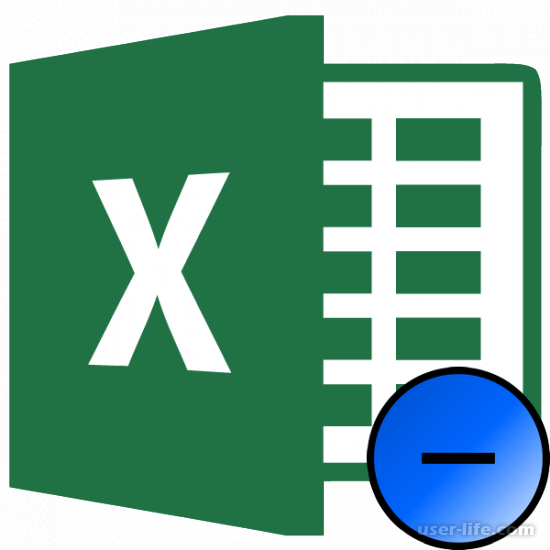




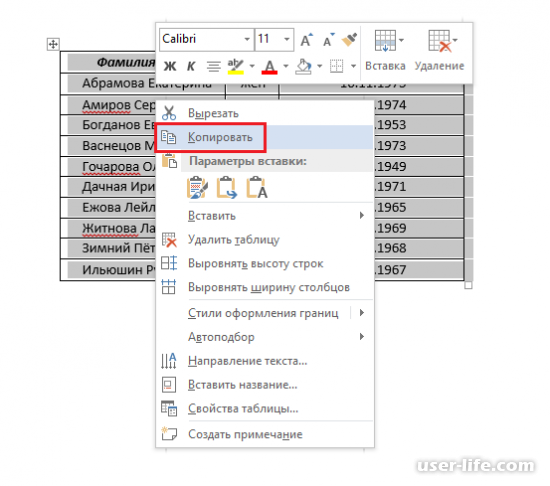


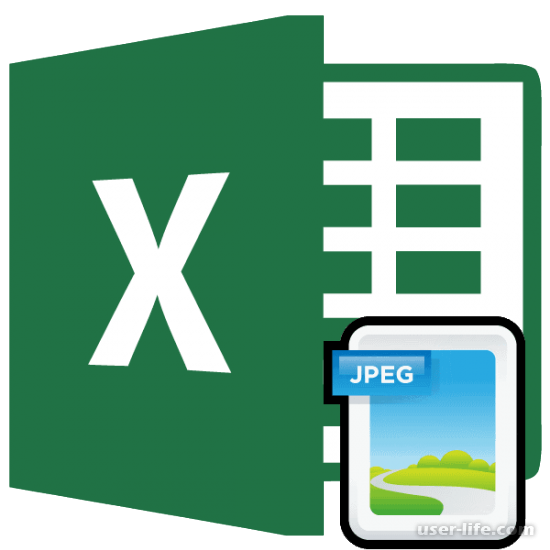








Добавить комментарий!